- HPET: что это и как с его помощью оптимизировать Windows
- Функции аппаратного таймера
- Как сменить значение таймера и ускорить Windows
- Как ускорить компьютер в играх? Отключите одну настройку
- Что такое HPET?
- Тестирование и сравнение
- Как отключить/включить HPET?
- 1. Через командную строку Windows
- Через диспетчер устройств
- Через сторонние твикеры/бенчмарки
- Бонусом
- Полезные советы о том ,как ускорить Windows 10
- Оптимизация Windows для игр
- Внимание!
- Тестовый ПК и Linux
- Выводы
HPET: что это и как с его помощью оптимизировать Windows
HPET был введен компаниями Intel и Microsoft в 2005 году. Это аппаратный таймер, который находится в пределах южного моста – компонента, отвечающего за связь процессора с жестким диском, видеокартой, оптическим приводом и другими устройствами для обеспечения максимальной пропускной способности.
Функции аппаратного таймера
Задачей таймера является подсчет количества системных событий, связанных, например, с доступом к жесткому диску. В момент, когда предварительно установленное значение будет достигнуто, создается прерывание. Процессор приостанавливает текущую программу и реализует связанный с новой командой код.
В частности, задача HPET состоит в синхронизации мультимедийных потоков, обеспечении плавного воспроизведения аудио и видео в операционной системе и разгрузке таймеров процессора.
Симптомом неправильной работы HPET (или полного его бездействия) являются, например, регулярные секундные зависания Windows. Компьютер со временем начинает медленно работать. В такой ситуации следует задуматься над изменением параметров указанной функции.
Как сменить значение таймера и ускорить Windows
Сначала нужно определить, поддерживает ли ее в целом наша платформа. Здесь все просто – Windows Vista и новые версии поддерживают HPET, XP делает это частично, старые «окна» вообще не используют этот дополнительный таймер. В случае сомнений следует заглянуть в BIOS.
В дополнительных параметрах (Advanced) должна быть опция Configuration PCH или HPET Mode (название может немного отличаться в зависимости от версии BIOS и производителя материнской платы). Нам нужно найти High Precision Timer, ACPI HPET Table или похожее. Здесь можно ее включить или отключить.
Тем не менее Windows имеет тенденцию к перезаписи установленных параметров и использовать HPET, несмотря на настройки в Биосе. Поэтому после загрузки системы нужно открыть командную строку с правами администратора. Для ее вызова в Windows 10 кликните правой кнопкой на меню Пуск и выберите соответствующий пункт.
HPET сможете включить с помощью команды:
bcdedit /set useplatformclock true
Это единственный таймер, который активируется через Windows. Для его отключения используйте команду:
bcdedit /deletevalue useplatformclock
Тогда операционная система будет вынуждена использовать таймеры, встроенные непосредственно в процессор.
Важно: в этом обзоре речь не идет о том, что HPET должен быть полностью включен или выключен. Если вы столкнулись с проблемами зависания системы – медленно открываются программы или рывки в работе компьютера — то следует проверить, работает ли HPET, и попробовать разные настройки. Полученный результат будет зависеть от точного определения причины указанной проблемы.
Как ускорить компьютер в играх? Отключите одну настройку
Осмысленная настройка опции HPET в Windows 10 может значительно влиять на увеличение или уменьшение производительности вашей системы в играх и работе. Рассказываем, как проверить и оттюнить свой ПК.

Если количество кадров в секунду вас уже не устраивает, и посещают мысли, что пора бы менять видеокарту или процессор для улучшения производительности в играх — мысли эти, безусловно, правильные. Но для начала можно попробовать заняться оптимизацией настроек системы. Удивительно, но иногда они дают заметный результат. Хотя, тут, как это часто бывает в мире ПК, рецепт сработавший на одной конфигурации, стоит проверять затем на каждой конкретной — новый результат может оказаться немного иным.
Опытом настройки ПК и инструкциями мы делимся регулярно в нашем Telegram-канале. Сегодня расскажем про то, как удалось разогнать связку из процессора Intel Core i5-9600KF, материнской платы Asus Prime Z390-P и видеокарты Sapphire Pulse Radeon RX 5700 XT.
Впрочем, тут стоит ещё проверить, изначально, включена ли та самая настройка у вас или уже деактивирована по-умолчанию. Отдадим почести парням из PRO Hi-Tech, после видео которых мы решили провести этот эксперимент на своей системе и поделиться результатами с нашими читателями.
Что такое HPET?
Сегодня схема HPET интегрирована в чип южного моста. Если ранее можно было управлять HPET через BIOS, то современные версии уже в большинстве случаев не дают такой настройки. К старым операционным системам в данном случае стоит относить от Microsoft те, что вышли раньше Windows 7.
Может случиться, что HPET активна на аппаратном уровне и одновременно включена в Windows. Отключение её в системе может сказаться на производительности.
Тестирование и сравнение
Для проверки теории использовали встроенный бенчмарк Metro Exodus, выбрав Extreme-профиль настроек графики, DirectX11 и разрешение 1920×1080 пикселей. Слева направо результаты с выключенным параметром HPET и затем включённым.
Кроме того, прогнали тест в бенчмарке TimerBench 1.3.3.
HPET активна. Здесь уже для бенчмарка выбрали разрешение 3840×2160 пикселей.
Те же условия, но HPET деактивирована.
Как отключить/включить HPET?
Мы нашли 3 способа.
1. Через командную строку Windows
Запустите командную строку от имени администратора. Открываем меню пуск, набираем с клавиатуры «cmd», выбираем администраторский вариант.
Чтобы отключить введите команды:
bcdedit /set disabledynamictick yes
Чтобы заново включить используйте:
bcdedit /set disabledynamictick no
Через диспетчер устройств
Используем сочетание клавиш Win+Break, затем в открывшемся окне выбираем ссылку «Диспетчер устройств». В разделе «Системные устройства» находим «High Precision Event Timer» (Высокоточный таймер событий), открываем контекстное меню по клику правой кнопкой мыши и деактивируем устройство.
Через сторонние твикеры/бенчмарки
Мы использовали TimerBench 1.3.3, который позволяет управлять HPET через свой интерфейс. У вас тоже появится такая возможность, если решите проверить работу на своей системе и сравнить результаты до и после. Скачать приложение можно по ссылке.
Бонусом
Кроме того, у нас были ещё несколько статей об оптимизации системы для игр. Справедливость информации, описанной в них тоже стоит проверять для каждой конфигурации отдельно. Ознакомиться с ними можно по следующим ссылкам:
Если вам интересны новости мира ИТ также сильно, как нам, подписывайтесь на наш Telegram-канал. Там все материалы появляются максимально оперативно. Или, может быть, вам удобнее «Вконтакте» или Twitter? Мы есть также в Facebook.
Полезные советы о том ,как ускорить Windows 10
Всем привет , решил написать эту статью дабы помочь некоторым людям со слабыми ПК ускорить работоспособность вашей системы. Тут вы скорее всего не увидите чего-то такого , что превратит ваш ПК в зверя , это лишь те советы, которые помогли лично мне.
1)Первым делом давайте отключим все ненужные программы которые могут работать в фоне и тормозить винду. Для этого нажимаем комбинация клавиш WIN + I , или в поиске введите «Параметры» Далее переходим в «Конфиденциальность» и во всех вкладках вырубайте весь ненужный шлак. Не тронутой оставляйте только вкладку микрофон. Обязательно выключить все в разделе «Фоновые приложения».
Так же в разделе персонализация — цвета , можете выключить эффект прозрачности , и вместо обоев поставить сплошной цвет.
2)Отключение «Разрешить индексировать содержимое файлов на диске»
Переходим в проводник , кликаем правой кнопкой мыши по всем вашим дискам и снимаем галочку с этого пункта .
3)Полное отключение всякой не нужной фигни от Microsoft.
Я думаю никто из вас не пользуется голосовым помощником картана , или вряд ли кому-то нравится когда система отправляет отчеты о ваших действиях. Чтобы решить эти проблемы , советую 3 лучших по моему мнению программы
Они крайне просты ,я думаю вы с ними легко разберетесь.
В чем суть. Некоторый хлам например ваши интернеты Mail.ru , любят запускаться вместе с вашим компьютером , тем самым тормозя запуск системы. Для того чтобы этого не допустить , открываем диспетчер задач (клацаем правой кнопкой мыши по панеле задач , запустить диспетчер задач), далее раздел автозагрузка , и там выключаем все то, что не должно загружаться с виндой . Опять же все на ваше усмотрение.
5)Отключение визуальных эффектов системы.
В поиске введите — «Панель управления» далее найдите пункт система , кликните на «дополнительные параметры системы», потом во вкладке быстродействие жмите параметры , и ставьте галочку на «Обеспечить наилучшее быстродействие» + поставьте галочку на сглаживание неровностей шрифтов.
6)И не отходя от кассы давайте настроим файл подкачки.
Справа от визуальных эффектов находится вкладка «дополнительно» Нажимайте на неё , если стоит галочка «размер по выбору системы , то снимайте ее , и в ручную указывайте файл подкачки . Я советую ставить файл подкачки в зависимости от вашей оперативной памяти .
- (2 гига )2048 — 4096
- (4 гига )4096 — 8192
- (8 гига )8192 -16384
High Precision Event Timer (HPET) – высокоточный таймер событий
Отключение этого параметра (даже через командную строку) может существенно повлиять на производительность в играх и приложениях. В некоторых случаях ваш FPS может сильно увеличиться (например, с 30 до 100).
Способы отключения. Через BIOS (Если вы ничего там не понимаете , то и не лезьте туда и попробуйте другой способ)
В биосе значение HPET Support поставьте на Disabled.
Способ номер два:
В поиске введите «CMD» — Запустить от имени администратора. И вводите вот эти команды :
bcdedit /deletevalue useplatformclock
bcdedit /set disabledynamictick yes
Оптимизация Windows для игр
Сегодня мы установим и оптимизируем Windows 10 для лучшей игровой производительности, а также посмотрим на результат наших трудов.
Внимание!
Тестовый ПК и Linux
- Процессор: Intel Pentium G4560 2/4 3.5 Гигагерц
- Видеокарта: Nvidia Geforce 1050 2Gb
- Оперативная память: 2×4 2400
- Материнская плата: H110M-DGS R3.0 Bios 7.50
Выбор редакции Windows
Зоопарк Windows-систем хоть и не большой по сравнению с Linux, но и здесь нужен осознанный выбор, ибо от выбора зависит не только цена лицензии, но и общее потребление ресурсов компьютера, а также наличие фишек. Рассматривать устаревшие системы Windows 7-8.1 смысла никакого нет. Оптимизации в коде работы планировщика Windows 10 и работы над системой сжатия памяти, ставят крест на старых системах в плане игровой производительности.
Основные редакции:
Windows 10 Home (Домашняя) — стандартная версия для обычных пользователей, должна быть лучшей в плане игровой производительности и незагажанности системы, но напичкана процессами-службами по сбору данных пользователя. Не рекомендуется геймерам и киберкотлетам.
Windows 10 Pro (Профессональная) — расширенная версия, что подходит как для обычных пользователей, так и для системных администраторов, дополнительно напичкана софтом для администрирования разного рода задач. Потребляет чуть больше домашней версии.
Windows 10 LTSC (Корпоративная-Enterprise) — версия, лишенная большинства новых фич и мусора, базируется для стабильности на устаревшем ядре с опозданием 1-2 года от основной редакции, является лучшим выбором для игроков желающим выжать максимум из компьютера и не желающим резать свой пинг из-за телеметрии. Не продается в розницу физическим лицам, предназначана для работы на маломощных системах предприятия и банкомантах.
Сравнение потребления оперативной памяти
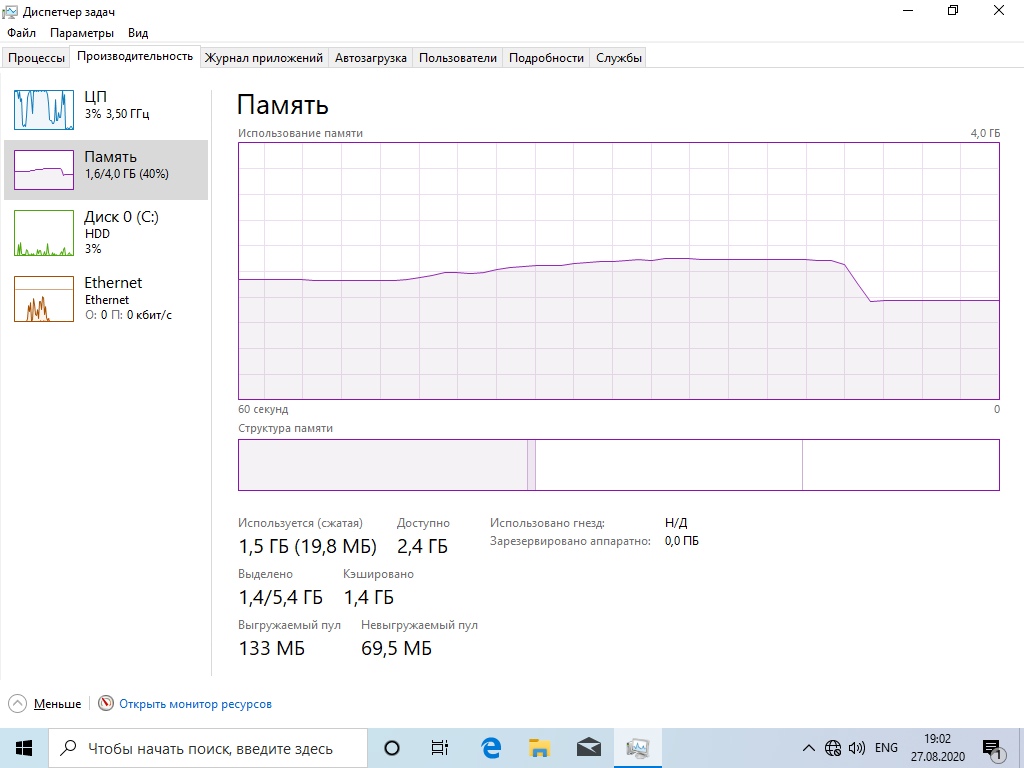
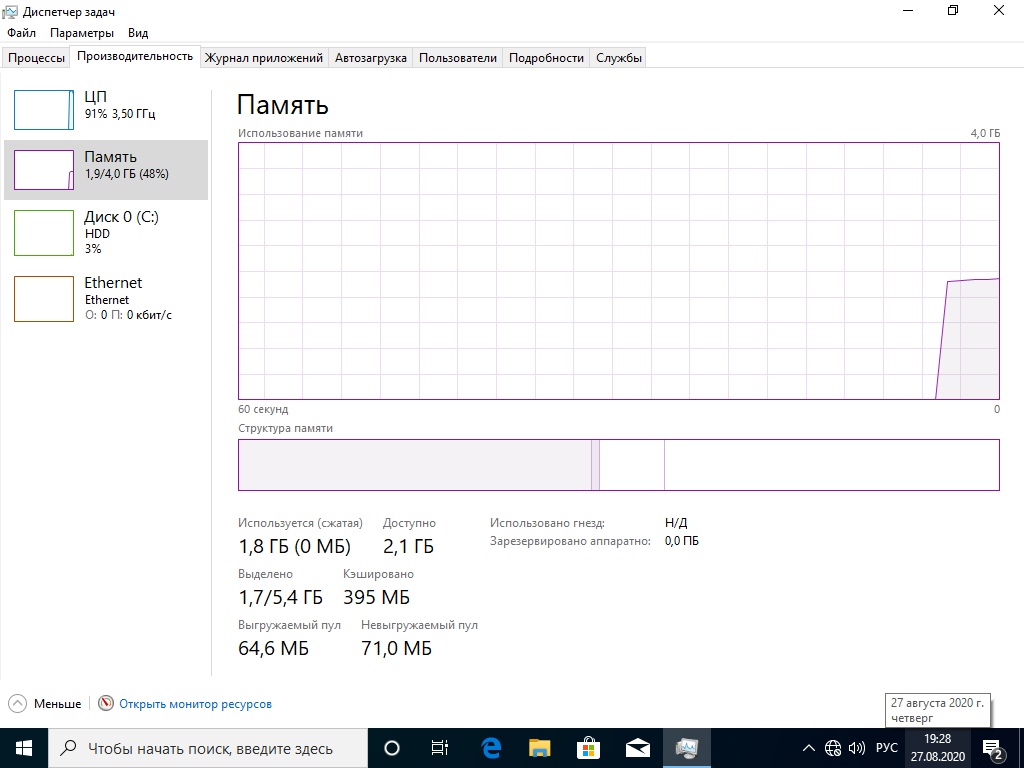
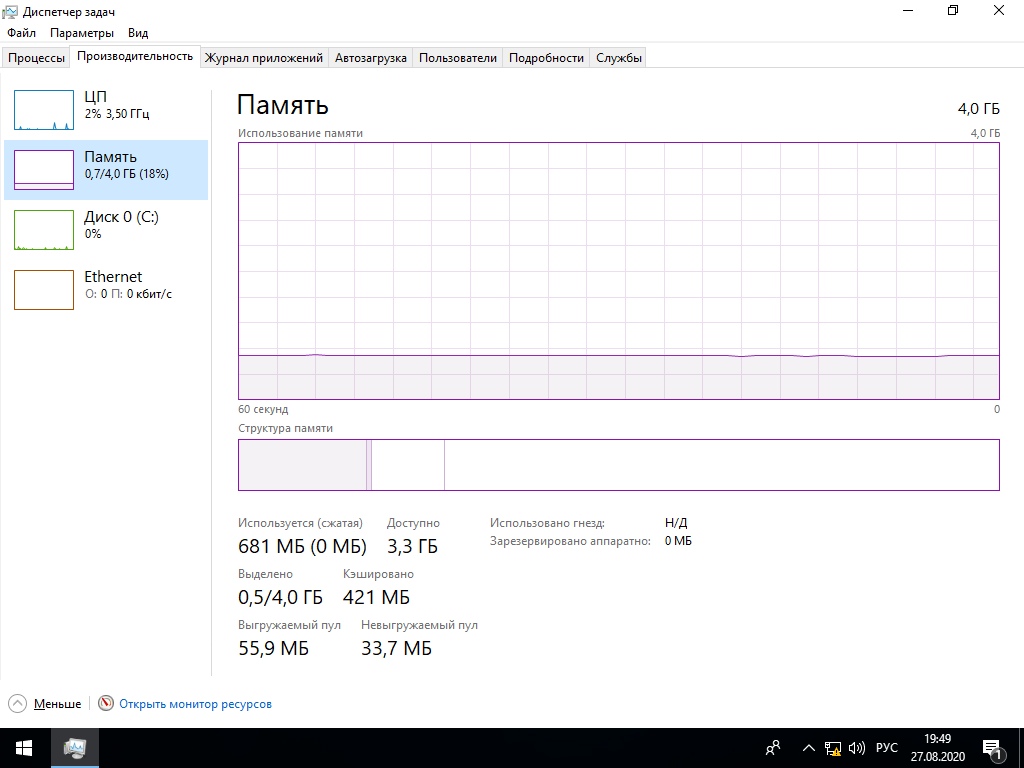
Сравнение нагрузки на центральный процессор

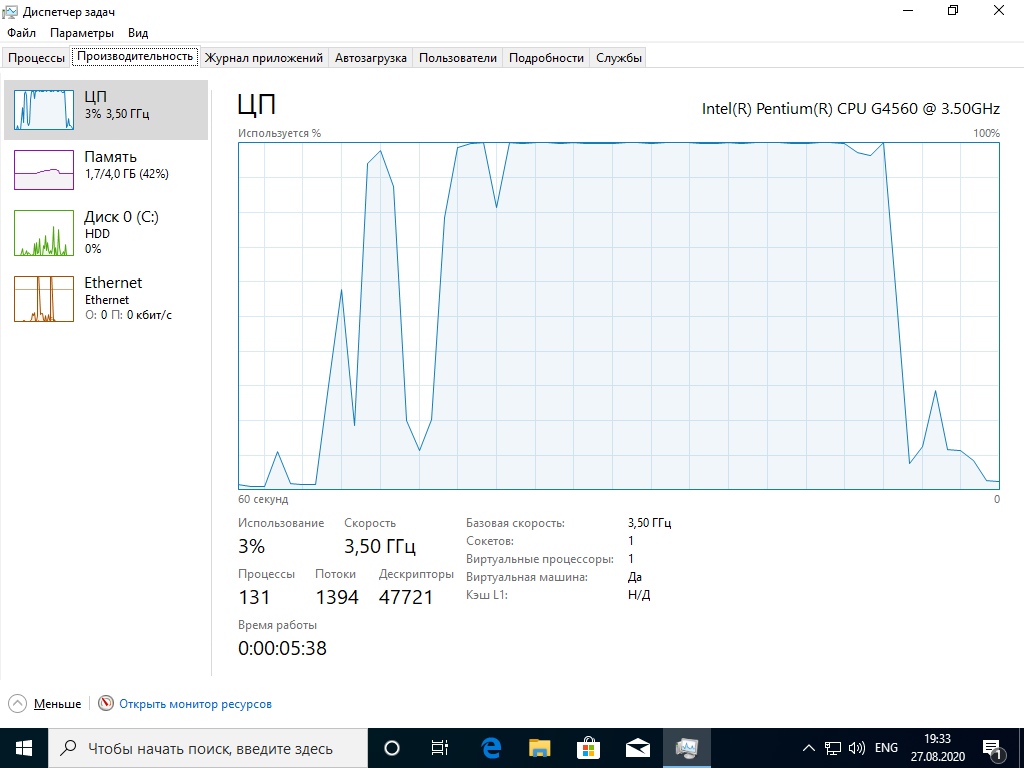
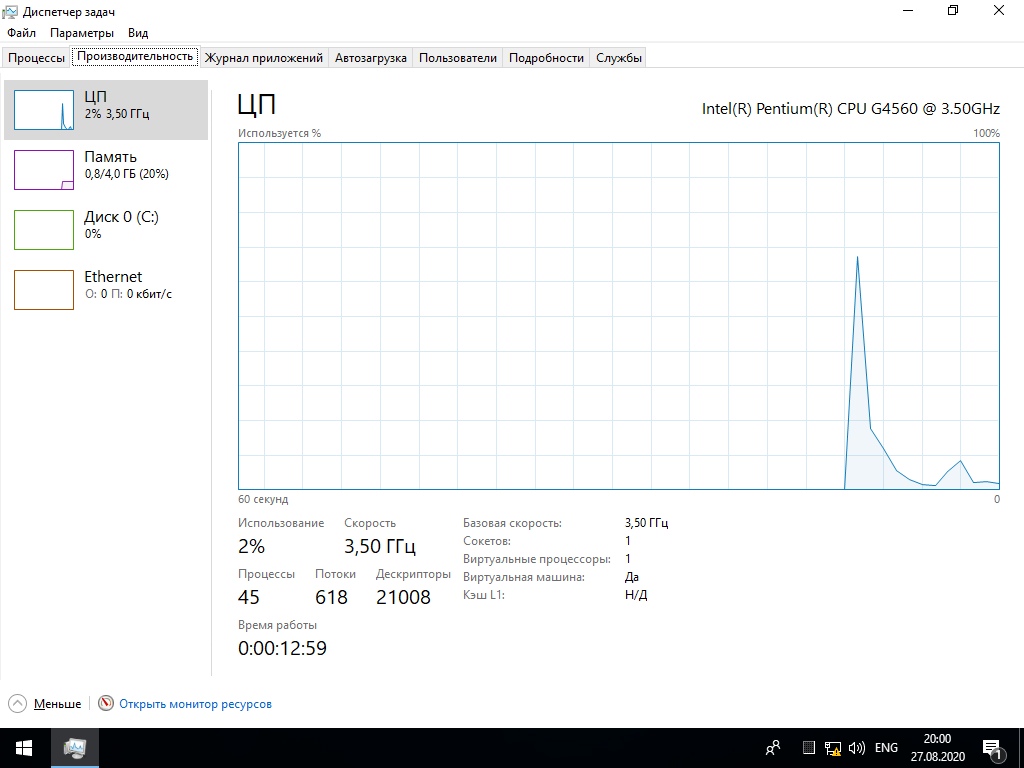
Сравнение занимаемого места папки Windows
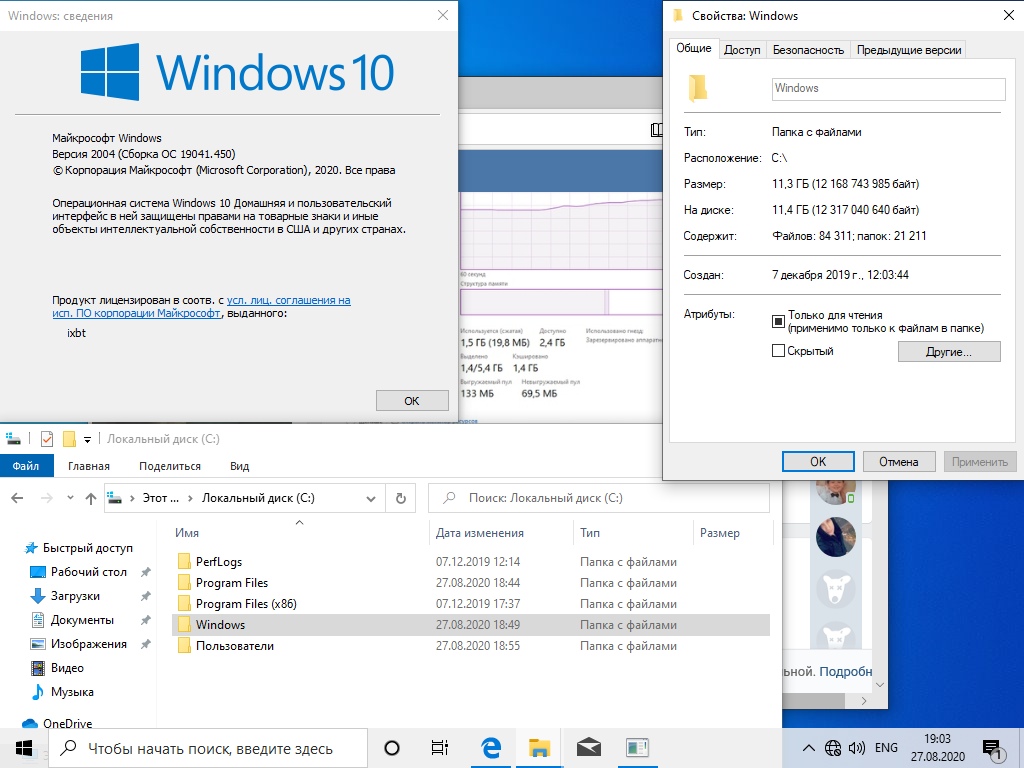
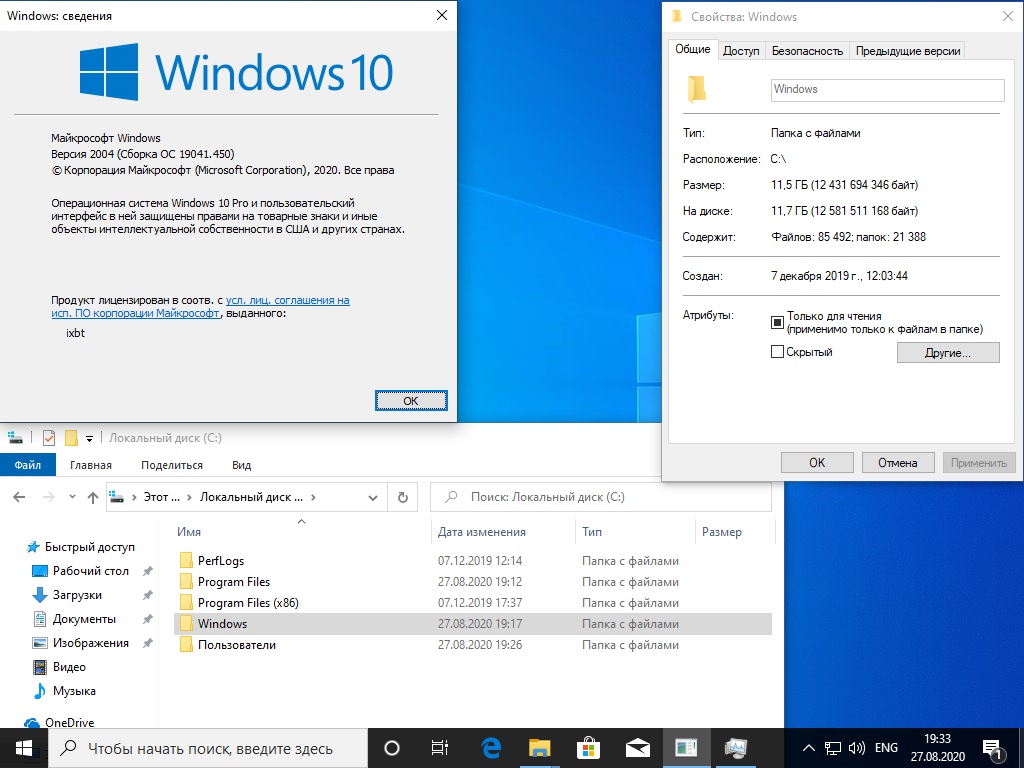
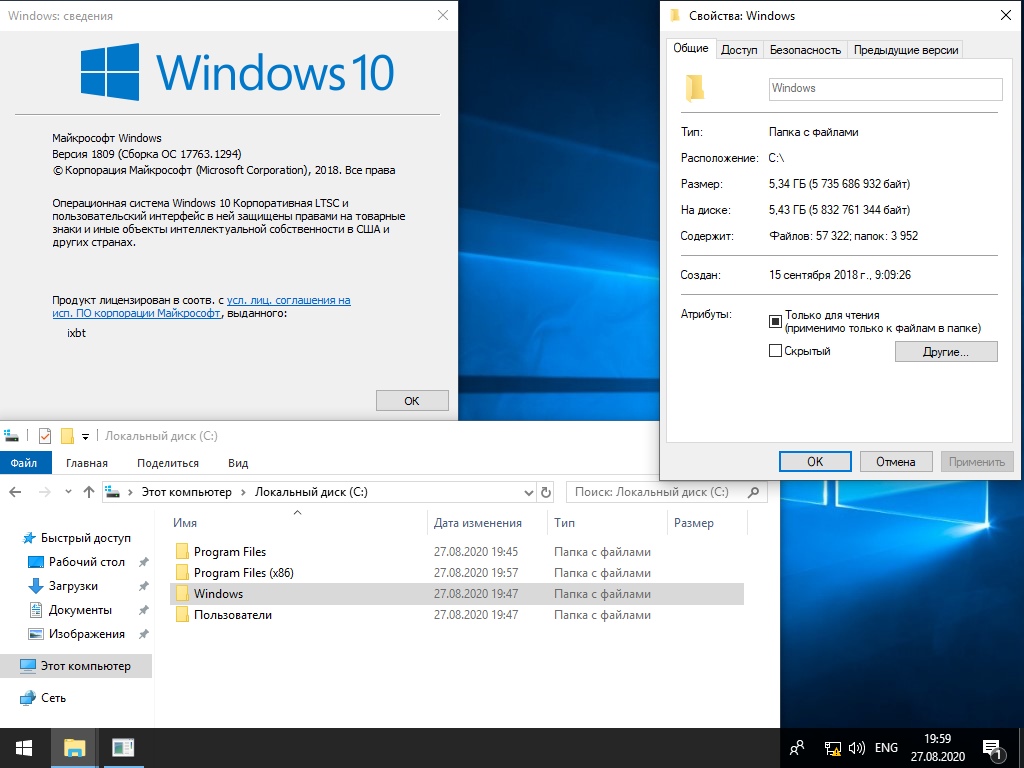
Отчётливо видно, что версия Windows 10 LTSC является самой малопожирающей из тройки и весьма иронично, что, не прибегая к веселому роджеру, обычному пользователю её не достать. Автор также весьма ошарашен принудительной регистрацией на сервесах Microsoft при установке системы с активным интернет-соединением и невозможности создания локального пользователя во всех системах кроме LTSC. Базой для нашей игровой оптимизации послужит LTSC.
Задействуем все ядра центрального процессора
Нажимаем Ctrl+Shift+Esc, в появившемся окне нажимаем Файл>>Запустить новую задачу и вводим Msconfig.
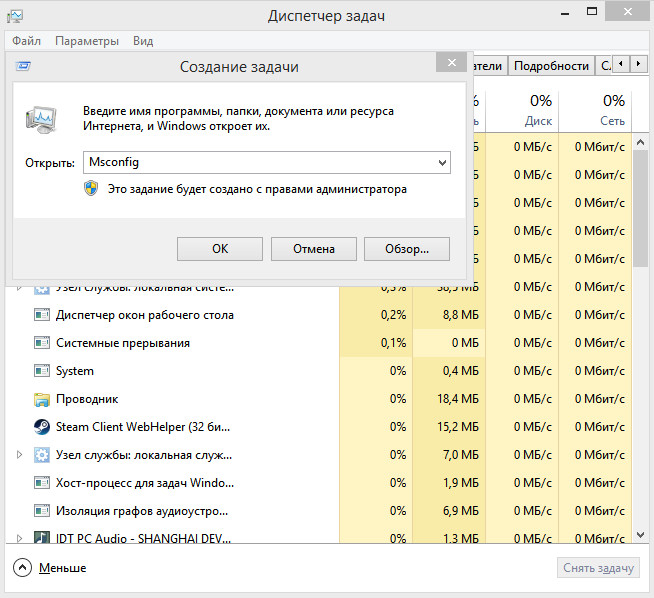
Устанавливаем, как на скриншоте.
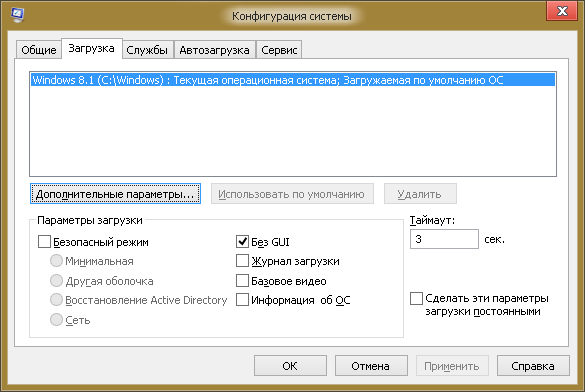
В новом окне идём во вкладку загрузка и жмём по кнопке дополнительные параметры.
Ставим нужное количество работающих ядер (В моём случае их 4).
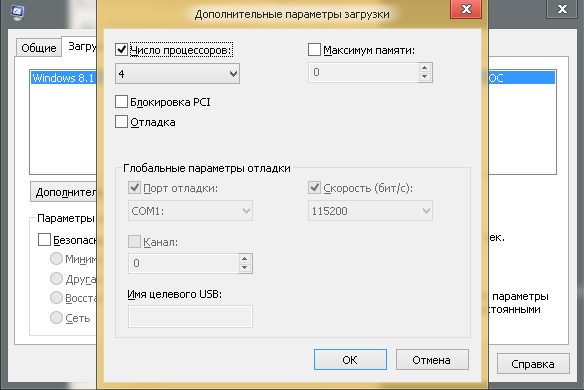
Жмем OK и уходим на перезагрузку.
Мы заставили систему в принудительном порядке использовать все ресурсы центрального процессора, многие «программисты» говорят, что это ненужный костыль, но они ошибаются, ибо это до жути увеличивает скорость загрузки системы.
Установка драйверов оборудования
Необходимо удостовериться в свежести программной части вашего компьютера, а именно обновить драйверы. Свежесть драйверов прямо влияет на FPS. Конечно, можно рассчитывать на автоматизированное средство обновления драйверов Microsoft, но оно часто имеет не самые свежие выпуски.
Я использую Snappy driver installer — это бесплатный инструмент от бывшего разработчика Drivers Pack, но в отличие от последнего, Snappy полностью бесплатен и лишён какой-либо рекламы. После скачивания архива, разархивируем его в любую папку и запускаем файл SDI_x64_R2000.exe. Ставим галочки как у меня.

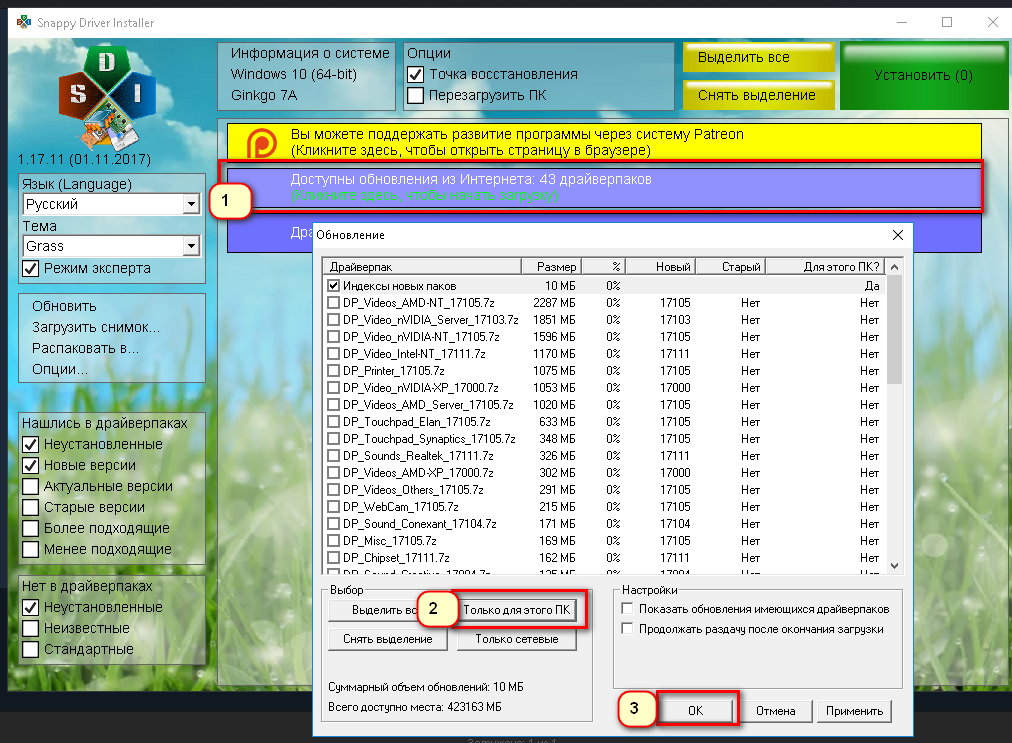
Устанавливаем все драйверы, кроме драйверов видеокарты, это важно.
Правильная установка видеодрайверов Nvidia
Почему вы не должны использовать драйверы с офф сайта Nvidia? Современные пак драйверов Nvidia включает в себя средства телеметрии Nvidia и лишние модули, что влияют на производительность. К счастью, существует способ вырезать всю эту гадость и установить чистый видеодрайвер. Это муторно, но уже есть умельцы, что автоматизировали этот способ. Проста скачиваю Nvidia Driverpack Repack by cuta и устанавливаю чистый драйвер без какой-либо телеметрии и лишних служб.
Электропитание
Изначально Windows лишь отчасти игровая платформа и стандартные настройки электропитания выбраны не для выжимки максимума, а на умеренное электропитание. Для исправления ситуации будет использоваться автоматизированный скрипт, что добавит правильно настроенный профиль электропитания.
Извлекаем содержание архива на Диск C.
Запускаем Power Plans.cmd от имени админа.
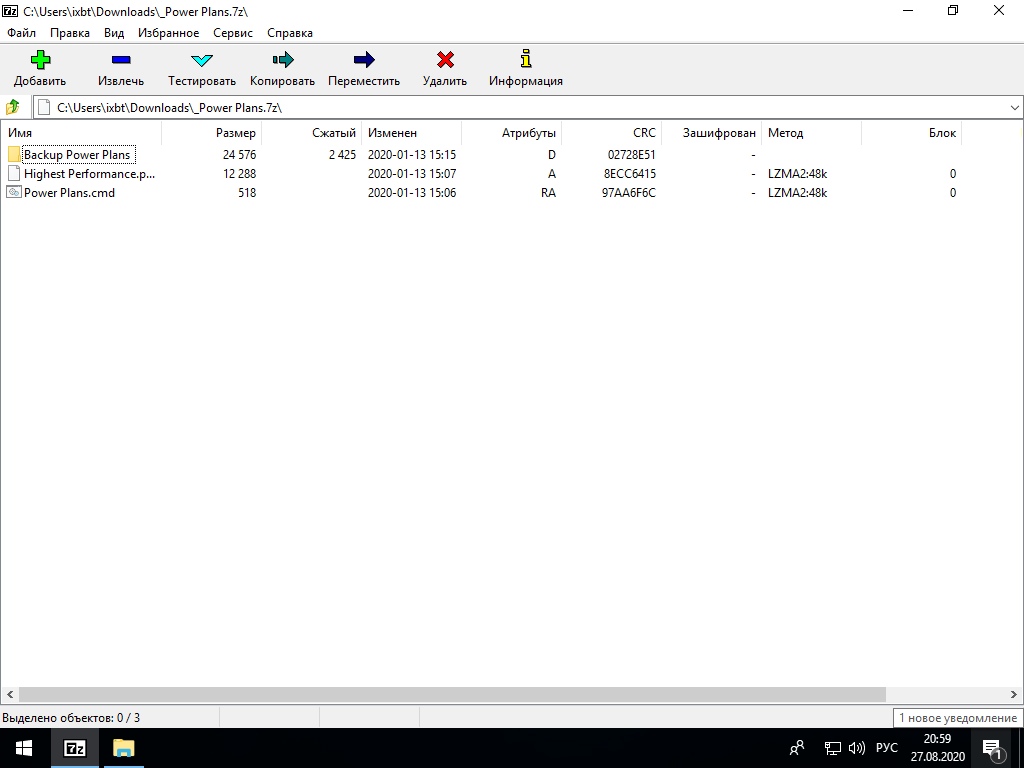
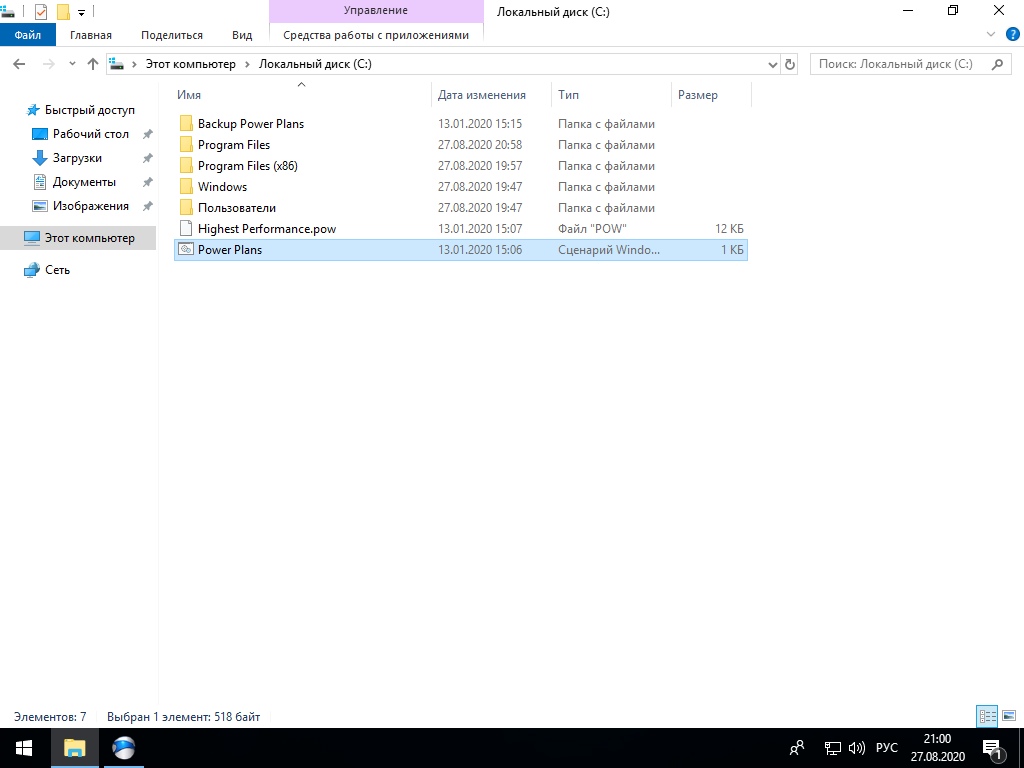
Скачать скрипт.
Мы успешно добавили новую схему электропитания и уменьшили DPC Latency.
Убераем телеметрию Windows
Для блокирования слежки будем использовать Blackbird и Shutup 10 .
Запускаем Blackbird и просто нажимаем ENTER. Дожидаемся конца изменений. Перезагружаемся.
Запускаем Shutup 10 и отключаем всё, кроме доступа к микрофону.
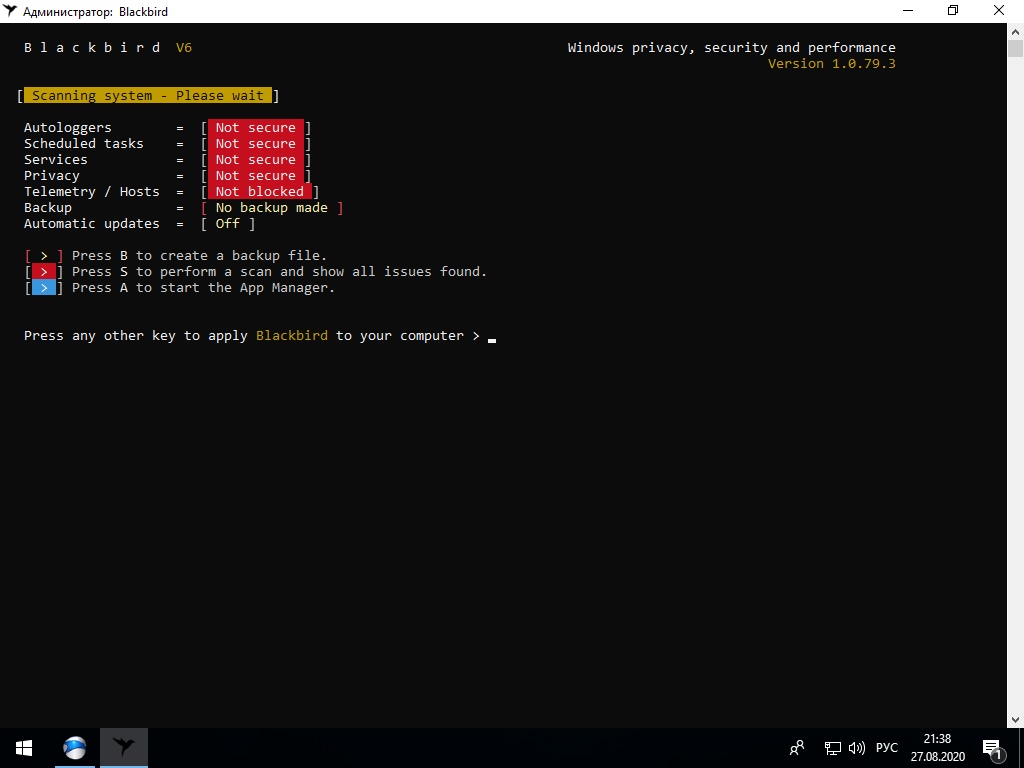
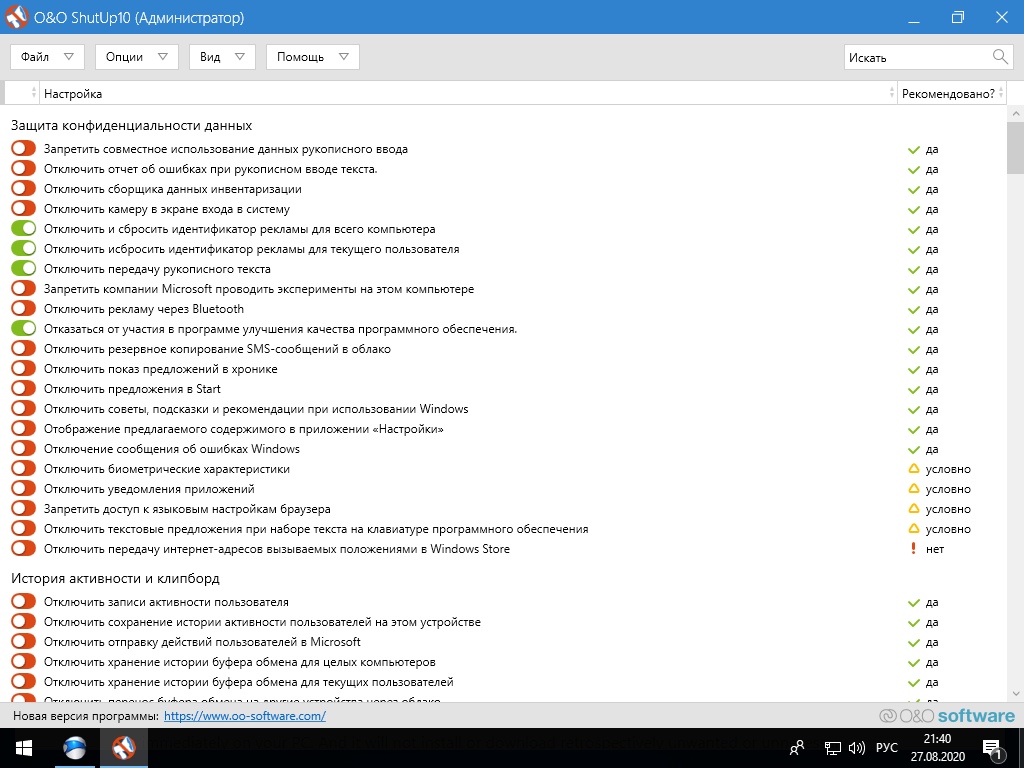
Данные изменения существенно понизят пинг и нагрузку на центральный процессор, но сломают новую панель управления.
Внешний вид
Ваша система станет уродливой, но быстрее.
Этот Компьютер>>Свойства>>-Дополнительные параметры системы.
Дополнительно>>Быстродействие>>Параметры>>Визуальные эффекты>>Обеспечить наилучшее быстродействие.
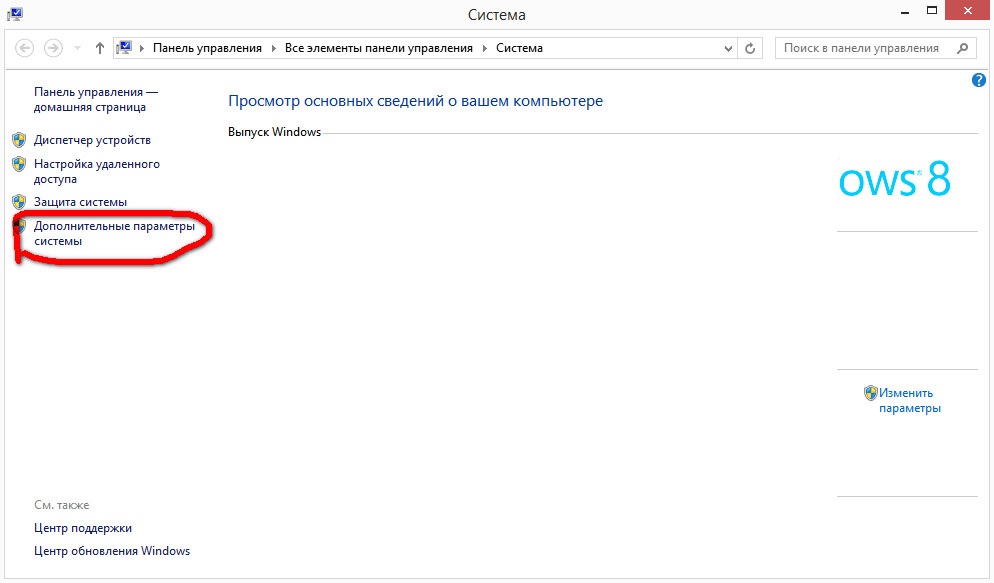
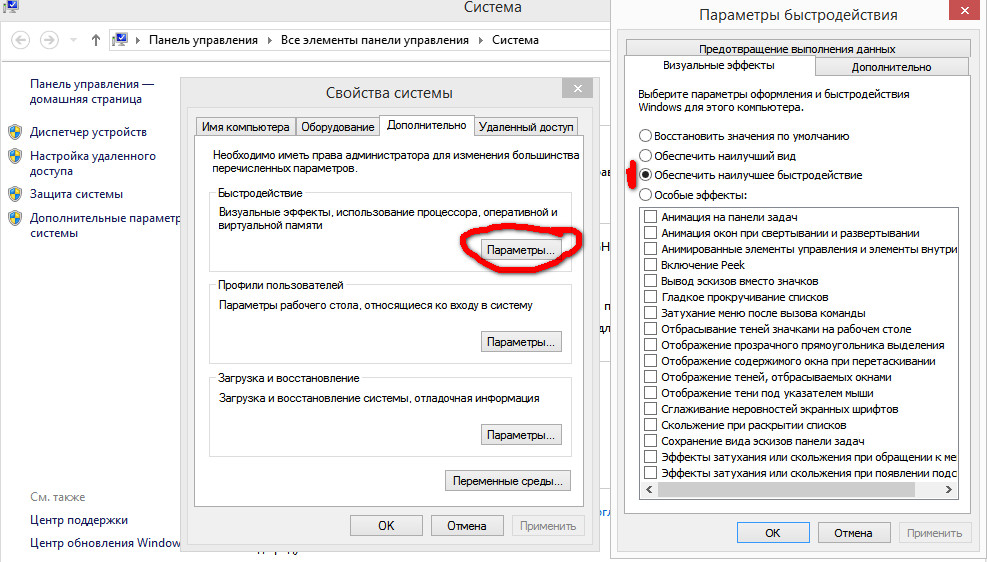
Уменьшаем задержку ввода
Полезный твик для киберкотлет и любителей плавной мышки, ибо обеспечивает возрастание плавности из воздуха, путём включения серверного опроса устройств и перераспределения задач с загруженного первого ядра. По дефолту многие системные процессы обрабатываются первым ядром и это вызывает повышения времени-очереди на выполнение поступающей задачи от процесса. Признаками такой задержки является телепортирование врагов в онлайн-играх и плохая индексация попаданий. MSI util v 2 правит ветки реестра и включает фикс, вам необходимо лишь поставить галочки на желаемых устройствах.

Твикиры
Для настройки и кастомизации системы с отключением гадости, будет использоваться два проверенных твикера, а именно Win 10Tweaker и UWT 4. Программы простые и не требуют пояснений, просто следуйте описанию и ставьте галочки.
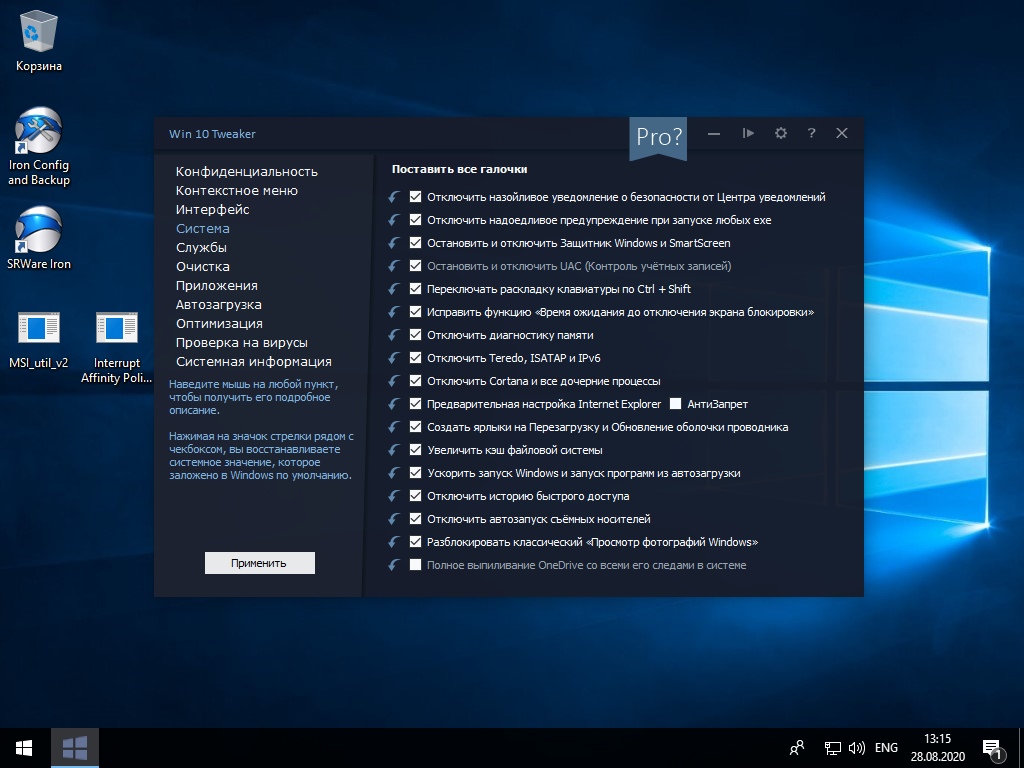
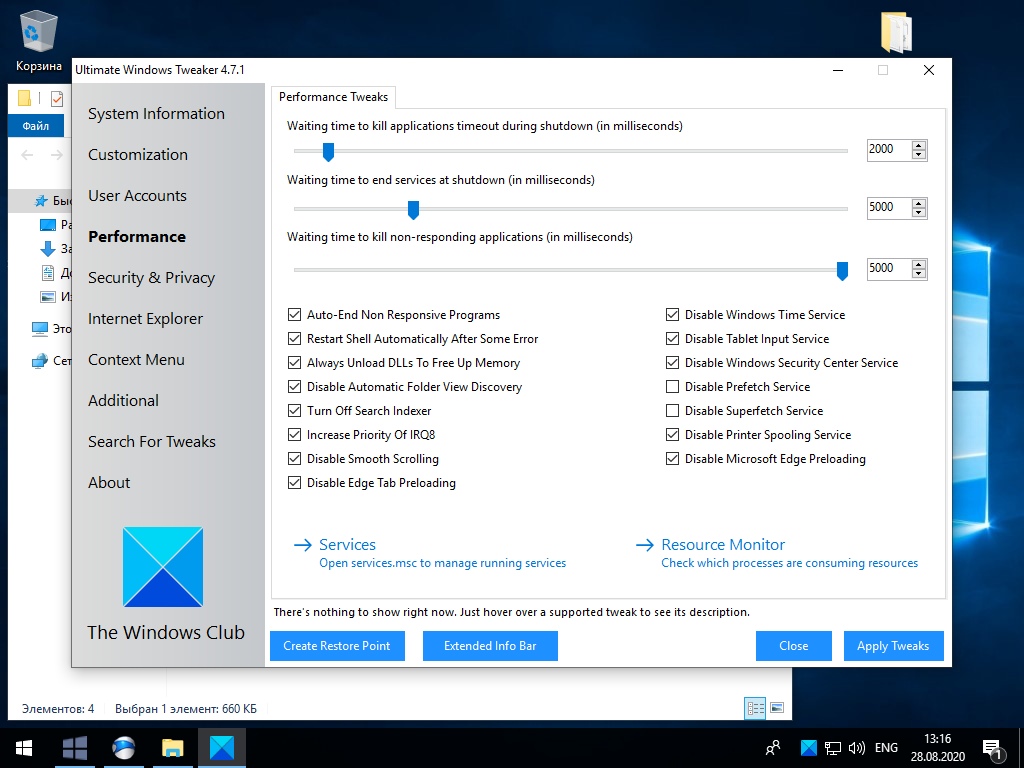
Отключаем HPET и Manager Intel
Данное отключение существенно повысит производительность.
Мой компьютер>>правый клик>>свойства>>диспетчер устройств>>системные устройства.
Правый клик на Hpet (Иногда подписан как высокоточный таймер событий) и Intel manager, всё отключаем и радуемся жизни.
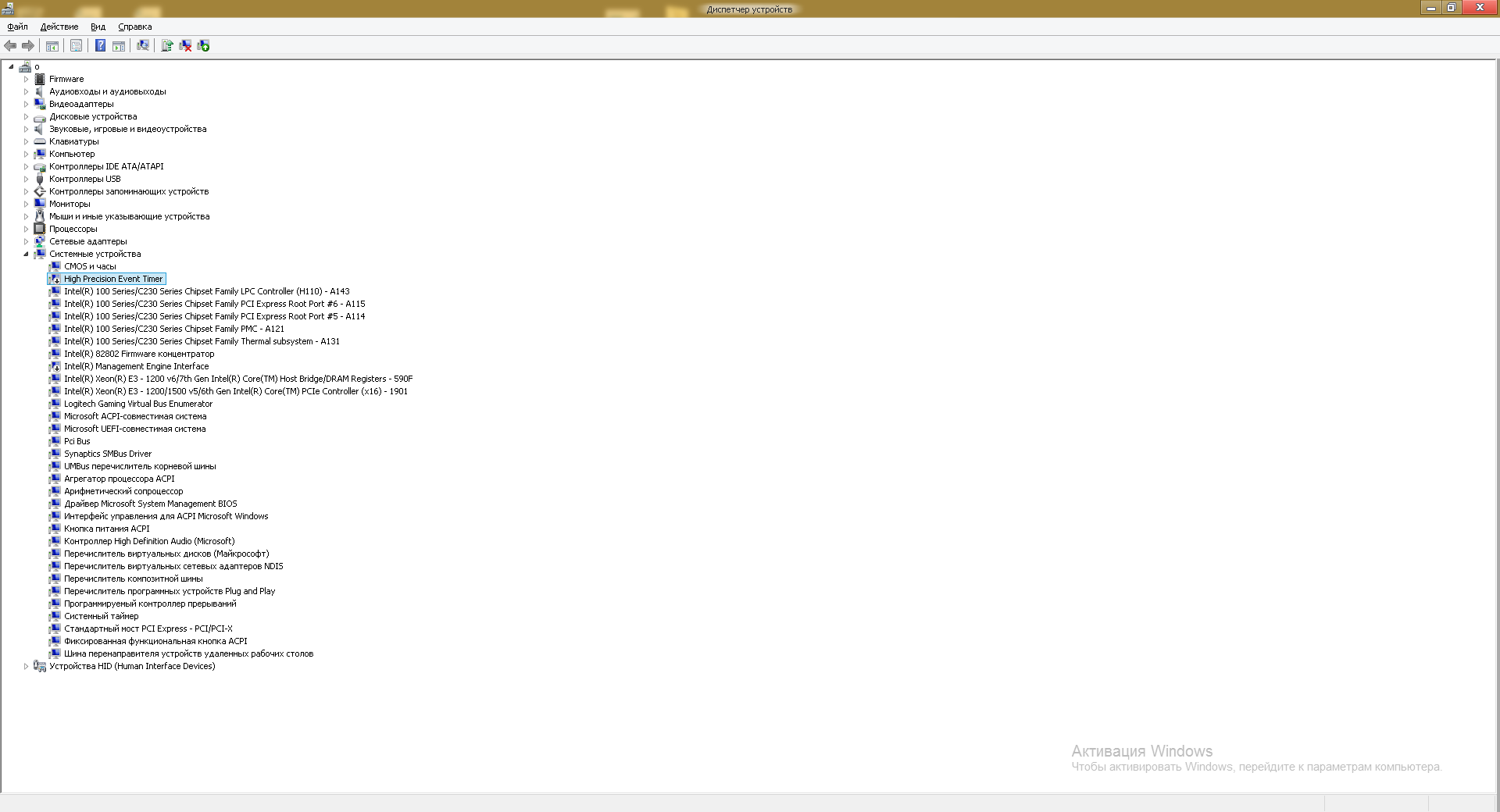
Вводим по очереди в командную строку.
bcdedit /deletevalue useplatformclock
bcdedit /set useplatformtick yes
Выключаем динамические тики
bcdedit /set disabledynamictick yes
Результат работы
Произведем сравнение на примере CS:GO.
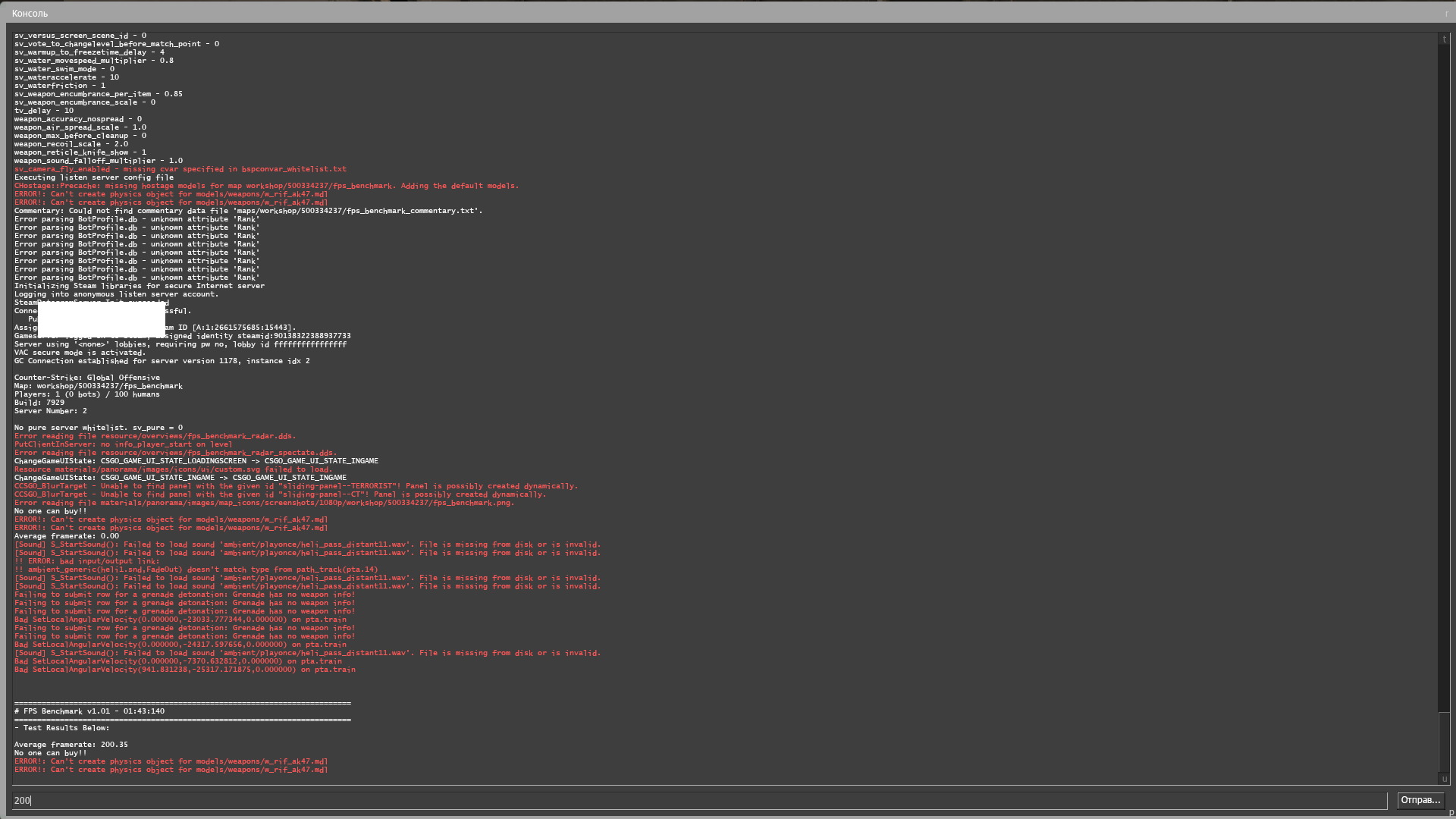

30 FPS из воздуха это отличный буст.
Выводы
Весьма грустно наблюдать засилье мусора и телеметрии в современной Windows 10, а принуждение к сервисам, что мне не нужны, лишь отнимает время. Кастомизация и выпиливание лишнего занимает уйму времени, что в той же Linux делается в две команды в терминале. Совет простой — используйте Linux, чтобы ваш пк был только ваш. С вами был Павел.

















