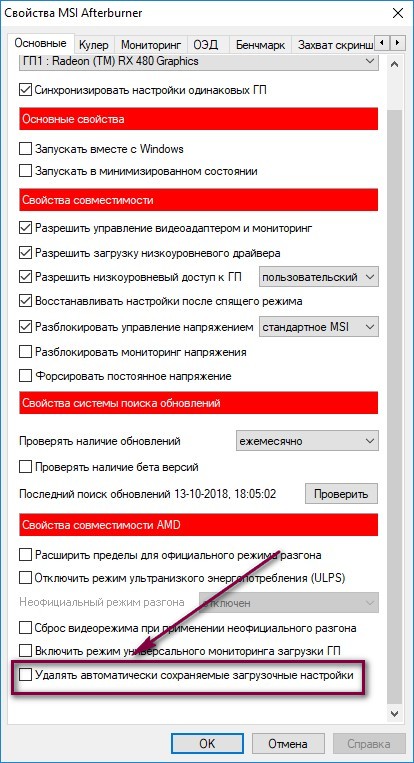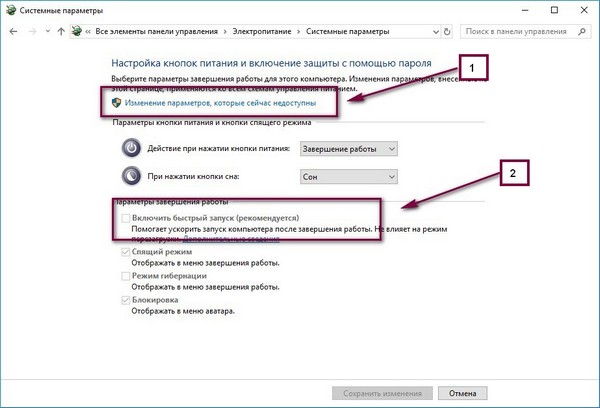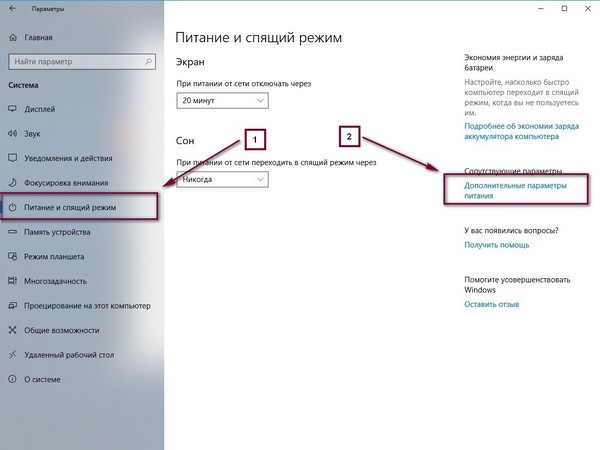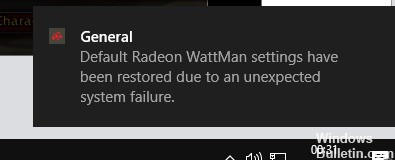- Как исправить «Настройки Radeon WattMan по умолчанию были восстановлены…»?
- Решение №1 Отключение быстрого запуска Windows
- Решение №2 Установка последней версии драйвера AMD
- Решение №3 Сброс разгона видеокарты
- Решение №4 Удаление всех программ для разгона
- Что делать, если WattMan сбрасывает настройки после перезагрузки компьютера?
- Как исправить ошибку «Настройки Radeon WattMan по умолчанию были восстановлены из-за неожиданного сбоя системы» в Windows?
- Содержание:
- Что вызывает ошибку «Настройки Radeon WattMan по умолчанию были восстановлены из-за неожиданного сбоя системы» в Windows?
- Решение 1. Отключите быстрый запуск
- Решение 2. Установите последние версии драйверов
- Решение 3. Прекратите разгон графического процессора
- Решение 4. Удалите все программы разгона с вашего компьютера
- Исправление ошибки Windows «Настройки Radeon WattMan по умолчанию были восстановлены из-за непредвиденного сбоя системы»
- Переустановка драйверов видеокарты
- Обновление за апрель 2021 года:
- Сбросить драйвер до предыдущей версии
- Удалите любую программу разгона
Как исправить «Настройки Radeon WattMan по умолчанию были восстановлены…»?
На компьютерах, где установлены видеокарты от AMD, может появляться сообщение «Настройки Radeon WattMan по умолчанию были восстановлены из за непредвиденной системной ошибки». Зачастую пользователи видят это сообщение после неожиданной перезагрузки компьютера либо при таком же неожиданном вылете какой-то требовательной (или не очень) игрушки.
Как правило, причина за этим сообщением — некорректно работающий драйвер видеокарты, который при появлении нагрузки на графический ускоритель внезапно завершил свою работу. Примерно такое же сообщение может появиться и на компьютерах, где установлены видеокарты от nVidia.
Ну а почему драйвер видеокарты «закрашился»? На это есть небольшой список своих причин:
- на компьютере пользователя активирована функция быстрого запуска;
- устаревший графический драйвер;
- не самый удачный разгон видеокарты, который приводит к нестабильной работе.
Ниже вы сможете найти несколько проверенных решений, которые помогут вам избавиться от вылетов драйвера AMD-видеокарты. Следственно, и от сообщения «Настройки Radeon WattMan по умолчанию были восстановлены…» вы тоже избавитесь.
Решение №1 Отключение быстрого запуска Windows
Функция быстрого запуска позволяет пользователю намного быстрее загружаться в ОС на своем компьютере. Однако данная функция также может препятствовать нормальной загрузке видеодрайвера при запуске ПК. Достаточно отключить данную функцию, дабы проверить, заключается ли в этом проблема или нет. Попробуйте сделать следующее:
- нажмите Windows+R;
- пропишите значение «control.exe» и нажмите Enter;
- перейдите в «Система и безопасность→Электропитание»;
- кликните на строчку «Изменение недоступных в данный момент параметров»;
- опуститесь ниже и уберите галочку с опции «Включить быстрый запуск (рекомендуется)»;
- нажмите на кнопку «Сохранить изменения»;
- перезагрузите компьютер и проверьте стабильность видеодрайвера.
Решение №2 Установка последней версии драйвера AMD
Появилась проблема с видеокартой? Тогда давайте попробуем установить последнюю версию видеодрайвера. Огромное множество проблем, включая и сообщение «Настройки Radeon WattMan по умолчанию были восстановлены…», могут возникать из-за устаревшего видеодрайвера. Для обновления драйвера сделайте следующее:
- нажмите Windows+R;
- пропишите «devmgmt.msc» и нажмите Enter;
- откройте раздел «Видеоадаптеры»;
- нажмите ПКМ на свою видеокарту и выберите «Удалить устройство»;
- после удаления старого драйвера перейдите по этой ссылке на официальный сайт AMD и загрузите драйвер, подходящий под вашу видеокарту;
- запустите скачанный установщик и следуйте инструкциям на экране;
- перезагрузите компьютер после установки нового видеодрайвера.
Выполнив обновление, никакие вылеты драйвера для видеокарты беспокоить вас не должны.
Решение №3 Сброс разгона видеокарты
Частенько подобные «краши» видеодрайвера происходят из-за не самого стабильного разгона видеокарты. Если вы не так давно пытались разогнать свой графический ускоритель, то мы настоятельно рекомендуем вам сбросить его настройки до заводских значений. Убрав разгон, протестируйте свою видеокарту и посмотрите, появится ли ошибка.
Решение №4 Удаление всех программ для разгона
Radeon WattMan — это официальная утилита для разгона видеокарты от разработчиков из AMD, которая не очень-то и любит другие утилиты в системе пользователя с похожим функционалом. Мы рекомендуем вам удалить все утилиты для разгона своего графического ускорителя и оставить в системе только Radeon WattMan.
Удалить различное ПО со своего компьютера можно из таких компонентов системы, как «Программы и компоненты» и «Приложения и возможности». После удаления программ для разгона перезагрузите компьютер и протестируйте видеокарту на стабильность в какой-то игрушке. Скорее всего, сообщение «Настройки Radeon WattMan по умолчанию были восстановлены…» больше не будет вам докучать.
Что делать, если WattMan сбрасывает настройки после перезагрузки компьютера?
Если вы столкнулись с тем, что настройки утилиты WattMan, входящей в состав программы AMD Radeon Settings, сбрасываются после перезагрузки компьютера, вам нужно сделать две вещи.
Во-первых, если вы используете программу MSI Afterburner, а скорей всего это так и есть, если пытаетесь разогнать или сделать даунвольт видеокарты, то в настройках нужно отключить «Удалить автоматически сохраняемые загрузочные настройки».
Во-вторых, при использовании Windows 10, в настройках операционной системы в «Электропитании» в разделе «Действия кнопок питания» убрать галочку с пункта «Включить быстрый режим». Если этот пункт недоступен, а скорей всего так оно и будут, то сверху жмем «Изменение параметров, которые сейчас недоступны», после этого все заблокированные пункты станут доступны для изменения, в том числе нужный нам.
Найти это самое «Электропитании» можно найти в параметрах, которые вызываются по нажатию зубчатого колеса в меню, вызываемого кнопкой «Пуск» в разделе «Система». Дальше смотрим картинку ниже, жмем поочередно.
После этого в 95% процентов случаев WattMan должен начать нормально работать сохраняя сделанные настройки после перезагрузки компьютера.
Как исправить ошибку «Настройки Radeon WattMan по умолчанию были восстановлены из-за неожиданного сбоя системы» в Windows?
Это проблема, связанная с графикой, которая возникает у людей, у которых на компьютерах установлены карты AMD Radeon. Есть несколько разных сценариев, в которых проблема появляется, но обычно это прои
Содержание:
Это проблема, связанная с графикой, которая возникает у людей, у которых на компьютерах установлены карты AMD Radeon. Есть несколько разных сценариев, в которых проблема появляется, но обычно это происходит после сбоя драйвера, вызванного внутри игры. Сообщение иногда появляется сразу после сбоя игры или после перезапуска.
Проблема относительно новая, но люди уже придумали полезные методы, которые можно использовать для ее решения. Мы собрали методы, которые помогли другим людям, и собрали их в статье. Удачи в решении вашей проблемы!
Что вызывает ошибку «Настройки Radeon WattMan по умолчанию были восстановлены из-за неожиданного сбоя системы» в Windows?
Это странная проблема. За последние несколько лет он затронул многих пользователей по всему миру, но они не смогли найти множество различных причин проблемы. Избавиться от этой ошибки довольно сложно, но есть некоторые причины, которые можно точно определить. Ознакомьтесь с ними ниже:
- Быстрый запуск — Быстрый запуск — это опция внутри Power Options, которая может позволить пользователям загружаться быстрее, но пропускать загрузку некоторых компонентов во время загрузки. Возможно, компоненты, которые не загружаются во время загрузки, вызывают ошибки, подобные описанной в этой статье.
- Старый графический драйвер — Сообщение об ошибке связано с сбоем драйвера AMD Radeon, и рекомендуется проверить, доступна ли более новая версия для решения этой проблемы.
- Проблемы с разгоном — Некоторые пользователи сообщают, что проблема перестала появляться после того, как они перестали разгонять свои графические процессоры. Кроме того, они сообщили, что им необходимо полностью удалить все инструменты разгона, кроме Radeon WattMan, поскольку они явно вызывают нестабильность.
Решение 1. Отключите быстрый запуск
Параметры электропитания на вашем компьютере — это подходящее место для поиска причины ошибки, поскольку в параметрах электропитания есть параметр быстрого запуска, который загружает ваш компьютер быстрее. Вполне возможно, что этот параметр препятствует правильной загрузке драйвера видеокарты на ваш компьютер. Выполните следующие действия, чтобы отключить быстрый запуск!
- открыто Панель управления выполнив поиск утилиты на кнопке «Пуск» или нажав кнопку «Поиск» (Cortana) в левой части панели задач (нижняя левая часть экрана).
- Вы также можете использовать Комбинация клавиш Windows + R где вы должны ввести «контроль.Exe»И нажмите« Выполнить », что также напрямую откроет панель управления.
- Переключите Просмотр по на панели управления, чтобы Маленькие значки и найдите Варианты питания
- Откройте его и посмотрите на верхнюю часть окна, где значок «Изменить настройки, которые в настоящее время недоступны»Вариант должен быть расположен. Нажмите на него и перейдите в нижнюю часть окна, где Настройки выключения расположены.
- Снимите флажок рядом с надписью «Включить быстрый запуск (рекомендуется)»Вариант. Щелкните значок Сохранить изменения в правой нижней части окна и проверьте, появляется ли по-прежнему то же сообщение об ошибке от Radeon Wattman.
Решение 2. Установите последние версии драйверов
Как и в случае со многими различными проблемами, связанными с графикой, установка последних версий драйверов может положить конец драме для вас и вернуть стабильность вашей настройке. Проблемы нестабильности также распространены, если вы пытаетесь играть в некоторые из недавно выпущенных игр с устаревшими драйверами. Следуйте приведенным ниже инструкциям, чтобы установить последние версии драйверов AMD Radeon на свой компьютер!
- Нажмите кнопку меню «Пуск», введите «Диспетчер устройств»На клавиатуре и выберите его из списка доступных результатов, щелкнув первую запись в списке. Вы также можете нажать на Комбинация клавиш Windows + R чтобы открыть окно «Выполнить». Введите «devmgmt.msc»В поле и нажмите OK, чтобы запустить его.
- Поскольку это графический драйвер, который вы хотите обновить на своем компьютере, разверните Видеоадаптеры раздел, щелкните правой кнопкой мыши карту AMD Radeon и выберите Удалить устройство.
- Подтвердите любые диалоговые окна или запросы, в которых вас могут попросить подтвердить удаление текущего драйвера AMD Radeon и дождаться завершения удаления.
- Найдите драйвер видеокарты на сайте AMD. Введите необходимую информацию о карте и вашей операционной системе и нажмите Отправить.
- Должен появиться список всех доступных драйверов. Обязательно прокрутите вниз, пока не дойдете до нужной записи, щелкните ее имя и значок Скачать кнопку после. Сохраните его на свой компьютер, откройте и следуйте инструкциям на экране чтобы установить его. Убедитесь, что по-прежнему отображается сообщение об ошибке «Настройки Radeon WattMan по умолчанию из-за неожиданного сбоя системы»!
Решение 3. Прекратите разгон графического процессора
Ошибка часто появляется, когда пользователи разгоняют свои графические процессоры. Разгон — это то, что пользователи изменяют максимальную частоту графики центрального процессора до значения, которое выше рекомендованного производителем вашего графического процессора. Это может дать вашему ПК значительное преимущество в производительности и скорости при игре в видеоигры и улучшить его во всех отношениях.
Возврат частоты процессора к исходному состоянию зависит от того, какое программное обеспечение вы использовали для его разгона в первую очередь. Прекратите разгон графического процессора и проверьте, сохраняется ли проблема.
Решение 4. Удалите все программы разгона с вашего компьютера
Поскольку Radeon WattMan является инструментом для разгона, среди прочего, он плохо взаимодействует с другими инструментами разгона, и пользователи сообщают, что удаление других инструментов с сохранением возможности Radeon WattMan решить проблему. Убедитесь, что вы следовали совету из решения 3 и прекратили разгон графического процессора, прежде чем использовать этот метод!
- Прежде всего, убедитесь, что вы вошли в систему с учетной записью администратора, так как вы не сможете удалять программы, используя какие-либо другие права учетной записи.
- Возможно, вам придется отказаться от всех изменений, которые вы внесли в свой графический процессор, с помощью любой из программ, которые вы собираетесь удалить.
- Щелкните меню Пуск и откройте Панель управления путем поиска. Кроме того, вы можете нажать на значок шестеренки, чтобы открыть Настройки если вы используете Windows 10.
- На панели управления выберите Просмотр как: Категория в правом верхнем углу и нажмите Удалить программу в разделе «Программы».
- Если вы используете Настройки приложение, нажав на Программы должен сразу открыть список всех установленных программ на вашем ПК.
- Найдите в списке все инструменты разгона, которые вы установили, и повторите тот же процесс для всех. Щелкните по каждому из них, щелкните значок Удалить над списком и подтвердите все диалоговые окна, которые могут появиться. Следуйте инструкциям на экране, чтобы удалить их все и после этого перезагрузить компьютер.
Исправление ошибки Windows «Настройки Radeon WattMan по умолчанию были восстановлены из-за непредвиденного сбоя системы»
Radeon WattMan — это программа AMD по управлению энергопотреблением. Данные позволяют легко настроить их в соответствии с вашими потребностями. Однако пользователи часто обнаруживают ошибку при попытке обновить драйверы, Ошибка указывает: «Настройки Radeon WattMan по умолчанию восстановлены из-за непредвиденного сбоя системы».
Есть много причин для ошибки, в том числе возможное повреждение ваших ключей реестра и системных файлов. Ваш дисплей водитель также может быть поврежден или есть проблемы с видеокартой AMD RadeonТаким образом, чистая переустановка поможет вам решить проблему. В Windows могут отсутствовать обновления, которых вы, возможно, не видели, и они часто являются критическими, поэтому лучше их установить. Также возможно, что с драйверами дисплея могут быть неизвестные проблемы, которые могут привести к существующей ошибке.
Знание причины проблемы поможет вам определить следующие шаги для ее решения. Ниже приведены некоторые методы, которые можно использовать для исправления ошибки Windows: «Настройки Radeon WattMan по умолчанию были восстановлены из-за непредвиденного сбоя системы».
Переустановка драйверов видеокарты
- Нажмите кнопку «Пуск», затем выберите «Панель управления».
- Перейдите в раздел «Удаление программы» на панели «Программы».
- Выберите программу AMD Catalyst или другие программы AMD, затем удалите.
- Нажмите одновременно клавиши Windows и X и выберите Диспетчер устройств.
Обновление за апрель 2021 года:
Теперь мы рекомендуем использовать этот инструмент для вашей ошибки. Кроме того, этот инструмент исправляет распространенные компьютерные ошибки, защищает вас от потери файлов, вредоносных программ, сбоев оборудования и оптимизирует ваш компьютер для максимальной производительности. Вы можете быстро исправить проблемы с вашим ПК и предотвратить появление других программ с этим программным обеспечением:
- Шаг 1: Скачать PC Repair & Optimizer Tool (Windows 10, 8, 7, XP, Vista — Microsoft Gold Certified).
- Шаг 2: Нажмите «Начать сканирование”, Чтобы найти проблемы реестра Windows, которые могут вызывать проблемы с ПК.
- Шаг 3: Нажмите «Починить все», Чтобы исправить все проблемы.
- Разверните категорию «Адаптеры дисплея». Затем дважды щелкните драйвер устройства AMD Radeon, который вы видите.
- Перейдите на вкладку «Драйверы», затем выберите «Удалить» и нажмите «ОК», чтобы продолжить.
- Откройте программу удаления драйвера дисплея. Нажмите на опцию Очистить и перезагрузить.
- Перейдите на сайт AMD и найдите драйвер.
- Загрузите и установите драйвер и проверьте, сохраняется ли проблема.
Сбросить драйвер до предыдущей версии
- Нажмите одновременно клавишу Windows и X, затем выберите Диспетчер устройств.
- Разверните категорию «Адаптер дисплея». Затем дважды щелкните драйвер устройства AMD Radeon, который вы видите.
- Затем перейдите на вкладку «Драйверы» и выберите «Откатить драйвер».
Удалите любую программу разгона
- Войдите в систему с учетной записью администратора, чтобы удалить все программы правильно.
- Нажмите на меню «Пуск» и откройте панель управления, выполнив поиск. Если вы используете Windows 10, нажмите на значок шестеренки, чтобы открыть Настройки.
- На панели управления выберите «Просмотреть как: категорию» в правом верхнем углу и нажмите «Удалить программу» в разделе «Программы».
- Если вы используете приложение «Настройки», нажмите «Приложения», чтобы открыть список всех программ, установленных на вашем компьютере.
- Найдите все инструменты разгона, которые вы установили в списке, и повторите ту же процедуру для всех инструментов.
- Нажмите на каждый из них, нажмите кнопку «Удалить» над списком и подтвердите все диалоговые окна, которые появляются.
- Следуйте инструкциям на экране, чтобы удалить их все.
- Перезагрузите компьютер и убедитесь, что проблема решена.
CCNA, веб-разработчик, ПК для устранения неполадок
Я компьютерный энтузиаст и практикующий ИТ-специалист. У меня за плечами многолетний опыт работы в области компьютерного программирования, устранения неисправностей и ремонта оборудования. Я специализируюсь на веб-разработке и дизайне баз данных. У меня также есть сертификат CCNA для проектирования сетей и устранения неполадок.