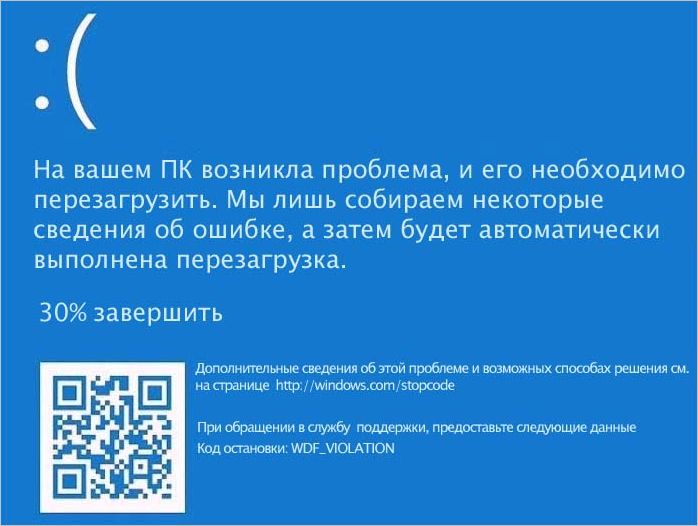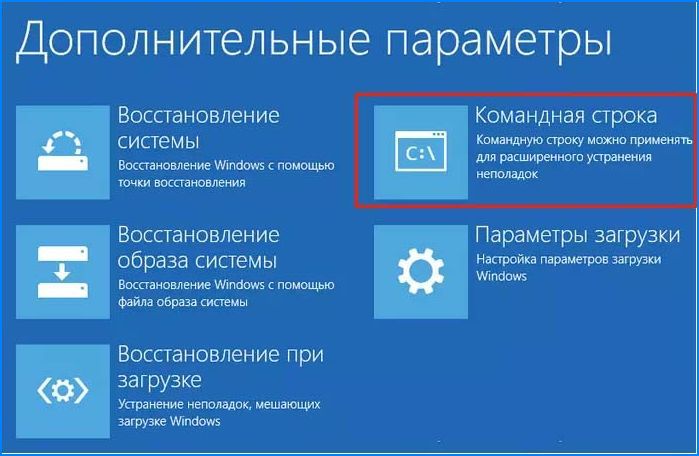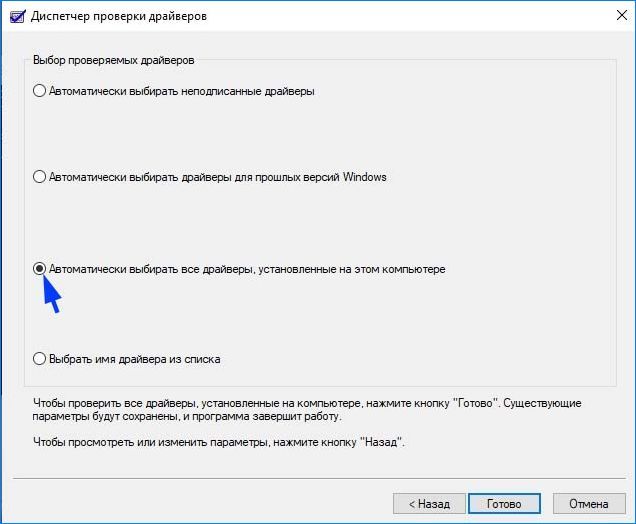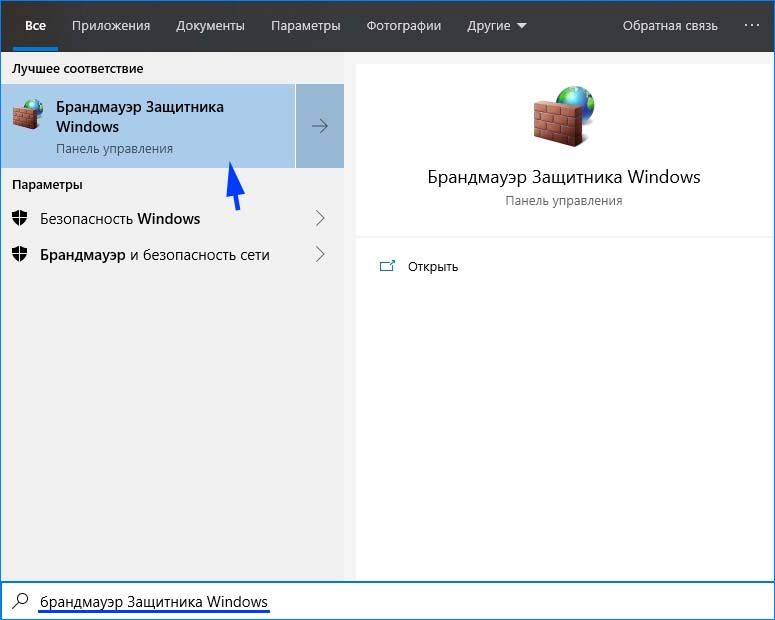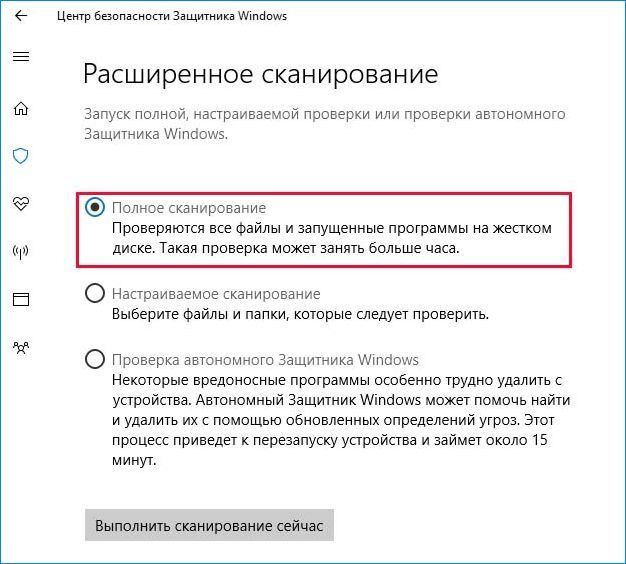- Как исправить ошибку WDF_Violation в Windows 10?
- Причины ошибки
- Отключение HpqKbFiltr.sys (для пользователей HP)
- Обновление драйверов
- Средство проверки драйверов
- Проверка системы на наличие вредоносных программ
- Отключение всех внешних устройств
- Полная ошибка BSoD Wdf_violation в Windows 10, 8.1, 7
- Исправлена ошибка BSDD wdf_violation в Windows 10
- Решение 1. Отключите все периферийные устройства USB
- Решение 2 – Отключить порты USB в BIOS
- Решение 3 – Переустановите Windows 10
- Решение 4 – Удалить драйвер Bluetooth в безопасном режиме
- Решение 5 – Удалить проблемное программное обеспечение
- Решение 6 – Обновите ваши драйверы
- Решение 7 – Выполнить восстановление системы
Как исправить ошибку WDF_Violation в Windows 10?
Ошибка WDF_Violation в Windows 10 во многих случаях возникает после подключения внешних устройств к компьютеру. Система реагирует синим экраном не дождавшись ответа в допустимом промежутке времени от клавиатуры или мыши после их подключении, при попытке синхронизации iOS-устройств с iTunes и прочее. Иногда из-за нее не удается загрузить систему, поскольку прерывает ее запуск до появления экрана блокировки. Узнаем подробнее, как ее исправить в Windows 10.
Причины ошибки
С ошибкой WDF_Violation можно столкнуться по следующим причинам:
- Повреждены системные файлы.
- Компьютер заражен вирусами или вредоносным ПО.
- Образование сбойных секторов на жестком диске.
- Неисправные или устаревшие драйвера.
- Повреждение разделов в системном реестре.
Отключение HpqKbFiltr.sys (для пользователей HP)
Как оказалось, причиной синего экрана является драйвер HpqKbFiltr.sys. Попробуйте его отключить.
Обычно после возникновения синего экрана WDF_Violation в ходе следующей загрузки должно отобразится окно аварийного восстановления системы. Нажмите на кнопку «Дополнительные параметры». Если нет, используйте загрузочный диск с Windows для загрузки в среду восстановления.
Перейдите в раздел: Поиск и устранение неполадок – Дополнительные параметры – Командная строка.
Введите команды, подтверждая каждую на Enter:
c:
cd Windows
cd system32
cd drivers
ren HpqKbFiltr.sys HpqKbFiltr.sys.old
После перезагрузки Windows ошибка с кодом WDF_Violation должна исчезнуть.
Обновление драйверов
В большинстве случаев причиной ошибки являются устаревшие или поврежденные драйверы. В первую очередь нужно обновить драйвера материнской платы и всех интегрированных на нее устройств, дискретной видеокарты, сетевой карты, Bluetooth и подключаемого по USB адаптера Wi-Fi (при наличии). По отзывам пользователей, последние два устройства чаще вызывают синий экран с кодом остановки WDF_Violation.
Существует два способа обновления: автоматически или вручную. При использовании автоматического режима требуется подключение к интернету для доступа Windows к своей базе данных. Если этот вариант не работает, нужно перейти на сайт изготовителя, загрузить программное обеспечение в доступное место и установить его оттуда. Посмотрите один из примеров обновления сетевой карты:
Откройте Диспетчер устройств командой devmgmt.msc из окна «Выполнить» (Win + R).
Разверните вкладку Сетевые адаптеры, щелкните правой кнопкой мыши на устройстве и выберите «Обновить».
В следующем окне система запросит, каким путем хотите это сделать. Выберите второй вариант (поиск драйверов на этом компьютере) и продолжайте.
Укажите папку (расположение) файла драйвера после нажатия на кнопку Обзор, в которую он был ранее загружен из сайта производителя. После следуйте инструкциям до завершения установки. Таким образом, нужно обновить все оборудование.
После перезагрузите ПК и проверьте, устранена ли проблема.
Средство проверки драйверов
Неправильное взаимодействие системы с аппаратными модулями может привести к синему экрану WDF_Violation. Поэтому для выявления несоответствий попробуйте использовать встроенный инструмент Майкрософт.
В поле системного поиска наберите «командная строка», при отображении результата щелкните на «Запуск от имени администратора».
В консоли выполните команду:
На первом экране выберите «Создать стандартные настройки» и продолжите.
В следующем отметьте опцию «Автоматически выбрать все драйверы, установленные на этом компьютере» и щелкните на «Готово». Теперь инструмент проверит Windows на наличие ошибок.
После завершения перезагрузите компьютер.
Если сканирование было прервано ошибкой WDF_Violation, перезагрузите компьютер в среду восстановления. Для этого включите компьютер и при появлении логотипа Windows отключите его нажатием на кнопку питания на системном блоке. Повторите так 3 раза, на следующий возникнет экран аварийного восстановления системы. Щелкните на Дополнительные параметры. Затем перейдите по пути: Поиск и устранение неисправностей – Дополнительные параметры и выберите Командную строку. Для отмены сканирования выполните команду verifier /bootmode resetonbootfail , затем закройте командную строку и щелкните на «Восстановление при загрузке»,
Проверка системы на наличие вредоносных программ
Иногда ошибку WDF_Violation могут вызвать вредоносные программы или вирусы. Они запускают специальные скрипты, работающие в фоновом режиме, которые могут извлекать данные или вносить изменения в настройки.
Если на компьютере отсутствует сторонний антивирус, выполните проверку систему Защитником Windows. В поле системного поиска введите «Брандмауэр Защитника Windows», при отображении искомого результата щелкните на «Открыть».
В открывшемся окне щелкните на «Проверить» и запустите «Полное сканирование».
После завершения перезагрузите систему. Выполните то действие, которое вызывало ошибку WDF_Violation.
Отключение всех внешних устройств
Пользователям удавалось устранить синий экран после отключения всех внешних устройств. Вполне возможно, что в одном из них время от времени происходит сбой, что приводит к ошибке WDF_Violation.
Выключите компьютер, отсоедините кабель питания, затем отключите все устройства (включая мышь). Если используете ноутбук, извлеките батарею. После нажмите и удерживайте кнопку питания в течение 5-10 секунд. Подождите 5 минут, прежде чем включить ПК.
Если синий экран не возникает, подключите устройства по одному, пока не обнаружите проблемное. После попробуйте обновить его драйвер, чтобы устранить проблему.
Полная ошибка BSoD Wdf_violation в Windows 10, 8.1, 7
Ошибка «Синий экран смерти» обычно указывает на наличие проблемы с определенным оборудованием или драйвером, и эту ошибку не следует воспринимать легкомысленно. Пользователи Windows 10 сообщили, что из-за ошибки wdf_violation BSoD они не могут запустить Windows 10, поэтому давайте посмотрим, как решить эту проблему.
Исправлена ошибка BSDD wdf_violation в Windows 10
Ошибки Blue Screen of Death, такие как wdf_violation, могут быть довольно проблематичными, и, говоря об этой ошибке, вот некоторые похожие проблемы, о которых сообщают пользователи:
- Wdf_violation Windows 10 loop . В некоторых случаях вы можете столкнуться с циклом wdf_violation, который не позволяет вам войти в Windows 10. Чтобы устранить проблему, войдите в безопасный режим и попробуйте удалить проблемный драйвер.
- Wdf_violation Lenovo . Об этой проблеме сообщили пользователи Lenovo, и если вы используете устройство Lenovo, вы можете попробовать некоторые из наших решений и проверить, решает ли это вашу проблему.
- Wdf_violation Windows 10 HP . Ряд пользователей также сообщили об этой проблеме на устройствах HP. Универсального решения для компьютеров HP не существует, поэтому вы можете попробовать любое решение из этой статьи.
- Wdf_violation Windows 8 . Эта ошибка может появляться в любой версии Windows, и даже если вы не используете Windows 10, вы сможете применить практически все решения из этой статьи для Windows 8.
- Wdf_violation Razer . Иногда эта проблема может возникать из-за вашего оборудования или периферийных устройств USB. Если это так, отключите все USB-устройства и попробуйте снова запустить компьютер.
- Wdf_violation при запуске, сбой . Эта проблема может возникать из-за сторонних приложений на вашем ПК, и для ее устранения рекомендуется найти и удалить проблемные приложения.
Решение 1. Отключите все периферийные устройства USB
Если у вас ошибка wdf_violation BSoD в Windows 10, вы можете попробовать отключить все ваши периферийные устройства USB. По словам пользователей, любое USB-устройство может вызвать появление этой ошибки, и есть сообщения о том, что эта ошибка была вызвана USB-камерой, поэтому, чтобы исправить эту ошибку, отключите все USB-периферийные устройства от компьютера.
Возможно, ваша проблема вызвана только одним USB-устройством, поэтому вам придется повторять этот шаг несколько раз, пока не найдете его.
- Читайте также: исправлено: USB не работает в Windows 10
Решение 2 – Отключить порты USB в BIOS
Некоторые пользователи предлагают отключить порты USB в BIOS в качестве возможного обходного пути. Для этого вам необходимо выполнить следующие шаги:
- Перезагрузите компьютер и продолжайте нажимать F2 или Del , чтобы войти в BIOS. Это может быть другой ключ в зависимости от вашей материнской платы, поэтому вам придется повторить этот шаг несколько раз.
- После открытия BIOS вам нужно перейти на вкладку «Дополнительно»> «Разные устройства»> «Внешние USB-порты» и отключить внешние USB-порты . Примечание. Этот процесс может отличаться в вашей версии BIOS, поэтому обратитесь к руководству по материнской плате для получения подробных инструкций.
- Сохраните изменения и перезагрузите компьютер.
Решение 3 – Переустановите Windows 10
Это решение следует использовать в качестве последнего средства , поэтому убедитесь, что вы используете его, только если вы использовали все другие решения. При переустановке Windows 10 все ваши файлы будут удалены, поэтому вам придется заново устанавливать все приложения. Вот почему мы настоятельно рекомендуем вам попробовать любое другое решение перед выполнением переустановки Windows 10.
Решение 4 – Удалить драйвер Bluetooth в безопасном режиме
В Windows есть специальный сегмент, который называется «Безопасный режим», и вы можете использовать его для устранения различных проблем. В этом сегменте используются драйверы по умолчанию, поэтому это идеальный инструмент, если вы не можете загрузить систему. Чтобы войти в безопасный режим, сделайте следующее:
- Перезагрузите компьютер пару раз во время загрузки. Кроме того, вы можете нажать значок Мощность на экране выбора профиля, нажать и удерживать клавишу Shift и выбрать в меню Перезагрузить . Вы также можете сделать это из Windows.
- Список опций теперь появится. Выберите Устранение неполадок> Дополнительные параметры> Параметры запуска . Нажмите кнопку Перезагрузить .
- Когда ваш компьютер перезагрузится, вы увидите список параметров. Нажмите 5 или F5 , чтобы выбрать Безопасный режим с поддержкой сети .
После входа в безопасный режим вам необходимо найти и удалить проблемный драйвер.Многие пользователи утверждают, что драйвер Bluetooth вызвал эту проблему для них, и вы можете удалить его, выполнив следующие действия:
- Нажмите Windows Key + X , чтобы открыть меню Win + X. Теперь выберите Диспетчер устройств из списка.
- Теперь найдите драйвер Bluetooth , щелкните правой кнопкой мыши и выберите в меню Удалить устройство .
- Когда появится меню подтверждения, выберите Удалить программное обеспечение драйвера для этого устройства и нажмите Удалить для подтверждения.
После этого перезагрузите компьютер и попробуйте снова запустить Windows 10. Имейте в виду, что другие драйверы могут вызвать эту проблему, поэтому не сосредотачивайтесь только на драйвере Bluetooth. Чтобы увидеть, какой драйвер вызывает проблему, обязательно проверьте журнал сбоев.
Стоит также отметить, что иногда неустановленный драйвер может автоматически установить себя заново, поэтому вам придется заблокировать Windows 10 от автоматической установки драйверов.
Решение 5 – Удалить проблемное программное обеспечение
В некоторых случаях ошибка wdf_violation может возникнуть из-за проблемного программного обеспечения. Иногда сторонние приложения могут быть не полностью совместимы с Windows 10, что может привести к появлению этой и других ошибок.
Чтобы решить эту проблему, рекомендуется удалить проблемное приложение с ПК. По словам пользователей, программное обеспечение SteelSeries Engine вызывало проблему на их ПК, но после ее удаления проблема была полностью решена.
Имейте в виду, что вам нужно полностью удалить это приложение, чтобы навсегда решить проблему. Иногда оставшиеся файлы могут привести к повторному появлению проблемы, поэтому рекомендуется использовать программу удаления.
Если вы не знакомы, это специальное программное обеспечение, которое полностью удалит выбранное приложение вместе со всеми его файлами и записями реестра. Существует множество отличных приложений для удаления программ, но одним из лучших является Revo Uninstaller , поэтому обязательно попробуйте его.
Решение 6 – Обновите ваши драйверы
По словам пользователей, иногда ошибка wdf_violation может появиться из-за ваших драйверов. Если ваши драйверы устарели, это может привести к определенным проблемам, поэтому рекомендуется обновить драйверы на вашем компьютере. Для этого вам нужно найти драйвер, который вызывает проблему, и обновить его.
Чтобы выяснить проблемный драйвер, проверьте сообщение об ошибке перед перезагрузкой компьютера и посмотрите, упоминается ли какой-либо файл. Если это так, это означает, что этот файл отвечает за сбой. Теперь вам нужно провести небольшое исследование и выяснить, относится ли этот файл к определенному устройству или драйверу.
Если это так, вам нужно обновить драйвер до последней версии и проверить, помогает ли это. Иногда обновление драйвера вручную может быть утомительным занятием, поэтому вы можете рассмотреть возможность использования стороннего программного обеспечения, которое автоматически обновит все ваши драйверы.
TweakBit Driver Updater – это простой инструмент для обновления драйверов, который обновит все устаревшие драйверы на вашем компьютере всего за пару кликов.
Как только ваши драйверы обновлены, проблема должна быть полностью решена, и все снова начнет работать.
Решение 7 – Выполнить восстановление системы
Другим инструментом, который может помочь вам исправить ошибку BSDD wdf_violation, является Восстановление системы. Если вы не знакомы, ваша система автоматически создает точки восстановления после установки нового программного обеспечения или обновления. Вы можете использовать эти точки восстановления для восстановления вашей системы и устранения проблем, подобных этой.
Для этого выполните следующие действия:
- Нажмите Windows Key + S и введите восстановление системы . Выберите Создать точку восстановления из списка результатов.
- Появится окно Свойства системы . Нажмите кнопку Восстановление системы .
- Когда откроется окно Восстановление системы , нажмите Далее .
- Если доступно, установите флажок Показать больше точек восстановления и выберите нужную точку восстановления. Теперь нажмите Далее , чтобы продолжить.
- Следуйте инструкциям на экране для завершения процесса восстановления.
Если вы не можете получить доступ к Windows 10 из-за ошибки wdf_violation, вы всегда можете выполнить восстановление системы вне Windows, выполнив следующие действия:
- Перезагрузите компьютер пару раз во время загрузки.
- Выберите Устранение неполадок> Дополнительные параметры> Восстановление системы .
- Выберите свою учетную запись и введите свой пароль.
- Появится окно Восстановление системы , и вы сможете выбрать точку восстановления и восстановить систему.
Ошибка Wdf_violation BSoD может быть довольно проблематичной в Windows 10, но мы надеемся, что некоторые из наших решений были вам полезны.