- Webdav размер файла превышает установленное ограничение windows 10
- Увеличение максимального размера загружаемого файла через WebDav
- Добавить комментарий Отменить ответ
- Размер файла превышает допустимый предел и не может быть сохранен
- Размер файла превышает допустимый предел и не может быть сохранен
- Руководство по использованию сервиса 2Safe
- Содержание
- Облако 2Safe
- ROSA Desktop
- Windows XP
- Windows Vista/7
- Mac OS X:
- Android
- iPhone/iPad
- MeeGo
- Symbian
- Веб-доступ
- Ограничения Windows на размер файлов по WebDAV
- Ограничения размеров файлов
- Ограничения на имена файлов и папок
- Как устранить ошибку 0x800700DF при обмене файлами в SharePoint
Webdav размер файла превышает установленное ограничение windows 10
При попытке скопировать в локальную папку содержимого библиотеки документов SharePoint, открыв ее в представлении проводника, получал ошибку: «Не удалось скопировать файл из-за непредвиденной ошибки. При повторном появлении этого сообщения об ошибке выполните поиск по коду ошибки для получения справки по этой проблеме.
Ошибка 0x800700DF: Размер файла превышает установленное ограничение, сохранение файла невозможно.»
Как же быть? Решение потребует изменения значения реестра, потому нужны права администратора.
Для отображения библиотеки документов в представлении Проводника используется инструмент WebDav – расширение к протоколу http для совместной работы с файлами на удаленных серверах. По умолчанию, для файлов, загружаемых через WebDav, установлено ограничение на размер файла в 50000000 байт. Данное ограничение убрать нельзя, можно только увеличить до 4 Гб.
Для изменения размера нужно найти ключ FileSizeLimitInBytes (полный путь — HKLM \ SYSTEM \ CurrentControlSet \ services \ WebClient \ Parameters) и изменить его значение на dword:ffffffff
Windows Registry Editor Version 5.00
[HKEY_LOCAL_MACHINE\SYSTEM\CurrentControlSet\services\WebClient\Parameters] «FileSizeLimitInBytes»=dword:ffffffff
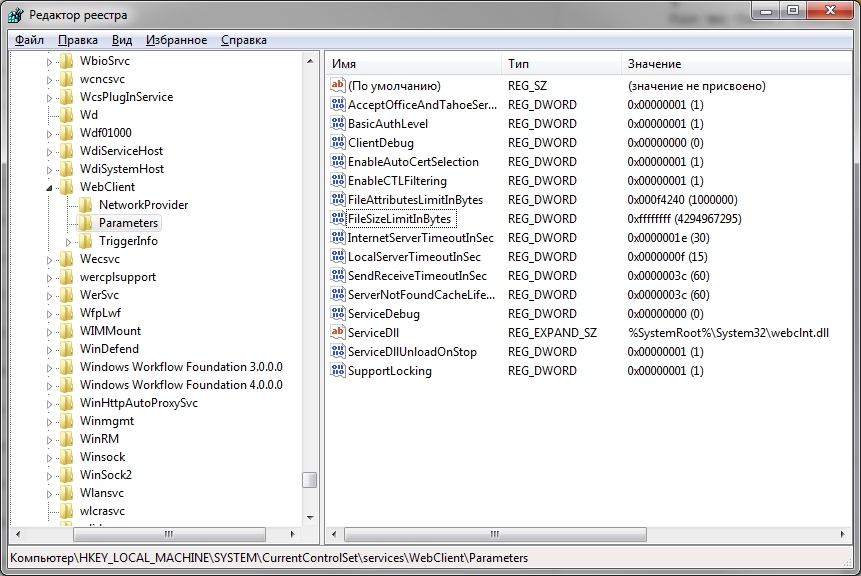
Увеличение максимального размера загружаемого файла через WebDav
При попытке скопировать в локальную папку содержимого библиотеки документов SharePoint, открыв ее в представлении проводника, получал ошибку: «Не удалось скопировать файл из-за непредвиденной ошибки. При повторном появлении этого сообщения об ошибке выполните поиск по коду ошибки для получения справки по этой проблеме.
Ошибка 0x800700DF: Размер файла превышает установленное ограничение, сохранение файла невозможно.»
Как же быть? Решение потребует изменения значения реестра, потому нужны права
Для отображения библиотеки документов в представлении Проводника используется инструмент WebDav – расширение к протоколу http для совместной работы с файлами на удаленных серверах. По умолчанию, для файлов, загружаемых через WebDav, установлено ограничение на размер файла в 50000000 байт. Данное ограничение убрать нельзя, можно только увеличить до 4 Гб.
Для изменения размера нужно найти ключ FileSizeLimitInBytes (полный путь — HKLM \ SYSTEM \ CurrentControlSet \ services \ WebClient \ Parameters) и изменить его значение на dword:ffffffff
Windows Registry Editor Version 5.00
[HKEY_LOCAL_MACHINE\SYSTEM\CurrentControlSet\services\WebClient\Parameters] «FileSizeLimitInBytes»=dword:ffffffff
Добавить комментарий Отменить ответ
Для отправки комментария вам необходимо авторизоваться.
Размер файла превышает допустимый предел и не может быть сохранен
Если вы получили сообщение Ошибка 0x800700DF, размер файла превышает допустимый предел и не может быть сохранен . Ошибка при копировании или перемещении файлов на ПК с Windows на другой диск или внешнее устройство, вот некоторые решения, которые могут помочь Вы решаете проблему.
Размер файла превышает допустимый предел и не может быть сохранен
Даже если на целевом диске больше места, чем требуется, вы можете получить эту ошибку. Вот что вы можете сделать в таких ситуациях.
1] Проверьте настройки реестра
Существует файл реестра, который решает, сколько данных может быть изменено за один раз. Если это значение будет повреждено каким-либо образом, вы столкнетесь с проблемой.
Прежде чем вносить какие-либо изменения в редактор реестра, убедитесь, что вы создали точку восстановления системы или сделали резервную копию файлов реестра. После этого нажмите Win + R, введите regedit и нажмите кнопку «Ввод», чтобы открыть реестр Windows и перейти в следующее местоположение:
С правой стороны вы увидите ключ FileSizeLimitInBytes .
Дважды щелкните по нему, чтобы изменить его.
- Если выбран Шестнадцатеричный , убедитесь, что установлено значение 2faf080 .
- Если выбрано Десятичное число , убедитесь, что установлено значение 50000000 . Если это значение не решает вашу проблему, попробуйте использовать это значение: 4294967295 .
Перезагрузите компьютер. Кроме того, вы можете перезапустить службу WebClient . Для этого откройте диспетчер служб Windows и найдите службу WebClient . Дважды щелкнув по нему, вы увидите, как открывается окно «Свойства». Нажмите Стоп , а затем Пуск , чтобы перезапустить службу.
Теперь проверьте, можете ли вы скопировать файл без каких-либо проблем или нет.
2] Настройка максимального размера файла в SharePoint
Если вы используете Microsoft SharePoint и сталкиваетесь с этой проблемой при вставке файла в любую папку SharePoint, вы должны проверить максимальный размер файла. Для этого вам нужно открыть Центр администрирования и найти Управление веб-приложениями в разделе Управление приложениями . После этого выберите приложение SharePoint и откройте Общие настройки .
Затем вам нужно найти параметр размера Максимальная загрузка и выбрать значение, равное Максимальному размеру рабочей книги в Службах Excel или выше.
Нажмите кнопку ОК , чтобы сохранить изменения. Теперь попробуйте вставить файл в папку SharePoint и проверить, сохраняется ли проблема.
Для получения дополнительной информации вы можете проверить docs.microsoft.com.
3] Изменить файловую систему
Если вы столкнулись с этой проблемой при копировании файлов на внешнее устройство, такое как SD-карта или USB, вы можете попробовать изменить файловую систему этого устройства. Для этого вам необходимо отформатировать это внешнее устройство.
Подключите USB-накопитель и откройте Этот компьютер . Нажмите правой кнопкой мыши на USB-накопитель и выберите Формат . В окне Формат выберите NTFS в качестве Файловая система и нажмите кнопку Пуск .
После окончания проверьте, можете ли вы копировать файлы или нет.
Надеюсь, что эти решения помогут вам решить проблему.
Руководство по использованию сервиса 2Safe
Эта страница устарела, и будет удалена.
Содержание
Облако 2Safe
Хранилище 2Safe предоставляет всем желающим возможность сохранить свои данные в Интернет и обеспечить к ним доступ с самых разнообразных устройств и платформ. Доступ к облаку реализован по технологии WebDAV, которая уже сейчас поддерживается самыми разнообразными приложениями. Правда, пока сервис находится в режиме бета-тестирования, поэтому приветствуются конструктивные комментарии по улучшению его работы. Первое, с чего нужно начать знакомство с сервисов — зарегистрироваться. Для этого нужно ввести имя (латиницей), пароль для доступа и почтовый адрес для подтверждения. Регистрация бесплатная — она позволяет использовать хранилище объемом 5 Гбайт. К этому хранилищу можно подключаться самыми разными способами и с помощью различных устройств: персональных компьютеров Windows, Linux, MacOS X, а также смартфонов и планшетов, работающих под управлением iOS и Android. Рассмотрим, какие функциональные возможности предоставляет сервис для различных платформ.
ROSA Desktop
Наиболее полно данную технологию поддерживает ROSA, в которой есть специальное приложение для автоматической синхронизации данных с облачным хранилищем. Для ROSA разработан драйвер файловой системы, который позволяет синхронизировать данные с облачным хранилищем. Для этого нужно вначале выделить в локальной файловой системе специальный каталог, в который и будет помещаться сохраняемая в облаке информация: mkdir -p /mnt/LoginName После создания каталога его нужно смонтировать в файловое хранилище, что можно сделать, например, с помощью команды:
где вместо LoginName нужно подставить регистрационное имя на сервисе 2Safe. Появится запрос пароля, в ответ на который нужно ввести соответствующие учетные данные.
Аналогично настройка выполняется из файлового менеджера Dolphin, который входит в состав ROSA. В нём можно подключить внешний сетевой каталог по тому же адресу https://www.2safe.com/. Откройте в Точке входа Сеть длаее Добавить сетевую папку . Выберите Веб-папка (webdav) , нажмите «Далее». В форме надо ввести:
Имя — имя папки (любое)
Пользователь — ввести ваш LoginName
Сервер — ввести dav.2safe.com (без https://)
Порт — оставвляем 80
отмечаем флажок Использовать шифрование при этом порт должен измениться на 443
При заходе в него появляется запрос пароля для доступа к внешнему WebDAV каталогу, который доступен из Dolphin, как локальный.
Windows XP
Для Windows XP возможно добавление Web-папки. Необходимо открыть «Сетевое окружение» , «Добавить новый элемент в сетевое окружение» далее выбрать поставщика услуг «Выберите другое сетевое размещение» далее, в поле «Сетевой адрес или адрес в Интернете» введите: https://www.2safe.com/ далее. На запрос Имени пользователя и пароля так же введите учетные данные заполненные при регистрации и далее укажите имя будущей сетевой папки.
Windows Vista/7
Клиент для Windows: x32 и x64 версии.
В операционной системе Windows Vista/7 есть аналогичный способ подключения к хранилищу 2Safe с помощью файлового менеджера Windows Explorer. В нём нужно правой кнопкой мыши щёлкнуть на каталоге «Сетевое окружение» и в появившемся меню выбрать пункт «Подключить сетевой диск. » . Далее нужно выбрать букву для сетевого диска и щёлкнуть на ссылку «Подписаться на хранилище в Интернете или подключиться к сетевому серверу» . Потом несколько раз нажимать кнопку «Далее», пока не появится иконка с текстом «Выберете другое сетевое размещение. » и опять «Далее». В появившемся окне нужно набрать все тот же адрес https://dav.2safe.com/, выбрать имя для подкаталога в «Сетевом окружении» . Аналогично можно смонтировать сетевой диск прямо из командной строки, например так (для диска Р):
где LoginName – логин, Password – пароль указанные при регистрации, p — буква подключаемого диска. Диск должен отобразиться в Проводнике сразу, но иногда для этого может понадобится закрыть текущий сеанс пользователя и открыть его заново. Эту команду можно вставить в сценарии загрузки, и тогда соответствующий диск будет монтироваться автоматически при входе пользователя в систему.
Mac OS X:
В MacOS X используется меню Finder, в нем нажимается кнопочка «переход» и «подключение к серверу». В появившемся окне вводим в адресную строку https://dav.2safe.com/ и в следующем окне свое имя и пароль. Далее открывается окошко, где содержатся сведения о файлах и каталогах, которые располагаются в хранилище 2Safe.
Android
Клиент для Android версии 2.3.3 и выше: 2Safe клиент на Google Play
К хранилищу можно также подключиться и с помощью сторонних приложений, которые поддерживает протокол WebDAV — таких есть несколько, поэтому можно выбрать любое из понравившихся. Например, можно установить с Android Market приложение «WebDAV File Manager», которое располагается по адресу https://market.android.com/details?id=jp.ddo.shigadroid.webdavfilemanager Далее настраиваем подключение: Menu -> Server Add Далее вводим имя сервиса, например, так: Servername: 2Safe В поле URL вводим ту же универсальную ссылку https://dav.2safe.com/. Поле имя (User Name) и пароль (Password) заполняем соответствующей идентификационной информацией, которая была использована при регистрации на сервисе. Поле «Download Path» можно выбрать любым, существующим в локальной системе. Именно в эту папку и будут помещаться файлы, полученные из 2Safe.
iPhone/iPad
MeeGo
В MeeGo используется WebDAV клиент Meedav
Symbian
В Symbian используется WebDAV клиент davi
Веб-доступ
Веб доступ работает с сайта https://www.2safe.com/ или по ссылке «Файлы» («Files») в личном кабинете после авторизации. Есть возможность создавать и удалять директории, заливать не пустые файлы и удалять их.
Ограничения Windows на размер файлов по WebDAV
При попытке загрузить файл, который больше, чем 50 Мегабайт, клиентский компьютер интерпретирует данный файл как отказ в обслуживании. Таким образом процесс загрузки прерывается.
Ошибка 0x800700DF: Размер файла превышает допустимый и не могут быть сохранены.
Ограничение на максимальный размер файла, передаваемого по WebDav определяется максимально возможным числом, допустимым для ввода в рееестр Windows: 4294967295. Это 3,99 ГБ
Ограничения размеров файлов
WebDAV: максимальный размер передаваемого файла 4.8 Гб (linux), 3.99 Гб (windows).
Web-сайт www.2safe.com: максимальный размер передаваемого файла 3.7 Гб. (возможна задержка
180 секунд при отображении файла после передачи), 600 Мб — без задержек.
Ограничения на имена файлов и папок
Не допускается в именах файлов и папок употреблять:
Имена, которые начинаются или заканчиваются пробелом;
Имена, в которых присутствуют спецсимволы (табуляция, переход на новую строку и т.д.);
Как устранить ошибку 0x800700DF при обмене файлами в SharePoint
Те, кто пользуется сервисом Microsoft SharePoint при загрузке или скачивании файлов наверняка сталкивались с ошибкой 0x800700DF «Размер файла превышает допустимый предел» . Эта ошибка возникает из-за ограничений на размер предаваемых в SharePoint файлов с использованием протокола WebDAV . По умолчанию в SharePoint разрешено обмениваться файлами, размер которых не превышает 50 Мб, но можете снять это ограничение, задав собственный лимит.
Сделать это можно с помощью простого твика реестра.
Откройте редактор Regedit одноименной командой через окошко «Выполнить» и разверните ветку:
HKLM\SYSTEM\CurrentControlSet\Services\WebClient\Parameter
В правой колонке найдите DWORD -параметр FileSizeLimitInBytes и кликнете по нему дважды.
По умолчанию этот параметр имеет значение 02faf080 в шестнадцатеричной и 50000000 в десятичной системе счисления, что соответствует количеству байт.
Переключитесь в десятичную систему счисления и установите для параметра FileSizeLimitInBytes значение 4294967295, соответствующее 4 Гб.
Это максимальное значение, которое поддерживается операционной системой Windows для протокола WebDAV.
Закройте редактор реестра и перезагрузите компьютер, чтобы измененные настройки смогли вступить в силу.
Вместо перезагрузки мы можете также перезапустить службу веб-клиента.
После этого вы сможете загружать и скачивать в SharePoint файлы размером до 4 Гб.












