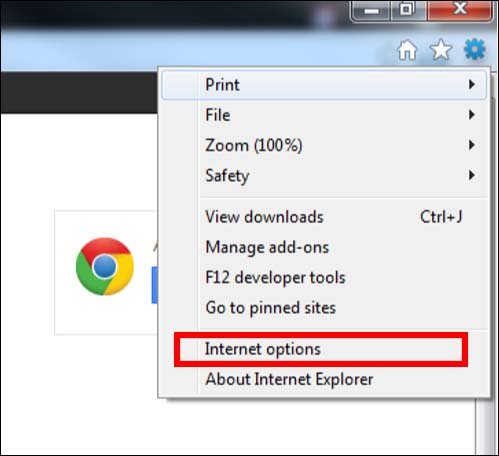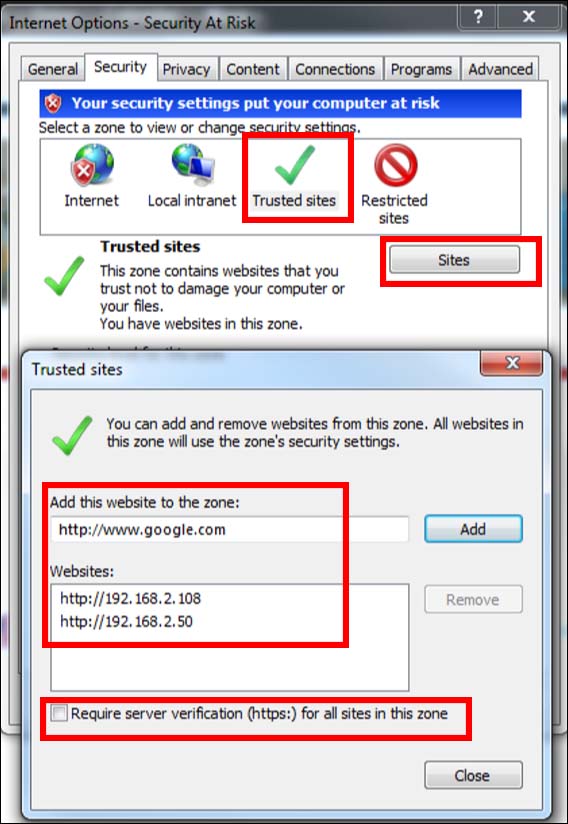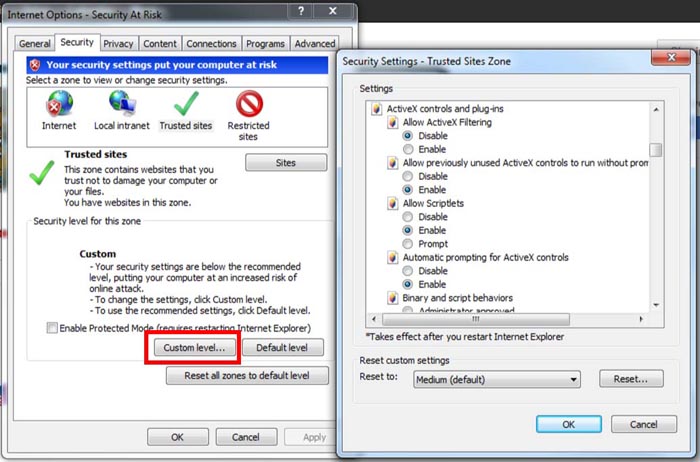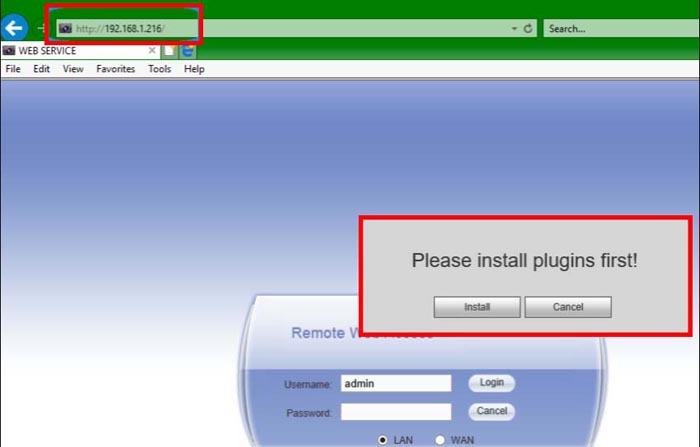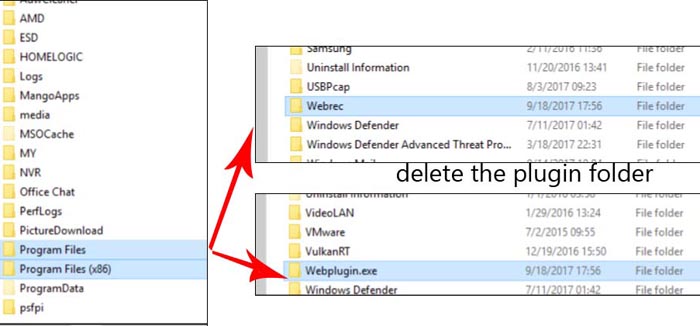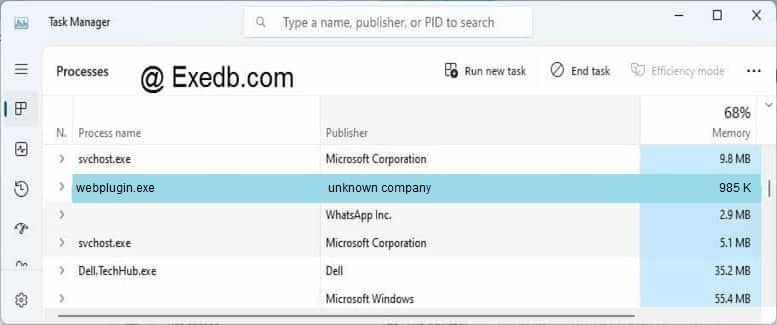- Форум
- Как в Windows 10 включить браузерные плагины типа Unity и Java
- Установка плагинов в Internet Explorer
- Установка плагинов в Mozilla Firefox
- Браузерные плагины в Google Chrome
- Направление развития индустрии
- Устанавливаем плагин Dahua в браузер для просмотра видео
- Устанавливаем плагин Dahua в браузер для просмотра видео
- 3 простых шага по исправлению ошибок WEBPLUGIN.EXE
- 1- Очистите мусорные файлы, чтобы исправить webplugin.exe, которое перестало работать из-за ошибки.
- 2- Очистите реестр, чтобы исправить webplugin.exe, которое перестало работать из-за ошибки.
- 3- Настройка Windows для исправления критических ошибок webplugin.exe:
- Как вы поступите с файлом webplugin.exe?
- Некоторые сообщения об ошибках, которые вы можете получить в связи с webplugin.exe файлом
- WEBPLUGIN.EXE
- процессов:
- Проблема в установке плагинов activex при первом подключении к видеорегистратору или ip камере через браузер
Форум
Для работы по Web интерфейсу с устройствами RVI, необходимо установить плагин ActiveX, который есть только в Internet Explorer .
Для этого запустите Internet Explorer(далее IE) и сделайте следующие настройки:
либо в последних версиях:
Затем перейдите во вкладку Безопасность и укажите пункт Надежные узлы, затем кнопку Сайты там укажите IP адрес устройства предварительно сняв галочку «Для всех сайтов этой зоны. » и нажмите кнопку Добавить, а затем Закрыть.
Затем нажмите на кнопку Другой и опустите ползунок вниз до строчки «Элементы ActiveX и модули подключения» и проставьте на всех пунктах ниже переключатель на позицию «Включить». Замечу что в Windows 8 меню может немного отличаться но аналогия операций та же. Затем нажмите кнопку Применить и ОК во всех окнах выше.
Так же возникает проблема отображения меню устройства и рекомендация настройки Quik Time вместо ActiveX в новых версиях IE например в 11 версии (или в GoogleChrome). Устраняется эта проблема опять же только в IE с помощью последующих действий. Нажмите на шестеренку в верхнем правом углу IE и выберите пункт «Параметры просмотра в режиме совместимости».
Затем в появившемся меню добавьте IP адрес устройства нажав на кнопку Добавить.
Затем нажмите кнопку Закрыть.
Если возникли проблемы и плагин все таки не установился, попробуйте запустить IE от имени администратора. Для этого необходимо нажать правой кнопкой мыши на ярлыке IE и выберите пункт «Запуск от имени администратора» и проделайте все выше перечисленные действия.
Так же в более поздних версия IE необходимо добавить ip адрес вашего устройства в «параметры просмотра в режиме совместимости». Для этого в IE необходимо кнопкой «ALT»на Вашей клавиатуре вызвать меню «Сервис и выбрать «параметры просмотра в режиме совместимости» и добавить ip адрес Вашего устройства.
На этом настройка Вашего браузера IE завершена.
Как в Windows 10 включить браузерные плагины типа Unity и Java

В каких браузерах ОС Windows 10 еще можно пользоваться плагинами вы узнаете из этой статьи.
Несмотря на переход последней версии ОС «Windows» к новому браузеру, в ней по-прежнему предустановлен и старый добрый Internet Explorer (IE), который все так же поддерживает плагины ActiveX. Поэтому, не ломайте себе голову, какие версии windows купить — в любой из них будут доступны альтернативные браузеры. Также, вы всегда можете из окна любого интернет-обозревателя скачать ему альтернативу — Firefox, Chrome, Opera или любой другой на ваш выбор. Но не все они поддерживают плагины.
Установка плагинов в Internet Explorer
Чтобы найти в Windows 10 браузер IE, вам достаточно выполнить одну из двух операций:
- Зайти в меню «Пуск», выбрать в нем «Приложения», прокрутить вниз до «Windows приложений» и нажать ссылку Internet Explorer.
- Второе решение просмотра интернет-страниц в IE – из уже запущенного браузера Microsoft Edge. Чтобы открыть текущую страницу в IE, выберите в меню браузера Edge «Открыть с помощью Internet Explorer».
Для установки плагина, нужного для браузерной игры, вам следует посетить страницу его разработчика:
- разработчик плагина Java – компания Oracle;
- разработчик SilverLight – корпорация Microsoft;
- разработчик Unity Web Player – компания Unity.
- разработчик Flash – корпорация Adobe.
Любой другой браузер, работающий на движке от IE Trident также должен разрешать загрузку плагинов.
Установка плагинов в Mozilla Firefox
Стоит отметить, что плагин Flash Player, на котором создано множество браузерных ММО, будет доступен в Firefox даже после отключения возможности установки остальных. Но пользователям придется включить PPAPI его формат (по умолчанию подключен NPAPI формат, имеющий слабую систему безопасности). Подключить плагин в Firefox вы сможете на странице браузера about:addons.
Особенность плагинов в Firefox – отсутствие автоматического их запуска. После перехода на сайт браузерной игры необходимо кликнуть в окошке с вопросом, нужно ли запустить плагин.
Другие интернет-обозреватели, работающие на движке от Mozilla – Gecko – должны запускать плагины точно так же, как и Firefox. В частности, к ним относятся Pale Moon и SeaMonkey.
Браузерные плагины в Google Chrome
Единственный выход для любителей обозревателя Chrome — установить на компьютер более раннюю его версию (до 42 билда) и не загружать обновлений. Но в этом случае угроза безопасности вашего компьютерного устройства останется под угрозой.
Направление развития индустрии
Альтернативный выход для разработчиков браузерных игр — переход на технологию Flash. Несмотря на угрозы производителей многих браузеров расстаться с ним, он все еще доступен в них (но иногда только после ручного переподключения соответствующего ему плагина). Кроме того Flash — единственный плагин, работающий в новом браузере Microsoft Edge.
Пользователям остается только ждать, пока разработчики их любимых браузерных игр переведут свои игровые проекты на технологию нативного веб-контента, или использовать альтернативные веб-обозреватели с рабочими плагинами — Opera, Internet Explorer, Safari и др.
Устанавливаем плагин Dahua в браузер для просмотра видео
Устанавливаем плагин Dahua в браузер для просмотра видео
В случае необходимости получения доступа к видеорегистратору фирмы Dahua через веб-браузер, необходимо установить плагин и включить элементы управления ActiveX.
Данный плагин позволяет браузеру получить полный доступ к IP-камере, DVR или NVR Dahua. Приведенная ниже инструкция установки плагина действительна только для Internet Explorer, другие браузеры не поддерживают элементы управления ActiveX, из-за что вы не сможете получить доступ к своей системе.
Впрочем, всем известно, что для видеонаблюдения используется только браузер Internet Explorer, хотя и есть возможность вести видеонаблюдение и с других браузеров, о чем мы рассказали в статье «Как использовать для видеонаблюдения другие браузеры, кроме Internet Explorer», которую вы можете прочесть здесь.
Для пользователей Windows 10 нужно убедиться, что вы используете Internet Explorer (а не Microsoft Edge). Хотя оба этих браузера созданы Microsoft, они разные. Плагин работает только в Internet Explorer, не устанавливается в Microsoft Edge (они блокируют элементы управления).
При использовании видеорегистраторов Dahua, если вы введете IP-адрес устройства в браузере, отобразится экран входа в систему, но после ввода учетных данных будет написано «сбой» или «ошибка».
После запуска Internet Explorer нажмите кнопку «Настройки» и выберите «Свойства обозревателя». Это значок шестеренки в правом верхнем углу.
Далее в окне «Свойства обозревателя» выберите вкладку «Безопасность» . Щелкните зеленую галочку с надписью «Надежные сайты», затем кликните на «Сайты».
Теперь вы должны добавить полный IP-адрес видеорегистратора (DVR, NVR) или IP-камеры, включая http: // перед именем хоста DDNS или IP-адресом.
Также убедитесь, что небольшой флажок «Требовать проверку сервера (https) для всех сайтов в этой зоне» НЕ установлен. Закройте всплывающее окно и выберите «Другой» на предыдущей странице.
В окне настроек безопасности прокрутите вниз, пока не увидите элементы управления ActiveX и плагины.
Отключите фильтрацию ActiveX, установите для параметра «Загрузить подписанные элементы ActiveX» значение «запрашивать» и установите для параметра «Загрузка неподписанных элементов управления ActiveX» значение «запрашивать» (как показано на изображении ниже).
Нажмите ОК, чтобы закрыть всплывающее окно. Обязательно кликните «Применить» и ОК во всплывающем окне параметров Интернета.
Теперь введите полный IP-адрес своей IP-камеры или записывающего устройства (например, http://192.168.1.108 или http://hostname.dyns.com ) в адресной строке (URL) вверху браузера.
При появлении запроса установите плагины в порядке их появления. После установки обновите страницу и войдите в систему, используя свое имя пользователя и пароль. Если плагин не работает, проверьте следующий раздел.
Иногда плагин устанавливается, но вам все равно предлагается опять установить его. Или бывает, что все выглядит так, что он установился, но когда вы входите в систему, появляется надпись: «Плагин не установлен». Это означает, что плагин установлен неправильно.
В большинстве случаев эта проблема вызвана тем, что на компьютере установлено несколько подключаемых модулей. Для каждой камеры, сетевого видеорегистратора и видеорегистратора Dahua требуется определенный плагин, и когда все они будут установлены, вы можете столкнуться с так называемым «конфликтом плагинов».
Чтобы решить эту проблему, вам необходимо удалить плагины вручную. Это позволит выполнить новую и правильную установку. Чтобы избежать проблем с разрешениями при удалении плагинов, убедитесь, что Internet Explorer полностью закрыт.
Для удаления нужно найти папку с плагином и удалить ее. Обычно веб-плагины размещаются на диске (C 🙂 в программных файлах и программных файлах (x86) в 64-битных системах.
Откройте «Мой компьютер» или «Этот компьютер» и дважды кликните по диску (C :). Затем перейдите в C: \ Program Files и найдите webrec или Webplugin.exe . Если здесь находится какая-либо папка, удалите ее. Найдите те же две вышеназваннные папки в C: \ Program Files (x86) и удалите папку.
После удаления папок плагинов переустановите их, как рассказано выше. Попробуйте снова войти в систему и проверьте, видите ли вы видео с ваших камер видеонаблюдения.
3 простых шага по исправлению ошибок WEBPLUGIN.EXE
Файл webplugin.exe из unknown company является частью WebPlugin. webplugin.exe, расположенный в c:\users\ joaco_000downloads\ webplugin .exe с размером файла 1008976 байт, версия файла 3.1.0.290504, подпись fe1a722893727ea738411976283472dc.
В вашей системе запущено много процессов, которые потребляют ресурсы процессора и памяти. Некоторые из этих процессов, кажется, являются вредоносными файлами, атакующими ваш компьютер.
Чтобы исправить критические ошибки webplugin.exe,скачайте программу Asmwsoft PC Optimizer и установите ее на своем компьютере
1- Очистите мусорные файлы, чтобы исправить webplugin.exe, которое перестало работать из-за ошибки.
- Запустите приложение Asmwsoft Pc Optimizer.
- Потом из главного окна выберите пункт «Clean Junk Files».
- Когда появится новое окно, нажмите на кнопку «start» и дождитесь окончания поиска.
- потом нажмите на кнопку «Select All».
- нажмите на кнопку «start cleaning».
2- Очистите реестр, чтобы исправить webplugin.exe, которое перестало работать из-за ошибки.
3- Настройка Windows для исправления критических ошибок webplugin.exe:
- Нажмите правой кнопкой мыши на «Мой компьютер» на рабочем столе и выберите пункт «Свойства».
- В меню слева выберите » Advanced system settings».
- В разделе «Быстродействие» нажмите на кнопку «Параметры».
- Нажмите на вкладку «data Execution prevention».
- Выберите опцию » Turn on DEP for all programs and services . » .
- Нажмите на кнопку «add» и выберите файл webplugin.exe, а затем нажмите на кнопку «open».
- Нажмите на кнопку «ok» и перезагрузите свой компьютер.
Всего голосов ( 96 ), 56 говорят, что не будут удалять, а 40 говорят, что удалят его с компьютера.
Как вы поступите с файлом webplugin.exe?
Некоторые сообщения об ошибках, которые вы можете получить в связи с webplugin.exe файлом
(webplugin.exe) столкнулся с проблемой и должен быть закрыт. Просим прощения за неудобство.
(webplugin.exe) перестал работать.
webplugin.exe. Эта программа не отвечает.
(webplugin.exe) — Ошибка приложения: the instruction at 0xXXXXXX referenced memory error, the memory could not be read. Нажмитие OK, чтобы завершить программу.
(webplugin.exe) не является ошибкой действительного windows-приложения.
(webplugin.exe) отсутствует или не обнаружен.
WEBPLUGIN.EXE
Проверьте процессы, запущенные на вашем ПК, используя базу данных онлайн-безопасности. Можно использовать любой тип сканирования для проверки вашего ПК на вирусы, трояны, шпионские и другие вредоносные программы.
процессов:
Cookies help us deliver our services. By using our services, you agree to our use of cookies.
Проблема в установке плагинов activex при первом подключении к видеорегистратору или ip камере через браузер
Уверен, что многие сталкиваются с проблемой установки элемента activex в браузер Internet Explorer при первом подключении к видеорегистратору/ip камере. Как правило видеорегистраторы или ip камеры заточены только под браузер internet Eplorer. В случае, если на вашем ПК установлена Windows 10, то чтобы запустить Internet Explorer нужно запустить браузер Edge и после открыть Internet Explorer. Или можно запустить сразу из папки: C:\Program Files (x86)\Internet Explorer\iexplore.exe. Тут уже как говорится кому как удобнее.
В Windows 7 и ниже ОС Edge нету, поэтому как там запускать понятно всем. Далее вы вводите ip адрес видеорегистратора и вам будет предложено скачать и установить элемент ActiveX. Вот как ниже на скриншоте.
В случае, если по какой-то причине не устанавливается элемент activex, то рекомендую вначале сохранить данный установочный дистрибутив элемента activex. А после уже к примеру, если вы сохранили на рабочий стол, запустите установку с сохраненного дистрибутива.
И как правило в обязательном порядке необходимо открывать видеорегистратор через браузер IE в режиме совместимости. Чтобы его включить нажимаете сервис и выбираете параметры просмотра в режиме совместимости, как на ниже скриншоте. Тоесть вначале после установки вы пробуете зайти в настройки видеорегистратора без режима совместимости, если появляются какие-то ошибки, например ругается, что неверный пароль, хотя вы вводите верный или же предлагается вновь скачать и установить элемент activex, то тогда вы включаете режим совместимости. И далее после установки элемента activex, вы запускаете браузер IE, вводите ip адрес видеорегистратора, у вас появляется запрос на разрешение запуска только что установленного элемента activex, вы обязательно разрешаете.
Прописываете ip адрес видеорегистратора и нажимаете добавить.