- FIX: Fatal System Error on Windows 10
- How can I fix Fatal system errors on Windows 10?
- 1. Use the DISM command
- 2. Repair your PC with a great tool
- 2. Disable driver signature enforcement
- 3. Replace the corrupted files
- 4. Repair your registry
- 5. Install the latest updates and drivers
- 6. Run the SFC scan
- 7. Copy the moved files
- 8. Remove any recently installed applications or drivers
- 9. Rollback your drivers
- 10. Run chkdsk
- 11. Reset Windows 10
- 12. Check your hardware
- Fatal Error: What It Is and How to Fix It
- Take these steps when a fatal exception error closes your program
- How Fatal Errors Appear
- What Causes a Fatal Error?
- How to Fix a Fatal Error
FIX: Fatal System Error on Windows 10
- The Fatal error on your Windows 10 PC can be generated by corrupted files or out-of-date drivers, among other causes.
- One solution you can rely on is restoring the system to a previous health state, by using a professional app that can repair your OS.
- Interfering software is another culprit so you can also try removing recently installed apps.
- Another great option to solve the system failure on Windows 10 is to troubleshoot from Command Prompt and run a detailed scan.
Computer errors can always be a problem, but the most problematic ones are usually Blue Screen of Death errors.
These errors can be quite a nuisance, so in today’s article, we’re going to show you how to fix Fatal system error on Windows 10.
How can I fix Fatal system errors on Windows 10?
1. Use the DISM command
- Boot your PC from Windows 10 installation media.
- Press Shift + F10 to open Command Prompt.
- When Command Prompt opens, enter the line below: dism /image:c: /cleanup-image /revertpendingactions
- Press Enter to run it.
- Wait for the process to complete and check if the error is resolved.
Sometimes your Windows 10 installation can become corrupt due to a certain patch or for some other reason, and if that happens you can fix it by using the DISM command.
Users reported that they fixed the Fatal disk error on Windows 10 by running a system installation from bootable media using the DISM. To do that, follow the steps above.
2. Repair your PC with a great tool
One of the most recurrent causes for BSoD errors is a damaged system and in particular compromised files, that’s why we recommend you fix this issue with a professional tool.
This high-quality app can repair the broken or corrupted files that are mainly responsible for the Blue Screen of Death issues and also remove any secondary effects from previous virus infection.
2. Disable driver signature enforcement
- Restart your computer a few times during the boot phase to start Automatic Repair process.
- Choose Troubleshoot> Advanced options > Startup Settings.
- Press F7 to select Disable driver signature enforcement.
One potential solution that can fix the BSoD problem is to disable driver signature enforcement. To do that, you need to follow the steps above.
After going through the troubleshooting process and you managed to disable the driver signature enforcement, you should check if the Blue Screen of Death issue is resolved.
3. Replace the corrupted files
Fatal system error can often be caused by corrupted system files, and users reported that Winlogon, Userinit.exe and msgina.dll are the files that you need to replace.
These files are usually located in WindowsSystem32 directory, and you can replace them by copying the same files from a different Windows 10 PC.
After copying these files from a different device, the system failure on Windows 10 should be completely resolved.
Keep in mind that you should copy these files from the same version of Windows 10. For example, if you use a 64-bit version of Windows 10 copy these files from another 64-bit Windows 10 PC.
4. Repair your registry
- Go to the location below and copy DEFAULT, SAM, SECURITY, SOFTWARE and SYSTEM files to a different location. C:/WindowsSystem32config
- Go to the folder below: C:\Windows\System32\Config\Regback
- Copy the content to the following location: C:/WindowsSystem32config
- After doing that, check if the issue is resolved.
Few users reported that they fixed this issue simply by repairing their registry. Windows creates a backup of your registry, and you can replace it by following these steps:
If you can’t access Windows 10 at all, you can perform these steps from Safe Mode or by booting your PC from a Linux CD.
5. Install the latest updates and drivers
You can fix many issues with Windows 10 simply by installing the latest updates. Those updates bring many fixes related to both hardware and software, so be sure to use Windows Update to download the necessary updates.
Besides updates, it’s also important that you install the latest drivers for your PC. To do that, simply visit your hardware manufacturer’s website and download the latest drivers for your device.
We also recommend a third-party tool (100% safe and tested by us) to automatically download all the outdated drivers on your PC.
This software can scan your PC for out of date drivers as soon as you install it and provides with an accurate report of all of the element that need to be updated.
Thanks to features such as the Schedule Manager you can be sure you won’t be missing any crucial updates in the near future and you’ll avoid the Blue Screen of Death bug.
6. Run the SFC scan
- Insert the disc and restart the computer.
- Press any key to boot from the DVD.
- Choose your keyboard layout, time and language.
- Select Next and click Repair your computer.
- Click Troubleshoot and select Advanced options.
- Select Command Prompt Type the command below and press Enter: SFC /SCANNOW /OFFBOOTDIR=C: /OFFWINDIR=C:Windows
SFC scan is designed to repair corrupted files, and if this error is caused by corrupted system files you might be able to fix it by performing SFC scan.
7. Copy the moved files
This procedure is somewhat dangerous because it involves copying files to Windows 10 installation directory. By performing this process you might damage your OS installation, so be cautious.
First, you’ll need to boot your PC from Linux media. After doing that, locate your hard drive and access it. You should see found.000 folder or several found folders.
Open Windows/System32 folder and copy files from found folders to System32 folder. Before you start copying files, back up files from System32 directory in case anything goes wrong.
8. Remove any recently installed applications or drivers
In some cases Fatal system error can appear after installing certain applications or drivers, therefore you might have to remove any recently installed applications or drivers.
Keep in mind that this solution only applies if the issue started appearing right after installing new software or a driver.
By applying the solution described above the Fatal error that appeared during installation should be fixed.
9. Rollback your drivers
- Press Windows Key + X to open Power User Menu, and select Device Manager from the list.
- Locate the driver that you want to downgrade and double click it.
- Go to the Driver tab and click the Roll Back Driver button. Wait for the process to finish.
If this issue started appearing after installing a certain driver, you should be able to fix it after rolling back to the previous version. To roll back a driver, follow the steps mentioned above.
If you notice that the Roll Back Driver button isn’t available, we recommend you uninstall the driver and install it again.
As an alternative method, you can also resort to some amazing software ideas specialized in repairing Blue Screen of Death issues on Windows 10.
10. Run chkdsk
Another potential solution is to use chkdsk command. This command will scan your hard drive for any corrupted files and repair them. To run chkdsk, start Command Prompt and enter: chkdsk /r C:
In order to perform a detailed scan be sure to scan all hard drive partitions by entering the same command and replacing C: with the letter that matches your hard drive partition.
11. Reset Windows 10
- Choose Troubleshoot> Reset this PC > Remove everything.
- Insert the installation media if you’re asked to.
- Select Only the drive where Windows is installed> Just remove my files.
- Click the Reset button to start the process.
- Follow the instructions to reset Windows 10 .
If you can’t fix this error, you might want to reset Windows 10. To do that, restart your computer a few times during the boot process to enter Automatic Repair. After that, follow these steps:
If the reset process doesn’t help, perform a clean install of Windows 10. Keep in mind that both these processes will delete all files from your C partition, so be sure to back up important files.
12. Check your hardware
If nothing else works, you might want to check your hardware. These types of errors can be caused by faulty hardware and users reported that this issue was fixed after replacing their hard drive.
In addition to hard drive and motherboard, be sure to check your RAM, as well as all the HDMI cables and see if they are connected correctly.
In order to better manage the Blue Screen of Death errors, we advise you to check out this comprehensive guide that focuses on the main causes for the BSoD problem.
The Fatal system error that occurs on Windows 10 can be a big problem for your PC device, but we hope that you managed to fix it by using one of our solutions.
We’d like to hear more from on this subject so don’t forget to leave us a comment in the dedicated section below.
Fatal Error: What It Is and How to Fix It
Take these steps when a fatal exception error closes your program
A fatal error is a type of error that forces a computer program to close or the entire operating system to shut down suddenly. This type of error is commonly associated with the blue screen of death in Windows, but less severe fatal exception errors only cause a single program to close.
In some cases, fatal errors are spontaneous and temporary, and you can safely continue using the computer without any additional problems. If fatal errors persist, and especially if these errors reoccur when using the same program or performing the same task, there could be a problem with either the hardware or software on the computer.
How Fatal Errors Appear
Fatal error messages typically appear when a program suddenly shuts down because of some type of failure, or when a Windows computer suddenly displays the blue screen of death before shutting down, or when a macOS or Linux computer suffers a kernel panic.
When a fatal error occurs, a message like one of these appears:
- FATAL ERROR: Unhandled xxx Exception at xxx
- A fatal exception xx has occurred at xxxx:xxxxxxxx
- Fatal error detected, unable to continue. Terminating due to uncaught exception.
When you experience a fatal error message, whether or not it looks exactly like these examples, write down what you see. The specific type of error, and the series of numbers and letters that are often included, can help track down the problem.
What Causes a Fatal Error?
When you run a program on an operating system like Windows, and the program encounters something unexpected, it generates a message called an exception. These exceptions allow programs to run smoothly and operate normally, even when something unexpected happens.
When a program is given or generates an unknown or unexpected exception, the result is a fatal error. This same type of problem can also be referred to as a fatal exception, or a fatal exception error.
Depending on the severity of the error, you may be given the option to continue running the program, or the program may terminate automatically.
How to Fix a Fatal Error
Fatal errors can be caused by a variety of unexpected interactions between different programs, between programs and drivers, between programs and the hardware, and physical faults or defects in the hardware.
Follow these fixes to get to the bottom of the fatal error.
Search for the error code to find specific instructions. Some fatal errors are fairly basic, but most error messages provide a code that can help you find specific information about the problem. If the error looks like this:
- A fatal exception 0E has occurred at xxxx:xxxxxxxx
The 0E is a code that might point you in the right direction. Run a search for the specific fatal exception error code, and see if you can find specific instructions.
The other code, which usually follows the format of two sets of numbers separated by a colon, may also help. This code is less likely to yield results, but it’s worth a quick search before you move on.
Update the software. The developers may have released a patch designed to fix the specific problem. Most programs and apps either download and install updates automatically, provide you with an option to manually download and install updates, or prompt you to visit the developer’s website and download the update.
If you can’t figure out how to update the software, check out our list of free software updater programs. These programs keep all your programs up to date.
Update the drivers. Unexpected interactions involving drivers can cause fatal errors, and other problems, so it’s always a good idea to keep the drivers up to date.
If the drivers are up to date, roll back the drivers to earlier versions. There’s a chance the old drivers were fine, but an automatic update introduced the fatal error. Check to see if any drivers were updated immediately before the problems started, and roll those back first.
Uninstall any recently installed programs. There may be an unforeseen conflict between the programs, or something could have been corrupted during the installation process. After uninstalling the recently installed programs, check to see if the fatal exception error still happens. If it doesn’t, reinstall the programs. If the problem comes back, submit a bug report to the developer.
Restore Windows to an earlier state. If you saved system restore points from before the fatal errors appeared, restore Windows to one of those points. This step rolls back any changes made during that time span, which will fix the fatal error problem if it isn’t related to a hardware glitch.
Disable unnecessary background programs. You don’t see these programs on the taskbar, but you can open the task manager to shut them down manually. In most cases, background programs can be left alone. However, there are cases where one of these programs may conflict with a different program in an unexpected way, causing a fatal error.
Don’t shut down programs you’re unfamiliar with. You can safely shut down any program you originally opened, but closing unfamiliar or system-level apps and background processes may destabilize the operating system, necessitating a reboot.
Delete temporary files. Temporary files save when programs are running, but sometimes these files aren’t deleted when the program closes. If corrupt temporary files are the cause of the fatal exception errors, then removing these files will fix the problem.
Free up space on the hard drive. Check how much space is on the hard drive, and delete old files if the drive is full. Leave about 10% of the total storage space free for smooth operation.
Run chkdsk. If the fatal errors are caused by a problem with the hard drive, then running chkdsk can identify the error and either fix it or at least let you know what’s going on.
Rule out heat problems. If your computer overheats, it generates several fatal errors in addition to a variety of other symptoms.
Verify that the fans work and aren’t clogged with dust or debris. If you’re comfortable taking the computer apart, check the internal fans and the heat sink. Carefully use canned air or a vacuum to remove any dust or debris that prevent the fans or heat sink from functioning efficiently.
If you use canned air, hold the can upright to avoid spraying liquid inside the computer. Don’t touch the components inside the computer if you aren’t wearing a properly set up ground strap. If you aren’t comfortable poking around inside a computer or laptop, seek professional assistance.
Test the random access memory for problems. Memory errors generate fatal errors, although you may see a memory exception or an out of memory exception error instead. Run a memory test application. If you discover that the RAM is faulty, replace the defective component or components.
Check the rest of the hardware. If you experience recurring fatal errors, and everything has checked out so far, you might have a subtle problem with some of the hardware in the computer. In some cases, replacing components like the hard drive or motherboard can fix fatal errors.
This level of diagnostics is complicated, so you may have to seek professional assistance.





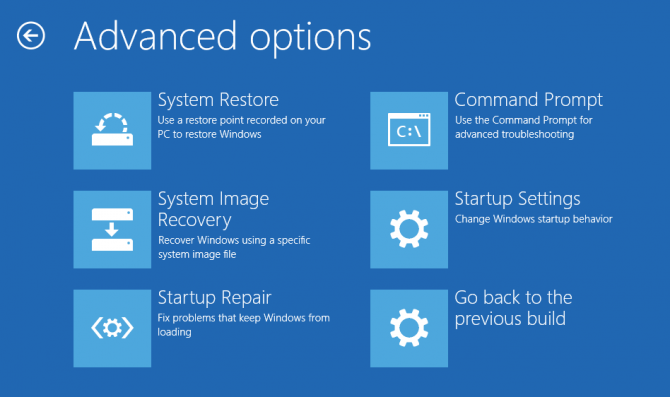
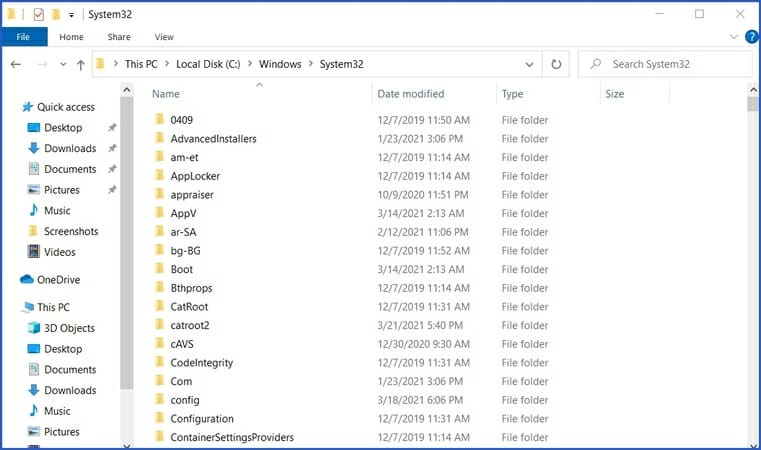
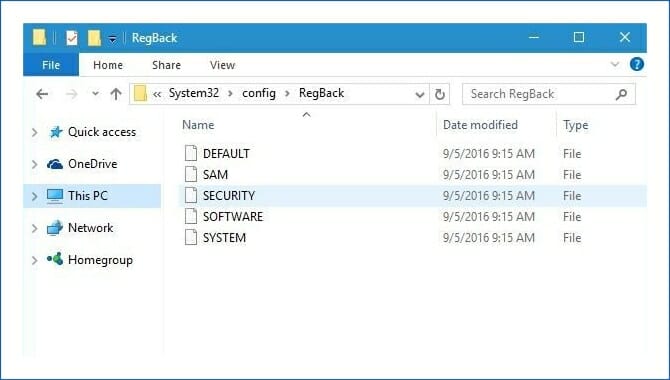

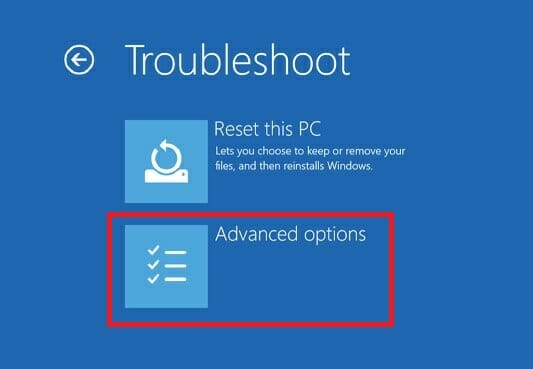

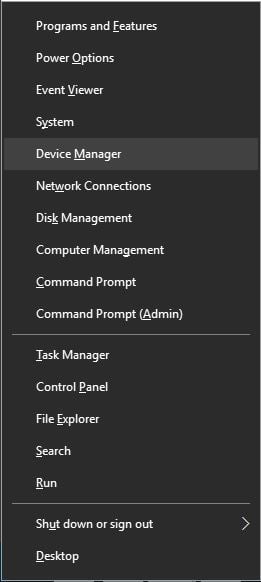
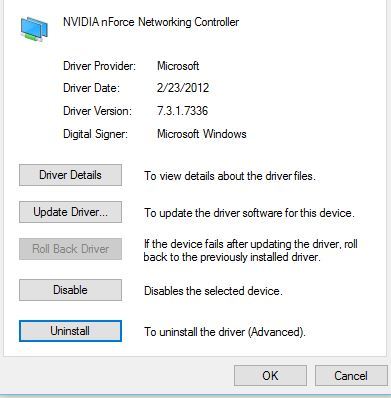
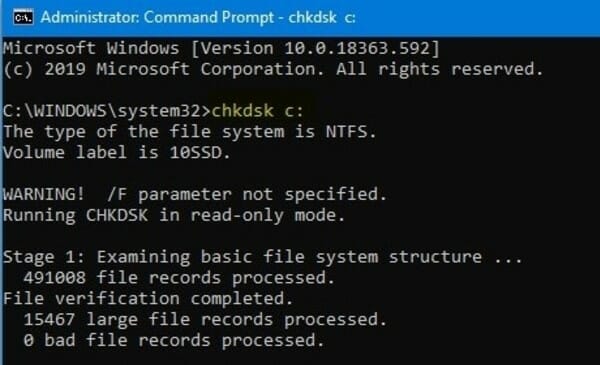
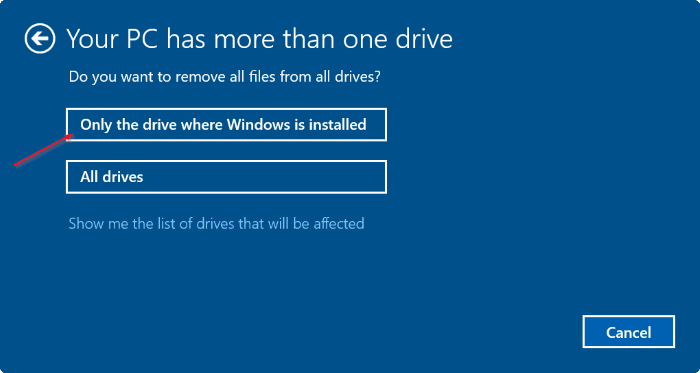

:max_bytes(150000):strip_icc()/JeremyLaukkonen-1bb154ef56254c2896eae37b5f535144.jpg)
:max_bytes(150000):strip_icc()/fatalerror-8c260d226d44453999f2b7bbad75f340.jpg)



