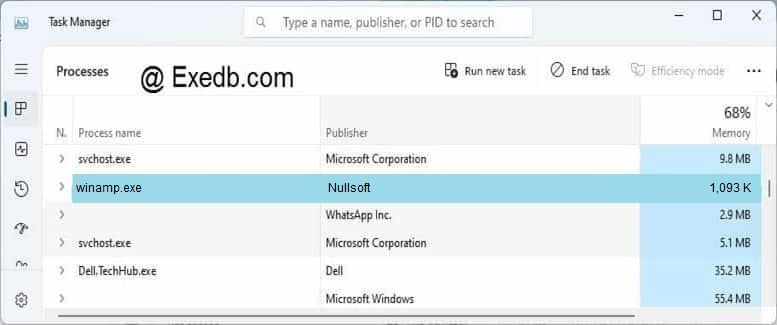- 3 простых шага по исправлению ошибок WINAMP.EXE
- 1- Очистите мусорные файлы, чтобы исправить winamp.exe, которое перестало работать из-за ошибки.
- 2- Очистите реестр, чтобы исправить winamp.exe, которое перестало работать из-за ошибки.
- 3- Настройка Windows для исправления критических ошибок winamp.exe:
- Как вы поступите с файлом winamp.exe?
- Некоторые сообщения об ошибках, которые вы можете получить в связи с winamp.exe файлом
- WINAMP.EXE
- процессов:
- Winamp не открывается на ПК с Windows
- Что делать, если Winamp не может воспроизвести файл
- Решено: Winamp не будет воспроизводить аудио
- 1. Запустите приложение от имени администратора и удалите плагины.
- 2: Проверьте формат и состояние мультимедийных файлов
- 3: Установите распространяемые и NET. Фреймворк
- 4: переустановите приложение
- 5: Сканирование на наличие вредоносных программ и PuP
- Winamp для windows 10 не работает
- Решено: Winamp не будет воспроизводить аудио
- 1. Запустите приложение от имени администратора и удалите плагины.
- 2: Проверьте формат и состояние мультимедийных файлов
- 3: Установите распространяемые и NET. Фреймворк
- 4: переустановите приложение
- 5: Сканирование на наличие вредоносных программ и PuP
3 простых шага по исправлению ошибок WINAMP.EXE
Файл winamp.exe из Nullsoft является частью Winamp. winamp.exe, расположенный в c: \Program Files \Winamp \ с размером файла 1118720.00 байт, версия файла 5.3.2.1003, подпись DEB62DFCEBF955861D88486A4E7A5F52.
В вашей системе запущено много процессов, которые потребляют ресурсы процессора и памяти. Некоторые из этих процессов, кажется, являются вредоносными файлами, атакующими ваш компьютер.
Чтобы исправить критические ошибки winamp.exe,скачайте программу Asmwsoft PC Optimizer и установите ее на своем компьютере
1- Очистите мусорные файлы, чтобы исправить winamp.exe, которое перестало работать из-за ошибки.
- Запустите приложение Asmwsoft Pc Optimizer.
- Потом из главного окна выберите пункт «Clean Junk Files».
- Когда появится новое окно, нажмите на кнопку «start» и дождитесь окончания поиска.
- потом нажмите на кнопку «Select All».
- нажмите на кнопку «start cleaning».
2- Очистите реестр, чтобы исправить winamp.exe, которое перестало работать из-за ошибки.
3- Настройка Windows для исправления критических ошибок winamp.exe:
- Нажмите правой кнопкой мыши на «Мой компьютер» на рабочем столе и выберите пункт «Свойства».
- В меню слева выберите » Advanced system settings».
- В разделе «Быстродействие» нажмите на кнопку «Параметры».
- Нажмите на вкладку «data Execution prevention».
- Выберите опцию » Turn on DEP for all programs and services . » .
- Нажмите на кнопку «add» и выберите файл winamp.exe, а затем нажмите на кнопку «open».
- Нажмите на кнопку «ok» и перезагрузите свой компьютер.
Всего голосов ( 180 ), 98 говорят, что не будут удалять, а 82 говорят, что удалят его с компьютера.
Как вы поступите с файлом winamp.exe?
Некоторые сообщения об ошибках, которые вы можете получить в связи с winamp.exe файлом
(winamp.exe) столкнулся с проблемой и должен быть закрыт. Просим прощения за неудобство.
(winamp.exe) перестал работать.
winamp.exe. Эта программа не отвечает.
(winamp.exe) — Ошибка приложения: the instruction at 0xXXXXXX referenced memory error, the memory could not be read. Нажмитие OK, чтобы завершить программу.
(winamp.exe) не является ошибкой действительного windows-приложения.
(winamp.exe) отсутствует или не обнаружен.
WINAMP.EXE
Проверьте процессы, запущенные на вашем ПК, используя базу данных онлайн-безопасности. Можно использовать любой тип сканирования для проверки вашего ПК на вирусы, трояны, шпионские и другие вредоносные программы.
процессов:
Cookies help us deliver our services. By using our services, you agree to our use of cookies.
Winamp не открывается на ПК с Windows
Что делать, если Winamp не может воспроизвести файл
- Запустите приложение от имени администратора и удалите плагины
- Проверьте формат мультимедийных файлов
- Установите распространяемые и NET. Фреймворк
- Переустановите приложение
- Сканирование на наличие вредоносных программ и PuP
Winamp, пожалуй, самый известный сторонний музыкальный проигрыватель с начала эры Windows. Это был надежный выбор на протяжении многих лет, и сейчас он находится в упадке, так как сервисы потоковой передачи музыки вступают во владение. Даже его оптимизация под Windows 10 не отвечает требованиям, и некоторые пользователи не смогли открыть Winamp или воспроизвести любые аудиофайлы.
У нас есть несколько предложений о том, как решить эту проблему, поэтому обязательно попробуйте.
Решено: Winamp не будет воспроизводить аудио
1. Запустите приложение от имени администратора и удалите плагины.
Первое, что вы должны сделать, это попробовать запустить клиент Winamp без каких-либо плагинов или пользовательских тем. После этого мы предлагаем предоставить административное разрешение. Существует вероятность того, что некоторые из сторонних плагинов неправильно настроены или повреждены.
- Читайте также: загрузите BSPlayer для Windows 10, 8: один из лучших медиаплееров
Это шаги, которые вы должны выполнить, чтобы удалить плагины из Winamp:
- Перейдите в папку установки Winamp в Program Files (Program Files x86).
- Откройте папку Плагины .
- Создайте резервную копию всех плагинов и удалите их из папки.
- Попробуйте запустить Winamp .
А вот как запустить Winamp с правами администратора:
- Нажмите правой кнопкой мыши ярлык Winamp и откройте Свойства.
- Выберите вкладку «Совместимость».
- Установите флажок « Запустить эту программу от имени администратора » и подтвердите изменения.
2: Проверьте формат и состояние мультимедийных файлов
Это длинное предложение, но вы должны проверить состояние файлов, прежде чем перейти к дополнительным шагам. Если у вас есть альтернативный плеер (даже встроенный проигрыватель Windows Media), попробуйте открыть файлы. Если вы можете воспроизводить аудиофайлы на альтернативном плеере, а Winamp все еще не работает, перейдите к следующему шагу в списке.
- ЧИТАЙТЕ ТАКЖЕ. Как восстановить удаленные аудиофайлы на ПК с Windows
Вот список форматов файлов, которые Winamp поддерживает по умолчанию:
3: Установите распространяемые и NET. Фреймворк
Некоторые предложения пользователей подтвердили, что Winamp начал работать, как и предполагалось, после установки соответствующего программного обеспечения. Скорее всего, у вас уже есть C ++ Redistributables и NET. Framework установлен, но мы по-прежнему рекомендуем вам проверить наличие последних версий.
Кроме того, вы должны обновить Winamp, чтобы соответствовать последним итерациям Visual Studio и NET. Фреймворк. Вы можете скачать последние распространяемые C ++, здесь. Для сети. Рамки, перейдите сюда. После их установки Winamp должен начать работать без проблем.
4: переустановите приложение
Переустановка также является жизнеспособным решением. Особенно, если вы сделали некоторые важные системные изменения. Как обновление с Windows 7 до Windows 10 с сохранением файлов и приложений. Помимо удаления Winamp из вашей системы, мы советуем вам использовать сторонний инструмент для очистки всех оставшихся связанных файлов.
- ЧИТАЙТЕ ТАКЖЕ: 10 лучших программ для удаления ПК для пользователей
Выполните следующие шаги, чтобы переустановить Winamp:
- На панели поиска Windows введите Управление и откройте Панель управления .
- Выберите Удалить программу .
- УдалитьWinamp и все связанные пользовательские настройки .
- Откройте сторонний очиститель и удалите все оставшиеся файлы из папок AppData и Program Files.
- Перейдите на официальный сайт и загрузите Winamp.
- Установите клиент снова и ищите изменения.
5: Сканирование на наличие вредоносных программ и PuP
Наконец, повреждение Winamp может произойти из-за заражения вредоносным ПО. Хотя это вряд ли так. Однако, просто для устранения этой проблемы, запустите глубокое сканирование на вашем инструменте защиты от вредоносных программ. Кроме того, если вы подозреваете наличие некоторых PuP, которые могут помешать Winamp, Malwarebytes AdwCleaner должен удалить их в кратчайшие сроки.
- ЧИТАЙТЕ ТАКЖЕ: вот лучший антивирус с проверкой при загрузке для удаления скрытого вредоносного ПО
Выполните следующие действия для сканирования на наличие вредоносных программ:
- Откройте Защитник Windows в области уведомлений на панели задач.
- Выберите Защита от вирусов и угроз .
- Нажмите « Запустить новое расширенное сканирование ».
- Выберите Автономное сканирование и запустите его.
- Имейте в виду, что компьютер перезагрузится, поэтому сохраните все перед перезагрузкой.
А вот как сканировать рекламное и PuP с помощью Malwarebytes AdwCleaner:
- Загрузите Malwarebytes AdwCleaner здесь.
- Запустите инструмент и нажмите Сканировать сейчас .
- После завершения сканирования нажмите Запустить восстановление .
На этом мы можем завершить эту статью. Если у вас есть альтернативные решения и вы хотите поделиться ими, раздел комментариев находится чуть ниже.
Winamp для windows 10 не работает
Winamp, пожалуй, самый известный сторонний музыкальный проигрыватель с начала эры Windows. Это был надежный выбор на протяжении многих лет, и сейчас он находится в упадке, так как сервисы потоковой передачи музыки вступают во владение. Даже его оптимизация под Windows 10 не отвечает требованиям, и некоторые пользователи не смогли открыть Winamp или воспроизвести любые аудиофайлы.
У нас есть несколько предложений о том, как решить эту проблему, поэтому обязательно попробуйте.
Решено: Winamp не будет воспроизводить аудио
1. Запустите приложение от имени администратора и удалите плагины.
Первое, что вы должны сделать, это попробовать запустить клиент Winamp без каких-либо плагинов или пользовательских тем. После этого мы предлагаем предоставить административное разрешение. Существует вероятность того, что некоторые из сторонних плагинов неправильно настроены или повреждены.
- ЧИТАЙТЕ ТАКЖЕ: Загрузите BSPlayer на Windows 10, 8: один из лучших медиаплееров
Это шаги, которые вы должны выполнить, чтобы удалить плагины из Winamp:
- Перейдите в папку установки Winamp в Program Files (Program Files x86).
- Откройте папку с плагинами .
- Сделайте резервную копию всех плагинов и затем удалите их из папки.
- Попробуйте запустить Winamp .
А вот как запустить Winamp с правами администратора:
- Щелкните правой кнопкой мыши ярлык Winamp и откройте Свойства.
- Выберите вкладку «Совместимость».
- Установите флажок « Запускать программу от имени администратора » и подтвердите изменения.
2: Проверьте формат и состояние мультимедийных файлов
Это длинное предложение, но вы должны проверить состояние файлов, прежде чем перейти к дополнительным шагам. Если у вас есть альтернативный плеер (даже встроенный проигрыватель Windows Media), попробуйте открыть файлы. Если вы можете воспроизводить аудиофайлы на альтернативном плеере, а Winamp все еще не работает, перейдите к следующему шагу в списке.
- Читайте также: Как восстановить удаленные аудио файлы на вашем ПК с Windows
Вот список форматов файлов, которые Winamp поддерживает по умолчанию:
3: Установите распространяемые и NET. Фреймворк
Некоторые предложения пользователей подтвердили, что Winamp начал работать, как и предполагалось, после установки соответствующего программного обеспечения. Скорее всего, у вас уже есть C ++ Redistributables и NET. Framework установлен, но мы по-прежнему рекомендуем вам проверить наличие последних версий.
Кроме того, вы должны обновить Winamp, чтобы соответствовать последним итерациям Visual Studio и NET. Фреймворк. Вы можете скачать последние распространяемые C ++, здесь. Для сети. Рамки, перейдите сюда. После их установки Winamp должен начать работать без проблем.
4: переустановите приложение
Переустановка также является жизнеспособным решением. Особенно, если вы сделали некоторые важные системные изменения. Как обновление с Windows 7 до Windows 10 с сохранением файлов и приложений. Помимо удаления Winamp из вашей системы, мы советуем вам использовать сторонний инструмент для очистки всех оставшихся связанных файлов.
- Читайте также: 10 лучших программ удаления для пользователей ПК
Выполните следующие шаги, чтобы переустановить Winamp:
- В панели поиска Windows введите Control и откройте панель управления .
Выберите Удалить программу .
5: Сканирование на наличие вредоносных программ и PuP
Наконец, повреждение Winamp может произойти из-за заражения вредоносным ПО. Хотя это вряд ли так. Однако, просто для устранения этой проблемы, запустите глубокое сканирование на вашем инструменте защиты от вредоносных программ. Кроме того, если вы подозреваете наличие некоторых PuP, которые могут помешать Winamp, Malwarebytes AdwCleaner должен удалить их в кратчайшие сроки.
- ЧИТАЙТЕ ТАКЖЕ: Вот лучший антивирус с загрузочным сканером для удаления скрытых вредоносных программ
Выполните следующие действия для сканирования на наличие вредоносных программ:
- Откройте Защитник Windows в области уведомлений на панели задач.
- Выберите Защита от вирусов и угроз .
А вот как сканировать рекламное и PuP с помощью Malwarebytes AdwCleaner:
- Загрузите Malwarebytes AdwCleaner здесь.
- Запустите инструмент и нажмите « Сканировать сейчас» .
На этом мы можем завершить эту статью. Если у вас есть альтернативные решения и вы хотите поделиться ими, раздел комментариев находится чуть ниже.