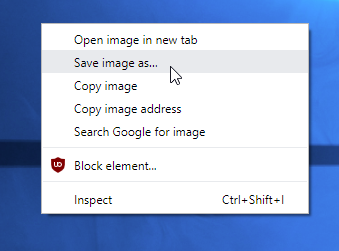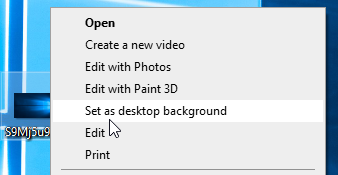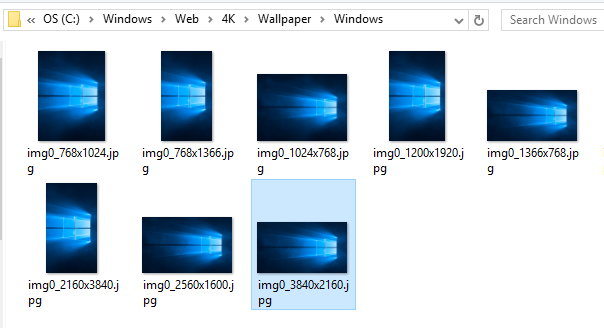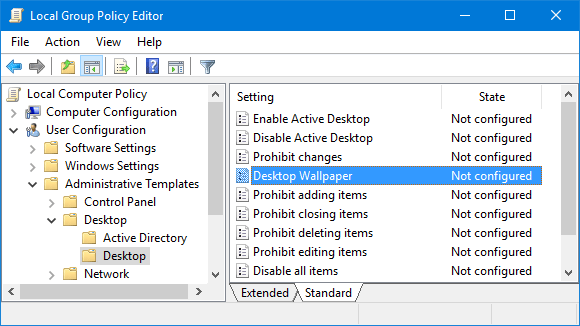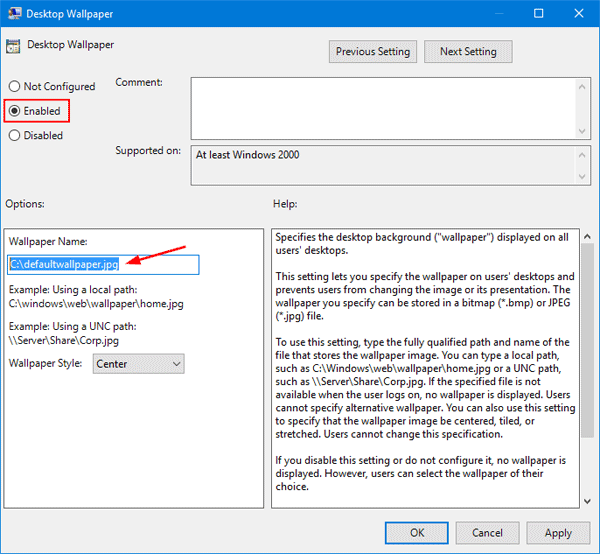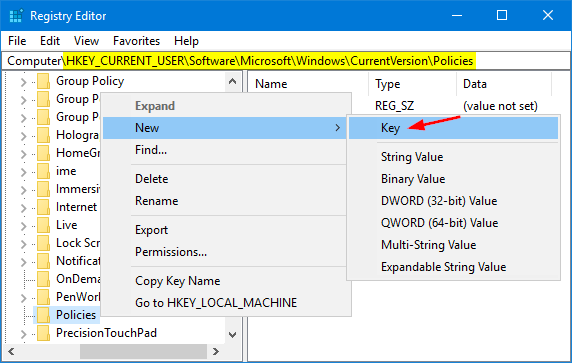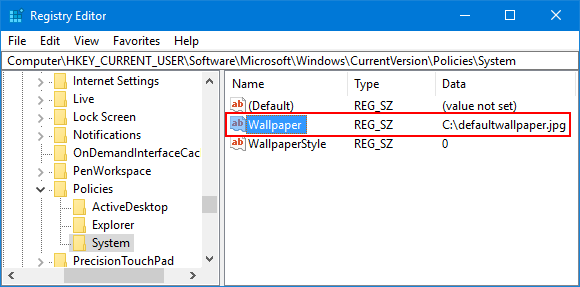- How to Get the Old Windows 10 Default Wallpaper Back
- At a Glance
- Video: How to Restore the Old Windows 10 Default Wallpaper
- How to Restore the Old Windows 10 Default Wallpaper
- Windows 10 Wallpapers Location
- Windows 10 default background images
- Replies (3)
- Password Recovery
- Where are Windows 10 Default Wallpapers Stored
- About Sergey Tkachenko
- The location of Windows 10 wallpapers for the Desktop and the Lock Screen
- Where to see the background pictures used by Windows 10
- The location of the wallpapers used by Windows 10 for the desktop
- The location of the wallpapers used by Windows 10 for the Lock Screen
- Which Windows 10 wallpapers do you like best?
How to Get the Old Windows 10 Default Wallpaper Back
In May of this year, Microsoft introduced the Windows light theme in a Windows update. The introduction of this new theme also introduced a new, lighter, default Windows 10 wallpaper.
Unfortunately this update also completely removed the original, darker, background that many of us have become accustomed to. Luckily someone uploaded a 4k version of this wallpaper to Imgur and we’re here to show you how to restore it.
You can also download this wallpaper in various resolutions thanks to a user over at the Windows 10 Forums. If you’re unsure of which resolution to use, just use the 4k version at the Imgur link above.
At a Glance
- Click this Imgur link
- Right click anywhere on the image and click Save image as. and save it to your Desktop
- Find the image on your desktop, right click it and choose `Set as desktop background`
Video: How to Restore the Old Windows 10 Default Wallpaper
How to Restore the Old Windows 10 Default Wallpaper
Step 1: Open this Imgur link and save the image to your desktop.
Step 2: Go back to your desktop and find the image you just saved. Right click it and choose Set as desktop background .
Your desktop wallpaper should now be back to the original Windows 10 wallpaper.
Windows 10 Wallpapers Location
Another option you may have, if you have access to another Windows 10 computer that has not yet received the update, is to pull the original image from that computer’s windows wallpaper directory.
You can do this by navigating to the C:\Windows\Web\4K\Wallpaper\Windows directory on the older Windows 10 version PC and copying over the img0_3840x2160.jpg file to the updated computer. I’d recommend using something like Dropbox to do this but you could just as easily use a USB stick.
Once you have the original file copied over to the computer with the update, simply right click and set it as your desktop background like shown in this tutorial with the copy from Imgur.
A user over at the Windows 10 Forums retrieved these images and uploaded them for others to use. You can download these instead of copying them over from an older computer.
On the topic of frustrating changes Microsoft has made this year, have you suddenly started seeing a program called Microsoft Teams startup when you turn on your computer? If so, and you find that it annoys you, we have an article on how to uninstall it or simply remove it from the startup processes.
Windows 10 default background images
Just wondering if anyone has come across standard background images being updated in Windows 10 to include something a little disturbing (see below, second tile along).
First came across this on my daughter’s laptop a few weeks ago, she started it up one morning and the desktop had been set to this.
A hack? Not sure. I’ve come across it twice since then including earlier today when trying to set up a new laptop.
Any suggestions as to how to resolve this?
Replies (3)
Hi, my name is Jose. I’m an independent advisor and a Windows user like you. I’m glad to assist you.
By default, all Windows wallpaper are saved to c:\windows\web\wallpaper
You can look for that file. You can see additional information after right click then and select details tab. This tab will show you when the file was saved.
Was this reply helpful?
Sorry this didn’t help.
Great! Thanks for your feedback.
How satisfied are you with this reply?
Thanks for your feedback, it helps us improve the site.
How satisfied are you with this reply?
Thanks for your feedback.
I’ve checked the wallpaper folder as you suggested, dodgy file is not there, nor is it anywhere I can see.
Anything else I can do to find and eliminate this offensive pic?
Was this reply helpful?
Sorry this didn’t help.
Great! Thanks for your feedback.
How satisfied are you with this reply?
Thanks for your feedback, it helps us improve the site.
How satisfied are you with this reply?
Thanks for your feedback.
It can be stored anywhere.
We can use the Regedit tool. You must be careful not to delete anything.
Use the search box to locate the regedit application and run it.
Press the F3 key to perform a search. Type the following expression: BackgroundHistoryPath1
The result will show you the path of each of the images that appears in the example that you attached.
Check every path until the image file is located.
Was this reply helpful?
Sorry this didn’t help.
Great! Thanks for your feedback.
How satisfied are you with this reply?
Thanks for your feedback, it helps us improve the site.
Password Recovery
Need to set a default wallpaper for all users on a computer? In this tutorial we’ll show you use group policy to set the default desktop wallpaper background in Windows 10. This will also prevent users from changing the background wallpaper.
Method 1: Set Default Background Wallpaper for Windows 10 Desktop Using Group Policy
- Use the Windows key + R keyboard shortcut to open the Run command. Type gpedit.msc and press Enter.
In Local Group Policy Editor, browse to User Configuration ->Administrative Templates ->Desktop ->Desktop, and then double-click the Desktop Wallpaper policy on the right side.
Select the Enabled option, and then type the path of the image you want to set as a default background. Click Apply and OK.
Method 2: Set Default Background Wallpaper for Windows 10 Desktop Using Registry Editor
- Use the Windows key + R keyboard shortcut to open the Run command. Type regedit and press Enter.
In the Registry Editor, browse to the following key:
HKEY_CURRENT_USER\Software\Microsoft\Windows\CurrentVersion\Policies
Right-click the Policies key on the left side, select New ->Key. Name it System.
While the newly-created System key is selected, right-click any empty space on the right side, select New ->String Value. Name the string Wallpaper and set its value to the path for the default wallpaper you want to use: For example, C:\defaultwallpaper.jpg.
Where are Windows 10 Default Wallpapers Stored
The desktop backgrounds which come with Windows 10 are really lovely. Many users like these wallpapers much. I have been asked by readers where they are stored on the disk drive. If you are interested in finding them and want to use them somewhere else like in your dual boot operating system like Linux or Windows 7, here is how to find them.
Traditionally, wallpapers in Windows were stored in the folder C:\Windows\Web\Wallpapers. To find Windows 10 Default Wallpapers, open File Explorer by pressing Win + E on the keyboard. Type or copy-paste the following path in its address bar:
There you will find 3 subfolders which contain all the default desktop backgrounds available in Windows 10.
The 4K folder contains different sizes of the default wallpaper known as the «Windows Hero» image. These images are used with different screen orientations on supported devices. It is also available in 4K resolution (3840 x 2160).
The Screen folder includes default images used for the Lock Screen background.
Note: When the Spotlight feature is enabled, Windows 10 downloads gorgeous Lock Screen wallpapers from the Internet automatically. The OS stores them at a different location. To learn more, please refer to the following article: Where to find Lockscreen Spotlight images in Windows 10?
The last folder, Wallpaper, contains the default Desktop backgrounds. They are arranged in three folders:

The Flowers folder stores images for the built-in «Flowers» theme.
The Windows folder comes with only one stock background image.
Windows 10 — this folder contains the default backgrounds visible in the Settings app out of the box.
If you are interested, you can download the entire collection of the Windows 10 default wallpapers here:
You might be curious why the folder has the name «Web» in its path, when the images are not related to the web. That’s because of the «Active Desktop» feature in early Windows versions. Windows 95 had no ability to use a *.JPG image as the Desktop background. Later, when Microsoft released Internet Explorer 4, it brought the feature called «Active Desktop». Its key feature was the ability to display your favorite web content right on the Desktop. It also extended Explorer with the ability to show folders as web pages. JPEG images could also be used as the Desktop background. So, starting with Windows 98, Windows keeps all images in the Windows\Web\Wallpapers subfolder.
Modern Windows versions have no support for Active Desktop or for the web view in File Explorer, however, the folder structure remains intact even today. Windows 10 has mostly the same folder structure for wallpapers and allows you to adjust the wallpaper image quality.
Winaero greatly relies on your support. You can help the site keep bringing you interesting and useful content and software by using these options:
Share this post
About Sergey Tkachenko
Sergey Tkachenko is a software developer from Russia who started Winaero back in 2011. On this blog, Sergey is writing about everything connected to Microsoft, Windows and popular software. Follow him on Telegram, Twitter, and YouTube.
The location of Windows 10 wallpapers for the Desktop and the Lock Screen
Windows 10 uses impressive pictures for the desktop background and for the Lock Screen. Some of them look great, and we especially like the new default wallpaper for Windows 10 May 2019 Update. If you want to know the location of those images, so that you can use them as wallpapers for other PCs and devices, read this article:
Where to see the background pictures used by Windows 10
Windows 10 uses a set of wallpapers that are found on every PC or device where it is installed. When you open the Settings app, go to Personalization.
When you select Background on the left, the right side of the window lets you see the pictures used as desktop wallpapers for Windows 10, in the area highlighted below.
Click or tap on Lock Screen in the column on the left, and on the right side of the Settings window, you see the pictures used by Windows 10 for the Lock Screen.
Next, let’s see how to find all these wallpapers on the disk.
The location of the wallpapers used by Windows 10 for the desktop
The location for Windows 10 desktop wallpapers is “C:WindowsWeb”. Open File Explorer, go to the C: drive, double-click on Windows and then on Web. There you find several subfolders: 4K, Screen, and Wallpaper.
If you open the 4K folder and all its subfolders, you find the wallpaper with the Windows logo, at different resolutions, and aspect ratios. This is the wallpaper used by default for Windows 10 May 2019 Update or newer.
When you open the Wallpaper subfolder, you find other folders:
- Flowers – it contains the standard Windows 10 wallpapers with flowers. There are six of them, all in Full HD resolution or higher.
- Windows – it contains the standard wallpaper with the Windows 10 logo.
- Windows 10 – it has five wallpapers at different resolutions, featuring nature scenes.
If you have purchased your Windows 10 PC, laptop or device from a manufacturer like HP, Dell, Lenovo, and so on, you may also find a folder created by the manufacturer, with their own default wallpapers. For example, our laptop has an HP Backgrounds folder with a wallpaper created by HP.
The location of the wallpapers used by Windows 10 for the Lock Screen
Windows 10’s Lock Screen wallpaper location is “C:WindowsWebScreen.” There you find six wallpapers, all in Full HD resolution or higher.
Which Windows 10 wallpapers do you like best?
Navigate through all the wallpapers that are bundled with Windows 10, and tell us which you like best. What do you think about the new wallpaper from Windows 10 May 2019 Update? We like it a lot more than previous versions, as it looks more optimistic and modern. Comment below and let’s discuss.