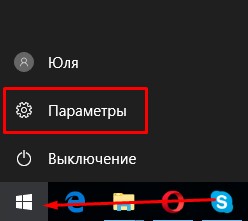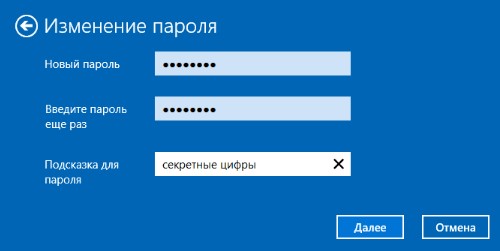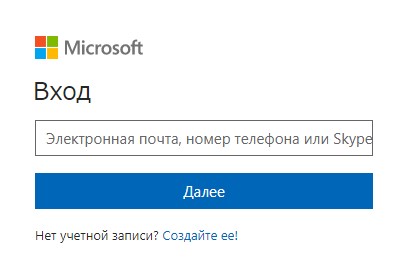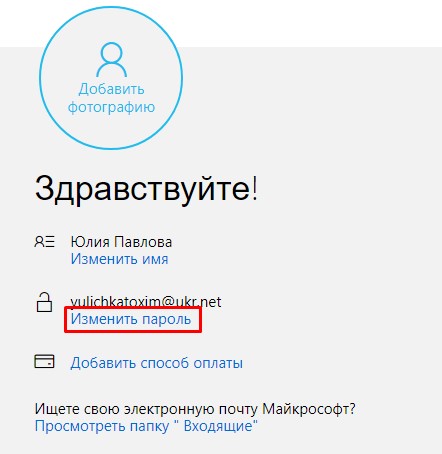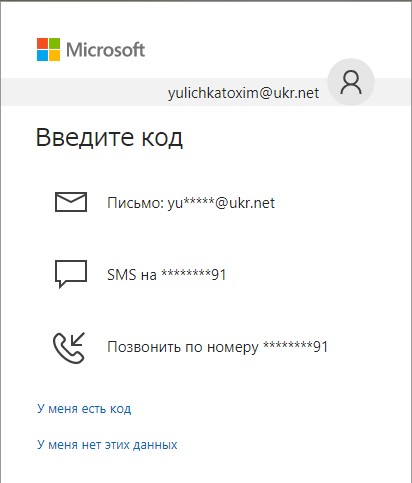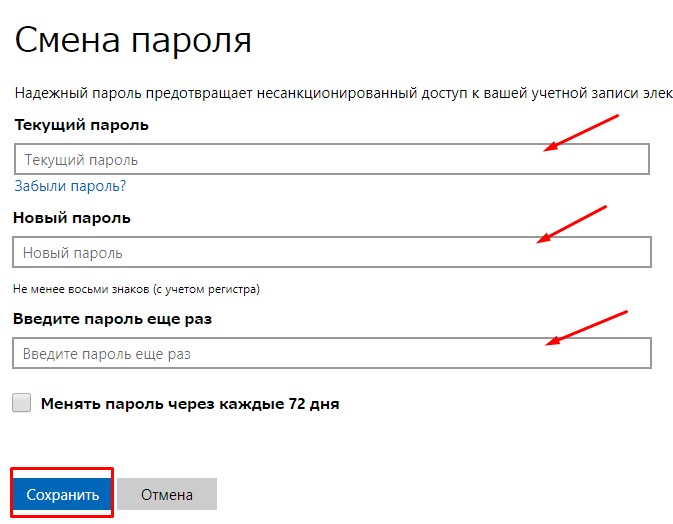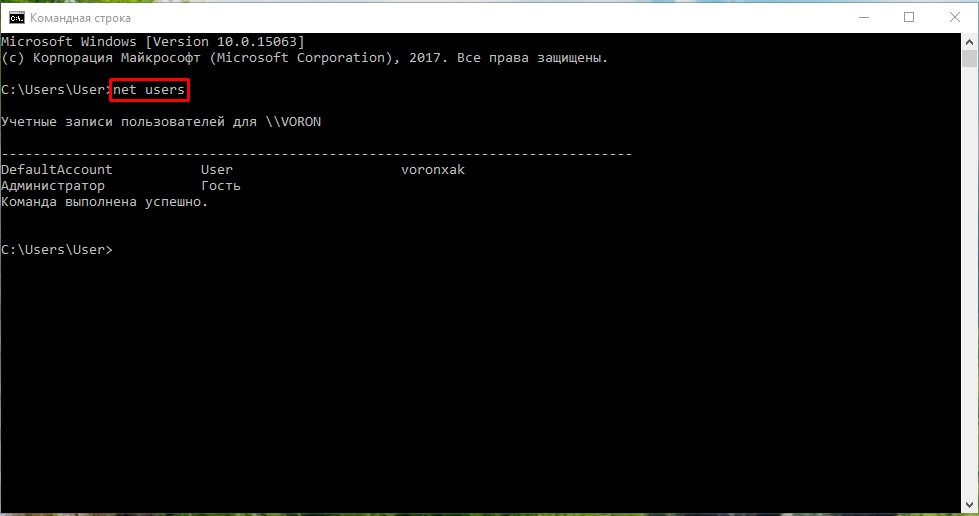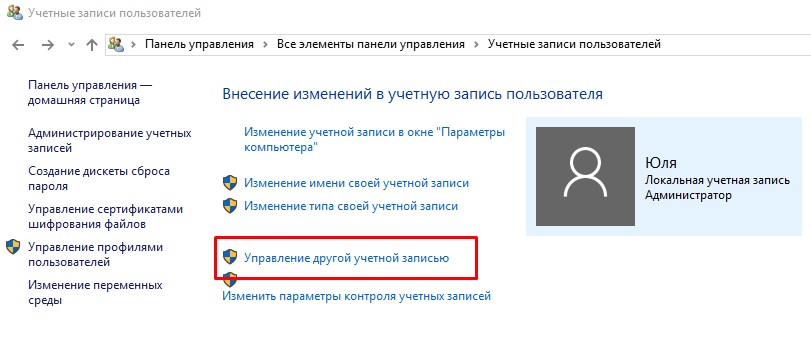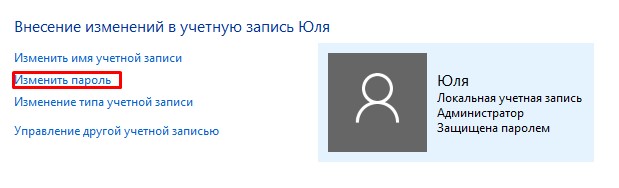- Как в Windows поменять пароль для другого пользователя
- Способ 1: Как сбросить пароль Windows 10 другого пользователя из командной строки
- Способ 2: Сброс пароля другого пользователя в Панели управления
- Способ 3: Как сбросить пароль другого пользователя через Управление компьютером
- Способ 4: Как изменить пароль другого пользователя с помощью netplwiz
- Изменение пароля в Виндовс 10
- Варианты изменения пароля в Виндовс 10
- Способ 1: универсальный
- Способ 2: изменение данных на сайте
- Способ 3: горячие клавиши
- Способ 4: командная строка (cmd)
- Способ 5: панель управления
- Способ 6: оснастка Управление компьютером
- Как поменять пароль на компьютере Windows 10
- Вступление
- Меняем пароль через меню Параметры
- Меняем ключ входа для учетной записи Майкрософт
- Варианты для локального пользователя, чтобы изменить ключ входа
Как в Windows поменять пароль для другого пользователя
Поменять пароль для любого пользователя может администратор компьютера. Любой пользователь с правами администратора может сбросить пароль для любого пользователя, в том числе для любого администратора.
Начнём с варианта смены пароля в командной строке, поскольку это самый быстрый способ сбросить пароль пользователей в Windows.
Способ 1: Как сбросить пароль Windows 10 другого пользователя из командной строки
Нажмите Win+x и выберите «Windows PowerShell (администратор)».

В командной строке введите
и нажмите Enter.
Будут перечислены все учётные записи пользователей на вашем компьютере, включая учётную запись, пароль которой вы хотите изменить.

Введите следующую команду, чтобы изменить свой пароль пользователя. Замените «MiAl» на имя вашей учетной записи, а «123» на новый пароль.
Способ 2: Сброс пароля другого пользователя в Панели управления
Откройте Панель управления.

Установите параметр Просмотр на «Крупные значки».

Нажмите «Учётные записи пользователей».

Нажмите «Управление другой учётной записью».

Щёлкните учётную запись пользователя, для которого вы хотите изменить пароль.

На следующем экране нажмите кнопку «Изменить пароль» или «Создать пароль» (если пароль ещё не был установлен).

Введите свой текущий пароль, а затем введите новый, который вы хотите использовать. Нажмите «Сменить пароль»/«Создать пароль».

Способ 3: Как сбросить пароль другого пользователя через Управление компьютером
Откройте приложение «Управление компьютером»:

В окне «Управление компьютером» разверните узел «Локальные пользователи и группы» → «Пользователи» на левой панели. Щёлкните правой кнопкой мыши по нужному пользователю в средней панели и выберите «Задать пароль».

Нажмите кнопку «Продолжить» для подтверждения.

Введите новый пароль дважды и нажмите ОК.

Способ 4: Как изменить пароль другого пользователя с помощью netplwiz
Нажмите одновременно клавиши Win+r вместе, чтобы открыть окно «Выполнить». Введите netplwiz и нажмите Enter.

В окне «Учётные записи пользователей» выделите учётную запись пользователя, для которой вы хотите изменить пароль, а затем нажмите кнопку «Сменить пароль».

Введите новый пароль пользователя Windows и нажмите кнопку ОК.
Изменение пароля в Виндовс 10
Иногда возникает необходимость изменить пароль на ПК с ОС Виндовс 10. Это может случиться после того, как Вы заметили, что кто-то заходил под Вашим аккаунтом или Вы сообщили кому-то пароль для кратковременного использования. В любом варианте, регулярное изменение данных авторизации на ПК, к которому имеет доступ несколько пользователей — это необходимость, позволяющая защитить личные данные.
Варианты изменения пароля в Виндовс 10
Рассмотрим более подробно, как можно поменять пароль входа в Виндовс 10, в разрезе двух типов учетных записей, которые могут использоваться в данной операционной системе.
Стоит заметить, что далее речь пойдет именно об изменение данных авторизации, что предполагает знание пользователем текущего пароля. Если Вы забыли пароль, то необходимо либо помнить пароль администратора системы, либо воспользоваться методами сброса паролей.
Способ 1: универсальный
Наиболее простой способ, с помощью которого можно легко поменять данные авторизации, несмотря на тип учетной записи — это использование такого штатного инструмента, как параметры системы. Процедура изменения шифра в этом случае выглядит следующим образом.
- Откройте окно «Параметры». Это можно осуществить, если нажать кнопку «Пуск», а потом кликнуть по иконке в виде шестеренки.
Перейдите в раздел «Учетные записи».
После этого нажмите пункт «Параметры входа».
- Ввести данные, которые стандартно используются для входа в ОС.
Придумать новый шифр, подтвердить его и ввести подсказку.
- Как и в предыдущем варианте, сначала необходимо ввести текущий шифр.
Далее просто ввести новый ПИН-код и подтвердить свой выбор.

Графический пароль — еще одна альтернатива стандартному входу в систему. Его преимущественно используют на устройствах с сенсорным экраном. Но это не обязательное требование, так как ввести данный вид пароля можно с помощью мыши. При входе в систему пользователю необходимо будет ввести три заданные контрольные точки, которые и служат идентификатором корректности аутентификации.
- Чтобы добавить такого рода шифр, необходимо в окне «Параметры системы» нажать кнопку «Добавить» под пунктом «Графический пароль».
Если Вам нравится выбранное изображение, кликните «Использовать эту картинку».
Использование графического примитива или ПИН-кода просто упрощает процесс авторизации. При этом, если необходимо будет ввести пользовательский пароль, для выполнения операций, требующих специальных полномочий, будет использоваться его стандартный вариант.
Способ 2: изменение данных на сайте
При использовании учетной записи Microsoft изменить пароль можно на сайте корпорации в настройках параметров аккаунта с любого устройства, имеющего доступ к сети Интернет. Причем, для авторизации с новым шифром, ПК также должен иметь подключение ко всемирной паутине. При использовании аккаунта Майкрософт для изменения пароля нужно выполнить следующие шаги.
- Перейдите на страницу корпорации, служащую формой для корректировки учетных данных.
- Авторизуйтесь со старыми данными.
Нажмите элемент «Изменить пароль» в параметрах учетной записи.
Как уже было отмечено, использовать новый шифр, созданный для учетной записи Майкрософт, можно будет только после его синхронизации на устройстве.
Если при входе в Виндовс 10 используется локальная учетная запись, то, в отличии от предыдущего варианта, существует несколько методов изменения данных авторизации. Рассмотрим наиболее простые для понимания.
Способ 3: горячие клавиши
- Нажмите «Ctrl+Alt+Del», после чего выберите пункт «Изменить пароль».
Способ 4: командная строка (cmd)
- Запустите cmd. Эту операцию выполнить нужно от имени администратора, через меню «Пуск».
net user UserName UserPassword
где под UserName подразумевается имя юзера, для которого меняется код входа, а UserPassword — его новый пароль.
Способ 5: панель управления
Чтобы поменять данные для входа таким образом, нужно выполнить такие действия.
- Нажмите элемент «Пуск» правой кнопкой мыши (ПКМ) и перейдите в «Панель управления».
В режиме просмотра «Крупные значки» щелкните по разделу «Учетные записи пользователей».
Нажмите по элементу, указанному на изображении и выберите тот аккаунт, для которого нужно сменить шифр (потребуются права администратора системы.
Далее «Изменить пароль».
Способ 6: оснастка Управление компьютером
Еще один простой способ изменить данные для локального входа в систему — использование оснастки «Управление компьютером». Рассмотрим более подробно этот метод.
- Запустите вышеуказанную оснастку. Один из способов это сделать — нажать ПКМ по элементу «Пуск», выбрать раздел «Выполнить» и ввести строку compmgmt.msc .
Распахните ветку «Локальные пользователи» и осуществите переход в директорию «Пользователи».
Из построенного списка необходимо выбрать нужную запись и щелкнуть по ней ПКМ. Из контекстного меню выберите элемент «Задать пароль…».
Очевидно, что изменить пароль довольно просто. Поэтому не пренебрегайте безопасностью личных данных и вовремя меняйте свои заветные шифры!
Как поменять пароль на компьютере Windows 10
Часто пользователи используют пароли на компьютере, чтобы запретить доступ к информации, которая хранится на нем. Но бывают случаи, когда нужно его изменить. Сделать это довольно легко, если конечно вы знаете нынешний пароль от учетной записи. Для его замены, можно воспользоваться несколькими приемами, описанными в данной инструкции. Если же у вас плохая память, или по другой причине, то потребуется его сбрасывать.
Прежде, чем приняться за работу, вам нужно кое-что знать: в системе Windows 10 имеется несколько учетных записей, локальная и от компании Майкрософт. Способ замены пароля через параметры подойдет для обеих записей, а вот остальное описано для каждой записи отдельно.
Вступление
Прежде всего, вам нужно узнать, через какой образец учетной записи вы работаете на ПК. Найти информацию об этом можно в Параметрах.
Потом нужно выполнить вход в раздел Учетные записи.
Правее вы должны увидеть подписанную учетную запись. Если вы пользуетесь записью от Майкрософт, то возле нее будет написан e-mail, если нет, вы увидите надпись «Локальная учетная запись».
В нашем случае это Локальная запись, в другом варианте вы увидите электронный адрес.
Меняем пароль через меню Параметры
Этот метод легко выполнимый. Необходимо провести такие манипуляции.
1)Войти в пункт «Параметры входа», который находится по следующему пути.
Пуск — Параметры — Учетные записи.
2)Под пунктом «Пароль» есть функция «Изменить», на нее и жмем.
3)После проведенных манипуляций откроется окно изменения пароля. Вводим текущий пароль. В случаи изменения пароля в Майкрософте, нужно обязательное подключение к интернету.
4)Теперь можете ввести ново придуманный пароль (его потребуется ввести дважды).
5)Как только нажмете «Далее» и «Готово» в последующем окне, все настройки начнут действовать.
Меняем ключ входа для учетной записи Майкрософт
Сделать настройку пароля в Майкрософте можно через любое устройство, подключенное к интернет сети, но с условием, что ваш ПК тоже подключен к сети. Это нужно для дальнейшей синхронизации.
Итак, переходим по ссылке https://account.microsoft.com/?ref=settings . Входим в свою учетную запись, используя действующий пароль.
Теперь нажмите на словосочетание «Изменить пароль», который расположен под e-mail.
После того, ваш нажмете на «Изменить пароль», вы увидите новое окно. Вам придется выбрать вариант получения кода подтверждения.
Как только подтвердите код, окно смены пароля тут же откроется. В нем вы вводите предыдущий и новый ключ для входа в систему (дважды). И сохраняетесь.
Варианты для локального пользователя, чтобы изменить ключ входа
Помимо Параметров, можно воспользоваться и другими вариантами изменения пароля для локального пользователя.
Командная строка относится к таким способам. Откройте ее через Пуск, кликнув по его значку правой клавишей. И следуйте за нами.
- Введите команду net users, нажмите Enter ( ниже на картинке пример, как осуществляются команды
После проделанных манипуляций пароль должен установиться.
Еще можно поменять пароль через панель управления.
1)Через Панель управление, зайдите в Учетные записи пользователей.
2)Щелкните на «Управление другой учетной записью», эта задача находится в окне внесения изменений в Учетную запись.
3)Перед вами откроется окно с перечислением пользователей, нажмите на тот, что нужен вам и выберете «Изменить пароль».
4)Перед введением нового ключа, введите старый.
5)Нажмите «Готово».
На этом процедура завершена.
Надеюсь, вы смогли найти подходящий способ смены пароля для себя, и у вас не возникло дополнительных вопросов. Важно: после смены ключа – не забыть его. Для этого лучше запишите его где-нибудь.