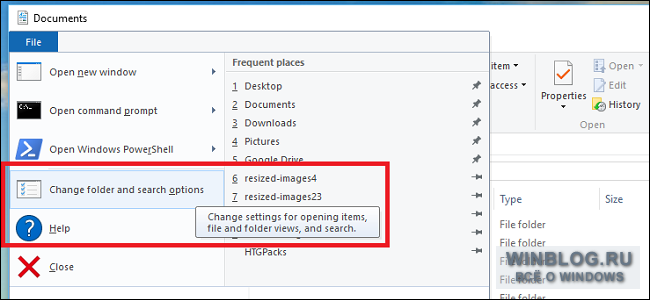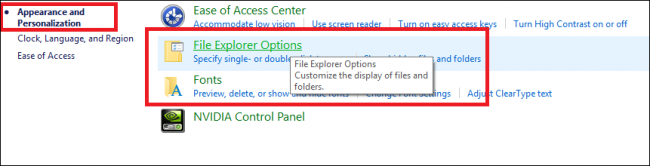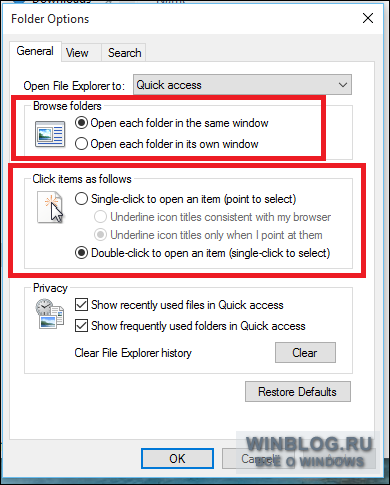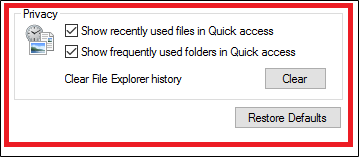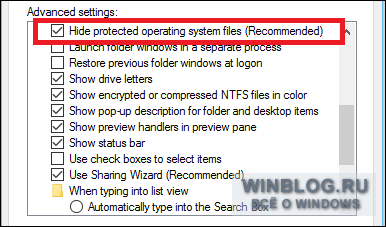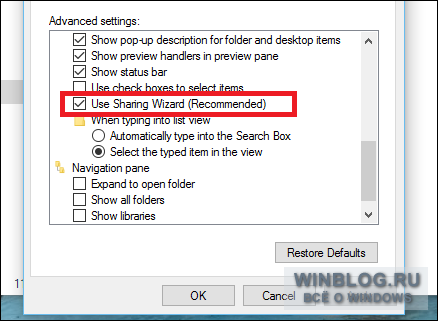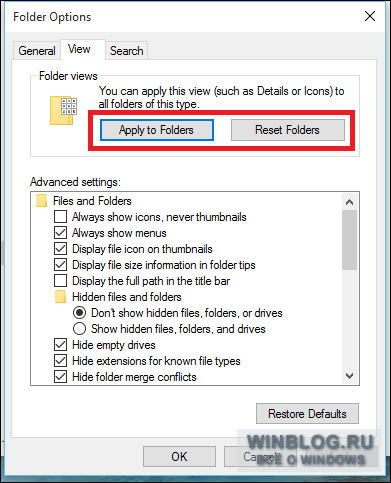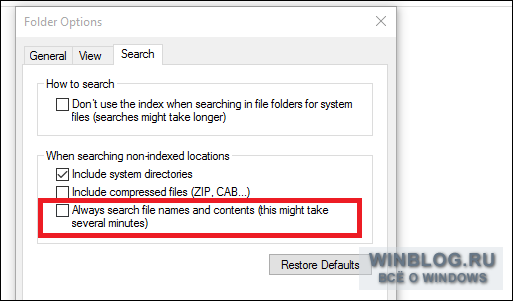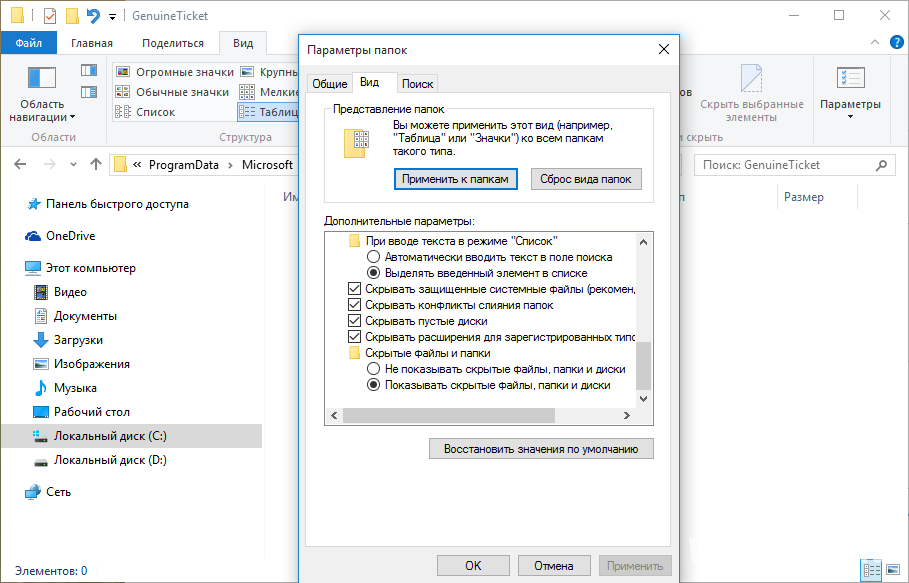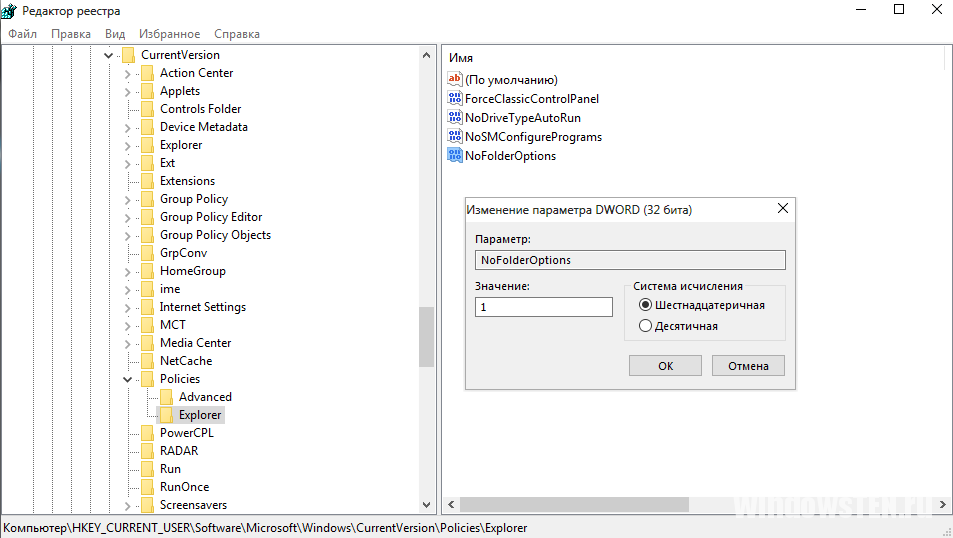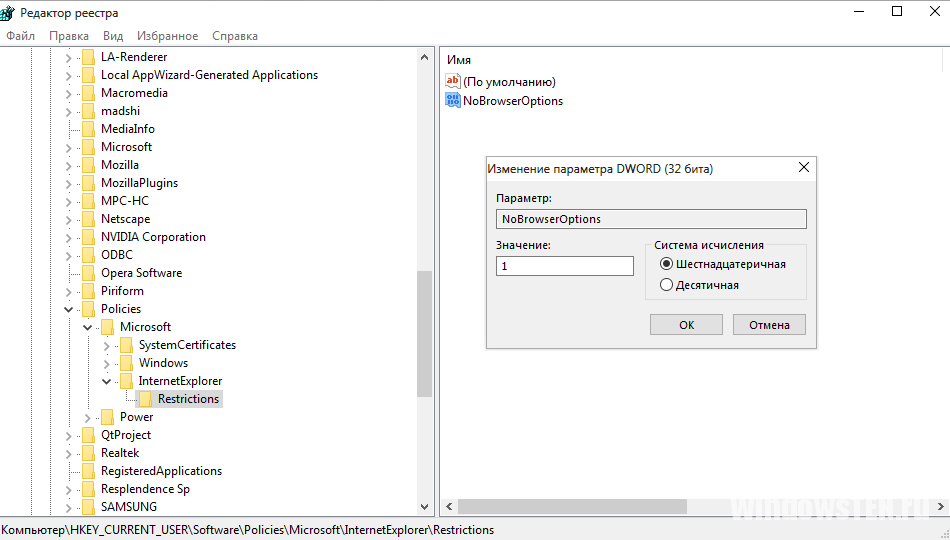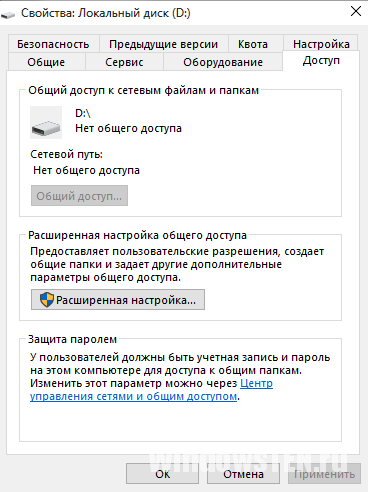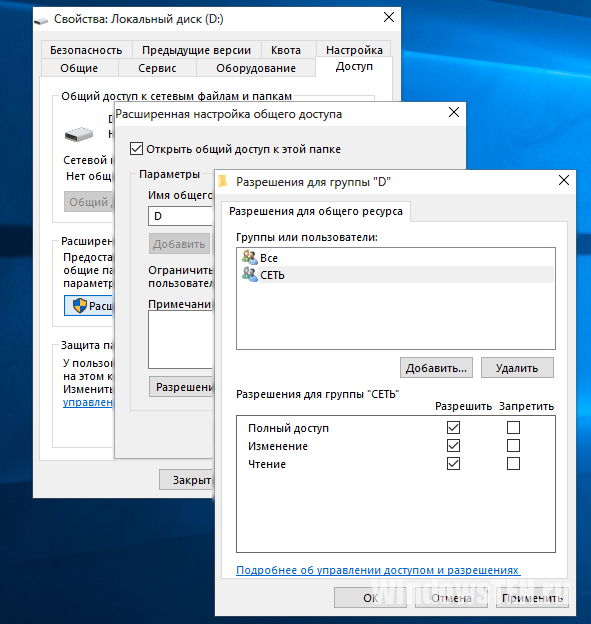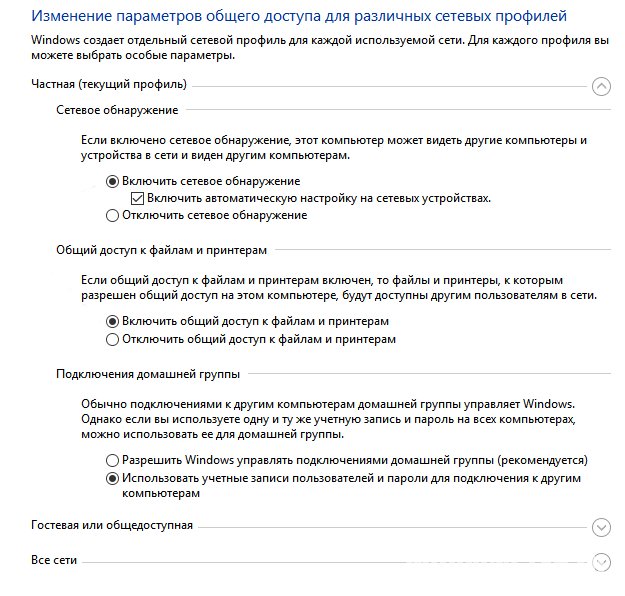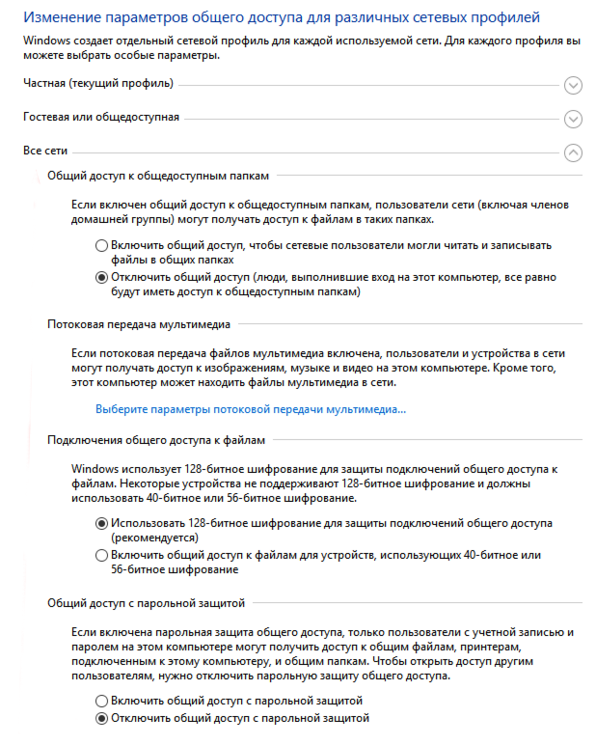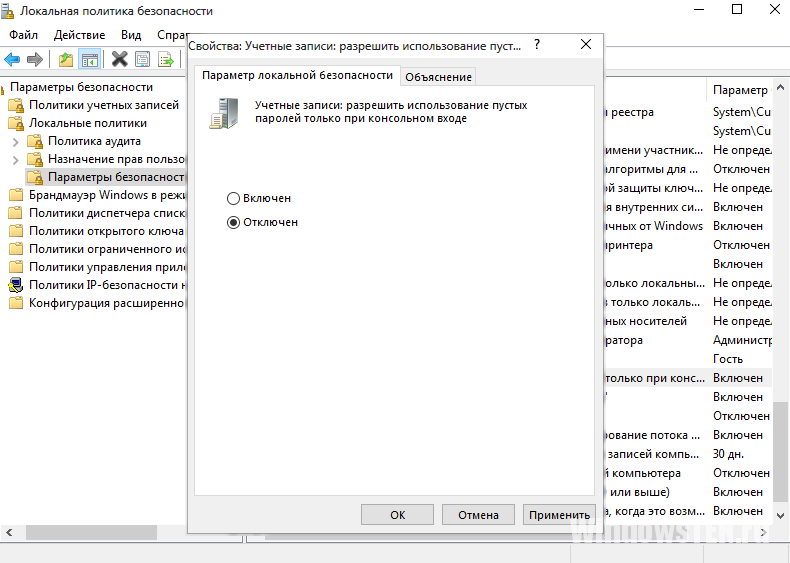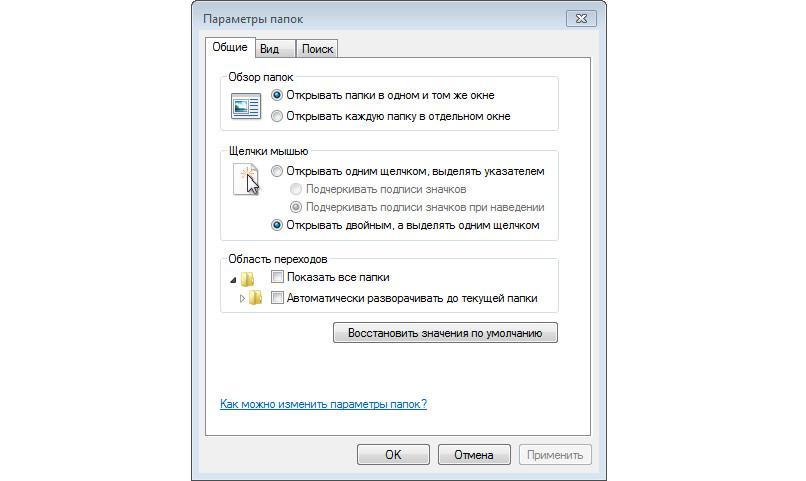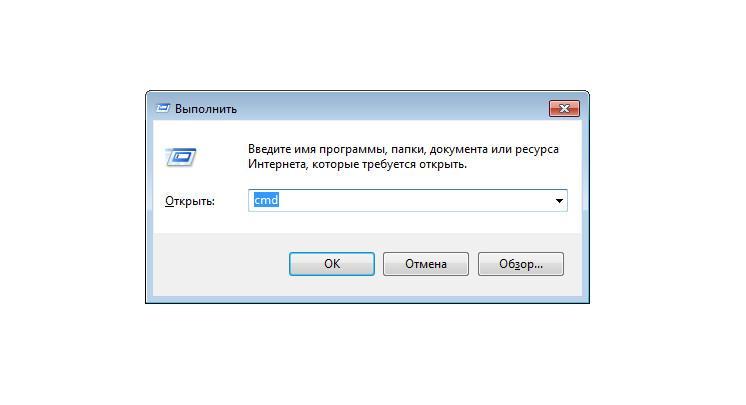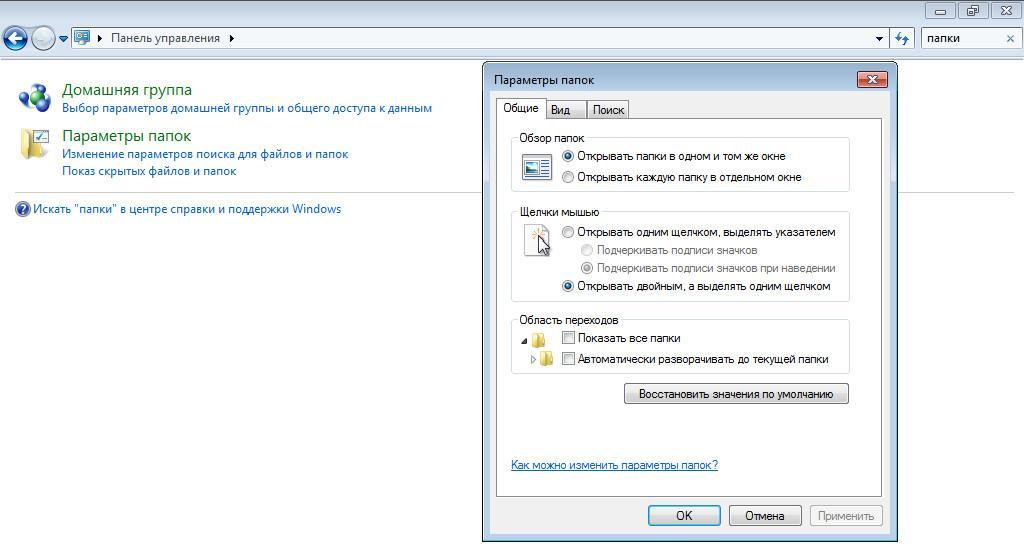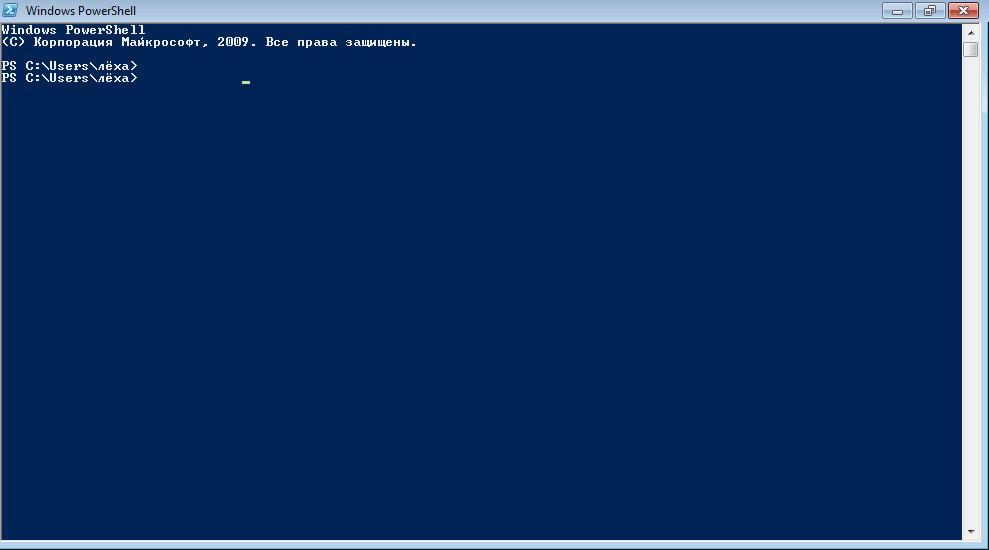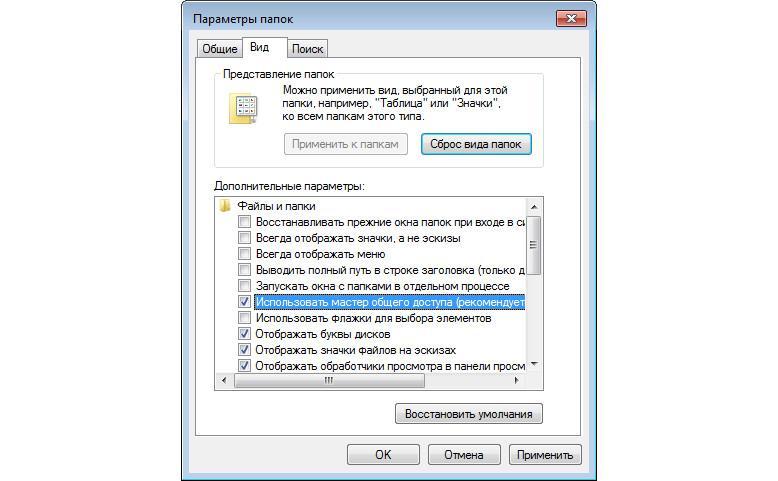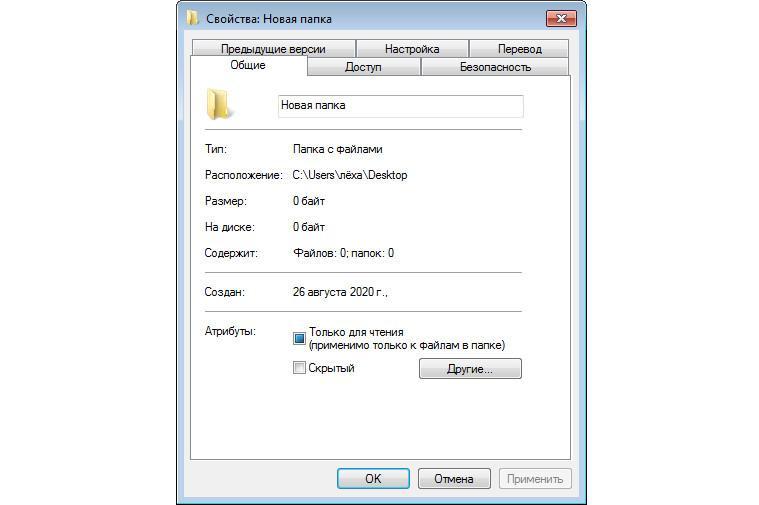- Windows 10 свойства папок
- Общие настройки
- Вкладка «Вид»
- Поиск
- Как настроить свойства папок в Windows 10
- Настройка параметров папок и общего доступа к ним
- Где найти свойства папки
- Отображение скрытого пункта «Свойства папок»
- Настройка общего доступа к папкам и файлам
- Проверка рабочей группы
- Выбор нужных объектов
- Настройка безопасности
- Отключение парольной защиты
- Включение использования пустых паролей
- Вывод
- Как открыть параметры папок в Windows 10
- Как открыть настройки каталогов в Windows 10
- Через панель меню папки
- Через окно «Выполнить»
- Через стартовое окно
- C помощью настроек системы
- Через «Панель управления»
- Через консоль командной строки
- Через консоль системной отладки «PowerShell»
- Где найти настройки Вида и как их открыть в Windows 10
- Как открыть Свойства каталога в Windows 10
- Как посмотреть скрытые директории
Windows 10 свойства папок
Настройки свойств папок Вин 10 позволят сделать работу за компьютером более удобной, добавить системе безопасности или внести какие-либо еще изменения в Обозреватель ПК.
Общие настройки
Откройте Проводник Windows (любой каталог). В панели инструментов проводника нажмите на «Файл», из контекстного меню выберите «Изменить параметры…». Еще свойства каталогов можно отредактировать в панели управления, категория «Оформление и персонализация».
Первым делом следует изучить содержимое вкладки «Общие». Там можно настроить способ открывания папок (двойной или одинарный клик), а также прочие параметры. Еще присутствует отдельный пункт, отвечающий за открытие всех папок в качестве новых процессов explorer . exe .
Вкладка «Вид»
Все основные параметры расположены в разделе «Вид». Здесь можно включить и выключить отображение скрытых элементов, настроить иконки, активировать функцию открытия папок в новых окнах. И это далеко не все возможности, присутствующие в данной вкладке.
Рекомендация: не стоит включать отображение системных файлов, если не требуется работа с ними. Дело в том, что вирусным программам труднее работать со скрытыми данными. Соответственно, так сильно снижается риск заражения системных компонентов.
Из нововведений Win 10 свойств папки можно отметить Sharing Wizard . Это удобная утилита для настройки параметров общего доступа. Также с ее помощью получится выставить элементы, отображаемые в боковом блоке Обозревателя Windows .
Стоит понимать, что изначально все настройки применяются только к той папке, где вы сейчас находитесь. Но есть специальный пункт — Применить к папкам. Он сохранит изменения для всех каталогов компьютера.
Поиск
По названию вкладки можно понять, что в ней получится настроить режим работы поиска, запускаемого из Проводника и меню «Пуск». Отдельно стоит отметить параметры индексирования. Систему можно настроить таким образом, чтобы она при поисковых запросах проверяла не только файлы, но и архивы. Еще можно исключить из результатов поиска системные файлы. Это позволит ускорить выполнение процедуры.
Если попытки поиска всегда нужного файла регулярно оказываются неудачными — активируйте опцию «Всегда искать по…». Это увеличить продолжительность процедуры, но вместе с тем возрастет и ее эффективность.
Как настроить свойства папок в Windows 10
Изменения, произошедшие в свойствах папок, вряд ли можно назвать самым громким нововведением в Windows 10, но даже здесь появилось немало новых настроек, о которых известно далеко не каждому пользователю.
Для настройки свойств папок в Windows 10 нужно для начала открыть Проводник – кнопкой в панели задач или через меню «Пуск» (Start). В Проводнике откройте меню «Файл» (File) и выберите пункт «Изменить параметры папок и поиска» (Change folder and search options).
Или можно пойти другим путем – через раздел «Оформление и персонализация» (Appearance and Personalization) в Панели управления (Control Panel).
Когда откроется окно параметров Проводника, сначала обратите внимание на вкладку «Общие» (General). Здесь можно указать, в каком окне должны открываться папки (в новом или в том же самом) и сколькими щелчками будут запускаться файлы (открытие одним щелчком особенно удобно для тех, кто страдает артритом или туннельным синдромом).
Здесь также можно отключить отображение недавно открытых папок в боковой панели Проводника.
Самые главные настройки папок собраны на вкладке «Вид» (View). Тут можно найти все привычные параметры: скрытие или отображение системных файлов, настройки значков, возможность запускать отдельные окна Проводника как независимые друг от друга процессы и многое другое.
Если не стоит задача найти определенный скрытый файл для восстановления или проверки антивирусом, делать системные файлы видимыми не рекомендуется – многие вирусы ищут их при попытке заразить незащищенный компьютер.
В числе новых настроек, появившихся в Windows 10, – возможность использовать встроенный мастер общего доступа (Sharing Wizard) и возможность выбрать, какие папки или библиотеки будут отображаться в боковой панели Проводника.
Имейте в виду, что выбранные настройки будут применены только к текущей открытой папке, если не нажать кнопку «Применить к папкам» (Apply to Folders) для применения ко всем папкам.
Все настройки на вкладке «Поиск» (Search), как нетрудно догадаться, управляют обработкой поисковых запросов в самом Проводнике и в строке поиска на панели задач. Здесь можно указать, как система должна реагировать на запросы при поиске неиндексированных системных файлов и следует ли включать содержимое архивов в результаты поиска по неиндексируемым расположениям.
Если поиск постоянно выдает неудовлетворительные результаты, можно включить опцию «Всегда искать по именам файлов и содержимому» (Always search file names and contents). Тогда поиск будет занимать больше времени, но если вы склонны прятать нужные файлы в неожиданных местах или имеете сложную структуру папок, это пригодится.
Разработчики Windows 10 неплохо справились с тем, чтобы внести в систему необходимые правки, не изменяя, однако, все подряд исключительно ради новизны. Параметры Проводника позволяют успешно настроить, как должны отображаться файлы, какие из них следует скрывать и как должны обрабатываться внутренние поисковые запросы.
Автор: Chris Stobing
Перевод SVET
Оцените статью:
Настройка параметров папок и общего доступа к ним
Как и в предыдущих версиях, параметры папок в Windows 10 можно изменять и подстраивать под свои потребности. Это позволяет сделать ОС компьютера максимально функциональной и понятной.
Где найти свойства папки
- Откройте Проводник, нажав кнопку на Панели задач, или откройте любую папку.
- Меню Вид → вкладка Параметры → Изменить параметры папок и поиска.
Отображение скрытого пункта «Свойства папок»
Если на вашем компьютере появилось вредоносное ПО или вирусы, пункт «Параметры папок и поиска» может оказаться скрытым (если вам нужно отобразить скрытые файлы и папки, узнать, как это сделать, можно в статье «Отображение скрытых папок в Windows 10«). Сначала проверьте устройство антивирусными программами, после этого приступайте к восстановлению скрытого раздела.
- Запустите редактор реестра командой: regedit в окне «Выполнить».
- Перейдите HKEY_CURRENT_USER → Software → Microsoft → Windows → CurrentVersion → Policies → Explorer.
- Откройте пункт «NoFolderOptions». В поле «Значение» должна стоять 1. Если указано значение 0, измените его, или удалите параметр.
- Перейдите HKEY_CURRENT_USER\Software\Policies\Microsoft\Internet Explorer\Restrictions.
- Откройте пункт «NoBrowserOptions».
- Повторите те же действия, что и со значением «NoFolderOptions».
- Также стоит проверить параметры:
- «NoFolderOptions» в ветке HKEY_LOCAL_MACHINE → SOFTWARE → Microsoft → Windows → CurrentVersion → Policies → Explorer;
- «NoBrowserOptions» в ветке HKEY_LOCAL_MACHINE → SOFTWARE → Policies → Microsoft → Internet Explorer → Restrictions.
- При необходимости внесите нужные изменения.
Настройка общего доступа к папкам и файлам
Доступ к папкам и файлам позволяет просматривать и использовать данные, хранящиеся на другом компьютере в домашней сети. Для использования этой функции предварительно настройте ее.
Проверка рабочей группы
- Запустите приложение Параметры в меню Пуск (как его настроить, можно посмотреть в статье «Настройка меню Пуск в Windows 10«).
- Система → О системе → пункт «Организация» должен быть одинаковым для каждого устройства в сети.
Если компьютер имеет другую рабочую группу, измените ее:
Система → О системе → Изменить параметры → Изменить → введите имя рабочей группы и подтвердите действия.
Выбор нужных объектов
Вы можете выбрать файлы и папки, доступные для просмотра участниками группы. Открыть доступ можно к отдельным директориям или полностью локальному диску.
- Выберите папку или диск для открытья доступа.
- ПКМ → Свойства → вкладка «Доступ» → блок «Расширенная настройка общего доступа» → Расширенная настройка.
- Установите галочку на пункте «Открыть общий доступ к этой папке» и при необходимости укажите Имя общего ресурса.
- Нажмите кнопку «Разрешения» → Добавить → в поле «Введите имена выбираемых объектов» напишите «СЕТЬ» (Обязательно заглавными буквами!) → подтвердите действия.
- Выделите группу «СЕТЬ» → укажите в блоке «Разрешения для группы СЕТЬ» пункты, установив напротив нужного галочку в столбце «Разрешить» — сохраните изменения.
Настройка безопасности
Для открытия файлов на другом устройстве нужно ввести имя пользователя и пароль учетной записи главного компьютера, где находятся эти файлы. Пользователи редко устанавливают парольную защиту на домашний ПК, но в соответствии с политикой безопасности Windows 10 для сетевого доступа нельзя применять пустые пароли. Поэтому нужно выключить парольную защиту для доступа по сети или включить использование пустых паролей. После этого доступ к файлам на другом устройстве будет открыт.
Отключение парольной защиты
- Меню Пуск → Параметры → Сеть и интернет → раздел Ethernet → Изменение расширенных параметров общего доступа.
- Разверните профиль «Частная» и убедитесь, что на пунктах «Включить сетевое обнаружение» и «Включить общий доступ к файлам и папкам» стоят маркеры.
- Разверните профиль «Все сети» и установите переключатель на пункте «Отключить общий доступ к парольной защите».
Включение использования пустых паролей
- В окне поиска в меню Пуск введите «Администрирование» и откройте этот раздел.
- Пункт Локальная политика безопасности → Локальные политики → Параметры безопасности → Учётные записи: разрешить использование пустых паролей только при консольном входе → установите переключатель на пункт «Отключен» → сохраните изменения.
Вывод
Настройка параметров папок и открытие к ним доступа для юзеров домашней сети сделает использование компьютера более удобным и функциональным. Выполнить все действия можно без посторонних утилит или программ, используя приложение Параметры.
Как открыть параметры папок в Windows 10
Чтобы комфортно работать с операционной системой Windows 10, разработчики внедрили настройку папок. Благодаря этому пользователи могут открыть для просмотра скрытые каталоги, настроить отображение компонентов внутри директории и найти нужный элемент, применяя функцию поиска по вложениям. Параметрами папок управляет фоновый процесс «Explorer.exe», который отображает проводник и рабочий стол. Таким образом, многие пользователи спрашивают, как открыть параметры папок в Windows 10?
Как открыть настройки каталогов в Windows 10
Пользователи, могут открыть настройку каталогов с помощью следующих инструментов операционной системы:
- Через «Проводник».
- Воспользоваться поисковой утилитой «Выполнить».
- Через стартовое меню «Пуск».
- Воспользоваться панелью управления.
- Произвести открытые через консоль командной строки.
- Воспользоваться консолью автоматизированной отладки PowerShell.
Настройка внешнего вида папок в Windows 10
Через панель меню папки
Как открыть свойства папки в Виндовс 10 с помощью специальной панели:
- Необходимо на рабочем столе найти иконку с наименованием «Компьютер».
- В проводнике, требуется перейти в нужную директорию.
- На панели инструментов необходимо найти пункт «Вид».
- В новом диалоговом меню следует щелкнуть по вкладке «Открыть настройки каталогов».
Важно! Все производимые изменения не будут касаться только выбранной директории. Новые настройки будут применены ко всем созданным каталогам.
Через окно «Выполнить»
Поисковая утилита «Выполнить» поможет пользователям персональных компьютеров, открыть любую системную программу:
- Требуется на физической клавиатуре нажать комбинацию клавиш «WIN+R».
- В поисковой строке, следует прописать ключевой запрос с наименованием «Control folders».
- После этого на экране отобразится диалоговое окно, где пользователь персонального компьютера может настроить вид и отображение элементов внутри каталогов.
Открыть настройки можно через утилиту «Выполнить».
Важно! Чтобы произвести открытие элемента через меню «Выполнить» необходима учетная запись с правами администратора. Также, чтобы изменить отображение системных каталогов, нужны расширенные права доступа. В противном случае, система запросить разрешение от TrustedInstaller.
Через стартовое окно
Инструкция, как открывать параметры папок на ОС Виндовс 10:
- Необходимо щелкнуть по значку стартового меню на панели задач.
- В поисковой строке прописать ключевой запрос «Explorer.exe».
- После этого, на экране отобразится окно «Свойства проводника Windows».
- В новом диалоговом окне требуется выбрать кнопку «Файл».
Остается только нажать на вкладку «Открыть расширенные настройки каталогов» и внести нужные изменения.
C помощью настроек системы
Нужно сделать всего 5 простых шагов:
- Необходимо щелкнуть ПКМ по стартовому окну.
- В диалоговом окне выбрать вкладку «Параметры ОС».
- После этого в поисковой строке написать ключевой запрос «Параметры Explorer.exe».
- Открыть «Настройки» и выбрать пункт «Файл».
- Далее нажать «Параметры каталогов».
Через «Панель управления»
Инструкция для этого метода тоже проста:
- Нужно щелкнуть «ПКМ» по стартовому меню.
- В диалоговом окне нажать вкладку «Классическая панель управления».
- В поисковой строке написать запрос «Свойства каталогов».
В итоге на экране отобразятся результаты поиска, где нужно нажать «Свойства папок».
Открыть параметры папок возможно с помощью классической панели управления
Через консоль командной строки
Как быстро открыть настройки через командную строку:
- Нужно нажать сочетание горячих клавиш «WIN+R».
- В поисковой строке утилиты «Выполнить» прописать ключевой запрос «CMD».
- Нажать на кнопку «Enter».
- В окне консоли командной строки прописать исполняемый скрипт «Control folders».
На экране появится диалоговое окно, где пользователь может настроить расширение каталога и отображение значков внутри директории.
Через консоль системной отладки «PowerShell»
- Необходимо перейти в стартовое меню и в поисковой строке прописать запрос с наименованием «PowerShell».
- Далее, в диалоговом окне необходимо выбрать «Запустить с расширенными правами доступа».
- В окне консоли отладки прописать скрипт сценария «Control folders».
На данном этапе на экране отобразится окно, где можно настроить необходимые параметры.
Консоль отладки позволяет открывать любые системные программы и компоненты
Где найти настройки Вида и как их открыть в Windows 10
Чтобы посмотреть вид каталогов, необходимо зайти в «Проводник»:
- Требуется выбрать на рабочем столе ярлык «Компьютер».
- На экране появится «Проводник».
- На панели инструментов нажать на кнопку «Вид».
- Затем, на панели параметров нужно найти вкладку «Настройки».
- В диалоговом меню нажать «Параметры папок».
- В новом окне щелкнуть «Вид».
Изменение макета директории:
- Во вкладке «Вид» требуется выбрать дополнительные параметры для макета директории.
- Пункт «Отображать локальный том» добавляет букву диска, на котором размещена директория.
- Пункт «Просмотр значков и эскизов» позволит получить полное изображение JPEG и BMP файлов в миниатюре. Если отключить данный компонент, то система может нестабильно работать, а изображение на экране будет пропадать.
- Пункт «Обработчик просмотра» позволяет получить миниатюрное изображение всех видов файлов. Также, можно посмотреть миниатюру текстового документа.
- Пункт «Описание папок» позволяет получить данные о дате создания документа при наведении указателя мыши.
- Параметр «Скрыть системные компоненты» позволяет не отображать в общем списке файлы конфигурации, которые нужны для обеспечения стабильной работы операционной системы.
Важно! Для увеличения производительности Виндовс, можно снять отметку с чекбокса «Индексировать служебные каталоги». В данном случае, в общих результатах поиска не будут выводиться системные файлы. Данную функцию рекомендуется отключать на слабых персональных компьютерах, где недостаточно оперативной памяти.
Изменение вида позволяет полностью поменять макет каталога, добавив новые столбцы и значки
Как открыть Свойства каталога в Windows 10
Многие пользователи спрашивают, как открыть свойства папки в ОС Windows 10? Для этого, необходимо перейти в «Проводник», а затем найти на рабочем столе иконку с наименованием «Компьютер». В окне проводника, требуется выбрать нужную директорию. Щелкнуть по выбранному компоненту ПКМ и в диалоговом окне нажать на вкладку «Свойства».
- На панели инструментов перейти в раздел «Общие», где можно посмотреть место размещения папки на локальном томе, а также вес элемента и дату создания.
- В пункте «Атрибуты», пользователь может выставить скрывать папку или запретить ее редактирование.
- В разделе «Доступ», владелец персонального компьютера может указать сетевой путь для локальной сети. Также пользователь может защитить директорию с помощью ключа доступа, если устройство использует общественную сеть.
- В пункте «Настройка» можно произвести оптимизацию папки под конкретные файлы. В ней могут храниться только изображения или текстовые документы.
- В разделе «Изображение каталога», пользователь может поставить свой значок, а также изменить его для всех папок.
- Во вкладке «Перевод» допускается задать настройки для отображения англоязычного текста. Если имя файла задано на английском языке, то можно при наведении указателя мыши получить полный перевод фрагмента текста.
- Во вкладке «Безопасность» производится настройка групп и пользователей, которые имеют права редактировать содержимое директории.
В свойствах папки, пользователь может выставить параметры общего доступа, а также запретить редактирование файлов
Как посмотреть скрытые директории
Скрытые системные файлы находятся в теневом разделе локального тома. Система не может показывать их пользователя, так как они обеспечивают правильное функционирование Виндовс. Их редактирование тоже запрещено. Чтобы посмотреть какие файлы хранятся в скрытых директориях, нужно:
- Перейти в стартовое меню и в поисковой строке прописать запрос «PowerShell».
- В диалоговом меню выбрать «Запустить с расширенными правами доступа».
- В окне консоли отладки прописать исполняемый код «Control folders».
Теперь достаточно в пункте «Вид», поставить отметку в чекбоксе «Просматривать скрытые директории на локальном томе».
Параметры каталогов помогают получить доступ к скрытым системным каталогам. Также, можно настроить отображение файлов и документов внутри папки. Открыть настройки можно с помощью панели управления, консоли автоматизированной системной отладки и через параметры ОС. Чтобы открыть настройки папок через утилиту «Выполнить», нужно чтобы учетная запись была с правами администратора.
Adblockdetector