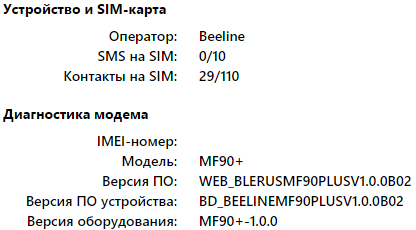- Отключение проверки цифровой подписи драйверов в Windows 10
- Отключаем проверку цифровой подписи Windows 10. Самый простой способ.
- Отключаем проверку цифровой подписи с помощью локальной групповой политики в Windows 10.
- Какой из способов отключения проверки цифровой подписи выбрать?
- Windows 10 хеш этого файла отсутствует
- Как отключить проверку цифровой подписи драйверов в Windows 10
- Отключение проверки подписи драйвера с помощью параметров загрузки
- Видео инструкция по отключению проверки цифровой подписи драйверов
- С помощью командной строки
- Отключение проверки в редакторе локальной групповой политики
Отключение проверки цифровой подписи драйверов в Windows 10
Microsoft заботится о безопасности своей операционной системы Windows и начиная с Windows 8 включила обязательную цифровую подпись всех устанавливаемых драйверов. Что это значит для нас? Разберем на конкретном примере.
Допустим, нам нужно установить USB драйвер для своего смартфона, чтобы работать со смартфоном в режиме fastboot, но производитель драйверов не получил цифровую подпись от Microsoft или того хуже, мы сами решили модифицировать универсальный драйвер от Google, вписав туда свое устройство. В большинстве случаев у вас не получится установить драйвер.
К примеру, при установке драйвера в Windows 10, операционная система покажет вам следующую ошибку:
хэш этого файла отсутствует в заданном каталоге windows 10
В этом случае операционная система нам явно говорит, что устанавливать этот драйвер не безопасно. Но ведь установить его надо? Нам поможет отключение проверки цифровой подписи.
Отключаем проверку цифровой подписи Windows 10. Самый простой способ.
Разберем отключение проверки цифровой подписи драйверов на примере операционной системы Windows 10. В Windows 8/8.1 все эти пункты будут также работать, а для Windows 7 отключение цифровой подписи не нужно, ведь несмотря на то, что ОС блокирует установку драйвера, вы всегда можете продолжить ее, что нельзя сделать в Windows 10.
Самый простой способ отключить проверку цифровой подписи в Windows 10, запустить командную строку от имени администратора и вписать туда:
shutdown.exe /r /o /f /t 00
После повторного включения компьютера пройдите по следующему пути:
Поиск и устранение неисправностей — Диагностика — Дополнительные параметры — Параметры загрузки. Нажмите на кнопку перезагрузить.
После перезагрузки, в появившемся окне нажмите клавишу F7. Компьютер включится с отключенной проверкой цифровой подписи драйверов.
Теперь вы можете устанавливать любые неподписанные драйвера в Windows 10, но помните, что делаете это на свой страх и риск.
Первый способ отключения цифровой подписи драйверов в Windows 10 хотя и не плох, но у него есть один недостаток — он работает до следующего включения компьютера. Ниже я представил еще один способ отключения проверки цифровой подписи драйверов, но уже навсегда.
Отключаем проверку цифровой подписи с помощью локальной групповой политики в Windows 10.
Этот способ подойдет для компьютеров, на которых установлена версия операционной системы Windows 10 Pro и выше. Если вы купили компьютер уже с предустановленной версией Windows 10, то в 90% случаев у вас стоит Windows 10 Home, в которой gpedit.msc нет.
Нажмите Win + R на клавиатуре, введите gpedit.msc и нажмите Enter. Перейдите в раздел Конфигурация пользователя — Административные шаблоны — Система — Установка драйвера.
В окне справа найдите надпись Цифровая подпись драйверов устройств, кликните по ней два раза или нажмите правой кнопкой мыши и выберите — Изменить. Затем в новом окне выберите отключено и нажмите OK.
Перезагружать компьютер при выполнении этой операции не потребуется. Цифровая подпись теперь будет постоянно отключена.
Какой из способов отключения проверки цифровой подписи выбрать?
Какой из способов выбрать вам? Я рекомендую первый способ, так как он наиболее прост, работает на Windows 10 Home и перестает работать при перезагрузке системы. Это позволит вам установить неподписанный драйвер единожды, чтобы обезопасить себя от таких установок в будущем.
Windows 10 хеш этого файла отсутствует
МТС 833F/833FT — совершенно другое устройство и инструкции из темы к нему не подходят . Бесплатного способа его разблокировать нет .
Сообщение отредактировал M|A|G — 27.01.21, 14:31
Сообщение отредактировал Dipline — 18.05.15, 18:18
В офис на Мичуринском (МСК) 18.05 завезли свежую партию.
Сообщение отредактировал rollerboll — 19.05.15, 01:22
Купил сегодня MF90+
Информация вот такая:
Модель:MF90+
Версия ПО:WEB_BLERUSMF90PLUSV1.0.0B02
Версия ПО устройства:BD_BEELINEMF90PLUSV1.0.0B02
Версия оборудования:MF90+-1.0.0
Чуть позже еще заметил отличие от MF90 — нет гнезд для подключения внешней антенны.
Но на самом деле бог с ней, с антенной: проблема в другом — не поддается разблокировке .
У кого-нибудь получилось это сделать?
Подробности такие (пользовался этой инструкцией, потому что раньше по ней без проблем разблокировал MF90 без плюса):
пп.1. 10 выполняются
п.11 — вместо четырех неизвестных устройств появляются три (вернее, четыре, но одно сразу же определяется как «Mass Storage» с автоматической установкой драйвера)
п.13 — у этих устройств идентификатор продукта (PID) не 0447, а 0448. И среди них нет ни одного с MI_05 — есть только MI_00, 01 и 02.
Я пробовал поочередно на каждый из них ставить ADB-драйвер (предварительно подправив INF-файл драйверов под имеющиеся идентификаторы). Драйверы встают, но ADB устройства не видит.
На этом финиш. Что делать дальше — не знаю.
Продолжение здесь:
Еще один момент — мне показалось, что «плюсовой» роутер хуже работает с 4G. Вот они сейчас оба (MF90 и MF90+) лежат передо мной на столе. В обоих — СИМ-карты Билайна. MF-90 мигает синим цветом — т.е., работает в режиме 4G. MF90+ светится зеленым. Его веб-морда сообщает, что 3G. Я уж было начал грешить на то, что это последствие моих «потуг» с разлочкой, но потом все же заметил, что MF90+ иногда все же переключается на 4G (светодиод становится синим).
Сообщение отредактировал booroondook — 20.05.15, 09:58
Начало здесь:
Напомню — речь идет о MF90+ (с «плюсом») — обычных MF90 это не касается.
Ситуация немного прояснилась. Суть в том, что посылка в диагностический порт файла diag1F4E_F0AA.bin не переводит роутер в нужный режим, а упомянутые мной выше три «неизвестных» устройства — это все те же самые «ZTE Mobile Broadband AT Port», «ZTE Mobile Broadband Diagnostics Port» и «ZTE Mobile Broadband Modem». Просто я перед переподключением удалил их драйверы — вот они и стали «неизвестными».
Таким образом, могу предположить, что решение проблемы сужается до нахождения способа перевода роутера в ADB-режим. Возможно, нужно изменить посылаемый в порт файл.
UPD: Продолжаю.
Удалось загнать девайс в ADB-режим командой (через браузер):
Коллеги, давайте подсказывайте, куда рыть дальше.
UPD: После вышеперечисленных манипуляций вдруг ни с того, ни с сего роутер с чужими СИМ-картами перестал выдавать сообщение «введите код» и начал работать с СИМ-картой МегаФона (собственно, сейчас я пишу этот текст как раз через МегаФоновское соединение). Но. только с МегаФоном. С СИМ-картами МТС и Йота индикатор светится красным, а веб-морда выдает «Ограничения в сети» и не хочет соединяться с Интернетом.
Копаю дальше.
Сообщение отредактировал booroondook — 20.05.15, 11:28
Если снимете заднюю крышку, то на наклейке сверху (над WiFi-паролем) будет написано:
SSID: MF90PLUS_XXXXXX
где XXXXXX — последние три октета МАС-адреса.
Ключ здесь — наличие «PLUS» в строке.
Ну, еще под аккумулятором на наклейке модель написана, а также на коробке сзади.
Сообщение отредактировал booroondook — 21.05.15, 00:06

Тем не менее, сообщаю о том, что сегодня с утра у меня неожиданно заработала МТСовская СИМ-карта. Вот просто так — вчера вечером выдавала «Ограничения в сети», а сегодня с утра завелась. Йота по-прежнему не работает.
Но тем не менее, считаю разблокировку удачной. А проблемы с «ограничениями в сети» считаю недоработками самого софта (прошивки) роутера. Будем надеяться, что ZTE/Билайн выпустят новую прошивку.
А недоработка следующая — роутер иногда не может приконнектиться в сети, если в настройках стоит автоматический выбор стандарта связи. Вчера у меня такое случалось даже с родной Билайновской СИМ-картой,не говоря уже о чужих. Горит красный индикатор, веб-морда выдает «Ограничения в сети». Переключаешь на «только 3G» — и, о чудо, появляется сигнал, происходит коннект. Снова переключаешь на «Автоматически» (а перед этим требуется отключиться от сети) — и снова индикатор красный, и «Ограничения в сети». А иногда все нормально — и в «автомате» тоже есть коннект.
Я уже писал, что у «плюса» по сравнению с «без плюса» гораздо хуже прием 4G — думаю, что проблема в этом. Роутер «чует» с сигнал 4G и переключается в этот режим. А так как сигнал очень слабый, то коннекта не происходит, и он выдает «Ограничения в сети».
Отдельно касательно Йоты. Моя Йотовская СИМ-карта — старая, была вытащена из проданного «Интернет-центра Yota». Она была выпущена еще в те времена, когда у Йоты не было услуг телефонии, и рассчитана на работу только в стандарте LTE (4G). И она не хочет работать с роутером по вышеуказанной причине — слабом приеме 4G.
Попытаюсь испытать ее в местности с более уверенным приемом.
залил ( b diag1F40_F0AA.bin ) от 823 и он по ходу разблокировался ,воткнул мтс и веб морде изменил настройки. на мтс 4g не работает а 3g работает
нужно как то пошаманить чтоб менять настройки сети в веб интерфейсе
Сообщение отредактировал redyn — 21.05.15, 14:42
Коллеги, я пришел к выводу, что роутер модели MF90+ — полное и унылое г*вно!
Объясняю. Мучаясь который день с проблемами коннекта с 4G я грешным делом подумал, что проблемы эти вызваны моим некорректным вмешательством в NVRAM роутера путем отправки бинарников в диагностический порт. Ну, типа, разлочка-то получилась, но взамен ухудшился прием 4G.
И вот сегодня я решил сделать чистый научный эксперимент, для чего смирился с необходимостью определенных финансовых потерь.
А именно — я оторвал задницу от стула, поехал и купил еще один роутер MF90+. Жаба душила, но я ее поборол — чего не сделаешь ради науки.
Итак, получив новенький роутер с родной Билайновской СИМ-картой, я обнаружил, что ему присущи те же самые проблемы, что и у роутера, ранее разлоченного квазинаучным способом. А именно:
— Плохой (скажем так — никакой) прием в режиме 4G
— (Иногда) запуск с красным сигналом и сообщением в веб-морде «Ограничения в сети». Лечится принудительным переключением в 3G (но тогда мы лишаемся возможности использовать 4G там, где он есть).
Я в своем эксперименте пошел дальше — честно купил 7 кредитов для dc-unlocker’а и сделал разлочку через эту софтину.
После этого роутер стал жрать все СИМ-карты (МТС, МегаФон, Йота), но прием 4G как был никаким, так и остался.
Отсюда два вывода:
— первый: те, кто разлочивал MF90+ отправкой бинарника в СОМ-порт, не переживайте. Ничего плохого роутеру вы не сделали. Он и так плохой «от рождения», хуже некуда.
— второй: при покупке роутера проверяйте название модели на коробке. Если там написано «MF90+», то делайте страшное лицо и уходите из салона связи. Ну, или просите продавца порыться на складе в надежде найти там завалявшийся MF90 (без плюса) из старых поставок.
Печалька: а ведь если я сейчас пойду в салон сдавать роутер, то мне за него вернут всего. 49 рублей, ибо остальные 1151 рубль — это пополнение баланса СИМ-карты.
P.S. Обещал рассказать про официальное получение кода разблокировки от Билайна. Молчал, т.к. ждал окончания процесса. Рассказываю:
День первый. Чат с сотрудником техподдерки на сайте Билайна. Сотрудник посоветовал отправить заявление в свободной форме на адрес 0611@beeline.ru. Написал, отправил.
День второй. Получил письмо от менеджерши. Смысл такой — заявление нужно писать по форме, форма во вложении к письму. Заполнил форму, отсканировал, отправил «в обратку».
День третий. Получил письмо от другой менеджерши. Вот полный текст:
Добрый день, ********* *******ович!
Ваше письмо получено и передано в работу специалистам нашей Компании.
Номер Вашей заявки 5******5.
Ольга Николенко,
с заботой о Вас,
Служба поддержки Клиентов
Как отключить проверку цифровой подписи драйверов в Windows 10

Надеюсь, вы знаете, зачем вам потребовалось отключать эту функцию, потому как такие изменения настроек Windows 10 могут привести к повышению уязвимости системы перед вредоносным ПО. Возможно, существуют иные способы установить драйвер вашего устройства (либо другой драйвер), без отключения проверки цифровой подписи и, если такой способ имеется, лучше воспользоваться им. Если вы хотите серьезно подойти к вопросу, то можно также самостоятельно подписать драйвер цифровой подписью (не для начинающих).
Отключение проверки подписи драйвера с помощью параметров загрузки
Первый способ, отключающий проверку цифровой подписи единожды, при перезагрузке системы и до следующей перезагрузки — использование параметров загрузки Windows 10.
- Для того, чтобы воспользоваться способом, зайдите в «Параметры» — «Обновление и безопасность» — «Восстановление». Затем, в разделе «Особые варианты загрузки» нажмите «Перезагрузить сейчас».
- После перезагрузки, пройдите по следующему пути: «Поиск и устранение неисправностей» (или «Диагностика») — «Дополнительные параметры» — «Параметры загрузки» и нажмите кнопку «Перезагрузить».
- После перезагрузки появится меню выборов параметров, которые будут использоваться в этот раз в Windows 10.
- Для того, чтобы отключить проверку цифровой подписи драйверов, выберите соответствующий пункт, нажав клавишу 7 или F7 (или Fn+F7 на некоторых ноутбуках).
Готово, после перезагрузки Windows 10 запустится с отключенной проверкой подписи драйверов и вы сможете установить свой драйвер без цифровой подписи.
Видео инструкция по отключению проверки цифровой подписи драйверов
Обычно, даже после перезагрузки в обычном режиме, установленное таким образом устройство продолжает работать, однако в некоторых случаях драйвер слетает и приходится повторять процедуру. Отсюда частый вопрос о том, как отключить проверку цифровой подписи Windows 10 навсегда. К сожалению, это не всегда возможно (но можно подписать драйвер самостоятельно, о чем упоминалось в начале инструкции), тем не менее обычный метод для постоянного отключения описан далее.
С помощью командной строки
Этот способ должен отключить проверку цифровой подписи драйверов навсегда — с использованием командной строки для редактирования параметров загрузки. Ограничения способа: у вас либо должен быть компьютер с BIOS, либо, если у вас UEFI, требуется отключить Secure Boot (это обязательно). К сожалению, в последних версиях Windows 10 описываемое обычно не срабатывает, но попробовать можно.
Действия следующие — запустите командную строку Windows 10 от имени администратора (Как запустить командную строку от имени администратора). В командной строке по порядку введите следующие две команды:
- bcdedit.exe -set loadoptions DISABLE_INTEGRITY_CHECKS
- bcdedit.exe -set TESTSIGNING ON
После того, как обе команды будут выполнены, закройте командную строку и перезагрузите компьютер. Проверка цифровых подписей будет отключена, с одним лишь нюансом: в правом нижнем углу вы будете наблюдать уведомление о том, что Windows 10 работает в тестовом режиме (чтобы убрать надпись и вновь включить проверку, введите в командной строке bcdedit.exe -set TESTSIGNING OFF).
И еще один вариант отключения проверки подписи с помощью bcdedit, который по некоторым отзывам срабатывает лучше (проверка не включается снова автоматически при следующих загрузка Windows 10):
- Загрузить компьютер в безопасном режиме (см. Как зайти в безопасный режим Windows 10).
- Открыть командную строку от имени администратора и ввести следующую команду (нажав Enter после нее).
- bcdedit.exe /set NOINTEGRITYCHECKS ON
- Перезагрузить Windows 10 в обычном режиме.
В дальнейшем, если требуется снова включить проверку, сделайте это тем же способом, но вместо on в команде используйте off.
Отключение проверки в редакторе локальной групповой политики
Проверку подписи драйверов ранее можно было отключить (на сегодня метод не работает) с помощью редактора локальной групповой политики, однако эта возможность присутствует только в Windows 10 Pro (нет в домашней версии). Для запуска редактора локальной групповой политики, нажмите клавиши Win+R на клавиатуре, а затем введите gpedit.msc в окно «Выполнить», нажмите Enter.
В редакторе перейдите к разделу Конфигурация пользователя — Административные шаблоны — Система — Установка драйвера и дважды кликните по параметру «Цифровая подпись драйверов устройств» в правой части.
Откроется оно с возможными значениями данного параметра. Отключить проверку можно двумя способами:
- Установить значение «Отключено».
- Установить значение «Включено», а затем, в разделе «Если Windows обнаруживает файл драйвера без цифровой подписи» установить «Пропустить».
После установки значений, нажмите Ок, закройте редактор локальной групповой политике и перезагрузите компьютер (хотя, в общем-то, должно сработать и без перезагрузки).
А вдруг и это будет интересно:
Почему бы не подписаться?
Рассылка новых, иногда интересных и полезных, материалов сайта remontka.pro. Никакой рекламы и бесплатная компьютерная помощь подписчикам от автора. Другие способы подписки (ВК, Одноклассники, Телеграм, Facebook, Twitter, Youtube, Яндекс.Дзен)
21.10.2015 в 18:42
Дмитрий здравствуй! Может подскажешь ноутбук полностью отключен от всего хочу удалить драйвер клавиатуры удаляю комп просит перезагрузить перезагружаю а он сам автоматом его ставит на место? Где искать этот автамат или утилиту
22.10.2015 в 10:47
А при удалении отмечаете пункт «удалить файл драйвера»? А так вообще, резервные копии еще хранятся в папке C:\ Windows\ WinSxS и думаю клавиатуру он оттуда может брать.
07.12.2015 в 14:35
Товарищ! Вы пытаетесь удалить клавиатуру ноутбука. После перезагрузки он её находит, а поскольку драйвер к ней стандартный, то сразу же ставит его обратно.
17.09.2017 в 12:36
ни один способ не дал результата! Первым способом — не появляется пункт перезагрузки, а только выключение! Второй, третий — всё в командной строке включил, перезагрузил, тестовый режим появился, но при установке драйвера как обычно пишет «INF стороннего производителя…» Последний способ с nointegrity тоже не сработал!
26.10.2015 в 08:02
Дмитрий, здравствуйте!
С сайта производителя ноутбука (НР) для своей модели скачиваю последнюю версию Intel HD Graphics Family и начинаю установку. На этапе распаковки файлов всплывает окно: «Установленный драйвер не проверен для этого компьютера. Получите соответствующий драйвер у производителя.» Здесь же предлагается посмотреть подробности на сайте Intel, и после моей реакции: Да или Нет установка прекращается. Перевод загрузки ноутбука в режим «F7» ничего не меняет. Тот ли это случай, о котором Вы пишите в данной статье?
26.10.2015 в 10:12
Нет, не похоже, что дело в подписи. Это проблема установщика драйвера Intel, случается что он криво проверяет конфигурацию. Два решения: полное удаление драйверов Intel (С помощью Display Driver Uninstaller) и попытка установки снова. Второе — на официальном сайте Intel есть драйвера для видео в файле ZIP. Берем их оттуда, распаковываем и устанавливаем драйвер с помощью диспетчера устройств (свойства — обновить драйвер — указать расположение вручную).
16.08.2017 в 22:37
у меня тоже эта фирма HP pavilion родные дрова даже ежели и устанавливались они жутко обрезанные. Ноутбук довольно таки мощный а простого сталкера загрузить слабо было вот сайт там скачал и забыл
20.12.2015 в 00:25
А если пишет : «отказано в доступе», то что делать?
02.10.2018 в 00:04
Вообще-то такие действия требуют прав админа. В твоем случае их нет, я так понял?
12.01.2016 в 23:17
Если ничего не помогает, отключите (переключите в другой режим) в БИОСЕ — UEFI.
Мне помогло после 2-х дней танцев.
04.06.2016 в 04:27
Подскажите, как переключить в БИОСе?
16.01.2016 в 01:35
Групповая политика не работает в Windows 10, о чём написано в поле «Требование к версии».
16.01.2016 в 10:03
В Pro и выше работает и это явно указано в статье.
24.01.2016 в 17:48
Помогите, пытаюсь установить неподписанный драйвер для прошивки смартфона fly, перепробовал все методы выше, драйвер не ставится. Система win 10 pro x64
29.01.2016 в 08:52
У меня на win 10 pro ни один из методов не сработал
29.01.2016 в 09:19
Т.е. даже через особые варианты загрузки без проверки подписи драйверов они все равно не ставятся?
15.01.2017 в 23:00
Да, у меня на двух совершенно разных компьютерах с последними версиями вин 10 этот способ не работает.
17.02.2016 в 08:35
Спасибо за статью третим способом отключил, винда 10 про 64
21.02.2016 в 09:04
Нужно установить драйвер для прошивки смартфона FLY, ни один из способов не работает (вин 10 про х64), не работали эти методы и на 7-ке
21.02.2016 в 13:08
Задолбался пока искал второй метод. Забыл куда переназначил ключи реестра. Нашёл в подпапке IE. Что оно там делало — хз.
24.04.2016 в 21:43
Совет для экспериментаторов в Windows 10.
Если после установки левого не подписанного драйвера ваша система отказывается запускаться, не помогает автоматическое исправление ошибок при загрузке:
— «Диагностика» — «Дополнительные параметры» — «Параметры загрузки» и нажмите кнопку «Перезагрузить». Выбирайте пункт «Отключить обязательную проверку подписи драйверов» по F7. Windows 10 должна запуститься. В диспетчере устройств удаляйте кривой драйвер из системы, при необходимости подключите устройство на которое обновляли драйвер, и удаляйте. Перезагружайтесь снова, в нормальном режиме.
24.04.2017 в 15:13
Подскажите, а гдг на 10 винде найди «Диагностика» — «Дополнительные параметры» — «Параметры загрузки» и нажмите кнопку «Перезагрузить». Я никак не могу найти «диагностика»
25.04.2017 в 09:45
Для того, чтобы найти, сначала нужно зайти в особые варианты загрузки (параметры — обновление и безопасность — восстановление — перезагрузить сейчас).
26.04.2016 в 22:35
Спасибо! Всё заработало
31.05.2016 в 09:54
Спасибо за статью. Частично помогло. Т.е. драйвер установился и работал. Однако после перезагрузки с обычными параметрами винда заблокировала драйвер Домашняя х64. Есть способ это дело обойти? Или каждый раз так грузиться, когда надо работать с данным устройством?
31.05.2016 в 10:22
Здравствуйте. Тут мне и самому нужно изучить вопрос (вы не первый с такой ситуацией). Просто по всем официальным гайдам: единожды отключил, установил драйвер, а после перезагрузки проверка снова включается, но уже установленный драйвер продолжает работать.
По факту, как я вижу по комментариям (сам пока не столкнулся) это либо не так, либо не совсем так. А вот решения не знаю.
02.06.2016 в 13:05
На случай, если будете разбираться, несколько фактов:
1. Устройство USB
2. Нагуглил, что в UEFI д.б. отключена опция Windows 8/10 (установлена в Другая ОС (Other OS)) — не помогло.
3. На этом же ПК другое устройство с неподписанным драйвером (программатор ST-Link) установилось по способу 1 и после перегрузки в обычном режиме работает нормально.
4. Годы выпуска драйверов — 2010 год для работающего и 2012 для заблокированного.
Если надо еще какие-то параметры сравнить — пишите : )
03.06.2016 в 10:27
Ок, спасибо. Но я тут скорее буду ждать, когда мне «в руки» попадется такая проблема, чтобы сразиться лицом к лицу и понаблюдать.
14.01.2017 в 11:41
Аналогичная проблема. Не удалось найти решение?
04.06.2016 в 02:07
Здравствуйте Dmitry! У меня возникла проблема с установкой драйверов Flashtool. Использовал все три описанных Вами способа, ни один не помог — как при отдельном использовании каждого способа, так и все вместе взятые. Ноутбук HP Pavilion g6, OS Windows 10 Pro x64. Если есть способ решить проблему, помогите плз, заранее благодарен! P.S. На этом же ноутбуке с Win7 Ultimate x64 работали все способы отключения проверки.
04.06.2016 в 09:56
А там точно именно в подписях дело? Просто некоторые драйвера/утилиты для прошивки тупо не работают в некоторых версиях Windows и ничего с этим не поделаешь.
А если в подписях, то других вариантов пока не предложу, не знаю.
04.06.2017 в 22:24
«некоторые драйвера/утилиты для прошивки тупо не работают в некоторых версиях Windows»
А не знаете, в windows 10, с драйверами для HTC также? Установил на планшет с Windows 10, драйвера с помощью HTC Sync, а при подключении смартфона в режиме fastboot, Windows пишет, что одно из подключенных устройств работает неправильно и Windows не удалось распознать его, хотя при загруженной системе Android, работает правильно и Windows распознаёт его.
05.06.2017 в 09:40
ну вообще в fastboot обычно просто требуются специфичные драйверы для некоторых устройств. возможно на том же сайте htc есть отдельные драйверы, а может не только на нем.
02.07.2016 в 22:48
Во втором способе между «Конфигурация пользователя — Система» должна еще быть «Административные шаблоны».
Не кидайте тапками если ошибся
03.07.2016 в 08:22
Да, конечно, вы правы. Исправил, спасибо.
03.07.2016 в 21:24
Пожалуйста
Это Вам (всем) спасибо за чудесный сайт
26.07.2016 в 12:20
Первый способ не правильно (не полно) описан. Более часа перезагрузок и поиска того, что вы описали. Потеря около 80 вкладок в хроме про к-во нервов я вообще не говорю. Переход по следующей ссылке в гугле (и почему ваша ссылка появляется раньше) и всё очень легко делается. Думаю таких как я огромное колличество. Исправьте или карму вам не залечить до конца жизни.
28.07.2016 в 02:09
bcdedit.exe -set TESTSIGNING ON
Произошла ошибка при задании данных элемента.
Значение защищено политикой безопасной загрузки и не может быть изменено или удалено.
28.07.2016 в 10:19
Похоже на secure boot + предустановленную Windows 10 или 8. И на какую-то опцию политик (gpedit.msc). Только вот не знаю, какую именно.
08.11.2017 в 14:04
Secure Boot, он родимый, в настройках BIOS/UEFI отключать надо. У многих ноутов он кстати по умолчанию не отключается, надо поставить на биос пароль, отключить, снять пароль.
26.08.2016 в 11:53
Windows 8.1×64
Единственный вариант установить драйвер — особые варианты загрузки. Драйвер встает и работает. Но при перезагрузке в нормальном режиме система отказывается его принимать. SecureBoot отключен. Отключил политики. Включил тестовый режим. Отключил проверку подписи через команду и поставил в загрузку. Все это не помогает. Утилита bcdedit.exe показывает, что все что нужно включено/отключено. Но уже установленный драйвер система не берет. Только если перегрузиться с особыми параметрами. Видимо есть еще какой-то параметр, оказывающий влияние. Какие мысли?
27.08.2016 в 09:05
Из мыслей — только где-то добыть комп с похожей проблемой и более тщательно изучить вопрос (это для себя, чтобы дополнить или исправить статью)
02.11.2019 в 11:40
Зачем комп. Просто попробуйте установить драйвер монитора Acer G246HYL 🙂
08.03.2017 в 22:49
Точно также только на win 10.
31.07.2018 в 11:45
Абсолютно такая же проблема, драйвер устанавливается при отключении вручную через F7.
Но при обычной загрузке уже установленный драйвер не работает, только через дополнительные варианты загрузки по F7.
Способы через gpedit.msc, nointegritychecks on или DISABLE_INTEGRITY_CHECKS — никак не работают вообще.
EasyBCS с сохранением опции «Allow use unsigned drivers at 64-bit Windows» тоже не работает…
Система Windows 10 Pro x64 MSDN July 2018
13.09.2016 в 14:45
Поставьте любую 1607 «Значение защищено политикой безопасной загрузки и не может быть изменено или удалено.» Из групповых политик пункт так же исчез т.п.
07.11.2016 в 16:05
При установке драйвера для сетевого адаптера (TP-LINK TF-3200 10/100 Fast Ethernet Adapter) в Вин 10 про пишет:
Система Windows обнаружила драйверы для этого устройства, но при попытке установки этих драйверов произошла ошибка.
Хэш этого файла отсутствует в заданном файле каталога. Возможно, файл поврежден или подделан.
Устанавливал и с CD-диска шедшего с адаптером и скачанные с сайта производителя.
Так непонятно написано (зачем производителю подделывать файлы?) по этому не понял, это и есть проверка цифровой подписи? Если проверка, то попробую ваши способы.
08.11.2016 в 09:43
Да, это один из симптомов. Попробуйте установить этот драйвер после перезагрузки с отключенной проверкой.
08.11.2016 в 20:59
Спасибо за ответ, но уже решил проблему по иному. Не стал тратить время на пробы, а поставил другую (Realtek RTL8139/ 810x Family Fact Ethernet NIC) и интернет подключился еще до входа в ОС. Не в моих правилах ставить девайсы которые с самого начала начинают глючить. Конечно я любитель разобраться в проблеме, но не в этот раз, сейчас попробую сдать её (TP-LINK) обратно в магазин, вчера только купил.
28.12.2016 в 10:57
Добрый день, Дмитрий. Ни один из вышеперечисленных методов не отключил проверку драйверов на WIN10PRO. Печально
28.12.2016 в 11:19
Здравствуйте!
Очень странно. Т.е. способ Testsigning on в bcdedit + отключение Secure Boot в биос не помогли? И все также ругается на неподписанный драйвер? Должно было сработать..
04.02.2017 в 09:27
Dmitry, это все замечательно — пожалуй, у Вас лучший сайт с описанием Win 10. Однако было бы совсем здорово, если бы все советы собрать в книжку, и… давать ее скачивать за умеренную плату, что ли. А то… начальство дало ЦУ -установить Десятку на два железа на следующей неделе, а ранее не приходилось ни устанавливать ее (это-то несложно), ни настраивать. С настройкой же Десятки, вижу, столько подводных камней. Поэтому приходится делать скриншоты.
А за советы — огромное спасибо!
05.02.2017 в 10:05
Спасибо за отзыв!
Вы не первый с таким советом, но меня останавливает тот момент, что пока я буду «собирать в книжку», часть информации уже устареет (просто для книги ее придется серьезно перерабатывать, на что нужно время). На сайте я могу оперативно что-то где-то подправлять и дополнять, а вот в книге у меня так не получится.
Но мысли на эту тему у меня есть и даже некоторые варианты.. поглядим.
05.02.2017 в 11:53
Win 10 Pro. Перепробовал все варианты. Помогла комбинация:
bcdedit.exe -set loadoptions DISABLE_INTEGRITY_CHECKS
bcdedit.exe -set TESTSIGNING ON
но с одной оговоркой — никак не работало, пока не загрузился ещё раз с отключенной проверкой подписи. После этого всё заработало и при нормальной загрузке.
Спасибо!
28.12.2018 в 14:59
Как понять «загрузился ещё раз с отключённой проверкой подписи»?
28.12.2018 в 20:10
По первому способы скорее всего.
16.11.2017 в 14:05
Доброго времени. Попробовал сразу второй вариант, так, как по первому нет возможности. И тут увидел интересный момент. В разделе «цифровая подпись драйвера» у меня по умолчанию установлено «не задано». Вопрос, после всех необходимых мне действий «отключено» вернуть значение на прежнее или все же поставить на «включено» Спасибо.
17.11.2017 в 08:46
Я бы вернул обратно, чисто теоретически, так безопаснее.
17.11.2017 в 13:18
Оставил, как и было. Спасибо, вопрос решен
01.06.2018 в 10:55
Спасибо на Win 10 Home помог 3 способ через cmd, решили тем самым проблему с глюками ККТ АТОЛ 30Ф и подписью драйвера на последних прошивках ККТ
18.07.2018 в 22:56
Спасибо большое!
Мучился со сканером epson perfection v30. Предложенный вами способ отключения проверки цифровой подписи драйверов сработал сразу. Всего вам доброго!
28.12.2018 в 13:55
По какому способу сработал?
12.12.2018 в 12:57
К превеликому сожалению, ни один из «постоянных» способов не срабатывает.
Тестовый режим включается, а проверка подписи всё равно происходит.
Отключается только однократно через доппараметры входа F7.
W10 18298.
28.12.2018 в 01:36
Приветствую.
Вообще удивительно, отключил проверку цифровой записи по групповой политике, как вы писали. Перезагрузился и моя система Виндовс Про 10 всё равно проверяет цифровую запись и не устанавливает драйвер.
Что за чудеса?
28.12.2018 в 15:35
Всё сделал также по 3-му варианту. Никакого результата. Даже надпись, что комп. работает в тестовом режиме не появлялась в нижнем углу. Мне надо установить Mastercam X4, чтобы позаниматься и подучиться, но я не могу установить его по этой причине.
28.12.2018 в 20:09
А через особые варианты загрузки пробовали? (первый способ). Обычно работает.
15.01.2019 в 13:54
Здравствуйте, делал все выше перечисленное что бы отключить цифровую подпись драйвера. все равно не удается установить драйвер intel на windows 10. Ноутбуку Lenovo G510
16.01.2019 в 13:27
А что именно сообщает при установке? Драйвер с сайта Lenovo берете?