- Как подключить сканер к компьютеру в Windows 10
- Установка локального устройства
- Настройка сетевого устройства
- Приложение для сканирования
- Инструкция по установке и настройке сканера для удаленного сетевого сканирования
- Подключение сканера по локальной сети
- Типы подключения
- Прямое
- Программы для создания сервера сканирования
- RemoteScan
- Blind Scanner
- Немного теории (о драйверах)
- TWAIN Direct
- Утилиты для сканирования
- XnView
- WinScan2Pdf
- Как «расшарить» (настроить общий доступ)
- Сканирование документов в Windows 10 и 7
- «Факсы и сканирование» в Windows 7
- Как отсканировать документ на Виндовс 10
- Проверяем совместимость
- Устанавливаем сканер
- Программы для работы
- «Мастер» от производителя техники
- Приложение «Сканер»
- Видеоинструкция
- Если сканер не работает
- Утилита устранения неисправностей
- Ручная установка оборудования
- Конфликты
Как подключить сканер к компьютеру в Windows 10
Чтобы подключить к компьютеру сканер нужно соединить устройства между собой кабелем и установить пакет драйверов, который станет связующим звеном для нового оборудования в Windows 10. В комплекте должны быть шнуры (питания и USB), руководство пользователя и программное обеспечение. В нашей инструкции подробно описан процесс установки, а также рассмотрены оптимальные настройки конфигурации.
Установка локального устройства
Сначала поговорим о самом простом варианте, если устройства находятся в одной комнате. Все, что вам нужно сделать в этом случае, — это использовать кабель, который обычно идет в комплекте. Подавляющее большинство современного оборудования имеют интерфейс USB, однако периферийные устройства на базе COM никогда не выходили из моды. И здесь мы сталкиваемся с небольшой проблемой, поскольку на современных ПК почти не используется последовательный порт. Это означает, что вам понадобится какой-то конвертер, программный или аппаратный.
Итак, вот что вам нужно сделать, при условии, что у вас есть кабель, а расстояние недостаточно велико:
- Подключите один USB-штекер кабеля к сканеру, а другой — к любому свободному USB-разъему на вашем ПК;
- Откройте меню «Пуск» и в пункте «Найти» введите «Принтеры и сканеры» и перейдите в этот раздел;
- Щелкните кнопку «Добавить» и отметьте свою модель из всего списка.
Если ваша операционная система не смогла установить драйверы автоматически, вы всегда найдете их на сайте изготовителя. Обычно производители поставляют вместе с оборудованием диск с необходимым программным обеспечением, который содержит как драйвера, так и приложения для сканирования. Если у вас его нет, придется искать в интернете.
Настройка сетевого устройства
Рассмотрим случай, если сканер находится далеко от вашего ПК, и вы не можете просто физически подключить их с помощью кабеля. Что ж, технически настройка через сеть не будет чем-то отличаться от локальной. За исключением того, что вам нужно позаботиться о стабильном сетевом соединении. Необходимо сделать следующее:
- В меню «Найти» наберите «Принтеры и сканеры»;
- Щелкните «Добавить»;
- Эти действия подходят как для проводного, так и для беспроводного оборудования.
Приложение для сканирования
Теперь давайте перейдем к нашему основному вопросу. Поэтому следующая важная вещь, о которой вам нужно знать, — это то, что вы не сможете сканировать в Windows 10, если не установите приложение Windows Scan. Эта программа доступна в Microsoft Store, так что скачайте ее оттуда.
- Запустите приложение Scan, используя поиск в меню.
- Положите документ на планшет сканера и закройте крышку (или поместите его в устройство подачи документов, если оно есть).
- Выберите источник, из которого вы собираетесь сканировать.
- Выберите расширение файла для создаваемого документа.
- Отметьте целевую папку.
- Щелкните «Сканировать» и «Просмотр», чтобы проверить, подходят ли результаты. При необходимости отредактируйте полученный файл и сохраните его в папке назначения.
Теперь вы можете максимально использовать потенциал вашего нового оборудования, оцифровав свою документацию и, таким образом, сэкономив деньги и свое рабочее время. Итак, что вы скажете, чтобы воплотить свои новые знания в жизнь? Наконец-то пришло время оцифровать архивы семейных фото для более удобного обмена и хранения.
Инструкция по установке и настройке сканера для удаленного сетевого сканирования
Сканирование по локальной сети разного рода документов, картинок или фотографий очень популярно в домашних условиях, а тем более в офисах. В этом материале собраны рекомендации и подробное описание каждого шага по подключению, установке и настройке сканера для удаленной роботы через интерфейсы USB и Ethernet. А также найдете детальную инструкцию по «расшариванию» (предоставлению общего доступа), что сделает устройство сетевым и даст возможность сканировать с других «клиентов».
Подключение сканера по локальной сети
Разберемся детально между разницей в «локальном» и «сетевом» подключении, при котором сканер все же будет доступен удаленно. Для неопытного пользователя, вроде как все очевидно, — устройство попросту подсоединено разными кабелями. Но если «копнуть» глубже, то очевидным будет факт — в первом случае техника не будет иметь своего адреса в сети, а во втором — будет.
Типы подключения
При соединении через USB интерфейс сканер не получает адреса и полностью зависим от ПК или ноутбука, с которым работает в паре. Физически техника соединяется в одну связку с компьютером через кабель USB или, но реже, технологию Bluetooth. Теперь сканирующий «девайс» правильно называть персональным периферийным оборудованием. А также к нему применимо слово «локальное», хотя это еще не значить невозможность сканировать через сеть.
Если используется технология «Блутуз», то это не будет та же схема работы, что с «ВайФай». Не стоит путать эти два варианта.
Свой локальный принтер со сканером можно довольно просто и быстро настроить для всеобщего пользования. Эта процедура называется «расшарить» или «дать общий доступ». Только так он станет видимым для других клиентов в одной «локалке», что позволит им его использовать по прямому назначению. Но следует помнить, что по-прежнему схема «общения» устройств осталась не измененной. Клиент обращается к «компу», на котором находится наш сканер. Там должен быть установлен сканер-сервер. Это специальная программа. И уже тот «дает» команды на сканирование. В итоге ПК должен быть всегда включен, на нем установлена и запущена специальная утилита-сервер обязательно активный в момент обращения. Выглядит сложно, но не так оно страшно. Это самым популярный вариант настройки сетевого сканирования в «Виндовс».
Такой способ подключения широко распространен из-за отсутствия в бюджетных домашних сканеров, а в большинстве случаев это МФУ, сетевого интерфейса.
Прямое
Такой тип подразумевает «выдачу» сканеру отдельного IP для идентификации его в «локалке» и работы с ним с использованием этих уникальных данных. Техника является самостоятельным сетевым устройством со всеми вытекающими из этого плюсами. Как минимум: не нужно постоянно следить за включением «ведущего ПК», отдельно настраивать сканирование с других операционных систем не Виндовс или мобильных устройств. Для таких возможностей модель сканера должна быть оборудована сетевой картой или модулем Wi-Fi. Узнать об их наличии можно из технических характеристик устройства.
Технически сканер включается в сеть через розетку Ethernet, патч-кордом напрямую в роутер, если такой есть в сети, или через Wi-Fi. Последний вариант актуален для беспроводной техники. Узнать IP принтера со сканером часто нужно, когда его выдача происходит автоматически, а не устанавливается вручную.
Программы для создания сервера сканирования
Эти программы нужно устанавливать на компьютере или ноутбуке, к которому подключен сканер.
RemoteScan
Server
Скачайте на свой компьютер дистрибутив утилиты RemoteScan. Ее легко найти в сети. Распакуйте и запустите установочный файл. Дождитесь появления окна с выбором типа установки.
Выберите второй вариант — серверное ПО. Нажмите кнопку «Next», а потом еще раз в других окнах. Если на ПК не отключен Брандмауэр или есть антивирус, то может возникнуть попытка блокировать работу программы. Разрешите «RemoteScan» доступ к сети без ограничений. После программа будет автоматически запущена. Первый раз нужно сделать выбор модели сканера для работы с ним по умолчанию.
Кликните по нужному варианту.
Client
Инсталлируете RemoteScan Client на «компе», с которого хотите сканировать по сети. Запускаем тот же файл, что при установке серверной части. Только в этот раз выбираем первый вариант — клиентский «софт».
Blind Scanner
Server
Альтернативой может быть Blind Scanner. Все аналогично по установке и работе. Устанавливаем на машину со сканером версию «сервер», на клиентские — «client». Взять файл инсталляции можно на официальном сайте по адресу www.blindscanner.com/ru/download.html. Выберите версию «Pro».
- Запускаем файл установки.
- Жмем «Далее».
- Соглашаемся со всеми условиями.
- Здесь ничего не меняем.
- При необходимости папку установки можно сменить.
- Выбираем серверный вариант. Он первый по списку.
- По желанию можно сменить название ярлыка.
- Жмем кнопку «Установить».
- После запускаем программу, если это не произошло автоматически.
- В окне выбираем нужную модель сканера.
- Отмечаем режим запуска как «Приложение».
- Переходим на клиентский компьютер для установки версии «Client».
Client
Установка этой версии производится аналогично серверной. Исключение только в выборе компонентов на шаге №5. Здесь следует отметить вариант «BlindScanner Pro TWAIN-драйвер (Клиент)».
Немного теории (о драйверах)
Сетевые сканеры используют один из перечня популярных сейчас драйверов. Это могут быть TWAIN, ISIS, SANE или WIA. Понятными словами они представляют собой некий «переходник» или «звено» между управляющим программным обеспечением устройства и приложением для сканирования.
Потому операционной системе на клиенте неважно подключен сканер по сети или локально. Должен быть доступ к управляющему драйверу. Минусом этой схемы является отсутствие кроссплатформенности. Вследствие чего работа с других ОС или мобильных устройств настраивается дополнительно.
TWAIN Direct
Решение от одноименного консорциума довольно неплохое. Его суть — перенос всей работы «внутрь» устройства. В нашем случае сканирующего аппарата или МФУ. Работы с другими программами выполняется на основе REST API. Отметим, что это хорошее решение. Но имеет свои недостатки:
- Приобрести такую технику сложно. Таких моделей практически нет. Поддерживать технологию для производителя материально невыгодно.
- Безопасность, особенно важна в офисах компаний, не на высоком уровне. А потому на риски идти не решится никто. А также это дополнительная работа для системного администратора по постоянному мониторингу и «закрыванию» возможных уязвимостей.
Утилиты для сканирования
XnView
По адресу http://www.xnview.com/en/xnview/#downloads можно получить файл установки популярной программы для сканирования XnView. Скачиваем и устанавливаем. В процессе инсталляции не меняйте никаких настроек. Согласитесь с лицензионными условиями и везде нажимайте «Next».
- Запускаем программу.
- В верхнем меню жмем на пункт «Файл», а в нем ищем ярлык «Сканировать».
- Будет запущен клиент BlindScanner.
- Сейчас нужно указать наш сетевой сканер.
- Кликаем на значок.
- Производим поиск.
- Выбираем найденный вариант.
- Из списка 2 отмечаем нашу модель устройства.
- В этом же окне можно произвести некоторые настройки работы оборудования.
WinScan2Pdf
Еще один достойный вариант. Программа может сканировать сразу несколько листов в один документ, что очень удобно. При запуске нужно выбирать не реальное устройство, а RemoteScan. Это виртуальный сканер, за которым прячется реальный сетевой.
Как «расшарить» (настроить общий доступ)
Как такового понятия для этого вида техники не существует. По сути, настройка общего доступа к сканеру в локальной сети сводится к установке серверной версии специального программного обеспечения на компьютере, к которому подключен сканер. На ПК, с которого будет проводиться сканирование, устанавливается «Client» версия. В этой статье мы описали два разных варианта такого ПЗ. А также на «компе», откуда надо сканировать, инсталлируется программа именно для этих целей. Только потом производится связывание, после чего можно делать сканы.
Сканирование документов в Windows 10 и 7
Эта инструкция подскажет Вам, как сканировать в Windows 10 или 7 правильно. Но перед этим сперва нужно технику добавить на компьютер или ноутбук, установить драйвера и только тогда проводить сканирование документов или фотографий со своего принтера (МФУ). Сам процесс выполняется через специальные программы для таких целей. Это могут быть: приложение «Сканер» в 10-й версии ОС от Майкрософт (можно бесплатно скачать с «магазина»), встроенная служба «Факсы и сканирование» или фирменный «мастер работы» от компании производителя оборудования.
Некоторым пользователям после установки сложно найти сканер на ПК или создать ярлык программы, а кому-то даже запустить, чтобы что-то отсканировать. Детально расскажем, как выйти из такой ситуации. Cложнее, если система не видит устройство, оно не работает или не открывается. Но решение проблем такого плана тоже есть.
«Факсы и сканирование» в Windows 7
Ранее указанные параметры сканирования можно сохранить в отдельный профиль, чтобы не настраивать повторно.
Как отсканировать документ на Виндовс 10
Проверяем совместимость
Перед началом всех процедур стоит выяснить некоторые важные моменты совместимости. Как показывает практика, даже если есть драйвера, скачанные на сайте производителя, Windows 10 может конфликтовать с оборудованием. Так, к примеру, МФУ компании Canon рекомендуют использовать программное обеспечение более старого образца. Оно отмечено как рекомендуемое. А потому сканер в Windows 10 может работать не совсем корректно. К такому развитию событий следует быть готовым.
Если устройство старое, то драйверов к нему может вовсе не существовать. А также часто наблюдаются проблемы со сканированием по сети из «десятки». ОС их попросту не видит. А потому требуется прямое соединение через провод USB, хотя и это не гарантия корректной работы.
Если ранее свой МФУ Вы использовали только как принтер, а сейчас пробуете на нем отсканировать документ, то убедитесь, что установлены драйвера не только на печать, но и на сканер. Для многих моделей это разные пакеты файлов.
Устанавливаем сканер
Подключение сканера к компьютеру сводится к «связыванию» USB проводом и установкой драйверов. Последние могут быть скопированы системой Виндовс 7, а тем более 10, автоматически. Но если сканер уже старый, то ОС идентифицирует такую технику как неопознанную. В таком случае придется нужные файлы «дров» скачать с сайта производителя техники. Тогда все сводится к таким простым шагам:
- Соединяем сканер с компьютером.
- Ждем автоматической установки.
- Если все прошло удачно, то начинаем сканировать. В противном случае переходим к следующим пунктам.
- Скачиваем драйвер.
- Устанавливаем и перезагружаем систему.
Программы для работы
«Мастер» от производителя техники
- Через «Панель инструментов» зайдите в раздел «Принтеры и факсы». Найдите свою модель сканера и выделите его.
- Правой кнопкой мышки вызовите контекстное меню, а среди списка отметьте «Начать сканирование».
- Система запустит встроенную утилиту бренда. Такого
или такого вида
.
- В этом окне можно настроить тип сканирования, размер бумаги, цветное или черно-белое сканирование. А также установить, в какой формат сохранять результат, указать разрешение, яркость и контрастность. После нажатия на просмотр увидите предварительный результат.
Приложение «Сканер»
Это встроенный инструмент, который является усовершенствованной и визуально другим вариантом старой утилиты «Факсы и сканирование». А в плане возможностей инструмент потерял подержку работы с факсами и отправку сканов по электронной почте.
Чтобы воспользоваться инструментом, его сначала нужно скачать и установить из магазина приложений Microsoft. Несмотря на название — это бесплатно. Возможен вариант, что приложение уже установлено На ПК. Найдите его через строку поиска Windows. Значок программы имеет вот такой вид.
Нажмите по нему, чтобы запустить.
Когда приложение откроет свое окно, то слева увидите модель сканера. Ее при необходимости можно сменить. Ниже — тип файлов, в который будет сохраняться результат сканирования. Кроме «PNG» доступны к выбору JPEG, TIFF и Bitmap. Все зависит от целей и дальнейшего применения оцифрованных документов.
По ярлыку «Больше» откройте остальные настройки. Среди них:
- Режим сканирования в цвете для фотографий или черно-белый для документов и текста.
- Разрешение в DPI по сути является указанием качества отсканированных результатов.
- Настройка «Конечная папка» позволяет указать место на диске компьютера, где будут сохраняться цифровые копии. По умолчанию это директория «Сканы» в папке документы. А полный путь к ней такой «C:\Users\Имя пользователя\Pictures\Сканы». Быстрый доступ осуществляется через проводник. При необходимости можно указать любую другую папку на диске.
Когда все нужные настройки произведены можно приступать непосредственно к самому сканированию. Принимать листы разные сканеры могут одним или несколькими способами. Это могут быть автоподатчик документов или крышка со стеклом. При втором варианте 100% класть бумагу нужно заполненной стороной вниз. Крышку обязательно закрыть. При автоматической подаче, скорее всего, также, но все зависит от конкретной модели.
Для предварительного отображения результата используйте кнопку «Просмотр», а для получения готового скана — «Сканировать».
Видеоинструкция
Если сканер не работает
Утилита устранения неисправностей
Первым делом при возникновении каких-либо проблем в работе любого оборудования, будь то принтер или сканер, стоит воспользоваться штатными возможностями устранения. Переходим в раздел с устройствами и находим проблемное. Вызываем контекстное меню, в нем кликаем на пункт «Поиск неисправностей».
Ждем окончания работы утилиты.
Ручная установка оборудования
Если сканера и вовсе нет среди оборудования в соответствующем разделе, то стоит попробовать его добавить ручным способом. Для этого:
- Через путь «Пуск»-«Параметры»-«Устройства» переходим в раздел «Принтеры и сканеры».
- Теперь, чтобы добавить новую технику нажимаем на кнопку «Плюс».
- Кликаем по ярлыку «Необходимый принтер отсутствует в списке».
- Дальше в конце выбираем вариант «У принтера большой возраст» или «Мой принтер очень старый».
- Упоминание «принтера» неошибочное.
Конфликты
Но также проблема может возникать из-за автоматической установки встроенного ПО для сканирования от производителя вместе с драйверами. В таком случае его следует удалить (по возможности). Или можно отключить стандартную утилиту операционной системы Windows. Выполнить то и другое можно через оснастку «Программы и компоненты». Она находится в «Панели управления».
Приложение от сканера найдите в списке справа, а затем нажмите кнопку удалить. Для встроенного в Виндовс воспользуйтесь включением и отключением компонентов. Ярлык слева.
Найдите раздел «Службы печати документов», а в нем «Факсы и сканирование Windows». И напротив него уберите галочку. После перезагрузите компьютер, чтобы изменения вступили в силу.















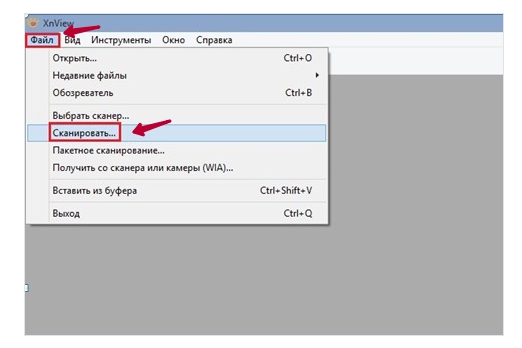
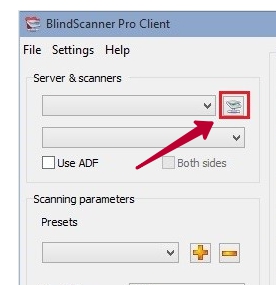
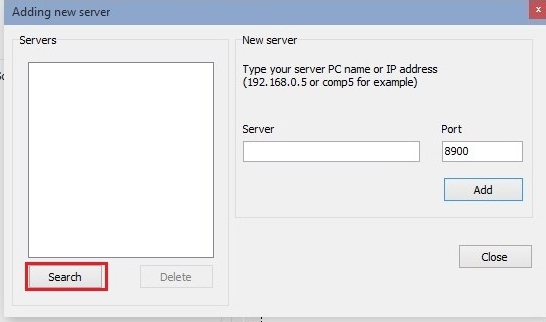
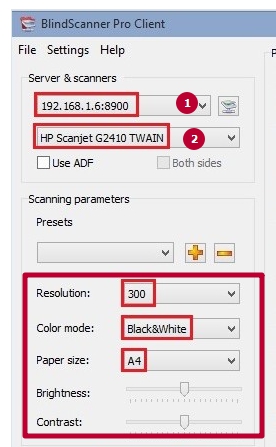




 или такого вида
или такого вида  .
.














