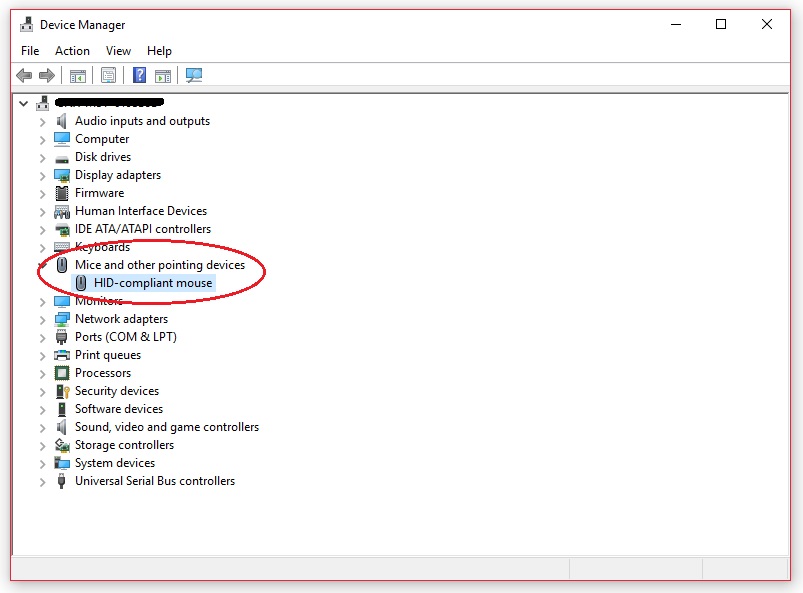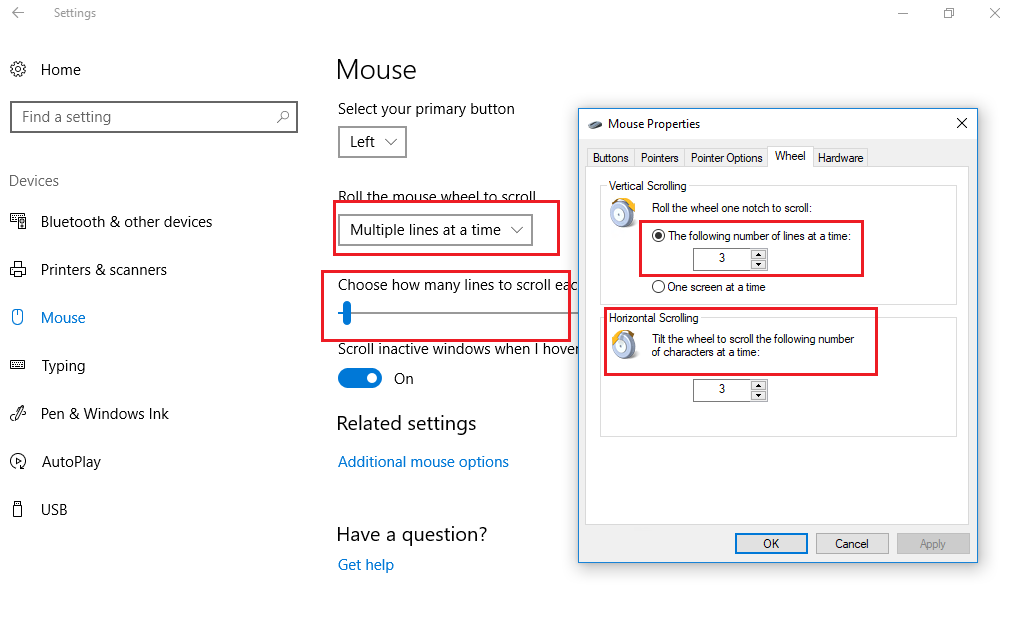- Что делать если мышка работает наоборот или в режиме инверсии?
- Как отключить инверсию в настройках Windows
- Восстановление настроек с помощью редактора реестра
- Активация обратной прокрутки в Windows
- Как в Windows 10 изменить направление прокрутки мышью
- С помощью AutoHotkey
- Как убрать инверсию мыши при движении Windows 10 и 7
- Как отключить инверсию мыши на ОС Windows
- Почему изменилась инверсия у мышки
- Как быстро убрать инверсию мыши за пару минут
- Проверка драйверов мыши | Убираем инверсию мышки
- Проблема инверсии мыши из-за аппаратной неисправности
- Как исправить: Прыжок колесика мыши в Windows 10
- Обновление за апрель 2021 года:
- Проверьте основы
- Удаление мыши водитель
Что делать если мышка работает наоборот или в режиме инверсии?
Всем привет! Сегодня рассмотрим режим инверсии, то есть когда мышка работает наоборот: как исправить, когда вы двигаете ее вправо, а курсор перемещается влево. Разберем, почему так происходит и что делать, чтобы вернуть все к исходному состоянию.
Как отключить инверсию в настройках Windows
Если мышь на ноутбуке или компьютере поменяла оси, такое состояние отнюдь не свидетельствует о ее поломке. Это ее нормальное рабочее состояние, которое предусмотрено в том числе и настройками операционной системы – и Windows 7, и Виндовс 10.
Не стоит паниковать и думать о ремонте ПК: все можно вернуть к первоначальному виду с помощью пары кликов.
Для этого нажмите кнопку «Пуск» и перейдите в Панель управления и откройте категорию «Мышь». В одном из разделов (в каком конкретно, зависит от версии Виндовс), нужно убрать галочку «Включить инверсию». Нажмите кнопку «Применить» — и манипулятор заработает нормально, как ему и положено.
Восстановление настроек с помощью редактора реестра
Если такой метод не помог, нажмите кнопку «Пуск» и в строке поиска введите команду regedit, а затем запустите найденный EXE-файл.
Пройдите по пути HKEY_CURRENT_USER\Control Panel\Mouse и посмотрите, какой атрибут присвоен параметру SwapMouseButtons.
Чтобы все работало корректно, значение должно быть равно 0.
Некорректно может работать беспроводная мышь, если батарейка почти разряжена. Для устранения неполадок достаточно заменить батарейку или зарядить аккумулятор.
В некоторых случаях помогает переустановка драйверов манипулятора. Для этого нужно удалить мышку через Диспетчер устройств на Панели задач, а затем переустановить драйвера. Как правило, для этого достаточно повторно воткнуть кабель в порт USB. Повторная установка драйверов стартует автоматически.
Ну вообщем сегодня все коротко и по делу, а если у вас есть еще дополнительные варианты решения этой дилеммы, пишите в комментариях. При этом с удовольствием добавлю ваш вариант в статью, если он действительно рабочий.
Также советую почитать публикации «Почему мышка двигается рывками», «Как узнать DPI мыши» и «как настроить чувствительность манипулятора на ПК с Виндовс 10». Буду признателен, если вы поделитесь этим постом в любой из социальных сетей. До скорой встречи!
Активация обратной прокрутки в Windows
Каким боком сегодняшняя хитрость относится к нашему сайту? На первый взгляд, никаким. Но если на вашем Маке в разделе Boot Camp живёт Windows, то вы уже наверняка заметили, что в Microsoft менять направление скроллинга мыши и трекпада не планировали и не собираются. Из-за этого получается, что в Mac OS X контент в окнах будет следовать за движением пальца (т.е. reverse scrolling), а в Windows вы будете двигать ползунок на экране, а сам контент будет ехать в другую сторону.
В общем, если перестроиться с одного подхода к управлению мышью на другой у вас не получается, пора переходить к решительным действиям. Есть два пути (вариант с удалением Windows и её переносом в виртуальную машину рассматривать не будем):
- отключить обратный скроллинг в Lion или Mountain Lion. Это делается в настройках системы, в пультах «Мышь» и «Трекпад» соответственно
- включить обратный скроллинг в Windows. Как ни странно, там для этого предусмотрен параметр в системном реесте, правда, найти его — отдельное приключение
Поскольку лёгких путей мы не ищем, сегодня мы расскажем о второй альтернативе — активации обратного скроллинга в Windows.
Для начала вам нужно будет попасть в Диспетчер устройств, например, это можно сделать через Панель управления. В Диспетчере загляните в секцию «Мыши и иные указывающие устройства»:
В списке устройств выберите вашу мышь двойным кликом. Перейдите на вкладку «Сведения», в выпадающем списке вам нужен будет пункт «ИД оборудования»:
Обратите внимание на первую строку, начиная с букв VID (например, VID_203A&PID_FFFC&REV_0100&MI_01). Запомните эту комбинацию.
На клавиатуре нажмите Command+R, в открывашемся окошке введите regedit и нажмите Enter. Откроется редактор реестра Windows. Слева выберите ветку HKEY_LOCAL_MACHINE\SYSTEM\CurrentControlSet\Enum\HID. Вы увидите список мышей и трекпадов, обозначенных комбинациями VID, PID и MI. Вам нужно будет опознать здесь настраиваемое устройство:
Внутри устройства вы можете обнаружить ещё несколько папок. В каждой из них нужно зайти внутрь папки Device Parameters и изменить значение параметра FlipFlopWheel с 0 на 1. После перезагрузки в Windows заработает обратный скроллинг.
Как в Windows 10 изменить направление прокрутки мышью
Компьютерная мышь была бы неполноценной, если бы в ней отсутствовал такой важный элемент как колесико, основной задачей которого является вертикальная прокрутка. По умолчанию, если крутить колесико от себя, окна будут прокручиваться вверх, а если на себя, то вниз, что вполне логично. Но что, если вдруг пользователь пожелает изменить направление прокрутки? Некоторое время в Windows 10 была доступна опция изменения направления прокрутки, но затем разработчики таки решили ее убрать.
Тем не менее, вы можете ею воспользоваться, внеся изменения в системный реестр, но для начала вам нужно узнать идентификатор мыши.
Откройте Диспетчер устройств, разверните пункт «Мыши и иные указующие устройства» и выберите вашу мышь (если устройство подключается по USB, это будет HID-совместимая мышь) .
Переключитесь в открывшемся окошке на вкладку «Сведения».
Выберите в выпадающем меню «Путь к экземпляру устройства», скопируйте полученное значение и вставьте его в Блокнот.
За сим откройте редактор реестра и перейдите к ключу HKLM\SYSTEM\CurrentControlSet\Enum\HID . Разверните элемент, название которого соответствует VID мыши вплоть до вложенного подраздела Device Parameters. Справа у вас будет DWORD -параметр FlipFlopWheel, кликните по нему два раза и замените его текущее значение 0 на 1.
Чтобы изменения вступили в силу, перезагрузите компьютер.
С помощью AutoHotkey
Если твик реестра не сработает, в качестве альтернативы можно воспользоваться утилитой AutoHotkey, предназначенной для переназначения действий, выполняемых аппаратными кнопками. Скачав и установив утилиту, создайте в Блокноте текстовый файл и пропишите в него этот код:
Сохраните файл с расширением ahk на рабочем столе и запустите, что изменит направлении прокрутки колесика мыши в обратном направлении. Новые настройки вступят в силу немедленно и будут действовать до тех пор, пока вы не перезагрузите Windows или не завершите запущенный процесс скрипта принудительно из Диспетчера задач.
Как убрать инверсию мыши при движении Windows 10 и 7
Как выключить или убрать инверсию мыши в Windows 10, 7 и в играх? Поменять инверсию очень легко, для этого существует несколько способов, описанных далее.
Как отключить инверсию мыши на ОС Windows
Что вообще такое инверсия мышки? На деле всё очень просто. Когда мы крутим колёсико мыши, вводим вверх или вниз, то движение происходит в противоположном направлении. Другими словами, если вы движете мышкой вверх в игре, то персонаж будет смотреть вниз. С колесиком так же, если вы крутите его на себя, то страница будет подниматься. Кстати, советую ознакомиться со статьей, когда не работает мышь при подключении. Там вы узнаете несколько программных и аппаратных советов по устранению проблемы.
Почему изменилась инверсия у мышки
Этому есть несколько причин:
- Физическая неисправность мышки.
- Повреждение программного обеспечения (драйвера).
- Система непонятным образом изменила настройки инверсии.
- Изменение записей в реестре.
Как быстро убрать инверсию мыши за пару минут
Для начала давайте разберем программный способ решения проблемы. На Windows 10 и ранних версиях способ практически идентичен. Не стоит заходить в панель управления и раздел «Мышь», там нет настроек инверсии.
Исправлять ошибку будем через редактор реестра:
- Откройте окно выполнить с помощью клавиш Win+R.
- Введите команду regedit.
- Перейдите по пути HKEY_CURRENT_USER\Control Panel\Mouse .
- Откройте параметр SwapMouseButtons и убедитесь, что значение установлено 0.
- Если стоит единица (1), то измените её на 0 и перезапустите ПК.
Не редкость, что ключа в разделе Mouse вообще нет. Тогда исправим это его созданием. Нажмите на пустом месте правой кнопкой мыши и выберите: создать – «Строковый параметр». Называем его SwapMouseButtons и в поле «Значение» вписываем 0.
Если это не помогло отключить инверсию мыши, тогда проблема может быть в драйверах.
Проверка драйверов мыши | Убираем инверсию мышки
С драйверами может случиться всё что угодно, если произошло обновление системы, либо вы установили какое-то программное обеспечение автоматического обновления программ. Можно откатить драйвер мыши, удалить или переустановить. Этим сейчас и займемся.
- Откройте диспетчер устройств. Для этого нажмите Win+X и выберите его в списке.
- На Windows 7 откройте компьютер, нажмите на пустом месте правой кнопкой мыши и выберите «Свойства». Затем слева выберите «Диспетчер устройств».
- Откройте раздел «Мыши и иные указывающие устройства».
- Нажмите правой кнопкой мыши по устройству и выберите «Удалить».
- Нажмите F5 или перезагрузите компьютер.
После перезагрузки драйвера должны заново установиться, а проблема инверсии мыши исчезнуть. Кстати, если в свойствах мыши имеется код ошибки 43, то переходите по ссылке, там много способов её решения.
Проблема не исчезла? Давайте откатим драйвер.
Чтобы откатить драйвер, нужно вернуться в диспетчер устройств. Открыть свойства мыши и перейти на вкладку «Драйвер». Затем нажать по кнопке «Откатить». Выберите в списке другую версию ПО. Если кнопка «Откатить» серая и некликабельна, тогда других версий ПО для мыши на Windows не имеется.
Проблема инверсии мыши из-за аппаратной неисправности
Бывает и такое. Для начала проверьте работу устройства на другом компьютере, ноутбуке. Если мышка подключается по USB, используйте другие порты. По возможности найдите другую мышь и протестируйте её, чтобы понять, действительно ли имеется аппаратная неисправность.
Мышки по Bluetooth проверяются также. Подключаются к другому ПК. Если же беспроводная мышь ведет себя непредсказуемо, тогда проблема может быть в батарейках. Когда питания не хватает, курсор двигается прерывисто, либо возникает инверсия. Читаем: Пропал курсор мыши на Windows 10.
Самый последний способ исправления – откатить систему. Конечно, если имеется точка восстановления. Метод будет работать, если вообще вышеуказанные способы не сработали.
Как исправить: Прыжок колесика мыши в Windows 10
Колесо прокрутки мыши «Прыжок» обычно появляется, когда пользователь прокручивать мышкой вниз, Он появляется на ПК и ноутбуках и не относится только к определенной версии операционной системы Windows. Когда вы прокручиваете страницу вниз, страница или все, что можно прокрутить вверх, увеличивается на несколько пикселей, и это может быть очень раздражающим.
Оптическое колесо является частью колеса прокрутки в верхней средней части экрана. Для пальца это просто резиновое колесо с механическим воздействием. Часть оптического колеса, к которому оно прикреплено, размещена в U-образном пластиковом корпусе и использует поворотный переключатель. В других моделях используется пластиковое шлицевое колесо и оптический щелевой датчик, а также светодиод для кодеров и декодеров (инфракрасный). Он учитывает как рулевое управление, так и шаги, когда вы перемещаете колесо. Он знает, в каком направлении вы поворачиваете колесо, замыкая и размыкая контакты, в зависимости от того, как оно перемещается, в разное время, и то же самое касается оптических импульсов, которые начинаются в разное время одинаковым образом.
Это может показаться не большой проблемой, но беспокоит пользователей. Было много разных способов решения проблемы, и некоторые из них были оценены онлайн-сообществом как эффективные. Мы собрали такие методы в этой статье, поэтому обязательно следуйте им.
Обновление за апрель 2021 года:
Теперь мы рекомендуем использовать этот инструмент для вашей ошибки. Кроме того, этот инструмент исправляет распространенные компьютерные ошибки, защищает вас от потери файлов, вредоносных программ, сбоев оборудования и оптимизирует ваш компьютер для максимальной производительности. Вы можете быстро исправить проблемы с вашим ПК и предотвратить появление других программ с этим программным обеспечением:
- Шаг 1: Скачать PC Repair & Optimizer Tool (Windows 10, 8, 7, XP, Vista — Microsoft Gold Certified).
- Шаг 2: Нажмите «Начать сканирование”, Чтобы найти проблемы реестра Windows, которые могут вызывать проблемы с ПК.
- Шаг 3: Нажмите «Починить все», Чтобы исправить все проблемы.
Проверьте основы
Прежде чем пытаться что-то более сложное, начните с этих основных методов устранения неполадок:
- Перезагрузите компьютер.
- Очистите колесо от грязи. При необходимости отключите мышь и используйте каплю изопропилового спирта на ватный тампон.
- Если возможно, подключите мышь к другому USB-порту компьютера.
- Если вы используете беспроводную мышь, замените батареи мыши. Старые батареи могут вызвать неправильное поведение, прежде чем они полностью умирают.
- Попробуйте пролистать другую программу. Microsoft отмечает, что некоторые программы имеют проблемы с колесами прокрутки, поэтому протестируйте колесо в таких программах, как Notepad или Word.
Удаление мыши водитель
Мы рекомендуем вам удалить драйвер мыши из диспетчера устройств и позволить Windows автоматически перезагрузить его. Следуй этим шагам:
- Щелкните правой кнопкой мыши меню «Пуск» и выберите «Диспетчер устройств».
- Разверните раздел «Мышь и другие указывающие устройства», щелкните правой кнопкой мыши устройство и выберите «Свойства».
- На вкладке «Драйверы» выберите «Удалить устройство».
- Перезагрузите компьютер под Windows, чтобы перезагрузить драйвер мыши.
Заключение
Я надеюсь, что один из патчей решит проблемы с мышью или тачпадом в Windows 10. У системы Windows Update всегда есть шанс где-нибудь что-то разрушить. Ослабление Microsoft ранее строгих правил обновления Windows может помочь только конечным пользователям. Если ошибочное обновление не устанавливается автоматически, вы с большей вероятностью сможете избежать длительных ошибок мыши.
CCNA, веб-разработчик, ПК для устранения неполадок
Я компьютерный энтузиаст и практикующий ИТ-специалист. У меня за плечами многолетний опыт работы в области компьютерного программирования, устранения неисправностей и ремонта оборудования. Я специализируюсь на веб-разработке и дизайне баз данных. У меня также есть сертификат CCNA для проектирования сетей и устранения неполадок.