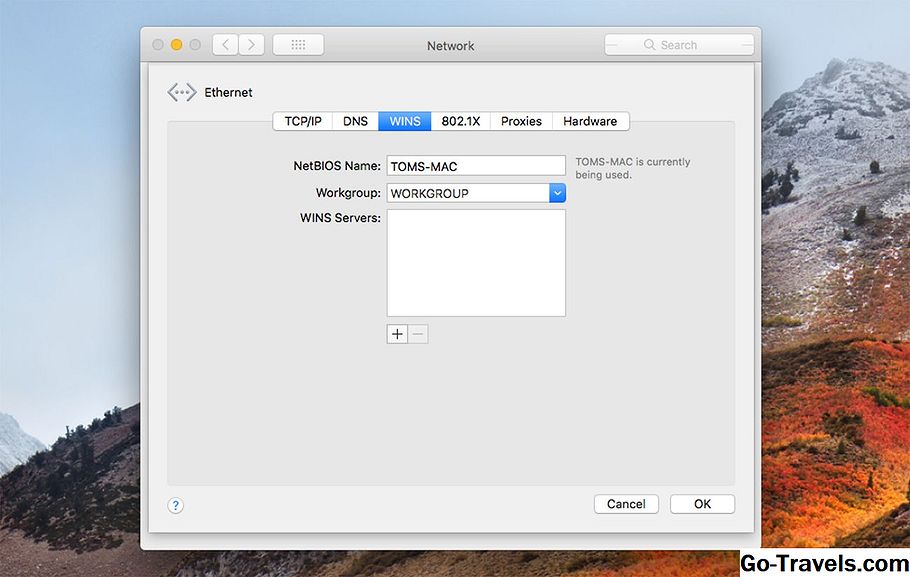- Как изменить имя рабочей группы в Windows 10
- КАК: Настроить имя рабочей группы Mac и Windows — 2021
- Как изменить имя Пользователя, Компьютера, Администратора в Windows 10 (Апрель 2021).
- Table of Contents:
- Общий доступ к файлам — настройка имени рабочей группы Mac
- Настройка имени рабочей группы на вашем Mac
- Подтвердить имя рабочей группы
- Изменение имени рабочей группы на вашем Mac
- Настройте имя рабочей группы ПК для Windows 8
- Подтвердите имя рабочей группы Windows
- Изменение имени рабочей группы Windows
- Что дальше?
- WORKGROUP в Windows 10: 2 способа изменить рабочую группу
- Особенности
- Изменение имени
- Способ 1: через интерфейс ОС
- Способ 2: через командную строку
- Открытие доступа к общим принтерам и файлам
- Заключение
Как изменить имя рабочей группы в Windows 10
Данная статья покажет вам как изменить имя рабочей группы в Windows 10, присоединится к существующей рабочей группе или создать новую. Мы покажем два способа изменения имени рабочей группы: с помощью свойств системы и с помощью командной строки.
При настройке сети система автоматически создает рабочую группу и дает ей имя WORKGROUP. В любой момент вы можете присоединиться к уже существующей сети или создать новую. Если ваш компьютер подключен к большой сети на рабочем месте или в учебном заведении, он скорее всего принадлежит к домену. Если ваш компьютер в домашней сети – он принадлежит к рабочей или к домашней группе. В рабочей группе проще обмениваться файлами между компьютерами и использовать совместные принтера.
Все компьютера в рабочей группе должны иметь различные имена. Чтобы создать общую группу – компьютера должны быть в одной локальной сети или подсети. Название рабочей группы не должно содержать пробелов, знаков `
@ # $% ^ & () = + [] <> | ; : ‘ “. <> /? и состоять только из цифр. Имя рабочей группы может содержать цифры, буквы и дефис.
Изменить имя рабочей группы в свойствах системы.
1.Зайдите в свойства системы: один из способов – нажмите клавиши Win+R
Введите команду control system и нажмите “ОК” ( в “Система” можно войти еще через панель управления).
2.С правой стороны нажмите на “Изменить параметры” или в левой колонке выберите “Дополнительные параметры системы”;
3.Во вкладке “Имя компьютера” нажмите “Изменить”;
4.В поле “Рабочей группы” нужно написать имя существующей группы к которой вы хотите присоединить данный компьютер, или если группы еще нет и вы хотите ее создать – придумайте название и напишите его. После чего нажмите “ОК”;
5.В появившемся окне нажмите “ОК”;
6.Вас предупредит, что чтобы изменения вступили в силу – нужно перезагрузить компьютер. Нажмите “ОК”;
7.Нажмите “Закрыть”;
8.Вам предложит перезагрузить компьютер сейчас или позже, если на компьютере есть что-то не сохраненное – нажмите “Перезагрузить позже” => сохраните всё нужное, после чего перезагрузите компьютер. Если открытого ничего нужного нет – нажмите “Перезагрузить сейчас”;
После перезагрузки ваш компьютер будет в заданной в четвертом пункте группе.
Изменить имя рабочей группы с помощью командной строки.
1.Откройте командную строку от имени администратора: один из способов – нажать на меню “Пуск” правой клавишей мыши и выбрать из открывшегося меню “Командная строка (администратор)”;
2. В командной строке нужно выполнить команду wmic computersystem where name=”%computername%” call joindomainorworkgroup name=”имя рабочей группы”. Вместо имя рабочей группы напишите название группы к которой вы хотите подключить данный компьютер, или имя создаваемой группы. В нашем примере мы создадим группу dom. Для этого выполняем следующую команду wmic computersystem where name=”%computername%” call joindomainorworkgroup name=”Dom” после чего нажимаем Enter.
После успешного выполнения команды -перезагрузите компьютер. Теперь ваш компьютер в группе, которую вы задали в кавычках. На сегодня всё, если есть дополнения – пишите комментарии! Удачи Вам 🙂
КАК: Настроить имя рабочей группы Mac и Windows — 2021
Как изменить имя Пользователя, Компьютера, Администратора в Windows 10 (Апрель 2021).
Table of Contents:
Общий доступ к файлам — настройка имени рабочей группы Mac
Оба компьютера Mac и ваш ПК с ОС Windows должны иметь одно и то же имя рабочей группы, чтобы файлы могли работать как можно проще. Рабочая группа входит в состав службы WINS (Windows Internet Naming Service), метод, который Microsoft использует для доступа к компьютерам в одной локальной сети для совместного использования ресурсов.
К счастью для нас, Apple включила поддержку WINS в OS X и macOS, поэтому нам нужно только подтвердить несколько настроек или, возможно, внести изменения, чтобы две системы увидели друг друга в сети.
В этом руководстве будет показано, как настроить имена рабочих групп как на вашем Mac, так и на вашем ПК. Хотя описанные шаги специфичны для OS X Mountain Lion и Windows 8, этот процесс похож на большинство версий операционной системы Mac с немного отличающимся именем элемента, отображаемым здесь и там. То же самое можно сказать и о Windows с несколькими изменениями, хотя базовая концепция остается от версии к версии. Вы можете найти конкретные инструкции для более ранних версий обеих ОС в этих руководствах:
Доля файлов OS X Lion с компьютерами Windows 7
Как поделиться файлами Windows 7 с OS X 10.6 (Snow Leopard)
Настройка имени рабочей группы на вашем Mac
Apple установила имя рабочей группы по умолчанию на Mac, чтобы … дождаться ее … WORKGROUP. Это то же самое имя рабочей группы по умолчанию, которое Microsoft установила в ОС Windows. Итак, если вы никогда не вносили никаких изменений в сетевые настройки по умолчанию вашего Mac или вашего ПК, вы можете пропустить этот шаг. Но я все же предлагаю вспашку, чтобы подтвердить, что все настроено правильно. Это не займет много времени, и это поможет вам узнать больше о настройках сети Mac и Windows.
Подтвердить имя рабочей группы
- Запустите системные настройки, выбрав «Системные настройки» в меню Apple или щелкнув значок «Системные настройки» в Dock.
- Когда откроется окно «Системные настройки», щелкните значок «Сеть», который находится в разделе «Интернет и беспроводная связь».
- В списке сетевых портов слева вы увидите один или несколько элементов с зеленой точкой рядом с ним. Это текущие активные сетевые подключения. У вас может быть более одного активного сетевого порта, но мы имеем дело только с тем, который отмечен зеленой точкой и находится ближе всего к вершине списка. Это ваш сетевой порт по умолчанию; для большинства из нас это будет Wi-Fi или Ethernet.
- Выделите активный сетевой порт по умолчанию, а затем нажмите кнопку «Дополнительно» в нижней правой части окна.
- В раскрывающемся списке, который открывается, щелкните вкладку WINS.
- Здесь вы увидите имя NetBIOS для вашего Mac и, что более важно, имя рабочей группы. Имя рабочей группы должно совпадать с именем Workgroup на вашем ПК под управлением Windows 8. Если это не так, вам нужно будет изменить либо имя на вашем Mac, либо имя на вашем ПК.
- Если имя рабочей группы Mac совпадает с именем на вашем ПК, то все ваши настройки.
Изменение имени рабочей группы на вашем Mac
Поскольку текущие сетевые настройки вашего Mac активны, мы собираемся сделать копию сетевых настроек, отредактировать копию и сообщить Mac о новых настройках. Таким образом, вы можете поддерживать сетевое соединение даже при редактировании настроек. Этот метод также предотвращает некоторые проблемы, которые могут возникать при редактировании параметров живой сети.
- Перейдите в панель «Настройки сети», как и в разделе «Подтвердить имя рабочей группы» выше.
- В раскрывающемся меню «Место» отметьте имя текущего местоположения, которое, вероятно, является автоматическим.
- В раскрывающемся меню «Местоположение» выберите «Изменить места».
- Отобразится список текущих сетевых местоположений. Убедитесь, что выбрано указанное вами имя местоположения (это может быть единственный элемент, указанный в списке). Нажмите кнопку звездочки в нижней части окна и выберите Duplicate Location. Новое местоположение будет иметь то же имя, что и исходное местоположение, при этом к нему добавляется слово «копия»; например, Автоматическое копирование. Вы можете принять имя по умолчанию или изменить его, если хотите.
- Нажмите кнопку «Готово». Обратите внимание, что в раскрывающемся меню «Местоположение» отображается имя вашего нового местоположения.
- Нажмите кнопку «Дополнительно», расположенную в правом нижнем углу панели «Настройки сети».
- В раскрывающемся списке, который открывается, выберите вкладку WINS. Теперь, когда мы работаем над копией настроек местоположения, мы можем ввести новое имя рабочей группы.
- В поле Рабочая группа введите новое имя рабочей группы. Помните, что это должно быть то же самое, что и имя рабочей группы на вашем ПК под управлением Windows 8. Не беспокойтесь о случае писем; вводя строчные буквы или буквы в верхнем регистре, как Mac OS X, так и Windows 8 изменят буквы на все верхние регистры.
- Нажмите кнопку OK.
- Нажмите кнопку «Применить». Ваше сетевое соединение будет удалено, новое место, которое вы только что создали, с новым именем рабочей группы, будет заменено, а сетевое соединение будет восстановлено.
Настройте имя рабочей группы ПК для Windows 8
Чтобы легко обмениваться файлами между двумя платформами, ваш ПК под управлением Windows 8 должен иметь то же имя рабочей группы, что и на вашем Mac. Microsoft и Apple используют одно и то же имя рабочей группы по умолчанию: WORKGROUP. Лови, да? Если вы не внесли никаких изменений в свои сетевые настройки, вы можете пропустить эту страницу. Но я рекомендую вам прочитать его в любом случае, чтобы подтвердить правильность настройки имени рабочей группы и более подробно ознакомиться с настройками Windows 8.
Подтвердите имя рабочей группы Windows
- Если на ПК Windows отображается Рабочий стол, щелкните значок «Проводник» на панели задач, затем щелкните правой кнопкой мыши элемент «Компьютер» (в более поздних версиях Windows он может быть назван «Этот компьютер») на боковой панели окна «Проводник». Выберите «Свойства» во всплывающем меню.
- Если на вашем ПК Windows в настоящее время отображается экран «Пуск», щелкните правой кнопкой мыши по пустой области. Когда откроется панель задач, выберите «Все приложения». Щелкните правой кнопкой мыши компьютер или эту плитку ПК и выберите «Свойства» на панели.
Независимо от того, как вы сюда попали, вы должны увидеть Рабочий стол, при этом откроется окно System. В разделе «Имя компьютера», «Домен» и «Рабочая группа» вы увидите текущее имя рабочей группы. Если он идентичен имени рабочей группы на вашем Mac, вы можете пропустить оставшуюся часть этой страницы. В противном случае следуйте приведенным ниже инструкциям.
Изменение имени рабочей группы Windows
- В открывшемся окне «Система» нажмите кнопку «Изменить параметры» в разделе «Имя компьютера», «Домен» и «Рабочая группа».
- Откроется диалоговое окно «Свойства системы».
- Перейдите на вкладку Имя компьютера.
- Нажмите кнопку «Изменить».
- В поле «Рабочая группа» введите новое имя рабочей группы и нажмите кнопку «ОК».
- Через несколько секунд откроется диалоговое окно, приветствующее вас в новой рабочей группе. Нажмите «ОК».
- Теперь вам будет сказано, что вам необходимо перезагрузить компьютер, чтобы применить изменения. Нажмите «ОК».
- Закройте все открытые окна и перезагрузите компьютер.
Что дальше?
Теперь, когда вы гарантировали, что ваш Mac, работающий под управлением OS X Mountain Lion или более поздней версии, и ваш компьютер под управлением Windows 8 или более поздней версии используют одно и то же имя рабочей группы, пришло время перейти к настройке остальных параметров совместного доступа к файлам.
Если вы планируете делиться файлами Mac с ПК с ОС Windows, перейдите к этому руководству:
Как поделиться файлами OS X Mountain Lion с Windows 8
Если вы хотите поделиться своими файлами Windows с Mac, посмотрите:
Общий доступ к файлам — Windows 8 для OS X Mountain Lion
И если вы хотите сделать то же самое, следуйте инструкциям в обоих приведенных выше руководствах.
WORKGROUP в Windows 10: 2 способа изменить рабочую группу
По умолчанию операционная система Windows 10 для каждого компьютера, на который она устанавливается, автоматически назначает имя рабочей группы WORKGROUP. Название можно менять, а два и более компьютера с одинаковым именем рабочей группы можно объединять в небольшую сеть.
Особенности
По-простому, рабочая группа – это набор сетевых протоколов, благодаря которым взаимодействуют как минимум две машины под управлением Windows в единой сети.
Несколько компьютеров Windows в локальной сети лучше обмениваются сетевыми данными в домашней или рабочей группе. Они обнаруживаются входящими в сеть устройствами с аналогичной ОС, способны обмениваться файлами и использовать совместные принтеры.
Если компьютер с ОС Windows используется в учебном заведении или большом офисе и у него есть доступ к сети, вероятно, он подключен к домену. Выбирать принадлежность компьютера к рабочей группе или домену можно в настройках. Там же можно изменить рабочую группу в Windows 10. Как это сделать?
Для наглядности советуем посмотреть видео про настройку рабочей группы:
Изменение имени
Есть два способа смены имени: в интерфейсе операционной системы и через командную строку.
Способ 1: через интерфейс ОС
Как поменять рабочую группу Windows 10:
- Комбинацией Win+R вызовите строку и выполните controlsystem.
- Справа выберите строку «Дополнительные параметры системы».
- В новом окне перейдите в раздел «Имя компьютера».
- Для переименования жмите кнопку «Изменить».
- Здесь можно дать имя компьютеру, выбрать между группой и доменом и переименовать WORKGROUP на что-либо другое.
- Чтобы изменения вступили в силу, жмите ОК и пускайте компьютер на перезагрузку.
В названии нельзя применять только цифры, запрещенные в Windows для имени символы, а также нельзя ставить пробелы. Если имя состоит из двух слов, между ними поставьте нижнее подчеркивание.
Способ 2: через командную строку
Зная одну команду, можно сменить имя через командную строку:
- Нажмите ПКМ по Пуск и выберите Командная строка (Администратор).
- Если у вас написано PowerShell (Администратор), выбирайте эту оболочку, а затем пропишите в ней cmd.
- После выполните команду wmic computersystem where name=”%computername%” call joindomainorworkgroup name=”coolgroup”
- Вместо coolgroup подставьте собственное название.
После переименования, перезагрузите ПК, чтобы только что измененные параметры вступили в силу.
Открытие доступа к общим принтерам и файлам
После указания одинаковых имен рабочих групп на двух и более компьютерах можно открыть обнаружение их в локальной сети. Для этого:
- Нажмите Win+R и выполните команду %windir%\system32\control.exe /name Microsoft.NetworkAndSharingCenter /page Advanced.
- Перейдите в раздел «Гостевая…» и установите метку напротив «Включить общий доступ к файлам и принтерам» и «Включить сетевое обнаружение».
- Аналогичные действия по открытию сделайте во всех разделах.
- Далее для предоставления доступа к папке с других компьютеров нажмите ПКМ по ней и выберите последний пункт «Свойства».
- Откройте раздел «Доступ» и клацните «Расширенная настройка».
- Активируйте «Открыть общий доступ к этой папке» и жмите «ОК».
- Перейдите в раздел настроек «Безопасность» – «Изменить».
- В пустом поле напишите «Все» и нажмите кнопку «Проверить имена».
- Жмите ОК, затем напротив новой группы выставите галочки разрешить «Полный доступ».
- Нажмите «Применить» и пользуйтесь открытым доступом в локальной сети.
Такие настройки нужно делать для каждой машины, информацию с которой нужно расшарить на остальные компьютеры Windows.
Заключение
Стандартное имя рабочей группы в Виндовс 10 – WORKGROUP. Его можно поменять на то, что вы придумали, в параметрах системы или через командную строку. Затем, чтобы дать доступ к данным и принтерам по сети, нужно выставить разрешающие настройки в сетевых параметрах Windows и задать необходимые дозволения для конкретной расшариваемой папки.