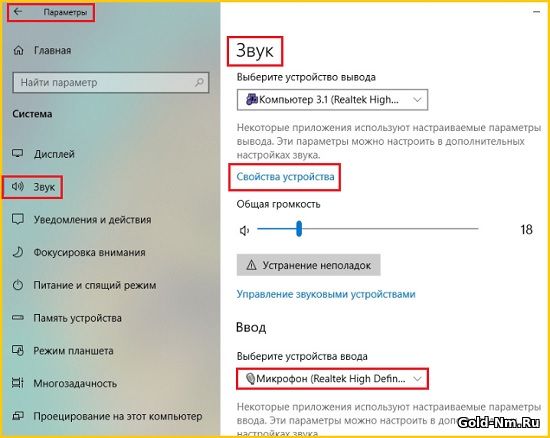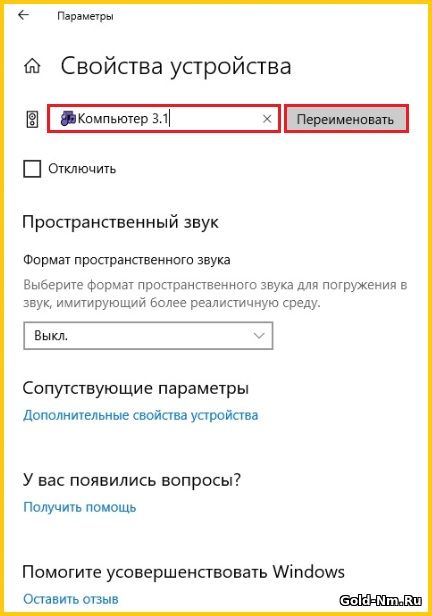- Переименовать звуковые устройства в Windows 10
- Как настроить и использовать гарнитуру в Windows 10
- Как настроить гарнитуру в Windows 10
- Проверка вывода звука в Windows 10
- Запись собственного голоса
- Устранение проблем с гарнитурой Windows
- Убедитесь, что вы используете правильные порты
- Автоопределение может играть роль
- Переустановка драйверов
- Выберите разные форматы
- Звук не отключен
- Попробуйте другую гарнитуру/устройство
- Как переименовать аудиоустройства в новых сборках Windows 10
- как переименовать свой микрофон.(по подробнее пожалуйста)
- Как переименовать аудиоустройство в Windows 10
- Переименовать аудиоустройство в Windows 10
- Переименовать устройства вывода звука в Windows 10
- 1]Переименовать устройства в настройках
- 2]Переименовать устройства из Панели управления
- Переименовать устройство аудиовхода в Windows 10
- 1]Переименовать устройства в настройках
- 2]Переименовать устройства из Панели управления
Переименовать звуковые устройства в Windows 10
Если вы думаете о том: «Как переименовать звуковые устройства в Windows 10?» То в таком случае, вы нашли именно ту статью, которая позволит вам выполнить данную процедуру максимально просто и не используя стороннего программного обеспечения, как это приходилось делать в более ранних редакция Windows.
Суть всего процесс по настройке системы сводится к тому, что использовать придется только «стандартные» возможности «десятки» до которых, есть возможность добраться пройдя по следующему пути: отправляемся в панель «Параметры» → находим в раздел «Система» → переключаемся в меню на вкладку «Звук» → в правой части окна становится доступна ссылка «Свойства устройства», по которой производим клик.
2
В новом окне, от вас потребуется переименовать звуковое устройство в Windows 10 и прописать ему то имя, которое вы считаете наиболее приемлемым для того, чтоб работать в ОС было более комфортно. Новое имя устройства прописывается в первое доступное поле (напротив имеется кнопка «Переименовать»).
Задать имя можно даже с использование смайлов и эмодзи, кроме того, можно использовать цифры и различные знаки препинания.
Таким образом, есть возможность поочередно задать новые имена всем звуковым устройствам, что даст вам возможность точно знать, что в данный момент, вы производите запуск микрофона, а уже через пять минут, санкционируете переключение на колонки для прослушивания музыки.
Очень удобно и то, что по окончанию переименования устройства, вы моментально сможете заметить, что везде в ОС поменялось его имя и теперь, не важно, используете вы регулятор громкости звука или микшер, имя устройства все равно будет отображаться в обновленном виде.
Как настроить и использовать гарнитуру в Windows 10
Гарнитура может быть важным инструментом для общения, особенно при работе из дома, где вам может потребоваться блокировать окружающий шум, чтобы выполнить работу.
Гарнитуры также особенно популярны среди геймеров, которым требуются продукты, чтобы ценить атмосферу, создаваемую разработчиками игр, и общаться с товарищами по команде.
Даже с самой лучшей игровой гарнитурой для ПК на голове вы все равно не получите абсолютного наилучшего опыта, пока не настроите ее должным образом.
Вот что вам нужно знать.
Как настроить гарнитуру в Windows 10
Чтобы использовать гарнитуру, вам нужно будет ее подключить.
Мы знаем, что это просто, но легко ошибиться на этом шаге, если вы не знакомы с доступными портами для звука на ПК.
Этого можно добиться, подключив конец кабеля гарнитуры к доступному порту на ПК или подключив его по беспроводной сети.
Вот варианты для владельцев гарнитур:
- Разъем 3,5 мм: старые и более доступные гарнитуры обычно имеют на конце кабель с двумя разъемами 3,5 мм, один для аудиовыхода, а другой для микрофона. (Розовый для микрофона, зеленый для гарнитуры.)
- USB: гарнитуры с питанием от USB предлагают расширенные возможности благодаря встроенным усилителям, элементам управления и другим функциям, хотя с точки зрения качества нет огромного разрыва между разъемами USB и 3,5 мм.
- Беспроводная связь: будь то Bluetooth или специальный беспроводной USB-приемник, эти гарнитуры удаляют все кабели между компьютером и компьютером, позволяя вам сидеть более комфортно, не опасаясь запутать ситуацию.
В зависимости от корпуса и материнской платы, установленной на настольном ПК, могут быть доступные порты на передней панели корпуса или рядом с ней, что может оказаться полезным, если у вас короткий кабель или нет свободных портов на задней панели.
Наиболее важным фактором с точки зрения качества звука будет звуковая карта на материнской плате, если сравнивать ее со специальным цифро-аналоговым преобразователем (ЦАП).
Проверка вывода звука в Windows 10
После подключения гарнитуры к ПК самое время убедиться, что в Windows установлены и настроены уровни звука и тому подобное.
Во-первых, нам нужно проверить, выбрана ли гарнитура в Windows в качестве устройства вывода по умолчанию.
- Щелкните левой кнопкой мыши значок звука на панели задач.
- В раскрывающемся меню выберите звуковое устройство.
- Выберите подключенную гарнитуру.
В скобках может указываться либо USB, либо марка и модель аудиосистемы на материнской плате — это зависит от типа подключения, который использует гарнитура.
Можно переименовать каждую запись в этом списке, чтобы вам было легче понять, что есть что. (См. ниже, как переименовать подключенный звуковой выход.)
Теперь нам нужно протестировать вывод, чтобы убедиться, что мы выбрали правильное устройство и все работает нормально.
Вы можете сделать это, запустив какой-либо носитель на ПК или используя функцию тестирования в Windows.
- Щелкните правой кнопкой мыши значок звука на панели задач.
- Выберите «Открыть настройки звука».
- Выберите «Панель управления звуком» справа.
- Выберите наушники (должна быть зеленая галочка).
- Нажмите «Свойства». (Вы можете переименовать этот звуковой выход прямо здесь, чтобы облегчить его переключение.)
- Выберите вкладку «Дополнительно».
- Нажмите кнопку тестирования.
Если вы слышите звук через наушники, все готово.
Если нет, проверьте, правильно ли выбрано устройство для вывода звука и что сама гарнитура подключена (мы все оказались в положении, когда что-то не работает, потому что оно физически не подключено).
Запись собственного голоса
После этого нам нужно выбрать микрофон в качестве устройства ввода по умолчанию и убедиться, что громкость увеличена.
Для этого мы проделываем те же шаги, что и для наушников.
- Щелкните правой кнопкой мыши значок звука на панели задач.
- Выберите «Открыть настройки звука».
- Затем выберите «Панель управления звуком» справа.
- Потом выберите вкладку «Запись».
- Выберите микрофон.
- Нажмите «Установить по умолчанию».
- Откройте окно «Свойства».
- Выберите вкладку «Уровни».
- Отрегулируйте громкость соответствующим образом.
Обязательно запустите свое любимое приложение VoIP (Discord — отличный вариант) или записывающее программное обеспечение, чтобы проверить микрофон.
Некоторые приложения могут полностью контролировать микрофон и соответствующим образом регулировать уровни, в то время как другие позволяют вам управлять громкостью в программном пакете, чтобы не открывать это окно записи каждый раз.
Устранение проблем с гарнитурой Windows
Убедитесь, что вы используете правильные порты
Он подключен? Вы использовали правильный порт?
Для разъемов 3,5 мм он обычно зеленый для выхода и розовый для входа, в зависимости от доступной звуковой карты.
Смешайте эти два, и вообще ничего не произойдет.
Более новые материнские платы оснащены многочисленными портами для объемного звука, поэтому вам может потребоваться обратиться к руководству для получения более подробной информации.
Автоопределение может играть роль
Здесь может вмешаться программное обеспечение OEM.
Если у вас есть программное обеспечение, такое как Realtek HD Audio Manager, попробуйте отключить обнаружение разъема и посмотрите, поможет ли это.
Переустановка драйверов
Если ваша гарнитура не работает, возможно, проблема в драйверах.
Зайдите в диспетчер устройств и удалите драйверы для подключенной гарнитуры.
Перезагрузите компьютер и снова подключите гарнитуру, чтобы Windows переустановила их.
Да, это проверенный временем процесс «выключи и снова включи», но он работает.
Выберите разные форматы
Если вы по-прежнему ничего не можете получить, попробуйте выбрать другой формат для ввода/вывода в окне свойств (используйте шаги гарнитуры выше).
Звук не отключен
В зависимости от марки и модели гарнитуры она может поддерживать элементы управления, расположенные на кабеле.
Здесь легко доступны ползунки громкости и кнопки отключения звука, но убедитесь, что они настроены для использования.
Попробуйте другую гарнитуру/устройство
Чтобы проверить, связана ли проблема с гарнитурой (а не с вашим компьютером), попробуйте использовать ее на другом ПК или устройстве.
Вы также можете попробовать подключить другую гарнитуру, если она у вас есть.
Как переименовать аудиоустройства в новых сборках Windows 10
В Windows 10 разработчики не только существенно изменили внешний вид интерфейса панели значков системного трея, но и перенесли большую часть элементов управления доступными из области уведомлений устройствами в приложение «Параметры». Как и прежде, в последних сборках Windows 10 вы можете переименовывать устройства воспроизведения и записи звука, но уже не с помощью стандартного апплета «Звук», а из соответствующего подраздела в приложении «Параметры».
По умолчанию устройство воспроизведения звука в Windows 10 называется «Динамики» , а устройства записи носит название «Микрофон» .
Чтобы дать новое имя, скажем, динамикам, открыв «Параметры», перейдите в раздел «Система», переключитесь в категорию «Звук», выберите нужное устройство и нажмите расположенную под ним ссылку «Свойства устройства».
Также вы можете кликнуть ПКМ по значку звука в трее и выбрать в менюшке опцию «Открыть параметры звука», так даже будет быстрее.
В следующем окне введите в соответствующее поле (оно находится в самом верху) новое имя и нажмите кнопку «Переименовать».
Точно также в последних сборках Windows 10 можно переименовать устройство записи, ссылка на его настройки находится в том же разделе приложения «Параметры».
Вот и все, если вы теперь нажмете на значок звука в системном трее, то увидите, что он изменил свое название.
как переименовать свой микрофон.(по подробнее пожалуйста)
Нашёл на одном форуме.
«
Извините уважаемый «Kirsanoff» что пишу через год, но я только что увидел ваш вопрос и сразу пишу на него ответ, может вам он будет и полезен, или кому-нибудь еще. Сперва немного теории, что бы было понятно, а потом и ответ на ваш вопрос. И так, все по порядку:
В кусте реестра HKEY_LOCAL_MACHINE\SYSTEM\CurrentControlSet\Enum находятся названия всего оборудования, отраженного в «Диспетчере устройств».
Рассмотрим вопрос ра примере изменения названия видеокарты:
1. Открываем «Диспетчер устройств», далее «Видеоадаптеры», далее NVIDIA GeForce 9800GT, далее «Свойства», далее «Сведения», далее «ИД оборудования» и записываем её вендор: VEN_10DE.
2. Открываем ключ реестра в кусте»CurrentControlSet», в котором присутствует название этого вендора, это: HKEY_LOCAL_MACHINE\SYSTEM\CurrentControlSet\Enum\P CI\VEN_10DE&DEV_0614&SUBSYS_34D31458&REV_A2.
3. Нас интересует подключ этого ключа типа «4&2f1dab93&0&0008», открываем его.
4. Название, отображенное в «Диспечере задач» находится в строке «DeviceDesc» (Device Description — описание устройства) и это «NVIDIA GeForce 9800 GT», оно берется по умолчанию.
5. Создаем в этом ключе строковый параметр (REG_SZ) с названием «FriendlyName» (Дословно: дружественное имя) и присваеваем ему то значение, именем которого вы бы хотели, что бы называлась ваша видеокарта, например: Radeon HD 6450.
6. Анологично делаем для ключей «ControlSet001», «ControlSet002» и т. д., в которых есть подключ «Enum», а он есть не во всех ключах этого типа.
7. Перезагрузка не требуется, просто обновляем конфигурацию «Диспечера задач» и видим в строке видеоадаптеры название видеокарты: Radeon HD 6450.
Все это как говорится на словах, а на самом деле как была NVIDIA GeForce 9800 GT, так и осталась NVIDIA GeForce 9800 GT, просто мы поменяли название. Таким методом можно оборудованию дать любое название, например: «Моя видекарта», «Видюха» и т. д.
Таким образом можно отредактировать, под собственные ныжды и вкусы, названия любого оборудования «Windows» в «Диспечере задач». Жалко нельзя только сделать новую запись, например добавить в «Диспечер задач» дополнительную строчку и приписать туда лишнее ядро процессору, т. е. «Intel Pentium 4» можно обозвать «Intel Core i7», но у него будет всего лишь одно ядро.
Но это, как говорится теория, а так, в случае пользователя «Kirsanoff» нужно, по вышеописанной методике, найти и удалить соответствующий строковый параметр «FriendlyName» и тогда название будет браться по умолчанию из строки «DeviceDesc», естественно без всяких «#2» и т. п., или удалить эти «#2» и т. п. из параметра «FriendlyName».
Все было бы хорошо, но есть одна загвоздка: для редактирования ключа реестра «HKEY_LOCAL_MACHINE\SYSTEM\CurrentControlSet\E num» мало прав «Пользователя», и, даже, мало прав «Администратора», нужны права «Local System». Права «Local System» можно получить с помощью утилиты от Марка Русиновича «PsExec», или каким-нибудь другим методом, или, еще один способ, зайти в реестр неактивной «Windows» из «ERD Commander» или «Windows PE» и отредактировать его.
«
Как переименовать аудиоустройство в Windows 10
Когда дело доходит до устройств, люди всегда стремятся окружать свою жизнь вокруг себя. В повседневной жизни приоритетом нашей жизни является поддержание полной зарядки и подключения устройств. В этой статье мы увидим, как переименовать устройства аудиовхода или вывода в Windows 10.
Переименовать аудиоустройство в Windows 10
Хорошо переименовывать ваши устройства, потому что вы можете подключить несколько устройств одновременно, но, возможно, захотите переключаться между ними. Переключение между устройствами – самая простая, но самая сложная часть. Я сказал сложно, потому что устройства, подключенные к вашей системе, могут принадлежать одной компании. Возможно, вы не каждый раз запоминаете название устройства.
Переименовать устройства вывода звука в Windows 10
Если вы новичок в Windows 10, вы должны быть счастливы, потому что переключаться между устройствами очень легко. В других ОС это может быть затруднительно.
Чтобы узнать количество доступных подключенных устройств, просто щелкните значок громкости на панели задач. Теперь щелкните имя подключенного устройства. Это расширит список доступных подключенных устройств. Теперь, чтобы переключаться между устройствами, вам просто нужно щелкнуть любое из названий устройств в списке.
Теперь, переходя к нашей основной мысли, есть два способа переименовать любое устройство вывода звука. В дополнение к этому, тот же метод также применим для переименования устройств ввода звука, таких как микрофоны.
- Переименовать устройства из настроек
- Переименовать устройства из Панели управления
Прежде чем мы начнем, убедитесь, что устройства, которые вы хотите переименовать, активны и подключены.
1]Переименовать устройства в настройках
Открой Настройки Приложение.
Нажмите на Система вкладка и на левой панели нажмите Звук.
в Выход В разделе выберите устройство из раскрывающегося списка, которое вы хотите переименовать.
Теперь нажмите на Свойства устройства.
В «Свойствах устройства» рядом со значком устройства вы можете ввести новое имя устройства в текстовое поле.
Нажмите на Переименовать и все готово.
После переименования устройства вы можете закрыть приложение «Настройки». Теперь перейдите на панель задач, щелкните значок громкости. Вы обнаружите, что имя устройства изменено.
2]Переименовать устройства из Панели управления
Нажмите Победить + р ключи. В Пробег окно откроется.
Тип контроль и нажмите Enter.
в Контроль Панель нажать на Звук значок.
в Воспроизведение На вкладке выберите устройство, имя которого вы хотите переименовать. Убедитесь, что устройство активно и подключено.
Теперь нажмите на Характеристики.
На вкладке «Общие» введите желаемое имя в текстовое поле рядом со значком устройства.
Нажмите на Подать заявление а затем на Ok.
Таким образом, вы можете легко изменить или переименовать устройства вывода звука, подключенные к вашей системе.
Убедитесь, что вы не меняете никаких других настроек, это может привести к абсолютному нулю вывода звука.
Переименовать устройство аудиовхода в Windows 10
В микшере громкости внесено много изменений. От управления звуком для определенных приложений до запуска различных аудиоустройств для разных приложений. Вы можете подключить несколько устройств одновременно и выбрать, какое из них использовать одновременно. Windows 10 также позволяет переименовывать устройства вывода звука.
Теперь переименование устройств считается хорошей практикой, потому что вы можете не всегда знать имя устройства. Когда речь идет об управлении устройствами по команде ваших пальцев, простота – это то, что нам нужно. Мы можем сделать это, изменив имена или узнав их оригинальные имена.
Прежде чем мы начнем процесс переименования устройств, убедитесь, что устройство активно и подключено. Вы можете переключаться между устройствами, если хотите переименовать любое устройство.
Чтобы узнать количество доступных подключенных устройств, просто щелкните значок громкости на панели задач. Теперь щелкните имя подключенного устройства. Это расширит список доступных подключенных устройств. Теперь, чтобы переключаться между устройствами, вам просто нужно щелкнуть любое из названий устройств в списке.
1]Переименовать устройства в настройках
Откройте приложение “Настройки”.
Перейдите на вкладку «Система» и на левой панели нажмите «Звук».
Прокрутите вниз до раздела «Ввод» и выберите в раскрывающемся списке устройство, которое хотите переименовать.
Теперь нажмите «Свойства устройства».
В свойствах устройства рядом со значком устройства вы можете ввести новое имя устройства в текстовое поле.
Нажмите «Переименовать», и все готово.
2]Переименовать устройства из Панели управления
Нажмите клавиши Win + R. Откроется окно «Выполнить».
Тип контроль и нажмите Enter.
В Панели управления щелкните значок Звук.
На вкладке «Запись» выберите устройство, имя которого вы хотите переименовать. Убедитесь, что устройство активно и подключено.
Теперь нажмите «Свойства».
На вкладке «Общие» введите желаемое имя в текстовое поле рядом со значком устройства.
Нажмите Применить, а затем ОК.
Таким образом, вы можете легко изменить или переименовать устройства аудиовхода, подключенные к вашей системе.
Убедитесь, что вы не меняете никаких других настроек, это может привести к абсолютному нулю выходного сигнала или входного звука.