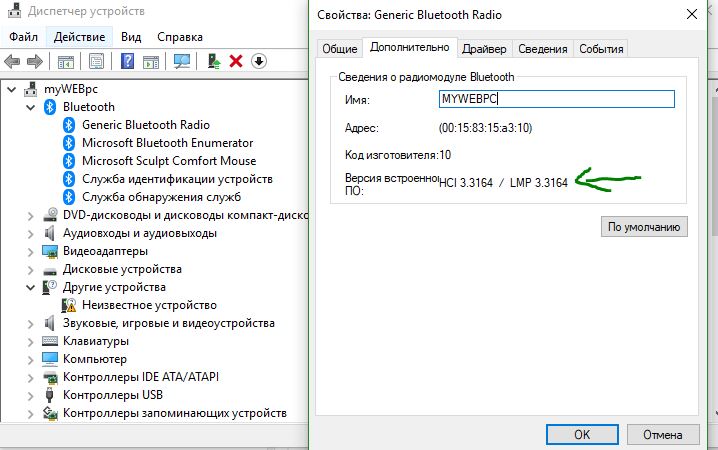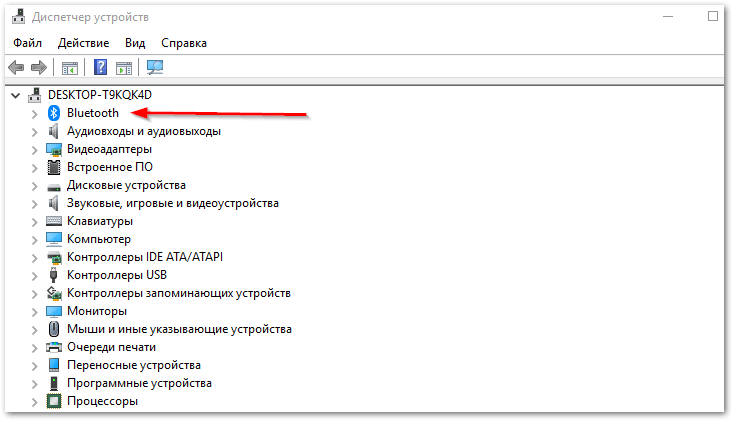- Как узнать версию Bluetooth на компьютере или ноутбуке Windows 10
- Проверить версию Bluetooth в Windows 10
- Как проверить версию Bluetooth на компьютере
- Как проверить версию Bluetooth на Windows
- Как проверить версию адаптера Bluetooth в Windows 10
- Найти версию Bluetooth в Windows 10
- Bluetooth Version Finder
- Как проверить версию Bluetooth под Windows 10
- Найти версию Bluetooth в Windows 10
- Обновление за апрель 2021 года:
- Bluetooth Version Finder
- Как узнать версию блютуз на ноутбуке или компьютере с Windows 10
- Способы получения версии Bluetooth
- Через диспетчер устройств
- Использовать Bluetooth Version Finder 1.0
- Завершение
Как узнать версию Bluetooth на компьютере или ноутбуке Windows 10
Bluetooth является одним из наиболее распространенных методов передачи файлов между мобильным устройством и компьютером, но во многих случаях версия блютуз не поддерживается, что создает проблемы при подключении и передаче файлов. Хотя большинство смартфонов сегодня поддерживают Bluetooth 4.0 или новее, вы не сможете передавать файлы, если ваш ПК с Windows 10 не поддерживает хотя бы 4.0 версию. Bluetooth 4.0 — это оптимизированная версия технологии Bluetooth, которая улучшает функцию при сохранении совместимости с другими устройствами. Он также называется низкоэнергетической версией Bluetooth, так как он поддерживается устройствами с батарейным питанием. Не все действительно знают о версии Bluetooth своего устройства, что очень важно. Тем не менее, мы можем легко проверить версию Bluetooth на ПК.
Проверить версию Bluetooth в Windows 10
Вы можете легко проверить версию Bluetooth вашего ПК с Windows 10 через диспетчер устройств. Нажмите Win + R и введите devmgmt.msc, чтобы открыть диспетчер устройств. Далее нажмите правой кнопкой мыши на вашем Bluetooth и выберите свойства. В новом окне перейдите во вкладку «Дополнительно» и проверьте версию прошивки. Номер LMP показывает версию Bluetooth, которую использует ваш компьютер.
Таблица версий LMP:
- LMP 9.x — Bluetooth 5.0
- LMP 8.x — Bluetooth 4.2
- LMP 7.x — Bluetooth 4.1
- LMP 6.x — Bluetooth 4.0
- LMP 5.x — Bluetooth 3.0 + HS
- LMP 4.x — Bluetooth 2.1 + EDR
- LMP 3.x — Bluetooth 2.0 + EDR
- LMP 2.x — Bluetooth 1.2
- LMP 1.x — Bluetooth 1.1
- LMP 0.x — Bluetooth 1.0b
Как проверить версию Bluetooth на компьютере
Какая версия Bluetooth установлена на вашем устройстве? Иногда это очень важно, и для подключения оборудования, скорости передачи данных и других возможностей. Особенно это актуально для беспроводных наушников, колонок и там, где нужно передавать качественно звук без проводов.
Как проверить версию Bluetooth на Windows
Можно найти эту информацию, используя диспетчер устройств в Windows. Чтобы открыть Диспетчер устройств в Windows 10, щелкните правой кнопкой мыши кнопку «Пуск» и выберите команду «Диспетчер устройств».
В Windows 7 нажмите Windows + R, введите «devmgmt.msc», а затем нажмите «Ввод». Разверните категорию «Bluetooth», нажав на стрелку слева от имени.
Найдите адаптер. Его имя будет отличаться, но оно не будет содержать слово «Enumerator». Игнорируйте любое устройство с «Enumerator».
В окне свойств адаптера нажмите вкладку «Дополнительно». Если вы не видите вкладку «Дополнительно», вы не выбрали правильное устройство Bluetooth-адаптера. Закройте окно свойств и попробуйте дважды щелкнуть на другом устройстве Bluetooth.
Здесь вы увидите номер версии LMP, хотя на разных компьютерах он немного отличается. Это версия протокола Link Manager, которая говорит нам, какая версия Bluetooth находится на нашем компьютере.
Вот как версия LMP преобразуется в версию Bluetooth, в соответствии с официальной спецификацией Bluetooth :
- LMP 0: Bluetooth 1.0b
- LMP 1: Bluetooth 1.1
- LMP 2: Bluetooth 1.2
- LMP 3: Bluetooth 2.0
- LMP 4: Bluetooth 2.1
- LMP 5: Bluetooth 3.0
- LMP 6: Bluetooth 4.0
- LMP 7: Bluetooth 4.1
- LMP 8: Bluetooth 4.2
- LMP 9: Bluetooth 5.0
Например, на скриншоте выше мой ПК имеет LMP 3.3164. Это LMP 3, что означает у меня модуль довольно старый, поддерживает 2.0 и ниже.
Чем выше версия, тем лучше, более вероятно, что поддерживает самые последние кодеки передачи хорошего и качественного звука, более экономична к батарее и внешним помехам.
Если хотите посмотреть на общие характеристики, узнать все комплектующие компьютера, то обратите внимание на эту статью.
Как проверить версию адаптера Bluetooth в Windows 10
Bluetooth – это один из наиболее распространенных способов передачи файлов между мобильным устройством и компьютером, но во многих случаях версия Bluetooth не поддерживает, что создает проблемы при подключении и передаче файлов. Хотя большинство смартфонов сегодня поддерживают Bluetooth 4.0 или более позднюю версию, вы не сможете по-настоящему передать файлы, если ваш компьютер с Windows 10 не поддерживает хотя бы Bluetooth 4.0.
Для тех, кто не знает, Bluetooth 4.0 – это оптимизированная версия технологии Bluetooth, которая расширяет возможности, сохраняя совместимость с другими устройствами. Он также называется версией Bluetooth с низким энергопотреблением, потому что он поддерживается также небольшими устройствами с батарейным питанием.
Не все на самом деле знают о версии профиля Bluetooth своего устройства, что очень важно. Тем не менее, мы также можем легко проверить версию Bluetooth вручную, также есть определенные инструменты, которые помогут вам проверить версию Bluetooth на вашем ПК с Windows 10.
Найти версию Bluetooth в Windows 10
Вы можете легко проверить версию Bluetooth вашего ПК с Windows 10 через диспетчер устройств.
Нажмите Win + X, чтобы открыть меню «Пуск», и выберите Диспетчер устройств .
В разделе Bluetooth вы увидите несколько устройств Bluetooth.
Выберите свой бренд Bluetooth и нажмите правой кнопкой мыши, чтобы проверить Свойства .
Перейдите на вкладку Дополнительно и проверьте версию прошивки. Номер LMP показывает версию Bluetooth, которую использует ваш компьютер.
Ниже приведена таблица версий LMP
- LMP 9.x – Bluetooth 5.0
- LMP 8.x – Bluetooth 4.2
- LMP 7.x – Bluetooth 4.1
- LMP 6.x – Bluetooth 4.0
- LMP 5.x – Bluetooth 3.0 + HS
- LMP 4.x – Bluetooth 2.1 + EDR
- LMP 3.x – Bluetooth 2.0 + EDR
- LMP 2.x – Bluetooth 1.2
- LMP 1.x – Bluetooth 1.1
- LMP 0.x – Bluetooth 1.0b
Так что это было действительно легко, верно? Но это занимает немного времени, поэтому, если вы действительно не хотите открывать так много вкладок, чтобы проверить версию Bluetooth, вы можете использовать какой-либо сторонний инструмент и не хотите заходить в диспетчер устройств для проверки версии, Поиск версий Bluetooth может быть вашим выбором.
Bluetooth Version Finder
Это очень простой инструмент, который поставляется в заархивированном файле. Все, что вам нужно сделать, это загрузить и запустить инструмент, и он мгновенно предоставит вам версию Bluetooth и название устройства Bluetooth, работающего на вашем ПК. Это портативное бесплатное программное обеспечение, и вы можете использовать его на любом своем ПК.
Загрузите этот инструмент здесь и проверьте, какую версию Bluetooth использует ваш компьютер с Windows 10.
Как проверить версию Bluetooth под Windows 10
Блютуз является одним из наиболее распространенных методов передачи файлов между мобильным устройством и компьютером, но часто версия Bluetooth несовместима, что вызывает проблемы с подключением и передачей файлов. Хотя большинство смартфонов теперь поддерживают Bluetooth 4.0 или выше, вы не сможете передавать файлы, если ваш компьютер с Windows 10 не поддерживает хотя бы Bluetooth 4.0.
Для тех, кто не знает, Bluetooth 4.0 — это оптимизированная версия технологии Bluetooth, которая расширяет функциональные возможности при сохранении совместимости с другими устройствами. Его также называют маломощной версией Bluetooth, потому что он также поддерживается небольшими устройствами с батарейным питанием.
Не все знают версию профиля Bluetooth своего устройства, что очень важно. Тем не менее, мы также можем вручную проверить версию Bluetooth, есть также инструменты, которые помогут вам проверить версию Bluetooth на вашем ПК с Windows 10.
Найти версию Bluetooth в Windows 10
Обновление за апрель 2021 года:
Теперь мы рекомендуем использовать этот инструмент для вашей ошибки. Кроме того, этот инструмент исправляет распространенные компьютерные ошибки, защищает вас от потери файлов, вредоносных программ, сбоев оборудования и оптимизирует ваш компьютер для максимальной производительности. Вы можете быстро исправить проблемы с вашим ПК и предотвратить появление других программ с этим программным обеспечением:
- Шаг 1: Скачать PC Repair & Optimizer Tool (Windows 10, 8, 7, XP, Vista — Microsoft Gold Certified).
- Шаг 2: Нажмите «Начать сканирование”, Чтобы найти проблемы реестра Windows, которые могут вызывать проблемы с ПК.
- Шаг 3: Нажмите «Починить все», Чтобы исправить все проблемы.
Вы можете легко проверить версию Bluetooth вашего ПК с Windows 10 с помощью диспетчера устройств.
Нажмите Win + X, чтобы открыть меню «Пуск» и выберите Диспетчер устройств.
Под Блютуз, вы увидите несколько устройств Bluetooth.
Выберите марку Bluetooth и щелкните правой кнопкой мыши, чтобы проверить свойства.
Перейдите в Дополнительно папку и проверьте прошивки версия. Номер AMP указывает версию Bluetooth, которую использует ваш компьютер.
Согласно версии таблицы AMP:
-
-
- LMP 9.x — Bluetooth 5.0
- LMP 8.x — Bluetooth 4.2
- LMP 7.x — Bluetooth 4.1
- LMP 6.x — Bluetooth 4.0
- LMP 5.x — Bluetooth 3 + HS
- LMP 4. x — Bluetooth 2.1 + EDR
- LMP 3.x — Bluetooth 2.0 + EDR
- LMP 2.x — Bluetooth 1.2
- LMP 1.x — Bluetooth 1.1
- LMP 1.1.1
- LMP 0.x — Bluetooth 1.0b
-
Так что это было действительно легко, правда? Но это немного долго, поэтому, если вы действительно не хотите открывать так много вкладок для проверки версии Bluetooth, вы можете использовать сторонний инструмент и не хотите заходить в диспетчер устройств, чтобы проверить версию, Bluetooth Version Finder может быть ваш выбор
Bluetooth Version Finder
Это очень простой инструмент, доступный в заархивированном файле. Все, что вам нужно сделать, это загрузить и запустить инструмент, и он сразу же сообщит вам версию Bluetooth и имя работающего устройства Bluetooth на вашем ПК. Это портативное бесплатное программное обеспечение, и вы можете использовать его на любом из ваших компьютеров.
Загрузите этот инструмент здесь и проверьте, какую версию Bluetooth использует ваш ПК с Windows 10.
Как узнать версию блютуз на ноутбуке или компьютере с Windows 10
Если вы хотите проверить версию Bluetooth вашего устройства Windows 10, вы можете легко сделать это, следуя этим простым методам. Версии Блютуз — это не что иное, как поколения, к которым относится его драйвер. Первой стандартизированной версией драйвера Блютуз является Bluetooth 1.1, а последней — версия 5.1. Знание версии драйвера Bluetooth поможет вам оценить совместимость приложения (в котором используется протокол связи Bluetooth) на вашем устройстве (Например, последняя функция Windows Nearby Share требует минимум Bluetooth 4.0 на обоих компьютерах для обмена файлами или папками между устройствами).
Попробуйте эти простые методы, чтобы узнать о версии Bluetooth на вашем ноутбуке или компьютере.
Способы получения версии Bluetooth
Через диспетчер устройств
- Нажмите клавишу Win+R для запуска окна «Выполнить», в нем введите «devmgmt.msc» и нажмите Enter. Откроется окно диспетчера устройств.
- Теперь в окне диспетчера устройств нажмите на вкладку «Bluetooth», чтобы посмотреть список устройств Bluetooth на вашем ноутбуке. Дважды щелкните правой кнопкой мыши на устройстве Bluetooth, которым вы пользуетесь на компьютере. Откроется окно свойств.
- В окне свойств нажмите на вкладку «Дополнительно». Обратите внимание на номер, написанный после текста «Версия встроенного ПО».
- Теперь вы можете узнать версию Bluetooth на вашем ноутбуке, просто сопоставив версию драйвера и версию Bluetooth ниже.
LMP 3.x — Bluetooth 2.0
LMP 4.x — Bluetooth 2.1
LMP 5.x — Bluetooth 3.0
LMP 6.x — Bluetooth 4.0
LMP 7.x — Bluetooth 4.1
LMP 8.x — Bluetooth 4.2
LMP 9.x — Bluetooth 5.0
(Например, у нашей системы LMP — 3.3164. Итак, согласно таблице, драйвер Bluetooth, который установлен в нашем устройстве — Bluetooth 2.0).
Использовать Bluetooth Version Finder 1.0
Это небольшое приложение, которое может показать вам версию Блютуз на вашем ноутбуке. Приложение Bluetooth Version Finder можно загрузить, нажав на эту ссылку.
- Загрузите на компьютер программу по ссылке выше.
- Извлеките файл из скачанного архива.
- Запустите приложение.
- Теперь в окне Bluetooth Version Finder v1.0 щелкните выпадающее меню и выберите устройство Bluetooth. Версия Bluetooth будет отображена в окне для выбранного устройства.
Завершение
Если вам помог один из способов, то оцените статью снизу и проголосуйте за тот способ, который вам помог. Также, вы можете задать вопрос, или написать уточнение для этой статьи в комментариях.