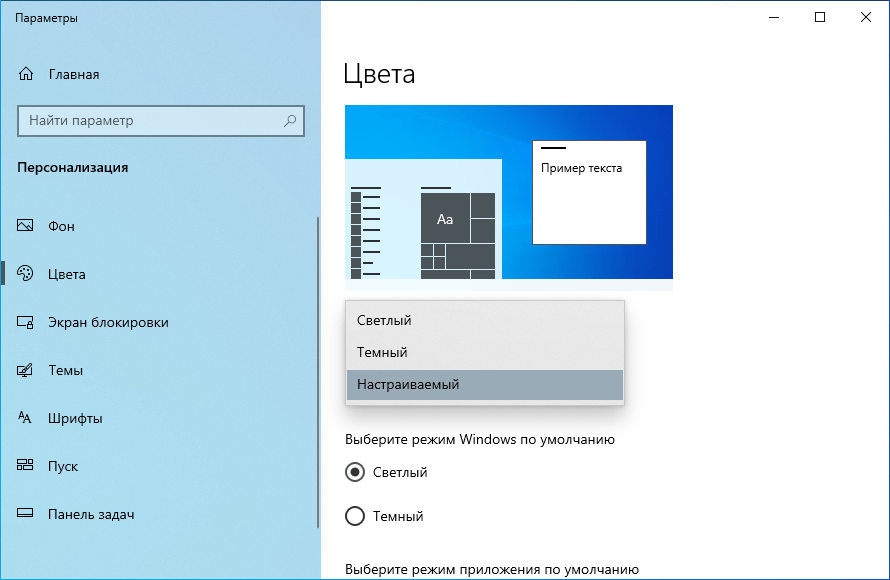- Как включить светлый режим в Windows 10
- Как включить светлый режим в Windows 10
- Как отключить светлый режим в Windows 10
- Изменение цвета панели задач в Windows 10
- Меняем цвет панели задач в Виндовс 10
- Способ 1: Установка темы
- Способ 2: Выбор цвета
- Способ 3: Редактирование реестра
- Как сделать панель задач прозрачной
- Заключение
- Как включить светлую тему в Windows 10
- Светлая тема Windows 10
- Параметры
- Проводник
Как включить светлый режим в Windows 10
Windows 10 May 2019 Update предлагает новый внешний вид «светлый режим», изменяющий некоторые элементы интерфейса с черного и других оттенков на белый.
Данный режим выглядит довольно интересно, новая фишка Windows 10 May 2019 Update (версии 1903) позволяет отображать интерфейс и некоторые приложения в белом цвете.
Сразу что бросается в глаза, это панель задач, меню «Пуск» и центр действий. Вот как они выглядят:
Светлый режим поддерживает многие приложения, почту и календарь, Microsoft Store, фотографии, калькулятор и другие:
Как включить светлый режим в Windows 10
Щелкните правую кнопку мыши на рабочем столе и выберите «Персонализация«.
В левой части окна выберите «Цвета«. Справа нажмите на выпадающее меню «Выбор цвета«.
Тема изменится мгновенно на светлую. Если прокрутить немного ниже, можно выбрать цвет для таких элементов как, кнопки, переключатели, строка заголовка и границы окон. Если необходимо, измените цвет на подходящий и отметьте галочкой «Заголовки окон и границы окон«.
Как отключить светлый режим в Windows 10
Для отключения светлого режима, зайдите в настройки «Цвета» как показано выше и выберите «Настраиваемый«.
Затем отметьте «Темный» в разделе «Выберите режим Windows по умолчанию«.
Windows 10 вернется к первоначальному отображению. Установите цветовой акцент в соответствии с вашими предпочтениями и наслаждайтесь приятным внешним видом.
Изменение цвета панели задач в Windows 10
Панель задач – важный элемент оформления Windows 10, который содержит в себе ярлыки запущенных и закрепленных приложений и папок. Ее стандартный внешний вид и цвет может устраивать далеко не всех пользователей, а потому сегодня мы расскажем, как его изменить.
Меняем цвет панели задач в Виндовс 10
Решить озвученную в заголовке статьи задачу можно несколькими способами — обратившись к стандартным средствам операционной системы (имеется несколько вариантов) или сторонним приложениям. Все они максимально просты в своей реализации и позволяют буквально в несколько кликов достичь желаемого результата.
Способ 1: Установка темы
Зачастую пользователей не устраивает цвет не только панели задач, но и других элементов оформления «десятки» (например, меню «Пуск», верхней панели «Проводника», предустановленных и сторонних приложений, значков). Все это можно изменить и/или настроить под свои нужды путем установки темы. Последние обычно содержат не только цветовые решения, но и альтернативные библиотеки звуков, обои, а также различные указатели курсора мыши и анимацию загрузки.
В Windows 10 изначально присутствует несколько предустановленных тем, а получить доступ к полному их ассортименту можно в Microsoft Store. Помимо этого, есть вариант и для тех, кто привык действовать по старинке – устанавливать программное обеспечение от сторонних разработчиков, которое открывает доступ к возможности более тонкой конфигурации внешнего вида ОС. Узнать о том, как изменить цвет панели задач с помощью установки тем(ы) оформления, поможет представленная по ссылке ниже статья. Дополнительно предлагаем ознакомиться с инструкцией по изменению иконок, используемых в операционной системе.
Способ 2: Выбор цвета
Если же у вас нет желания устанавливать стандартные или сторонние темы оформления, можно пойти более очевидным путем – обратиться к параметрам «Персонализации» Windows 10.
- Откройте «Параметры» (клавиши «WIN+I» или ярлык на боковой панели меню «Пуск») и перейдите к разделу «Персонализация».
На расположенной слева панели откройте вкладку «Цвета» и выберите подходящий на палитре. Также доступны варианты «Недавно использованные цвета» и «Автоматический выбор главного цвета фона». Последний, как несложно догадаться, отдает решение на откуп системе.
В блоке «Отображать цвет элементов на следующих поверхностях» установите галочку напротив пункта «В меню «Пуск», на панели задач и в центре уведомлений», если ранее она там отсутствовала.
Если среди представленных на палитре цветов вы не нашли подходящий, нажмите по кнопке «Дополнительный цвет». Выберите его, передвигая выполненный в виде круга элемент по градиентной шкале. Немного ниже можно определить значение яркости – от темного к светлому.
Примечание: Windows 10 поддерживает далеко не все цвета из доступных – слишком светлые и темные оттенки установить не получится. Эти ограничения можно обойти, о чем мы далее еще расскажем.
Вот так просто можно изменить цвет панели задач стандартными средствами Windows 10. Правда, есть у этого решения два недостатка – некоторые цвета не поддерживаются, плюс применяются они не только к панели, но и к меню «Пуск», и к «Центру уведомлений».
Способ 3: Редактирование реестра
Продвинутые пользователи для достижения результата, полученного при выполнении предыдущего способа, могут обратиться ко встроенному в Windows «Редактору реестра». С его же помощью можно сделать так, чтобы изменение цвета было применено только к панели задач, но не к меню «Пуск» и «Центру уведомлений», что является наиболее точным решением нашей сегодняшней задачи. Рассмотрим оба варианта.
Изменение цвета панели задач, меню «Пуск» и «Центра уведомлений»
- Любым удобным способом запустите «Редактор реестра», например, воспользовавшись встроенным в операционную систему поиском.
Используя расположенный слева аналог «Проводника» или адресную строку вверху, перейдите по следующему пути:
Найдите в папке параметр AccentColor и откройте его двойным нажатием левой кнопки мышки (ЛКМ).
В поле «Значение» впишите код желаемого цвета в шестнадцатеричном представлении. При этом важно учитывать, что в среде ОС Windows 10 используется цветовая схема BGR, а не RGB, а потому первую и последнюю «пару» значений из комбинации необходимо менять местами.
Пример: Один из оттенков оранжевого цвета в RGB раскладке имеет код FA8E47, но в рассматриваемом параметре реестра его следует записать как 478EFA, то есть поменяв местами обозначения красного и синего.
Выйдите из системы (клавиши «CTRL+ALT+DEL» — «Выйти») и повторно войдите в нее или перезагрузите компьютер.
Изменение цвета только панели задач
- Выполните действия из Способа 2 настоящей статьи или представленной выше инструкции, затем запустите «Редактор реестра» и перейдите в нем по следующему пути:
Двойным кликом ЛКМ запустите параметр ColorPrevalence. Измените установленное по умолчанию значение (обычно там указывается 0 или 1) на 2, после чего нажмите «ОК» для того, чтобы изменения вступили в силу.
Выйдите из системы и снова войдите в нее или же просто перезагрузите ПК. Выбранный вами цвет будет применен только к панели задач, а «Пуск» и «Центр уведомлений» вернут свой прежний вид.
Если потребуется откатить изменения, выполненные на втором шаге, просто измените значение параметра ColorPrevalence на то, которое для него было установлено изначально – 0 или 1.
Как сделать панель задач прозрачной
Помимо непосредственного «перекрашивания» панели задач в любой из поддерживаемых системой цветов, ее можно сделать еще и прозрачной, частично или полностью – зависит от используемых средств. Прямого отношения к рассматриваемой задаче это не имеет, но таким образом панели можно придать цвет обоев на рабочем столе, так как они будут находиться за ней. Узнать подробнее о том, что и как для этого требуется делать, поможет представленная по ссылке ниже инструкция. К тому же один из рассмотренных в ней способов позволяет делать то же, что мы рассмотрели во второй части предыдущего – не «красить» стартовое меню и «Центр уведомлений».
Заключение
Мы рассмотрели все возможные способы изменения цвета панели задачи в Windows 10, а также парочку лайфхаков, посредством которых можно сделать так, чтобы другие элементы операционной системы не «перекрашивались».
Как включить светлую тему в Windows 10
В обновлении Windows 10 версии 1903 появилась возможность включения светлой темы по умолчанию для меню пуск, панели задач и центра уведомлений. Если же режим проводника по умолчанию всегда был светлым, то панель задач пользователи привыкли видеть больше тёмной. При необходимости можно с лёгкостью включить тёмную тему проводника в Windows 10.
Эта статья расскажет, как включить светлую (белую) тему в Windows 10. Хотя светлая тема интерфейса не набрала такой популярности, как тёмная, но всё же она появилась в актуальной версии операционной системы. Возможно, перед началом поиска светлой темы Вам нужно будет обновить до последней версии Windows 10.
Светлая тема Windows 10
Параметры
- Перейдите в раздел Параметры > Персонализация > Цвета.
- В списке Выбор цвета укажите значение Настраиваемый.
- Выберите значение режим Windows по умолчанию — Светлый.
По сути так изменяется цветовая схема проводника, отдельно указывается режим Windows и приложений по умолчанию. При необходимости можно сразу же в пункте выбора цвета указать светлую тему. Дополнительно также в разделе Темы можно выбрать значение Windows (светлая). После чего будет активирована полностью светлая тема с новой заставкой и белым цветом основных элементов интерфейса.

Проводник
Все темы располагаются на системном локальном диске. В принципе с лёгкостью можно найти и активировать светлую тему прямо с интерфейса проводника. Пользователю достаточно перейти в раздел: C:\Windows\resources\themes. В текущей папке найдите файл светлой темы и просто откройте его двойным нажатием с названием Light.theme.
Если же у Вас не включено отображение расширений файлов, тогда соответственно нужно найти название Light. Обратите внимание, что не всегда цветовая тема изменяется сразу после двойного нажатия. Бывает приходиться повторно открывать файл темы таким способом для её применения. Если в текущем расположении не оказалось такого файла, значит скорее всего Вы ещё не обновились к Windows 10 версии 1903.
Возможность настройки тёмной и светлой темы была разделена для проводника, приложений и основных элементов интерфейса (меню пуск, панель задач и центр уведомлений) в последнем обновлении Windows 10. Дополнительно рекомендуем вместе с включением светлой темы проводника сделать панель задач прозрачной Windows 10.