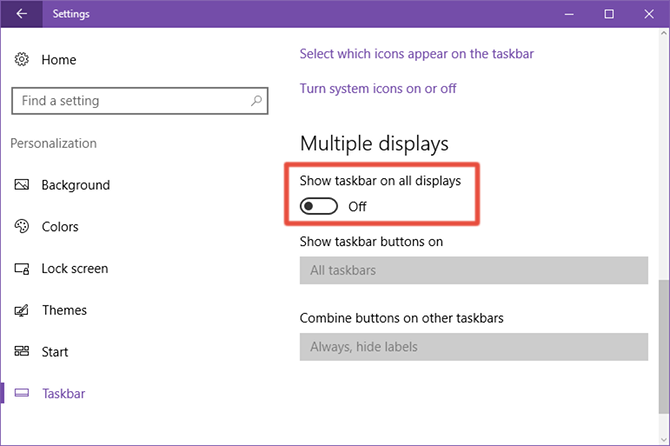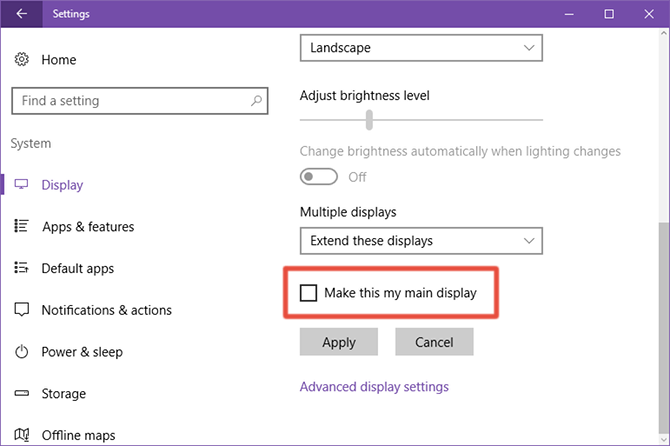- Как отключить панель задач Windows на втором дисплее
- Отключить панель задач Windows на втором дисплее
- Как переместить панель задач на второй монитор в Windows 10
- Переместить панель задач на второй монитор
- Как скрыть панель задач второго монитора в Windows 10
- How to disable Taskbar on the second display in Windows 10
- How to disable Taskbar on the second display in Windows 10
- Perform a full system scan using Restoro. To do so, follow these steps:
- Как настроить второй монитор в Windows 10
- Переключение между режимами отображения
- Настройка параметров отображения
- Настройки панели задач
- Настройки фона на мониторах
Как отключить панель задач Windows на втором дисплее
У вас есть двойной монитор, и вы обычно используете второй экран для презентации? В случае, если вы представляете что-то, панель задач совершенно не нужна и не требуется. Даже если вы обычно используете свой компьютер и не хотите панель задач на втором экране, в этом посте мы рассмотрели способ сделать это. Windows поставляется с этой встроенной функцией, которая позволяет отключить панель задач на втором экране или проектор, подключенный к вашему компьютеру. В этом посте будет показано, как скрыть или удалить панель задач со второго монитора в Windows 10. Это полезный совет, если вы используете несколько дисплеев или проекторов.
Отключить панель задач Windows на втором дисплее
Процесс очень прост, и в течение минуты вы можете избавиться от панели задач на втором экране. Все, что вам нужно сделать, это выполнить следующие шаги:
- Откройте Настройки и перейдите на
- Нажмите Панель задач в левом меню.
- Прокрутите вниз, чтобы найти несколько дисплеев .
- Теперь отключите переключатель с надписью Показать панель задач на всех экранах.
Это все, что делает это отключит панель задач на всех вторичных дисплеях. Помните, что эти настройки будут работать только в том случае, если вы запускаете второй экран в режиме Расширенный . Если вы находитесь в режиме Дублировать , этот параметр не будет работать, но вы можете установить для своей панели задач значение Автокрытие , чтобы оно не отображалось.
Если вы столкнулись с проблемой выяснения, какой экран является основным, а какой – второстепенным, вы можете выполнить следующие действия:
- Откройте Настройки и перейдите в Система .
- Теперь откройте Показать в левом меню.
- Теперь вы можете выбрать нужный дисплей и сделать его вашим основным дисплеем, как того требуют ваши настройки.
Это было все в отключении панели задач Windows на втором мониторе. Шаги просты и не требуют пояснений.
Отключение панели задач на втором экране имеет свои привилегии. Это идеальная настройка, если вы используете второй экран для презентаций.
Как переместить панель задач на второй монитор в Windows 10
Настройка нескольких мониторов – это счастье. Это помогает профессионалам в их работе и быть более продуктивным. За последние несколько лет Windows удалось предложить одну из лучших функций для нескольких мониторов. Пользователи могут подключить дополнительный монитор и беспрепятственно получать доступ к своей работе на обоих дисплеях. Это особенно полезно для графических дизайнеров, геймеров и других специалистов, которым требуется большой экран.
Переместить панель задач на второй монитор
Самым большим раздражением для большинства из нас является то, что панель задач по умолчанию включена на обоих дисплеях. Такое расположение по умолчанию может вызвать помехи на дополнительном дисплее. В этой статье мы объясним, как вы можете перемещать панель задач (не копировать) на второй монитор в Windows 10. Пожалуйста, следуйте инструкциям, описанным ниже:
- Щелкните правой кнопкой мыши на панели задач. Снимите флажок Блокировать панель задач.
- Нажмите и удерживайте панель задач. Перетащите его на второй монитор и вуаля!
- Нажмите кнопку мыши на том месте, где вы хотите разместить панель задач
- Заблокируйте панель задач, щелкнув правой кнопкой мыши «Блокировать панель задач».
Дополнительные параметры
К счастью, Windows 10 также предлагает множество расширенных опций для точной настройки работы с несколькими мониторами. Например, вы можете выбрать показ панели задач только на активном экране или комбинировать кнопки на других панелях задач. Я бы посоветовал вам попробовать разные варианты и выбрать лучший. Кроме того, вы также можете перемещать панель задач с одного дисплея на другой.
Панель задач является очень важной частью интерфейса Windows 10. Именно здесь вы можете закрепить ваши любимые приложения, управлять календарем и групповыми кнопками панели задач. Windows 10 также позволяет блокировать панель задач, скрывать панель задач в режиме рабочего стола/планшета и использовать функцию Peek.
Читать дальше . Smart Taskbar – это бесплатная программа для двух или нескольких мониторов, предназначенная для управления несколькими дисплеями.
Как скрыть панель задач второго монитора в Windows 10
Как только вы подключите второй монитор к компьютеру с Windows 10, вы заметите, что на обоих экранах внизу находится панель задач. Может быть, вам это нравится — и это совершенно нормально — но, возможно, вам это не нравится, и в этом случае вы можете отключить его.
Настройки Windows 10 не всегда легко настроить, но это так. Откройте меню Пуск, найдите настройки приложение, и запустите его.
Перейдите к Персонализация> Панель задач и прокрутите вниз до раздела с надписью Несколько дисплеев. Если у вас подключен второй монитор, он не должен быть серым (но будет, если у вас не подключен второй монитор).
Просто переключить Показать панель задач на всех экранах в от и панель задач появится только на главном дисплее.
Чтобы изменить основной экран, вернитесь на главную страницу приложения Настройки, перейдите к Система> Дисплей, нажмите на монитор, который вы хотите в качестве основного, прокрутите вниз и проверьте Сделать это моим главным дисплеем.
Сколько мониторов у вас в настройке вашей рабочей станции? Вы нашли это намного более производительным чем единственный монитор? Или это не имеет большого значения? Дайте нам знать ниже!
How to disable Taskbar on the second display in Windows 10
How to disable Taskbar on the second display in Windows 10
If you have a dual monitor setup on your Windows 10 computer and you mostly use the second screen when you are presenting something, this makes the Taskbar completely unnecessary and is not really required. So if you are using your computer generally and does not want taskbar on your second screen, read on as this post will guide you in disabling Taskbar on your second display.
The good thing is, Windows comes with a built-in feature to disable Taskbar on your second screen or projector connected to your computer. In this post, you will be guided on how you can hide or disable Taskbar from the second monitor in Windows 10. This post is comes in handy especially if you are using projectors or multiple displays.
Refer to the steps given below to disable Taskbar on second display in Windows 10.
Step 1: Go to Settings and click on Taskbar from the left menu.
Step 2: After that, scroll down to lo look for Multiple Displays.
Step 3: Next, turn off the toggle labeled, “Show taskbar on all displays”.
Note: After completing the steps given above, it will disable the Taskbar on all the secondary displays. Bear in mind that these settings will work only if you are running a second screen in Extended mode. Contrariwise, if you are in Duplicate mode, this setting will not work but you can always set your Taskbar to Autohide so that it won’t be displayed.
On the other hand, if you are facing some issues in finding which screen is primary and which one is secondary, refer to these steps:
Step 1: Go to Settings and select System.
Step 2: Next, from the left menu open Display.
Step 3: From there, select the desired display and make it the primary one as required by your setup.
And that’s how you can disable Taskbar on the second display of your Windows 10 computer. On the other hand, if you are facing other issues right now concerning your computer system which has been bothering you for quite some time, there is a one-click solution known as Restoro you can use. This program is a useful tool that could repair corrupted registries and optimize your PC’s overall performance. Aside from that, it also cleans out your computer for any junk or corrupted files that help you eliminate any unwanted files from your system. This is basically a solution that’s within your grasp with just a click. It’s easy to use as it is user-friendly. For complete set of instructions in downloading and using it, refer to the steps below.
Perform a full system scan using Restoro. To do so, follow these steps:
- Turn on your computer. If it’s already on, you have to reboot it.

3. To navigate the Advanced Option use the arrow keys and select Safe Mode with Networking then hit Enter.
4. Windows will now load the Safe Mode with Networking.
5. Press and hold both R key and Windows key.

7. Type in the URL address in the Run dialog box and then tap Enter or click OK.
8. After that, it will download the program. Wait for the download to finish and then open the launcher to install the program.
9. Once the installation process is completed, run Restoro to perform a full system scan.

Как настроить второй монитор в Windows 10
В данной инструкции показаны действия, с помощью которых можно настроить второй монитор в Windows 10.
Операционная система Windows 10 по умолчанию поддерживает мультимониторные системы различной конфигурации и поэтому вам не нужно устанавливать стороннее программное обеспечение для настройки нескольких дисплеев.
Необходимость использования второго монитора нужна прежде всего для расширения рабочего пространства, что в некоторых случаях упрощает одновременное выполнение нескольких задач.
Важно отметить что некоторые видеокарты не поддерживают работу нескольких мониторов, а также то, что старые дисплеи не всегда могут подключаться автоматически.
Далее в статье рассмотрены настройки различных параметров при подключении второго монитора к компьютеру.
Для подключения второго монитора нужен компьютер (ноутбук) или видеокарта с дополнительным выходом видео сигнала на внешний дисплей использующие различные разъёмы, такие как HDMI, VGA, DVI порт или DisplayPort, а также соответствующий кабель, которым монитор соединяется с разъёмом (портом).
Переключение между режимами отображения
Подключив мониторы к компьютеру, можно выбрать подходящий режим отображения.
В Windows 10 доступны четыре режима отображения:
- Только экран компьютера (PC screen only) — Изображение будет выводится на первый монитор компьютера или на основной экран ноутбука. Второй монитор не будет задействован и на него ничего не проецируется.
- Повторяющийся (Duplicate) — На второй монитор копируется содержимое основного. Этот вариант оптимальным образом подходит для презентаций.
- Расширить (Extend) — Два монитора превращаются в один большой виртуальный экран. Это дает возможность вывести на двух мониторах один файл, например, большую фотографию.
- Только второй экран (Second screen only) — Используется только дополнительный монитор. Этот режим позволяет проверить разрешение второго монитора. Соответственно, если у вас ноутбук, презентация с которого проецируется на большой монитор, то выберите именно этот вариант для получения оптимальных результатов.
В зависимости от того, какое устройство вы используете, автоматически будет выбран соответствующий режим отображения:
- При подключении второго монитора к ноутбуку, по умолчанию устанавливается режим отображения Повторяющийся .
- При подключении второго монитора к настольному компьютеру по умолчанию устанавливается стиль отображения Расширить
Чтобы быстро переключаться между режимами нажмите сочетание клавиш 
Также выбрать режим отображения можно используя параметры экрана, для этого последовательно откройте: Параметры Windows ➯ Система ➯ Дисплей, или нажмите правой кнопкой мыши в пустой области рабочего стола и в появившемся контекстном меню выберите пункт Параметры экрана .
Затем в правой части окна нажмите на раскрывающийся список Несколько дисплеев и выберите один из пунктов.
После этого сохраните выбранный параметр.
Настройка параметров отображения
Настройка дисплеев и управление ими с помощью Windows очень проста, для этого последовательно откройте: Параметры Windows ➯ Система ➯ Дисплей, или нажмите правой кнопкой мыши в пустой области рабочего стола и в появившемся контекстном меню выберите пункт Параметры экрана .
Каждый из мониторов представлен небольшой прямоугольной миниатюрой.
Перетащите миниатюры на экране так, чтобы их взаимное расположение повторяло конфигурацию мониторов на вашем столе.
Здесь можно включить или отключить функцию Ночной свет
Используйте масштабирование, чтобы увеличить текст и другое содержимое. (Это подходит для более высоких разрешений или для людей с проблемами со зрением).
Также можно изменить разрешение рабочего стола.
Выберите альбомную или книжную ориентацию, чтобы изменить выбранную ориентацию экрана.
Опция несколько дисплеев позволяет переключать режимы отображения (как описано в разделе выше).
В дополнительных параметрах дисплея можно посмотреть общие сведения о подключенных дисплеях, а также свойства видеоадаптера для дисплея нажав на соответствующую ссылку.
Настройки панели задач
При подключении второго монитора, панель задач по умолчанию отображается на всех дисплеях. Вы можете вообще убрать панель задач с одного из мониторов или оставить на каждой из панелей только значки запущенных на этом мониторе приложений.
Чтобы настроить панели задач, последовательно откройте: Параметры Windows ➯ Персонализация ➯ Панель задач, или нажмите правой кнопкой мыши в пустой области панели задач и в появившемся контекстном меню выберите пункт Параметры панели задач.
Чтобы панель задач отображалась только на основном мониторе, в разделе Несколько дисплеев , установите переключатель Показать панель задач на всех дисплеях в положение Откл.
Если же вы предпочитаете заданную по умолчанию конфигурацию, при которой на каждом мониторе имеется своя панель задач, можете установить поведение этих панелей при помощи раскрывающего списка Показать кнопки панели задач:
Предлагаемый по умолчанию режим, при котором одна и та же панель присутствует на обоих мониторах.
Главная панель задач и панель задач, в которой открыто окно
В этом случае панель задач на основном мониторе содержит значки всех запущенных приложений, в то время как на втором мониторе на ней оказываются только значки приложений, которые запущены именно на нем. Например, на основном мониторе вы запустили Microsoft Edge и Word, а на второй монитор выведены PowerPoint и Excel. Панель задач основного монитора при этом будет содержать значки Microsoft Edge, Word, PowerPoint и Excel. На втором же мониторе окажутся только значки PowerPoint и Excel.
Панель задач, в которой открыто окно
В этом режиме панель задач на каждом из мониторов будет содержать только значки запущенных на этом мониторе приложений. В итоге, если снова вспомнить приведенный пример, на панели задач первого монитора появятся только значки приложений Microsoft Edge и Word, а на панели задач второго монитора PowerPoint и Excel.
Настройки фона на мониторах
С подключенным вторым монитором можно персонализировать рабочие столы.
Чтобы настроить параметры оформления экрана, последовательно откройте: Параметры Windows ➯ Персонализация ➯ Фон, или нажмите правой кнопкой мыши в пустой области рабочего стола и в появившемся контекстном меню выберите пункт Персонализация
Затем в правой части окна выберите подходящий фон и щелкните на нем правой кнопкой мыши, в появившемся контекстном меню выберите один из пунктов меню, например Задать для монитора 1
Аналогичным способом выберите фон для второго монитора.
Также можно выбрать положение фонового рисунка в раскрывающемся списке Выберите положение .