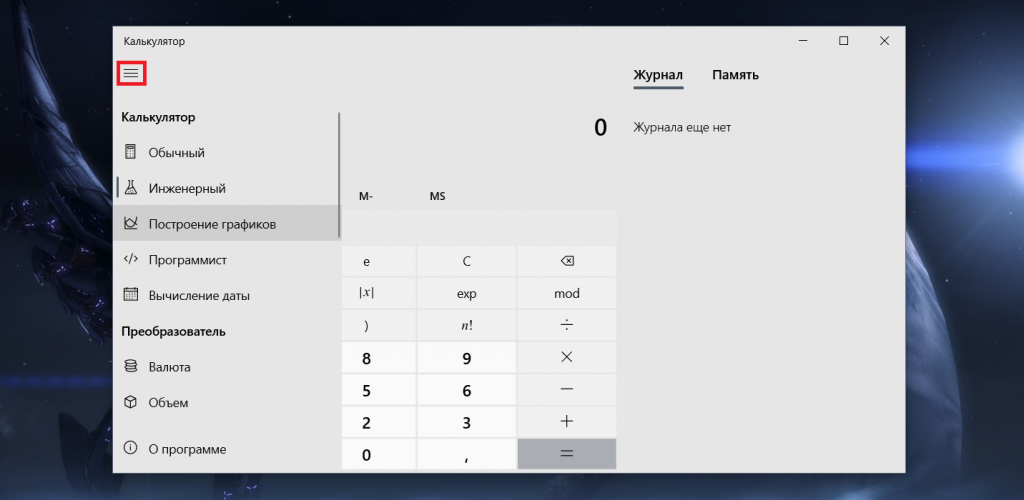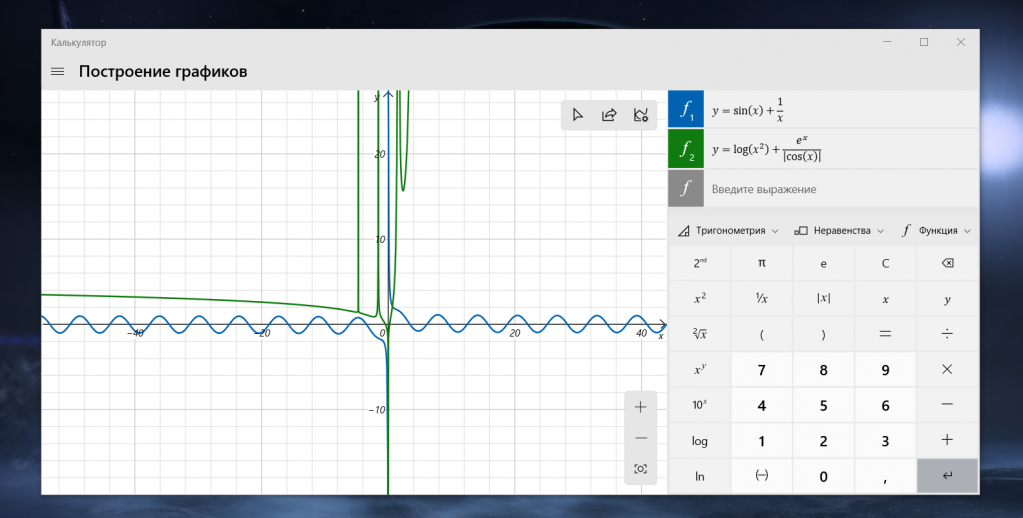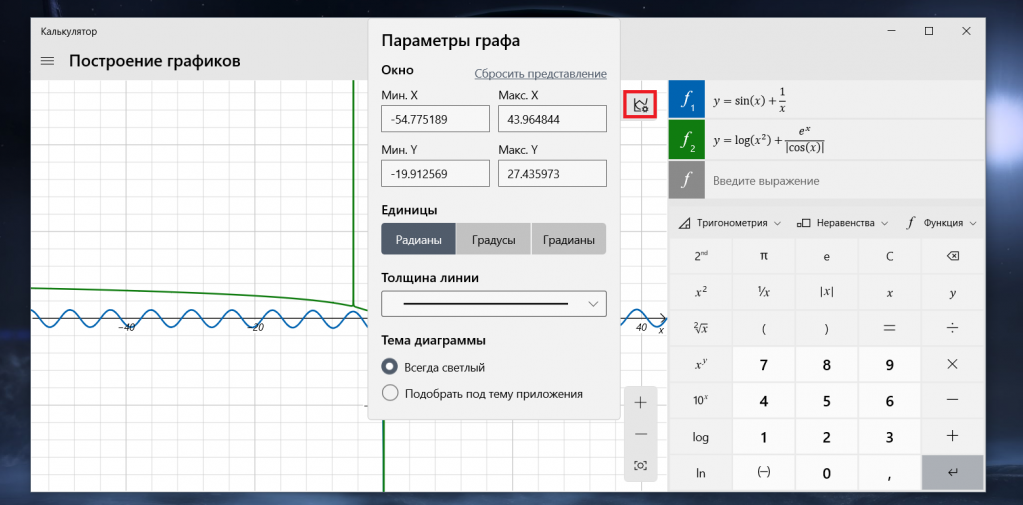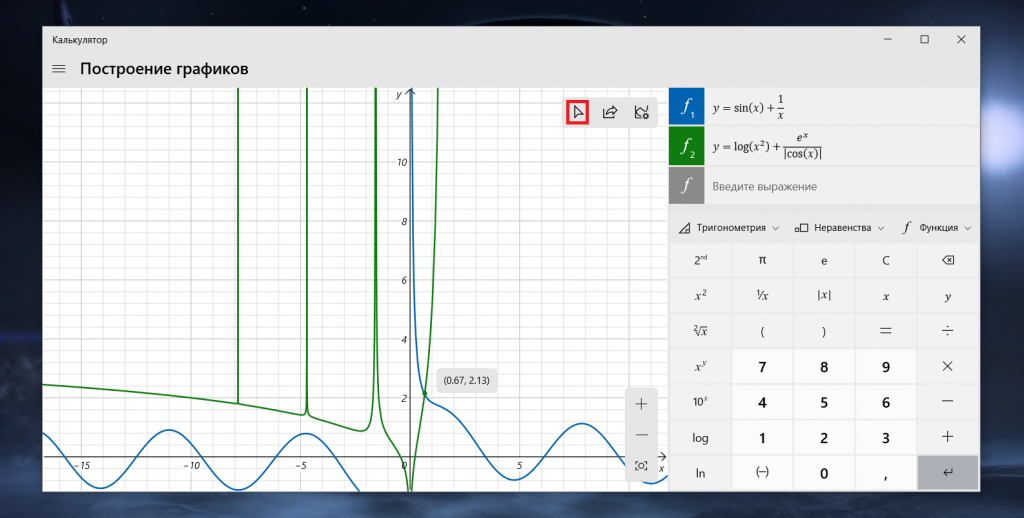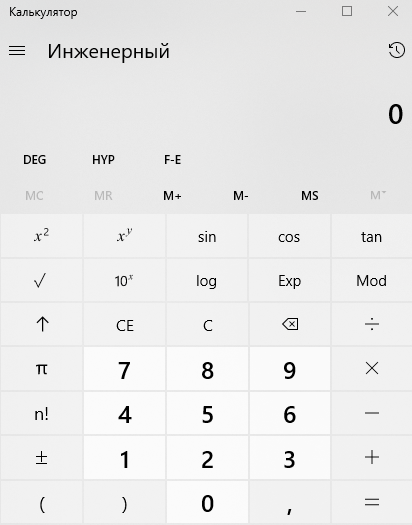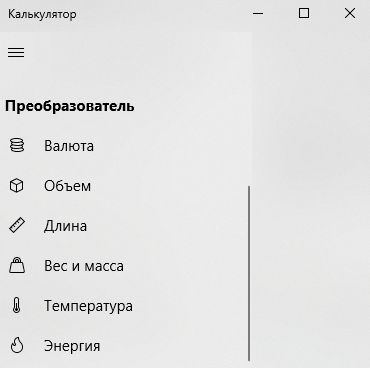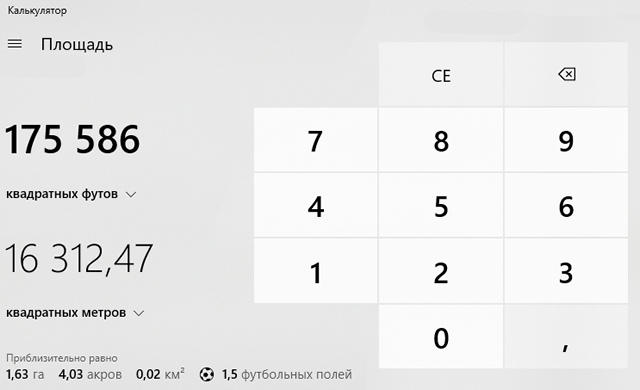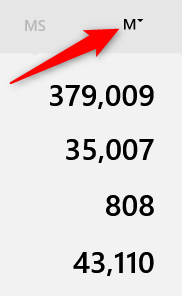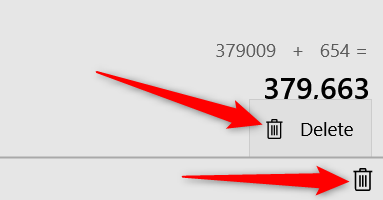- В калькуляторе Windows 10 появился продвинутый режим построения графиков. Как им воспользоваться?
- Как использовать приложение «Калькулятор» в Windows 10
- Переключение между режимами Калькулятора
- Обычный режим
- Инженерный режим
- Режим Программист
- Режим вычисления даты
- Преобразование величин и измерений
- Хранение чисел в памяти
- Журнал (история) Калькулятора
- Сочетания клавиш в калькуляторе
- Как профессионально пользоваться калькулятором Windows 10
- Переключение между режимами калькулятора
- Стандартный режим
- Инженерный режим
- Режим программиста
- Режим расчета даты
- Преобразование измерений в калькуляторе
- Сохранение значений в памяти
- История вычислений калькулятора
- Доступ к истории калькулятора
- Удаление истории калькулятора
- Горячие клавиши Калькулятора
В калькуляторе Windows 10 появился продвинутый режим построения графиков. Как им воспользоваться?
В одном из последних обновлений стандартный калькулятор Windows 10 получил функцию, которую точно оценят студенты технических факультетов — он научился строить графики функций, причем на достаточно серьезном уровне. Конечно, OriginPro он точно не заменит, но для лабораторной работы на первом курсе вполне подойдет.
Итак, для начала обновите калькулятор (или установите его, если удалили). После этого нажмите в нем на три полоски и выберите пункт «Построение графиков»:
Теперь вы можете построить график любой плоской функции — вам достаточно написать нужное уравнение y(x). Возможностей масса — есть и тригонометрия, и степени, и логарифмы, и неравенства, так что выбор велик. После написания уравнения функции достаточно нажать на значок «Enter» в калькуляторе, и ее график тут же построится. В дальнейшем уравнение можно изменить, или же добавить еще несколько других функций:
На этом возможности не заканчиваются. Во-первых, вы можете настроить внешний вид графика, цвет и толщину линий, а также единицы по осям, для чего нужно нажать на значок настроек:
Во-вторых, можно отследить любую точку на графике, нажав на соответствующий значок стрелочки:
Правда, пока что это делается слегка криво и нет привязки, например, к точке пересечения графиков функций с осями или между собой.
И, к сожалению, на этом функционал пока что заканчивается. Корни функций калькулятор высчитывать не умеет, максимумы и минимумы тоже. Возможно, это появится в будущем, но даже сейчас, если вы хотите построить красивый график, встроенного калькулятора в Windows 10 вам вполне хватит.
Как использовать приложение «Калькулятор» в Windows 10
В данной статье рассмотрены различные функции приложения «Калькулятор», с помощью которых вы будете максимально эффективно использовать калькулятор в Windows 10.
Встроенный калькулятор Windows прошел долгий путь с момента первого появления в Windows 1.0 в далеком 1985 году. Калькулятор включает в себя различные режимы, расчеты даты, и некоторые удобные повседневные функции преобразования.
Переключение между режимами Калькулятора
Как вы увидите ниже, калькулятор делает гораздо больше, чем сложение, вычитание, умножение и деление. Вы также можете выбрать один из четырех режимов, в зависимости от ваших потребностей.
Для переключения между режимами, нажмите на кнопку меню в левом верхнем углу, а затем выберите режим из списка ниже: Обычный , Инженерный , Программист , Вычисление даты .
Обычный режим
Обычный (стандартный) режим удобен для выполнения основных математических операций, таких как сложение, вычитание, умножение и деление, а также для поиска квадратных корней, вычисления процентов и работы с дробями. Этот режим использует большинство пользователей.
Инженерный режим
Инженерный режим расширяет обычный режим, предоставляя вам дополнительные функции, которые вы найдете на типичном инженерном калькуляторе. В дополнение к операторам обычного режима он содержит такие функции, как log, Mod, Exp, тригонометрические степени и SIN, COS и TAN.
Режим Программист
Этот режим предназначен для программистов. Он добавляет возможность переключаться между различными системами счисления: двоичной, десятичной, шестнадцатеричной и восьмеричной.
Он также добавляет новые операции для работы с логическими элементами: Or, Xor, Not, And и битовым сдвигом: Lsh, Rsh, RoR и RoL.
Кроме того, режим программирования позволяет переключаться между Byte (8 бит), Word (16 бит), DWord (32 бита), и QWord (64 бита) и имеет возможность для двоичного переключения битов.
Режим вычисления даты
Режим вычисления даты — это удобный инструмент, который позволяет рассчитать разницу между двумя конкретными датами.
Все, что нужно сделать, это выбрать начальную и конечную дату, и калькулятор определит месяцы, недели и дни между ними.
Преобразование величин и измерений
С помощью калькулятора можно преобразовать различные величины и единицы измерений. Например можно использовать конвертер валют, объёма, длины, веса, температуры и других величин и единиц измерений.
Чтобы выполнить преобразование, нажмите кнопку меню и выберите тип преобразования из списка в разделе Преобразователь .
Щелкните первое измерение—это будет ввод и выберите из списка, затем нажмите второе измерение—это будет вывод и выберите единицу измерения там же.
Теперь введите ваше измерение, и калькулятор преобразует его для вас. Он также покажет несколько других связанных преобразований внизу.
Хранение чисел в памяти
Если вы часто используете определенные числа и не хотите каждый раз подключать их к калькулятору, хранение их в памяти калькулятора очень помогает. Это полезная функция, которая доступна в режимах: Обычный , Инженерный и Программист . Вы можете управлять функциями памяти с помощью кнопок MS , MR , M+, M-, MC .
- Чтобы сохранить новое число в памяти, нажмите MS
- Чтобы извлечь его из памяти, нажмите MR
- Чтобы показать список чисел, сохраненных в памяти, нажмите M или измените размер окна для отображения списков памяти и журнала сбоку.
- Чтобы прибавить или вычесть число, сохраненное в памяти, нажмите M+ или M-
- Чтобы очистить память, нажмите MC
Журнал (история) Калькулятора
Если нужно посмотреть на все расчеты, которые вы сделали в текущем сеансе, они удобно хранятся в журнале (истории) калькулятора. Калькулятор сохраняет историю даже при переключении режимов, но стирается при закрытии приложения.
Есть два способа получить доступ к истории внутри приложения. Во-первых, нажмите кнопку История, расположенную в правом верхнем углу. Здесь отображается список последних вычислений. Нажатие на что-либо в истории загрузит его обратно в поле ввода калькулятора.
Если вы хотите сохранить историю открытой, измените размер окна калькулятора по горизонтали, и история появится, когда окно будет достаточно большое.
Вы можете удалить отдельные записи из истории или удалить всю историю сразу.
Чтобы удалить отдельную запись, щелкните его правой кнопкой мыши и выберите команду Удалить .
Чтобы удалить всю историю, щелкните значок маленькой мусорной корзины в правом нижнем углу панели.
Сочетания клавиш в калькуляторе
Как Вы могли заметить, приложение «Калькулятор» содержит множество различных функций, но некоторые пользователи слегка недооценивают этот весьма полезный инструмент.
Как профессионально пользоваться калькулятором Windows 10
Встроенный калькулятор Windows прошел долгий путь с момента его появления в Windows 1.0 в 1985 году. Он включает в себя различные режимы, вычисление даты и некоторые удобные функции ежедневных преобразований.
Переключение между режимами калькулятора
Как вы увидите ниже, калькулятор делает намного больше, чем простое сложение, вычитание, умножение и деление. Вы можете выбрать один из четырех режимов, в зависимости от ваших потребностей.
Чтобы переключиться между режимами, нажмите кнопку меню в верхнем левом углу, а затем выберите режим из следующих параметров.
Вот на что способны эти режимы.
Стандартный режим
Стандартный режим полезен для основных математических операций, таких как сложение, вычитание, умножение и деление, а также поиска квадратных корней, вычисления процентов и работы с простыми функциями. Вероятно, это режим, в котором большинство людей будет чувствовать себя комфортно.
Инженерный режим
Инженерный режим калькулятора представляет собой расширенный в стандартный режим, предоставляя вам дополнительные функции, которые вы найдёте в типичном научном калькуляторе. В дополнение к операторам стандартного режима он содержит функции типа log, mod, exp, тригонометрические градусы и SIN, COS и TAN.
Режим программиста
Этот режим предназначен для программистов. Он добавляет возможность переключения между различными системами счисления – двоичная, десятичная, шестнадцатеричная и восьмеричная. Он также добавляет новые операции для работы с логическими затворами: Or, And, Xor, Not и битами – Lsh, Rsh, RoR и RoL.
Кроме того, режим Программист позволяет переключаться между байтами (8 бит), Word (16 бит), DWord (32 бита) и QWord (64 бита) и имеет возможность переключения на бинарный бит.
Режим расчета даты
Режим расчета даты – удобный инструмент, который позволяет рассчитать разницу между двумя конкретными датами. Это идеально подходит для выяснения таких вещей, сколько дней осталось до следующего отпуска.
Все, что вам нужно сделать, это выбрать дату начала и окончания, а калькулятор будет определять месяцы, недели и дни между ними.
Преобразование измерений в калькуляторе
Вы нашли рецепт, но он требует использования жидких унций, или совершаете покупки в интернете, а все цены в евро?
Нажмите кнопку меню калькулятора и выберите тип преобразования из списка в разделе «Преобразователь».
Нажмите первое измерение – это будет вход – и выберите единицу измерения из предоставленного списка.
Нажмите второе измерение – это будет выход – и выберите там единицу измерения.
Теперь введите своё значение, и калькулятор преобразует его для вас. Он также показывает несколько других связанных преобразований внизу.
Сохранение значений в памяти
Если вы часто используете определенные числа и не хотите вводить их в свой калькулятор каждый раз, хранить их в памяти калькулятора. Это супер полезная функция, доступная в режимах стандарт, инженерный и программист. Вы будете управлять функциями памяти с помощью кнопок MS, MR, M+, M- и MC.
Вот как они работают:
- MS: сохранить новое значение в памяти.
- MR: вставить значение из памяти.
- M+: добавляет значение из поля ввода к самому последнему сохраненному значению.
- M-: вычитает значение на входе из последнего сохраненного значения.
- MC: очищает все значения из памяти.
- M: отображает все значения, сохраненные в памяти.
Использование кнопок MR, M+ и M- работает также, как и на физическом калькуляторе. Однако, в калькуляторе Windows у вас также есть доступ к любым другим значениям, которые вы сохранили в памяти во время текущего сеанса. Чтобы увидеть их, нажмите кнопку M со стрелкой вниз справа. Затем вы можете щелкнуть любое значение, чтобы вставить его.
Если вы предпочитаете, чтобы ваша очередь памяти всегда открывалась, измените размер калькулятора по горизонтали, и тогда она должна открыться.
История вычислений калькулятора
Если вам нужно взглянуть на все вычисления, выполненные в текущем сеансе, они хранятся в удобной истории калькулятора. Калькулятор сохраняет историю даже при переключении режимов, но она удаляется, когда вы закрываете приложение.
Доступ к истории калькулятора
Существует два способа доступа к истории внутри приложения. Первый – щелкнуть кнопку истории, расположенную в верхнем правом углу. Это показывает список последних вычислений. Щелчок по чему-либо в истории загрузит его обратно в поле ввода калькулятора.
Если вы хотите сохранить историю открытой, измените размер окна калькулятора по горизонтали, и оно должно появиться, когда окно достаточно велико.
Удаление истории калькулятора
Вы можете удалить отдельные записи из своей истории или удалить всю историю сразу.
Чтобы удалить отдельную запись, щелкните её правой кнопкой мыши и выберите команду «Удалить». Чтобы удалить всю историю, щелкните значок маленькой корзины в правом нижнем углу панели.
Горячие клавиши Калькулятора
В приложении Calculator доступны сочетания клавиш, позволяющие выполнять некоторые вычисления намного легче и быстрее. Полный список этих сочетаний можно найти на странице «Горячие клавиши Microsoft Windows», но вот несколько наиболее полезных:
- Alt + ( 1 — 4 ): Удерживайте нажатой клавишу Alt и нажмите любое число от одного до четырех, чтобы переключиться в разные режимы калькулятора.
- Del : очистить текущий вход (это работает как ключ CE на калькуляторе)
- Esc : очистить все входные данные (это работает как клавиша C на калькуляторе)
- Ctrl + H : включение и отключение истории.
Наверное, это больше, чем вы когда-либо хотели знать о калькуляторе Windows. Тем не менее, это недооцененный инструмент, который содержит множество полезных функций.