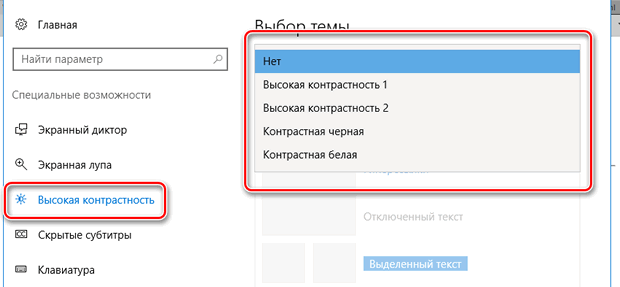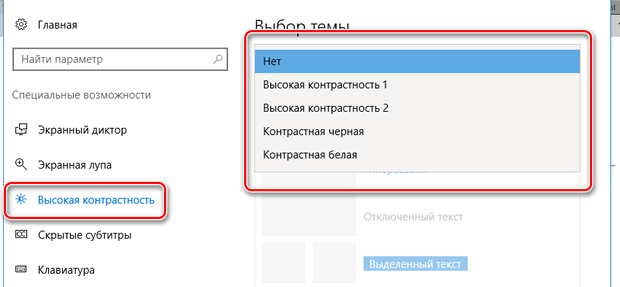- Как включить высокую контрастность интерфейса системы Windows 10
- высокая контрастность не отключается, пишет ошибку: Невозможно применить эту тему к рабочему столу.
- Ответы (2)
- Использование режима высокой контрастности в Windows 10
- Включение и отключение режима высокой контрастности
- Создание собственной темы с высокой контрастностью
- Windows 10 режим высокой контрастности
- Ответы (9)
- Как отключить контрастный режим в виндовс 10
- О настройке отображения
- Выберите параметры, которые следует использовать:
- Установка минимального размера шрифта
- Изменение размера шрифта на странице
- Переопределение цветовой схемы веб-страницы
- Использование высококонтрастной темы
- Примечание
- Проблемы с драйверами
- Описание
- ВНИМАНИЕ
- Настройка параметров экрана
- Настройка специальных возможностей
- ПРИМЕЧАНИЕ
- Ухтинский государственный технический университет
- Операционная система Windows XP
- Операционная система Windows 7
- Операционная система Mac OS X
- Цветовые фильтры
- Вот как можно исправить инвертированные цвета в Windows 10
- Как исправить перевернутые цвета в Windows 10?
- Решение 1 – Используйте инструмент Лупа
- Решение 2 – Изменить настройки простоты доступа
- Решение 3. Отключите функцию визуальных уведомлений для звуков.
- Решение 4 – Проверьте настройки вашей видеокарты
- Решение 5. Переустановите драйверы видеокарты.
- Решение 6 – Проверьте ваш реестр
- Решение 7. Попробуйте запустить Windows в безопасном режиме
- Решение 8. Выполните восстановление системы
- Решение 9 – Проверьте ваше оборудование
- Где найти эту опцию?
- Как убрать контрастный режим в Windows 10?
- Что такое ночной режим и для чего он нужен
- Как включить «Ночной свет» в Windows 10
- Настройка «Ночного света» на Windows 10
- Как отключить ночной режим в Windows 10
- Через окно уведомлений
- Через меню «Параметры»
Как включить высокую контрастность интерфейса системы Windows 10
Система Windows 10 предлагает людям с ограниченными возможностями много удобств, таких как экранная лупа или экранный диктор, который читает контент на экране.
Также Windows 10 обеспечивает регулировку яркости и контрастности экрана, что позволяет лучше различать отдельные элементы интерфейса людям с ослабленным зрением.
- Введите «настройка высокой контрастности» в поле поиска, а затем выберите пункт Параметры высокой контрастности из списка результатов. Или нажмите сочетание клавиш Win + U , чтобы открыть центр специальных возможностей Windows 10
- В разделе Выберите тему выберите из выпадающего меню композицию Высокая контрастность, а затем нажмите Применить .
высокая контрастность не отключается, пишет ошибку: Невозможно применить эту тему к рабочему столу.
Ответы (2)
Добрый день.
Давайте на один сеанс отключим быстрый запуск компьютера. Это очистит оперативную память компьютера от возможного мусора.
Нажмите Пуск, Выключение и удерживая клавишу Shift, Завершение работы.
Был ли этот ответ полезным?
К сожалению, это не помогло.
Отлично! Благодарим за отзыв.
Насколько Вы удовлетворены этим ответом?
Благодарим за отзыв, он поможет улучшить наш сайт.
Насколько Вы удовлетворены этим ответом?
Благодарим за отзыв.
Можно попробовать отключить быстрый запуск компьютера. Его отключение очистит оперативную память компьютера от возможного мусора.
Довольно большое количество проблем иногда решает именно такой совет про выключение)
Для того, чтобы это сделать, нажмите Пуск, Выключение и удерживая клавишу Shift, Завершение работы.
Если не поможет, тогда попробуйте выполнить проверку на ошибки и восстановление системных файлов.
Для этого нажмите правой кнопкой на меню Пуск, выберите командная строка (администратор). Или «Windows PowerShell (администратор)».
В открывшемся окне напечатайте Dism /Online /Cleanup-Image /RestoreHealth и нажмите Enter.
Команда начнет выполняться, нужно подождать(иногда команда может выполняться и 30 минут, в это время может показаться, что всё «зависло»)
Обращайте внимание на пробелы в командах.
Затем напечатайте sfc /scannow и нажмите Enter.
Если и это не поможет, проверьте сохраняется ли проблема в режиме чистой загрузки
https://support.microsoft.com/ru-ru/help/929135.
Если и чистая загрузка не поможет-создайте нового пользователя и проверьте в нём, сохраняется ли проблема.
__
Если мой ответ вам помог, пожалуйста, отметьте его как ответ.
Disclaimer: В ответе могут быть ссылки на сайты не на сайты Microsoft, Все советы с таких сайтов Вы выполняете на свой страх и риск.
2 польз. нашли этот ответ полезным
Был ли этот ответ полезным?
К сожалению, это не помогло.
Отлично! Благодарим за отзыв.
Насколько Вы удовлетворены этим ответом?
Благодарим за отзыв, он поможет улучшить наш сайт.
Использование режима высокой контрастности в Windows 10
В этой статье рассказывается о том, как включить режим высокой контрастности и создать собственную тему с высокой контрастностью.
Для пользователей со слабым зрением чтение текста с низкой контрастностью может оказаться затруднительным. Существуют веб-сайты с плохими сочетаниями цветов, например с синими ссылками на черном фоне. Их не могут читать даже пользователи без нарушения зрения, и они могут быть практически недоступны людям с нарушениями зрения. Цвета с высокой контрастностью ускоряют и упрощают чтение с компьютера.
Включение и отключение режима высокой контрастности
Нажмите кнопку » Пуск «, а затем выберите Параметры > Специальные возможности > высокой контрастности.
Чтобы включить режим высокой контрастности, воспользуйтесь переключателем под пунктом Включить высокую контрастность. В Windows может отобразиться экран «Подождите немного, после чего изменится цвет экрана.
Из раскрывающегося меню Выбор темы выберите тему, которая лучше всего подходит для вас.
Чтобы отключить режим высокой контрастности, снова воспользуйтесь переключателем под пунктом Включить высокую контрастность. Windows может снова отобразить экран «Подождите немного, после чего цвета на экране будут восстановлены по умолчанию.
Совет: Чтобы быстро включить или отключить режим высокой контрастности, нажмите левую клавишу Alt + левую клавишу SHIFT + PRINT SCREEN (Print Scrn на некоторых клавиатурах).
Создание собственной темы с высокой контрастностью
Если ни одна из тем по умолчанию не подходит, вы можете настроить цвета различных элементов экрана. Например, если у вас определенная форма дальтонизма, вы можете поменять соответствующие цвета.
После выбора темы выберите один из цветных прямоугольников в раскрывающемся меню Выбор темы. Вы можете изменить цвет следующих элементов экрана.
Текст: почти весь текст, отображаемый в Windows или, например, на веб-странице.
Гиперссылки: все гиперссылки, отображаемые в Windows или, например, на веб-странице.
Отключенный текст: текст, который обычно не активен, например если невозможно выбрать определенный параметр или кнопку.
Выбранный текст: любой выбранный элемент меню или параметр. Например, выравнивание выбранного абзаца в Word обозначается с помощью этого цвета на ленте инструментов.
Текст кнопки: текст на всех кнопках, содержащих текст.
Фон: фон почти любого текста, отображаемого в Windows или, например, на веб-странице.
Выберите новый цвет, щелкнув палитру цветов, отрегулируйте яркость выбранного цвета с помощью ползунка под палитрой и нажмите кнопку Готово.
Чтобы сохранить все изменения цветов в теме, нажмите кнопку Применить.
Windows 10 режим высокой контрастности
Подскажите пожалуйста как быть.
Я не могу отключить режим высокой контрастности .
Как бы я его не отключал после перезагрузки он снова включен.
как это исправить? Или поможет тлько переустановка 🙁
Ответы (9)
Был ли этот ответ полезным?
К сожалению, это не помогло.
Отлично! Благодарим за отзыв.
Насколько Вы удовлетворены этим ответом?
Благодарим за отзыв, он поможет улучшить наш сайт.
Насколько Вы удовлетворены этим ответом?
Благодарим за отзыв.
Был ли этот ответ полезным?
К сожалению, это не помогло.
Отлично! Благодарим за отзыв.
Насколько Вы удовлетворены этим ответом?
Благодарим за отзыв, он поможет улучшить наш сайт.
Насколько Вы удовлетворены этим ответом?
Благодарим за отзыв.
1 пользователь нашел этот ответ полезным
Был ли этот ответ полезным?
К сожалению, это не помогло.
Отлично! Благодарим за отзыв.
Насколько Вы удовлетворены этим ответом?
Благодарим за отзыв, он поможет улучшить наш сайт.
Насколько Вы удовлетворены этим ответом?
Благодарим за отзыв.
К сожалению, проверка системы на ошибки ничего не дала.
Был ли этот ответ полезным?
К сожалению, это не помогло.
Отлично! Благодарим за отзыв.
Насколько Вы удовлетворены этим ответом?
Благодарим за отзыв, он поможет улучшить наш сайт.
Насколько Вы удовлетворены этим ответом?
Благодарим за отзыв.
Был ли этот ответ полезным?
К сожалению, это не помогло.
Отлично! Благодарим за отзыв.
Насколько Вы удовлетворены этим ответом?
Благодарим за отзыв, он поможет улучшить наш сайт.
Насколько Вы удовлетворены этим ответом?
Благодарим за отзыв.
Был ли этот ответ полезным?
К сожалению, это не помогло.
Отлично! Благодарим за отзыв.
Насколько Вы удовлетворены этим ответом?
Благодарим за отзыв, он поможет улучшить наш сайт.
Насколько Вы удовлетворены этим ответом?
Благодарим за отзыв.
Проблема явно с профилем учетной записи. Нашел в интернете такую инструкцию. Надеюсь она для вин 10 подойдет:
Нажмите Windows Key + R и введите regedit . Нажмите Enter или нажмите ОК .
Когда откроется редактор реестра, на левой панели перейдите к HKEY_CURRENT_USERSoftwareMicrosoftScreenMagnifier . На правой панели дважды щелкните Invert, чтобы открыть его свойства.
После того как откроется окно свойств, убедитесь, что для параметра Dword Значение установлено значение 0. Нажмите ОК , чтобы сохранить изменения и далее перезагрузитесь
Был ли этот ответ полезным?
К сожалению, это не помогло.
Отлично! Благодарим за отзыв.
Насколько Вы удовлетворены этим ответом?
Благодарим за отзыв, он поможет улучшить наш сайт.
Как отключить контрастный режим в виндовс 10
О настройке отображения
Нажмите кнопку «Настройка». В открывшейся панели выберите необходимые тип и размер шрифта, интервал между буквами, цветовую схему и нажмите кнопку «Применить». Для дальнейшей настройки отображения воспользуйтесь описанными ниже возможностями операционной системы и браузера
- 1.
Нажмите кнопку «Пуск», выберите «Все программы», «Стандартные», «Специальные возможности» и щелкните «Мастер специальных возможностей» - 2.
В диалоговом окне ««Мастер специальных возможностей»» нажмите кнопку «Далее» - 3.
В диалоговом окне размера текста выберите текст наименьшего размера, который удается прочесть, а затем нажмите кнопку «Далее» - 4.
В диалоговом окне «Параметры экрана» установите флажок «Изменить размер шрифта». Если необходимо использовать экранную лупу «Microsoft», установите флажок «Использовать экранную лупу». Нажмите кнопку «Далее» - 5.
В диалоговом окне «Установка параметров мастера» установите флажок «Нарушения зрения». Нажмите кнопку «Далее», чтобы продолжить работу с мастером - 6.
В диалоговом окне «Завершение работы мастера» нажмите кнопку «Завершить», чтобы сохранить изменения и выйти из мастера. Чтобы отменить внесенные изменения, нажмите кнопку «Отмена», а затем нажмите кнопку «Нет». Для перехода на предыдущие экраны нажимайте кнопку «Назад»
Откройте страницу «Оптимизация изображения на экране». Для этого нажмите кнопку «Пуск», выберите последовательно компоненты «Панель управления», «Специальные возможности», «Центр специальных возможностей» и «Оптимизация изображения на экране».
Выберите параметры, которые следует использовать:
- Выбрать высококонтрастную тему. Этот параметр позволяет установить высококонтрастную цветовую схему, которая повышает цветовой контраст текста и некоторых изображений на экране компьютера, что делает эти элементы более четкими и упрощает их идентификацию
- Включение и выключение высокой контрастности при нажатии клавиш ALT слева + SHIFT слева + PRINT SCREEN. Этот параметр позволяет включать или выключать схему высокой контрастности при нажатии клавиш ALT слева + SHIFT слева + PRINT SCREEN
- Изменить размер текста и значков. Этот параметр позволяет укрупнить текст и другие элементы на экране и, соответственно, упростить их восприятие
- Включить экранную лупу. Этот параметр включает экранную лупу при входе в систему. Экранная лупа увеличивает часть экрана, где находится указатель мыши, и особенно необходима при просмотре объектов, которые плохо различимы
- Настройка цвета и прозрачности границ окна. Этот параметр позволяет менять внешний вид границ окна, чтобы их было лучше видно
- Настройка эффектов отображения. Этот параметр позволяет настроить способ отображения некоторых элементов на рабочем столе
- Сделать прямоугольник фокуса толще. Этот параметр делает толще прямоугольник вокруг текущего элемента, выделенного в диалоговом окне, чтобы его было лучше видно
- Настроить толщину мерцающего курсора. Этот параметр позволяет сделать толще мерцающий курсор в диалоговых окнах и программах, чтобы его было лучше видно
- Отключить все излишние анимации. Этот параметр позволяет отключить все эффекты анимации, такие как медленное угасание, при закрытии окон и других объектов
- Удалить фоновые рисунки. Задание этого параметра выключает всю неважную и избыточную информацию и фоновые изображения, чтобы облегчить восприятие экрана
Откройте страницу «Оптимизация изображения на экране», нажав кнопку «Пуск» и выбрав пункты «Панель управления», «Специальные возможности», «Центр специальных возможностей» и «Оптимизация изображения на экране».
Установка минимального размера шрифта
Некоторые веб-сайты могут отображать текст шрифтом, размер которого слишком мал для комфортного чтения. Чтобы сделать такие веб-страницы более удобными для чтения, вы можете установить минимальный размер шрифта. Если веб-страница попытается отобразить текст шрифтом, размер которого меньше указанного, Firefox автоматически увеличит размер шрифта текста до выбранного вами.
Чтобы установить минимальный размер шрифта, выберите в меню «Инструменты» > «Настройки…», откройте панель «Содержимое» и щёлкните по кнопке «Дополнительно» в группе «Шрифты и цвета». Вы можете выбрать минимальный размер шрифта из выпадающего меню «Наименьший размер шрифта».
Следует помнить, что некоторые веб-страницы, в зависимости от выбранного вами минимального размера шрифта, могут отображаться неправильно.
Изменение размера шрифта на странице
Сочетания клавиш для управления размером текста:
Нажмите Ctrl + + , чтобы увеличить размер текста.
Нажмите Ctrl + −, чтобы уменьшить размер текста.
Нажмите Ctrl + 0, чтобы вернуть размер текста к заданному на веб-странице размеру.
Следует помнить, что некоторые веб-страницы, при увеличении/уменьшении размера текста, могут отображаться неправильно.
Переопределение цветовой схемы веб-страницы
Некоторые веб-сайты могут использовать цвета текста и фона страницы, сочетание которых затрудняет её прочтение, другие же могут полагаться на цвета, установленные в браузере по умолчанию. Вы можете установить цвета по умолчанию выбрав в меню «Инструменты» > «Настройки…», открыв панель «Содержимое» и щёлкнув по кнопке «Цвета…» в группе «Шрифты и цвета». В появившемся окне вы можете выбрать цвета по умолчанию для текста и фона веб-страницы, а также цвета по умолчанию для посещённых и непосещённых гиперссылок. Также вы можете указать, следует ли подчеркивать гиперссылки.
Тем не менее, некоторые веб-страницы указывают свои собственные цвета, а это значит, что выбранные вами параметры не будут иметь на них никакого действия. Если вы хотите игнорировать цвета, указываемые веб-страницами, и использовать свои цвета, снимите флажок «Разрешить веб-сайтам использовать свои цвета вместо установленных».
Использование высококонтрастной темы
Браузер Firefox автоматически определяет, используете ли вы высококонтрастную тему, и отображает всё в установленной вами высококонтрастной цветовой схеме. При этом будут проигнорированы другие настройки браузера и настройки веб-страниц, а также будет изменён интерфейс самого браузера Firefox (все меню, окна браузера и диалоговые окна) и содержимое всех открываемых вами веб-страниц.
Для использования высококонтрастной схемы откройте меню «Пуск» > «Панель управления» > «Специальные возможности» > «Экран» и установите флажок «Высокая контрастность».
Масштабирование в Internet Explorer позволяет увеличивать и уменьшать изображение веб-страницы. В отличие от изменения размера шрифта, масштабирование увеличивает или уменьшает все на странице, включая текст и изображения. Масштабировать можно в диапазоне 10–1000%.
- 1.
Запустите браузер Internet Explorer - 2.
В правой нижней части экрана браузера щелкните стрелку рядом с кнопкой «Изменить масштаб» - 3.
Для перехода к заранее определенному уровню увеличения щелкните нужный процент увеличения или уменьшения. Чтобы задать другой уровень, щелкните «Другой». В поле «Масштаб» в процентах введите значение масштаба и нажмите «ОК».
Примечание
- Если мышь с колесом, прокрутите его, удерживая клавишу «CTRL», чтобы увеличить или уменьшить масштаб
- Если нажать кнопку «Изменить масштаб», масштаб будет циклически проходить по значениям 100%, 125%, и 150%, обеспечивая быстрое увеличение веб-страницы
- С клавиатуры можно увеличивать и уменьшать значение масштаба с шагом 10%. Для увеличения нажмите CTRL + +. Для уменьшения нажмите CTRL + −. Чтобы вернуться к 100%, нажмите CTRL + 0
Можно установить масштаб отображения всего содержания на посещаемых веб-страницах, включая текст, изображения и видео.
- 1.
Нажмите на значок гаечного ключа на панели инструментов браузера - 2.
Выберите «Параметры» («Настройки» в Mac и Linux, «Настройки» в Chrome ОС) - 3.
Нажмите «Расширенные» - 4.
В разделе «Веб-содержание» настройте размер текста, используя меню «Масштаб страницы».
Проблемы с драйверами
Если метод комбинации клавиш не работает, и вы внесли соответствующие корректировки в параметры электропитания, скорее всего, на вашем компьютере возникла проблема с видеодрайвером. Проблемы с драйверами обычно возникают после обновления видеодрайверов. Драйвер монитора также может вызывать эту проблему. Чтобы устранить возможные проблемы, связанные с монитором, переустановите монитор, выполнив следующие шаги.
- Откройте диспетчер устройств Windows.
- Нажмите стрелку «+» рядом с «Мониторы», чтобы развернуть список.
- Выделите все обнаруженные мониторы в разделе «Мониторы» и нажмите «Удалить», чтобы удалить их с компьютера.
Как только мониторы будут удалены из диспетчера устройств, в разделе «Действие» выберите «Сканировать для изменений оборудования», чтобы разрешить Windows повторно обнаружить монитор и установить соответствующие драйверы.
Наконец, мы также рекомендуем загружать самые последние видеодрайверы непосредственно с официального сайта производителя видеокарты. Если эта проблема возникла из-за того, что вы обновили драйверы, установите более раннюю версию видеодрайверов, чтобы узнать, устраняет ли это проблему.
Описание
Рассмотрим, какие возможности предусмотрены в операционной системе Windows для пользователей с ослабленным зрением.
ВНИМАНИЕ
В данном разделе рассмотрены возможности операционной системы Microsoft Windows ХР Service Pack 2.
Настройку системы для пользователей с ослабленным зрением можно выполнять как в окне настройки параметров экрана, так и в режиме настройки специальных возможностей. Рассмотрим оба варианта.
Настройка параметров экрана
Некоторые параметры можно настроить на вкладке Оформление окна Свойства: Экран (содержимое данной вкладки показано на рис. 2.13).
Независимо от стиля, оформления, выбранного в списке Окна и кнопки, можно установить один из трех возможных размеров шрифта: обычный (установлен по умолчанию), крупный или огромный. Требуемый вариант выбирают из раскрывающегося списка Размер шрифта. Разумеется, людям с ослабленным зрением рекомендуется установить крупный или огромный размер шрифта.
Кроме этого, из раскрывающегося списка Цветовая схема следует выбрать одну из контрастных цветовых схем. Перед этим рекомендуется в списке Окна и кнопки выбрать стиль оформления Классический стиль: в таком случае выбор цветовых схем будет больше (для стиля Windows ХР имеется только три цветовые схемы, и ни одна из них не является достаточно контрастной). Наиболее контрастными являются четыре схемы: Высокий контраст №1, Высокий контраст №2, Контрастная белая и Контрастная черная. На рис. 5.1 показан образец оформления интерфейса с использованием цветовой схемы Контрастная белая.
Если вы увеличите размер шрифта названий элементов интерфейса и выберите контрастную схему оформления, то это даст эффективный результат и намного повысит зрительное восприятие изображения. На рис. 5.2 показан пример оформления интерфейса с использованием цветовой схемы Контрастная белая и размером шрифта Крупный.
На рисунке видно, что восприимчивость изображения заметно возросла (по сравнению с рис. 5.1) за счет увеличения размера шрифта. Напомню, что на рис. 5.2 выбран размер шрифта Крупный; при необходимости в поле Размер шрифта можно выбрать значение Огромный — в этом случае шрифт будет еще больше.
Настройка специальных возможностей
Для перехода в режим настройки специальных возможностей системы для людей с ослабленным зрением следует выполнить команду Пуск? Панель управления, а затем в открывшемся окне выбрать категорию Специальные возможности. В результате на экране откроется окно, изображенное на рис. 5.3.
На рисунке видно, что данное окно включает в себя несколько ссылок. С помощью этих ссылок осуществляется переход в соответствующие режимы настройки специальных возможностей системы. В этой книге мы остановимся только на тех режимах, которые имеют отношение к настройке системы для пользователей с ослабленным зрением.
В первую очередь рассмотрим, каким образом можно выполнить нестандартную настройку контрастности текста и фона. Для перехода в соответствующий режим нужно щелкнуть на ссылке Настройка контрастности текста и цвета экрана, в результате чего на экране откроется окно, изображенное на рис. 5.4.
На рисунке видно, что данное окно состоит из нескольких вкладок. По умолчанию открыта вкладка Экран. В контексте рассматриваемой темы нас интересует именно эта вкладка.
ПРИМЕЧАНИЕ
Окно Специальные возможности можно вызвать также с помощью ссылки Специальные возможности, которая находится в самом низу окна, изображенного на рис. 5.3. Только в данном случае по умолчанию в этом окне будет открыта первая вкладка — Клавиатура.
На вкладке Экран в области Высокая контрастность расположено два элемента управления — флажок Высокая контрастность и кнопка Настройка. При установленном флажке Высокая контрастность включается режим высокой контрастности. После нажатия кнопки Настройка на экране появляется окно Настройка режима высокой контрастности (рис. 5.5).
Иногда может возникать необходимость включения режима высокой контрастности с помощью клавиатуры. Для этого нужно установить флажок Использовать такой способ включения, и высокая контрастность будет включаться нажатием сочетания клавиш Alt слева+ Shift слева+Print Screen.
Схему оформления выбирают из раскрывающегося списка Текущая контрастная схема оформления. Этот список включает в себя схемы, специально предназначенные для пользователей с ослабленным зрением, и выбор этих схем достаточно широк. Чтобы применить нужную схему, достаточно нажать в данном окне кнопку ОК, а в окне Специальные возможности (см. рис. 5.4) обязательно установить флажок Высокая контрастность и нажать кнопку ОК или Применить. Для отключения режима высокой контрастности достаточно снять флажок Высокая контрастность и также нажать кнопку ОК или Применить.
В нижней части вкладки Экран находится область Параметры курсора. Здесь с помощью соответствующих ползунков настраивают требуемую частоту мерцания курсора и его толщину (для увеличения этих значений нужно перетащить ползунок вправо, для уменьшения — влево). Здесь же демонстрируется образец того, как будет выглядеть и с какой скоростью будет мерцать курсор при заданных в данный момент настройках. Например, на рис. 5.4 показана минимальная толщина курсора, а на рис. 5.6 — его максимальная толщина.
Все изменения, выполненные на вкладке Экран, вступают в силу после нажатия кнопки ОК или Применить. С помощью кнопки Отмена можно выйти из данного режима без сохранения изменений.
Говоря о специальных возможностях Windows для пользователей с ослабленным зрением, обязательно следует упомянуть о такой важной функциональности, как экранная лупа. Для перехода в режим работы с экранной лупой в окне, изображенном на рис. 5.3, следует щелкнуть на ссылке Экранная лупа (эта ссылка расположена слева вверху окна). Смысл использования экранной лупы заключается в том, что в верхней части интерфейса отображается увеличенное изображение фрагмента, возле которого находится указатель мыши (рис. 5.7).
На данном рисунке показано окно настройки параметров экранной лупы, а также демонстрируется применение лупы. В верхней части рисунка отображается рабочее окно лупы; в нем показано увеличенное изображение того фрагмента окна настройки экранной лупы, где находится флажок Следовать за указателем мыши.
Степень увеличения изображения экранной лупой определяют в поле Увеличение. Требуемое значение выбирают из раскрывающегося списка или вводят с клавиатуры; диапазон возможных значений — от 1 до 9.
Чтобы увеличить область, охватываемую экранной лупой, следует установить флажки Следовать за указателем мыши, Следовать за фокусом ввода и Следовать за редактированием текста. При установленном флажке Обратить цвета включается режим обращения цветов в рабочем окне экранной лупы (белый цвет становится черным, черный цвет — белым и т. д.).
Если снят флажок Отображать окно экранной лупы, то рабочее окно лупы не отображается.
При необходимости рабочее окно лупы можно переместить в любое место интерфейса. Для этого следует навести на него указатель мыши, который при этом примет вид руки с вытянутым указательным пальцем (так обычно выглядит указатель мыши при подведении его к гиперссылкам). После этого нужно просто перетащить окно мышью в требуемое место.
Для настройки специальных возможностей системы можно также воспользоваться Мастером специальных возможностей (рис. 5.8). Чтобы перейти в режим работы с мастером, нужно в окне, изображенном на рис. 5.3, щелкнуть на ссылке Настройка Windows в соответствии с нуждами людей с плохим зрением, слухом или с ограниченной подвижностью.
В данном режиме настройку специальных возможностей выполняют пошагово. Рассмотрим подробнее порядок работы с Мастером специальных возможностей применительно к пользователям с ослабленным зрением.
Нажав в окне, которое показано на рис. 5.8, кнопку Далее, вы перейдете к первому этапу настройки специальных возможностей. Окно мастера при этом примет вид, показанный на рис. 5.9.
В данном окне следует выбрать наиболее оптимальный размер шрифта из трех предложенных Для выбора подходящего варианта нужно выделить его щелчком кнопки мыши (на рис. 5.9 выбран вариант Обычный размер текста для Windows; он используется в системе по умолчанию). После этого для перехода к следующему этапу нужно нажать кнопку Далее. Окно мастера примет вид, показанный на рис. 5.10.
На данном этапе настраивают отображение текста, а также некоторых других элементов интерфейса. Для выбора требуемых режимов достаточно установить соответствующие флажки; при этом изменения станут заметны сразу же. После выполнения в данном окне соответствующих настроек можно переходить к следующему этапу. Нажмите кнопку Далее, и откроется окно, изображенное на рис. 5.11.
На данном этапе следует выбрать конкретный режим (можно несколько) поддержки специальных возможностей. Для этого достаточно установить соответствующие флажки. В контексте рассматриваемой темы установим флажок Нарушения зрения.
На рисунке видно, что среди элементов управления присутствует флажок Следует установить параметры управления. Если данный флажок установлен, то на заключительном этапе работы Мастера специальных возможностей появится окно с переключателем, который может принимать одно из двух положений: Отключать специальные возможности и Не отключать специальные возможности. По умолчанию этот переключатель установлен во второе положение. Если же установить его в положение Отключать специальные возможности, то станет доступным расположенное ниже поле. В данном поле указывают интервал времени (в минутах), но истечении которого при отсутствии активности компьютера режим специальных возможностей будет автоматически отключен. Требуемое значение выбирают из раскрывающегося списка: 5,10,15, 20, 25 или 30 минут. Эту возможность удобно применять, например, когда компьютером поочередно пользуются несколько человек, а режим специальных возможностей нужен только одному из них.
Если установлен флажок Нарушения зрения, то после нажатия кнопки Далее откроется окно, изображенное на рис. 5.12.
Здесь необходимо указать размер важных элементов интерфейса — вертикальной и горизонтальной полос прокрутки. На рисунке видно, что Мастер специальных возможностей предлагает четыре возможных варианта.
Для выбора нужно выделить необходимый вариант (на рис. 5.12 выбран крайний слева образец, используемый в системе по умолчанию). Как обычно, для перехода к следующему этапу следует нажать кнопку Далее, в результате чего откроется окно, которое представлено на рис. 5.13.
В данном окне указывают требуемый размер значков, находящихся на Рабочем столе. Как и на предыдущем этапе, подходящий вариант указывают с помощью выделения (на рис. 5.13 выбран крайний слева образец, который используется в системе по умолчанию). Чтобы можно было сразу просмотреть результат выполненных изменений, нужно сделать так, чтобы окно мастера отображалось на фоне Рабочего стола и при этом было видно несколько ярлыков (хотя бы один-два).
Для перехода к следующему этапу настройки нажмите кнопку Далее. Окно мастера примет вид, изображенный на рис. 5.14.
На данном этапе следует выбрать наиболее подходящую цветовую схему, которая будет использоваться для оформления интерфейса системы.
Ухтинский государственный технический университет

Настройки цвета:
Контрастное
Для просмотра сайта Ухтинского государственного технического университета рекомендуем воспользоваться встроенными средствами браузера.
Браузеры: Firefox, Internet Explorer, Opera, Safari, Chrome
Комбинации клавиш (На Mac OS X вместо Ctrl использовать CMD):
- Увеличить [Ctrl] + [+]
- Уменьшить [Ctrl] + [-]
- Вернуться к масштабу 100% [Ctrl] + [0]
- Переход вперед по последовательности элементов на веб-странице, в адресной строке и на панели ссылок [Tab]
- Переход назад по последовательности элементовна веб-странице, в адресной строке и на панели ссылок [Shift] + [Tab]
Так же можно воспользоваться встроенными средствами операционной системы.
Операционная система Windows XP
- Нажмите кнопку «Пуск», выберите «Все программы», «Стандартные», «Специальные возможности» и щелкните «Мастер специальных возможностей»
- В диалоговом окне ««Мастер специальных возможностей»» нажмите кнопку «Далее»
- В диалоговом окне размера текста выберите текст наименьшего размера, который удается прочесть, а затем нажмите кнопку «Далее»
- В диалоговом окне «Параметры экрана» установите флажок «Изменить размер шрифта».
Если необходимо использовать экранную лупу «Microsoft», установите флажок «Использовать экранную лупу». Нажмите кнопку «Далее» - В диалоговом окне «Установка параметров мастера» установите флажок «Нарушения зрения». Нажмите кнопку «Далее», чтобы продолжить работу с мастером
- В диалоговом окне «Завершение работы мастера» нажмите кнопку «Завершить», чтобы сохранить изменения и выйти из мастера. Чтобы отменить внесенные изменения, нажмите кнопку «Отмена», а затем нажмите кнопку «Нет».
Для перехода на предыдущие экраны нажимайте кнопку «Назад»
Операционная система Windows 7
Откройте страницу «Оптимизация изображения на экране». Для этого нажмите кнопку «Пуск», выберите последовательно компоненты «Панель управления», «Специальные возможности», «Центр специальных возможностей» и «Оптимизация изображения на экране».
Выберите параметры, которые следует использовать:
- Выбрать высококонтрастную тему. Этот параметр позволяет установить высококонтрастную цветовую схему, которая повышает цветовой контраст текста и некоторых изображений на экране компьютера, что делает эти элементы более четкими и упрощает их идентификацию
- Включение и выключение высокой контрастности при нажатии клавиш ALT слева + SHIFT слева + PRINT SCREEN. Этот параметр позволяет включать или выключать схему высокой контрастности при нажатии клавиш ALT слева + SHIFT слева + PRINT SCREEN
- Изменить размер текста и значков. Этот параметр позволяет укрупнить текст и другие элементы на экране и, соответственно, упростить их восприятие
- Включить экранную лупу. Этот параметр включает экранную лупу при входе в систему. Экранная лупа увеличивает часть экрана, где находится указатель мыши, и особенно необходима при просмотре объектов, которые плохо различимы
- Настройка цвета и прозрачности границ окна. Этот параметр позволяет менять внешний вид границ окна, чтобы их было лучше видно
- Настройка эффектов отображения. Этот параметр позволяет настроить способ отображения некоторых элементов на рабочем столе
- Сделать прямоугольник фокуса толще. Этот параметр делает толще прямоугольник вокруг текущего элемента, выделенного в диалоговом окне, чтобы его было лучше видно
- Настроить толщину мерцающего курсора. Этот параметр позволяет сделать толще мерцающий курсор в диалоговых окнах и программах, чтобы его было лучше видно
- Отключить все излишние анимации. Этот параметр позволяет отключить все эффекты анимации, такие как медленное угасание, при закрытии окон и других объектов
- Удалить фоновые рисунки. Задание этого параметра выключает всю неважную и избыточную информацию и фоновые изображения, чтобы облегчить восприятие экрана.
Операционная система Mac OS X
Можно настроить отображение, а также задействовать экранную лупу или функцию для озвучивания текста документов и веб-страниц VoiceOver с помощью следующих горячих клавиш:
- Option-Command-* (звездочка) — включить экранную лупу
- Option-Command-+ (плюс) — увеличить детали экрана
- Option-Command-− (минус) — уменьшить детали экрана
- Control-Option-Command-* (звездочка) — переключиться в черно-белый режим
- Command-F5 — включить/выключить VoiceOver
Цветовые фильтры
Фильтр «Оттенки серого»
удаляет все цвета с вашего экрана, превращая все в оттенки серого.
Выбор фильтра «Обратить»
меняет цвета. Белый становится черным, а черный белым, синий становится оранжевым, а розовый зеленым и т. д.
Фильтр «Инвертированные оттенки серого»
удаляет все цвета с экрана и превращает все в оттенки серого. Он также инвертирует цвета, поэтому яркие белые становятся темно-черными, а темно-черные яркими белыми. Это может облегчить чтение на экране, если вы чувствительны к свету. Например, черный текст на белом фоне большинства приложений и веб-страниц станет белым текстом на черном фоне.
облегчает распознавание цветов для людей плохо различающих красный и зеленый цвет (красно-зеленая цветовая слепота).
тоже по сути предназначен для людей плохо различающих красный и зеленый цвет.
поможет людям плохо различающим синие и желтые цвета.
Вот как можно исправить инвертированные цвета в Windows 10
Windows 10 – отличная операционная система, но некоторые пользователи сообщают о инвертированных цветах на своем экране. Это необычная проблема, и в сегодняшней статье мы покажем вам, как ее исправить.
Инвертированные цвета могут быть большой проблемой на вашем ПК, и если говорить о проблемах с отображением и цветах, вот некоторые похожие проблемы, о которых сообщили пользователи:
- Инвертированная цветовая схема Windows 10 . Эта проблема может возникать, если включена тема с высокой контрастностью. Чтобы решить эту проблему, просто проверьте настройки Ease of Access и убедитесь, что высокая контрастность отключена.
- Инвертировать цвета: горячая клавиша Windows 10, сочетание клавиш . Иногда проблемы с инвертированными цветами можно устранить, просто используя одну комбинацию клавиш. Этот ярлык обычно оставляют Alt + left Shift + Print Screen, поэтому не стесняйтесь пробовать его.
- Перевернутые цвета на ноутбуке Dell, ноутбуке HP . Эта проблема может также затронуть ноутбуки, и если вы столкнетесь с этой проблемой, обязательно попробуйте некоторые из наших решений.
Как исправить перевернутые цвета в Windows 10?
- Используйте инструмент “Лупа”
- Изменить настройки простоты доступа
- Отключить функцию визуальных уведомлений для звуков
- Проверьте настройки видеокарты
- Переустановите драйверы видеокарты .
- Проверьте свой реестр
- Попробуйте запустить Windows в безопасном режиме .
- Выполните восстановление системы
- Проверьте свое оборудование
Решение 1 – Используйте инструмент Лупа
Если у вас есть проблемы с инвертированными цветами на вашем ПК, возможно, проблема была вызвана инструментом Лупа. Это встроенный инструмент, который позволяет вам увеличивать определенные части экрана, чтобы лучше их видеть.
Однако инструмент «Лупа» также может инвертировать ваши цвета, и сегодня мы собираемся показать вам, как инвертировать цвета с помощью этого инструмента. На самом деле это довольно просто, и вы можете сделать это, выполнив следующие действия:
- Нажмите клавиши Windows и + , чтобы открыть инструмент «Лупа».
- Теперь нажмите Ctrl + Alt + I и переверните все цвета на экране.
После этого ваши цвета должны быть инвертированы, и все снова начнет работать правильно.
- как настроить яркость, цвет экрана, контрастность и гамму на ПК?
Решение 2 – Изменить настройки простоты доступа
Иногда могут возникнуть проблемы с инвертированными цветами из-за настроек Ease of Access. Иногда вы можете включить одну из этих функций случайно, и это вызовет проблемы с вашими цветами. Однако вы можете легко решить эту проблему, просто изменив настройки Ease of Access. Для этого выполните следующие действия:
- Откройте Настройки приложения . Вы можете сделать это быстро с помощью сочетания клавиш Windows Key + I .
- Когда откроется Приложение настроек , перейдите в раздел Удобство доступа.
- В меню слева выберите Высокая контрастность . На правой панели отключите параметр Включить высокую контрастность .
Если этот параметр уже отключен, вы можете использовать Alt + left Shift + Print Screen , чтобы быстро отключить высокую контрастность. Кроме того, вы можете установить для темы с высокой контрастностью Нет и проверить, решает ли это проблему.
Решение 3. Отключите функцию визуальных уведомлений для звуков.
Windows обладает широким спектром специальных возможностей, и одна из них – визуальные уведомления о звуке. Если эта функция включена, ваш экран будет инвертировать цвета при воспроизведении звука. Если у вас есть проблемы с инвертированными цветами на вашем ПК, возможно, вам следует попробовать отключить эту функцию и проверить, решает ли она проблему.
Для этого выполните следующие действия:
- Нажмите Windows Key + S и войдите в панель управления . Выберите Панель управления из списка.
- Перейдите в Центр удобства доступа , когда откроется панель управления.
- Выберите Использовать текстовые или визуальные альтернативы для звуков из списка.
- Отключите Включить визуальные уведомления для звуков (Sound Sentry) . Теперь нажмите Применить и ОК , чтобы сохранить изменения.
После внесения этих изменений ваши цвета больше не должны быть инвертированы, и проблема будет решена.
Решение 4 – Проверьте настройки вашей видеокарты
По словам пользователей, иногда на вашем ПК могут появляться инвертированные цвета из-за настроек вашей видеокарты. Почти все видеокарты имеют собственное программное обеспечение, которое позволяет настраивать всевозможные настройки, связанные с графикой.
Если ваши цвета инвертированы, возможно, у вас включена функция стереоскопического 3D. Чтобы отключить его, откройте панель управления Nvidia или Catalyst Control Center и найдите эту функцию. Когда вы найдете эту функцию, отключите ее, и проблема должна быть решена навсегда.
- как изменить цвета и внешний вид окон Windows 10
Решение 5. Переустановите драйверы видеокарты.
Иногда могут появиться инвертированные цвета, если у вас есть проблемы с драйверами. Чтобы решить проблему, пользователи предлагают полностью переустановить драйвер видеокарты и проверить, решает ли это проблему. Чтобы переустановить драйверы, просто выполните следующие действия:
- Нажмите Windows Key + X , чтобы открыть меню Win + X, и выберите Диспетчер устройств из списка.
- Теперь вам нужно найти драйвер вашей видеокарты. Найдя его, щелкните его правой кнопкой мыши и выберите в меню Удалить устройство .
- Если он доступен, обязательно установите флажок Удалить программное обеспечение драйвера для этого устройства . Теперь нажмите Удалить для подтверждения.
- После удаления драйвера нажмите значок Сканировать на предмет изменений оборудования , чтобы установить драйвер по умолчанию.
Таким образом вы установите текущий драйвер и переключитесь обратно на драйвер по умолчанию. Кроме того, вы можете использовать программное обеспечение, такое как Display Driver Uninstaller, чтобы полностью удалить драйвер вместе со всеми файлами и записями реестра, связанными с ним.
Если удаление драйвера решает проблему, рекомендуется обновить его до последней версии. Для этого просто посетите веб-сайт производителя вашей видеокарты и загрузите последнюю версию драйвера для вашей модели.
Если вы не знаете, как правильно это сделать, вы всегда можете использовать сторонние инструменты, такие как TweakBit Driver Updater , для автоматического обновления всех ваших драйверов всего за пару кликов.
– Загрузите средство обновления драйверов Tweakbit
Отказ от ответственности: некоторые функции этого инструмента могут быть не бесплатными
Решение 6 – Проверьте ваш реестр
Иногда вы можете увидеть инвертированные цвета из-за вашего реестра и его настроек. Как вы знаете, реестр содержит все виды настроек, и иногда, если один из этих параметров не настроен должным образом, ваши цвета могут стать инвертированными.
Тем не менее, вы можете решить эту проблему, отредактировав реестр вручную. Для этого выполните следующие действия:
- Нажмите Windows Key + R и введите regedit . Нажмите Enter или нажмите ОК .
- Когда откроется редактор реестра, на левой панели перейдите к HKEY_CURRENT_USERSoftwareMicrosoftScreenMagnifier . На правой панели дважды щелкните Инвертировать DWORD, чтобы открыть его свойства.
- После того как откроется окно свойств, убедитесь, что для параметра Значение установлено значение 0. Нажмите ОК , чтобы сохранить изменения.
После этого проблема с перевернутыми цветами должна быть решена.
Решение 7. Попробуйте запустить Windows в безопасном режиме
Если у вас возникли проблемы с Windows, лучший способ устранения неполадок – запустить компьютер в безопасном режиме. Если вы не знакомы с безопасным режимом, это особый сегмент Windows, который работает с драйверами и настройками по умолчанию, поэтому он идеально подходит для устранения неполадок.
Если у вас есть проблемы с инвертированными цветами на вашем ПК, запустите его в безопасном режиме и проверьте, появляется ли проблема там же. Чтобы запустить компьютер в безопасном режиме, выполните следующие действия:
- Откройте приложение Настройки и перейдите в раздел Обновление и безопасность .
- Выберите Восстановление в меню слева. Теперь нажмите кнопку Перезагрузить сейчас .
- Выберите Устранение неполадок> Дополнительные параметры> Параметры запуска . Теперь нажмите кнопку Перезагрузить .
- После перезагрузки вы увидите список параметров. Выберите Безопасный режим с поддержкой сети , нажав соответствующую клавишу клавиатуры.
После того, как вы запустите Windows в безопасном режиме, проверьте, сохраняется ли проблема.Если проблема не появляется в безопасном режиме, это означает, что ваши настройки или драйверы вызывают проблему.
Решение 8. Выполните восстановление системы
Если эта проблема начала возникать недавно, возможно, проблема связана со сторонним приложением или одним из ваших параметров. Самый быстрый способ исправить это – восстановить систему. Для этого выполните следующие действия:
- Нажмите Windows Key + S и введите восстановление системы . Теперь выберите Создать точку восстановления из списка результатов.
- Когда появится Свойства системы . Нажмите кнопку Восстановление системы .
- Когда откроется окно Восстановление системы , нажмите кнопку Далее , чтобы продолжить.
- Теперь проверьте параметр Показать больше точек восстановления , если он доступен. Выберите точку восстановления, к которой вы хотите вернуться, и нажмите кнопку Далее .
- Следуйте инструкциям на экране, чтобы завершить процесс.
После завершения процесса восстановления проверьте, сохраняется ли проблема.
Решение 9 – Проверьте ваше оборудование
Иногда инвертированные цвета могут появляться из-за аппаратных проблем. Чтобы проверить, является ли проблема с вашим оборудованием, обратите особое внимание на то, инвертированы ли ваши цвета во время загрузки или в BIOS. Если эта проблема возникает за пределами Windows, почти наверняка существует проблема с вашим оборудованием.
Чтобы устранить проблему, убедитесь, что ваш кабель надежно подключен к монитору и компьютеру. Кроме того, вы можете проверить свой монитор и убедиться, что он не неисправен. Вы можете сделать это, подключив компьютер к телевизору или любому другому дисплею.
Если проблема не связана с монитором, возможно, ваша видеокарта неисправна. Перевернутые цвета являются одним из симптомов неисправной видеокарты, поэтому обязательно проверьте, правильно ли установлена ваша видеокарта на ПК. Если у вас есть дополнительный слот, вы можете попробовать переместить его в другой слот на вашем ПК и проверить, помогает ли это.
Инвертированные цвета могут вызвать много проблем, но в большинстве случаев эта проблема вызвана вашими настройками или вашими драйверами. Однако, если наши решения не устранили вашу проблему, возможно, проблема связана с аппаратным обеспечением.










Где найти эту опцию?
Чтобы найти эту опцию, откройте меню «Пуск»
, зайдите в параметры (значок в форме шестеренки), выберите
«Специальные возможности»
/
«Цвет и высокая контрастность»
. Если этой функции нет, значит ваша система не обновлена до
«Fall Creator Update»
.
Чтобы активировать цветовые фильтры, включите «Применить цветовой фильтр»
. Выберите нужный из поля
«Выбор фильтра»
, и он сразу вступит в силу. Чтобы быстро включить выбранный цветовой фильтр, используйте сочетание клавиш
Windows + Ctrl + C
.
Как убрать контрастный режим в Windows 10?
Многие люди допоздна засиживаются за компьютером: они могут играть или работать. Вне зависимости от причины это влияет на здоровье человека, в частности, его зрение и нервную систему. В таких случаях рекомендуют включать «Ночной свет», если установлена ОС Windows 10. Что это за режим и как его активировать? Рассмотрим сегодня способы его включения и выключения, а также настройку света.
Что такое ночной режим и для чего он нужен
В Windows 10 ночной режим называется «Ночной свет». Это стандартная встроенная возможность, которую пользователь вправе сам активировать у себя на устройстве в нужное ему время. Она доступна для компьютеров с установленным обновлением Windows 10 Creators Update.
С помощью опции «Ночной свет» в Windows 10 меняется тон освещения с синего на оранжевый
Что из себя представляет «Ночной свет»? Это специальное ночное освещение экрана вашего компьютера, которое поможет уберечь глаза от перенапряжения, если вы работаете ночью.
По какому принципу работает «Ночной свет»? Холодный тон экрана (в частности, синий) заменяется тёплым тоном (от светло-розового до оранжевого), который благоприятно влияет на глаза и нервную систему.
Это позволяет уменьшить перенапряжение и снизить риск развития нервных расстройств и даже серьёзных заболеваний. В результате у вас будет здоровый и спокойный сон — утром вы проснётесь отдохнувшим и нераздраженным.
Как включить «Ночной свет» в Windows 10
Активировать опцию «тёплого» освещения экрана можно двумя способами: в окне с уведомлениями и в разделе «Параметры». Первый способ гораздо быстрее, чем второй. Рассмотрим сначала его:
- На своей клавиатуре зажмите одновременно две клавиши Win и A.
- В правой части окна появится область с уведомлениями о последних действиях и плитками внизу. Если плиток только четыре, нажмите на ссылку «Развернуть», чтобы их стало больше.Кликните по «Развернуть», чтобы увидеть больше плиток
- В предпоследнем ряду найдите плитку «Ночной свет». Щёлкните по нему левой кнопкой мыши. Вы сразу увидите, что экран сменил холодные оттенки на тёплые.Найдите плитку «Ночной свет» и кликните по ней левой кнопкой мыши
Активировать ночной режим можно и другим методом: с помощью окна «Параметры».
- В системном меню «Пуск» отыщите пункт «Параметры». Он будет с иконкой в виде шестерёнки.Найдите раздел «Параметры» в меню «Пуск»
- В появившемся большом окне откройте первый раздел «Система».Откройте раздел «Система» в окне «Параметры Windows»
- Вы сразу попадёте в необходимую вам первую вкладку «Дисплей».
- В пункте «Ночной свет», перетащите переключатель на позицию «Вкл.».Переставьте переключатель на позицию «Вкл.» левой кнопкой мыши
Настройка «Ночного света» на Windows 10
Под переключателем «Ночного света» находится ссылка «Параметры ночного света». Кликните по ней левой кнопкой мыши, чтобы открыть настройки режима. Что можно изменить в открывшемся разделе с параметрами?
Измените настройки режима в разделе «Параметры ночного света»
- Кнопка «Включить сейчас». По умолчанию Windows 10 не будет включать режим «Ночного света», если у вас не зашло солнце (это время определяется автоматически системой). Даже если вы активировали режим в разделе «Дисплей», он может включиться не сразу, если у вас ещё на улице светит солнце. Чтобы принудительно включить этот режим нажмите на кнопку «Включить сейчас». После этого кнопка поменяет название на «Выключить сейчас».Режим «Ночной свет» был принудительно включён
- Цветовая температура ночью. Настройте интенсивность тёплых оттенков с помощью линейки. Перетаскивайте его левой кнопкой мыши влево или вправо, чтобы изменить цвет экрана. Вы можете его сделать насыщенно-оранжевым или розоватым.
- Планирование ночного света. Вы вправе включить или отключить функцию запланированного «Ночного света». Для этого просто поставьте «бегунок» в нужную позицию.
- Время для планирования ночного режима. «Ночной свет» с тёплыми оттенками будет включаться автоматически в период от заката до рассвета. Само время при этом определяется системой.
- Если вы хотите поставить свой конкретный промежуток времени для этого режима, поставьте о. Определитесь со временем включения и отключения «Ночного света».Установите промежуток времени для работы «Ночного света»
Как отключить ночной режим в Windows 10
Чтобы компьютер перестал работать в режиме «Ночной свет» и вернулся в обычный, просто отключите его любым из трёх представленных ниже способов.
Через окно уведомлений
Отключается «Ночной свет» через то же окно с уведомлениями, которые рассматривали в разделе «Как включить «Ночной свет» в Windows 10» в этой статье. Это способ отключения очень быстрый:
- Снова зажмите уже знакомую комбинацию клавиш Win + A, чтобы появилась область уведомлений в правой части экрана.
- Найдите плитку с режимом «Ночной свет». Её цвет будет насыщеннее, чем у других плиток, которые отключены.
- Щёлкните левой кнопкой мыши по этой плитке — она сразу потускнеет, а экран вернётся в обычный режим с холодными оттенками.Режим «Ночной свет» был отключён в области уведомлений
Через меню «Параметры»
Как деактивировать «Ночной свет» в разделе «Дисплей»? Достаточно просто щёлкнуть по переключателю, чтобы экран вернулся в обычный режим.
- Через меню «Пуск» запустите окно «Параметры» с помощью иконки в виде шестерёнки, которая находится над кнопкой отключения.
- Откройте первый блок «Система».
- Во вкладке «Дисплей» передвиньте переключатель «Ночного света» на позицию «Откл.».Переставьте переключатель на позицию «Откл.»