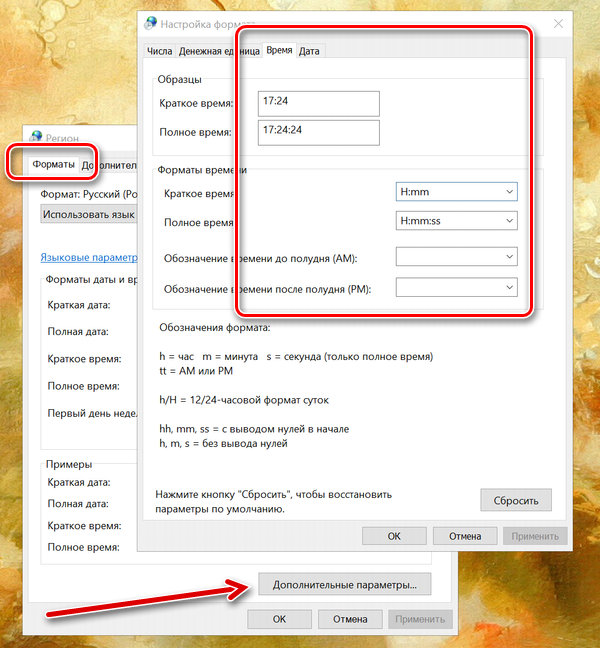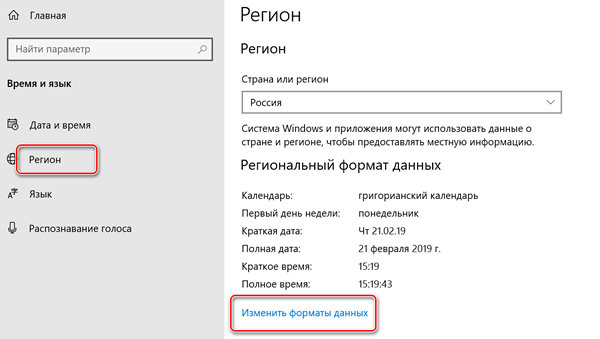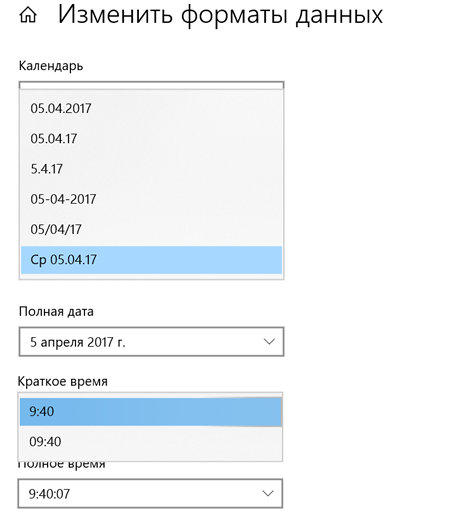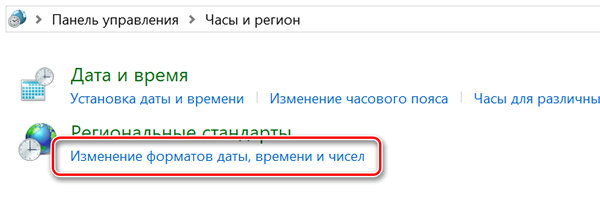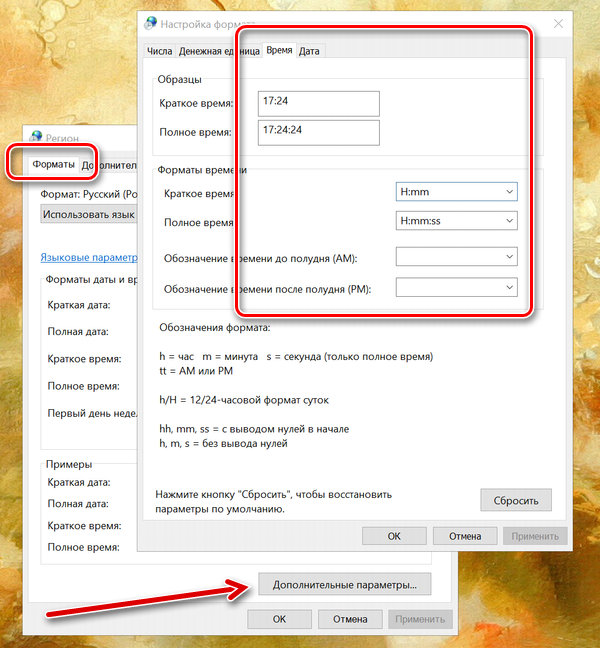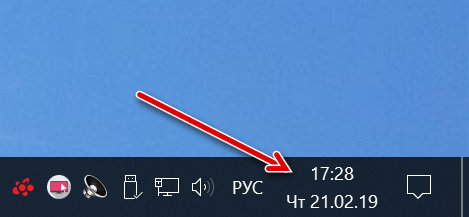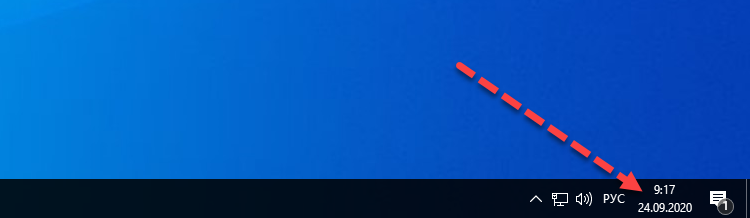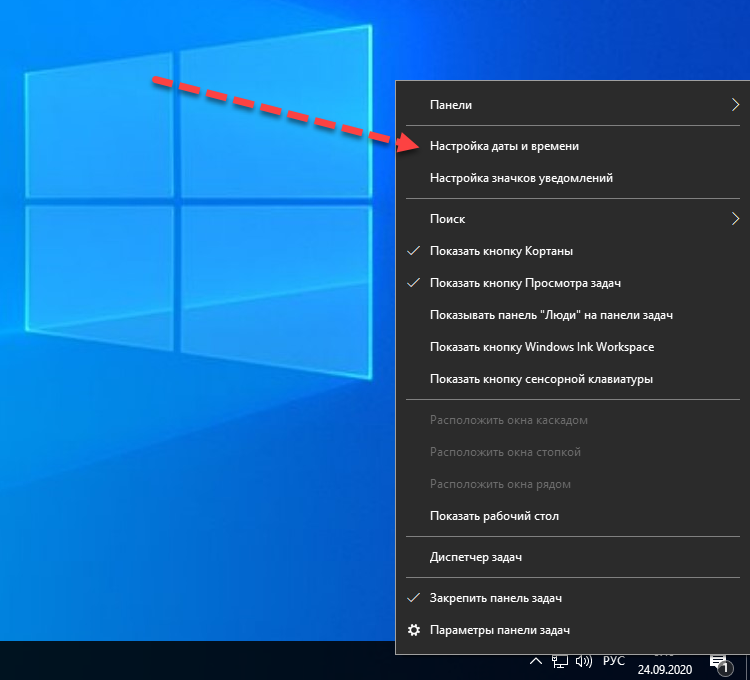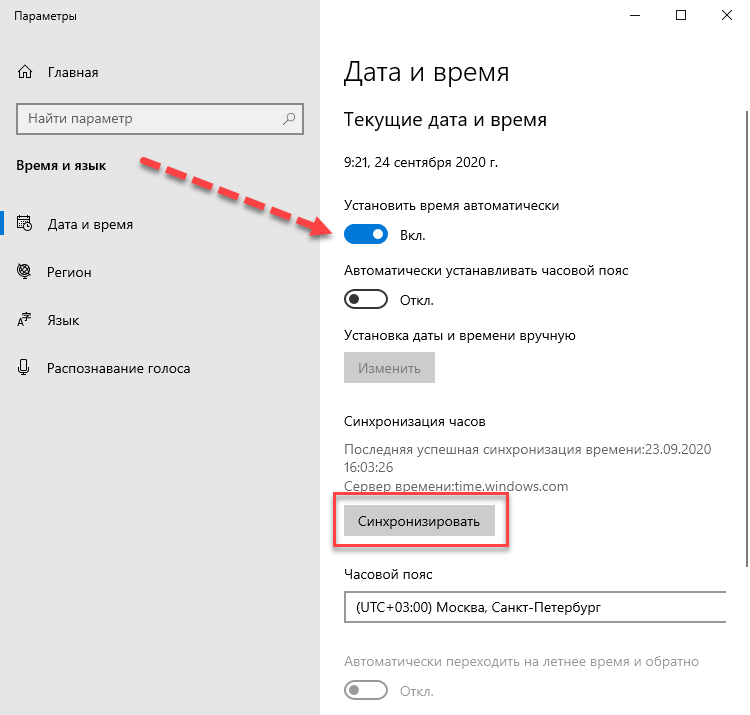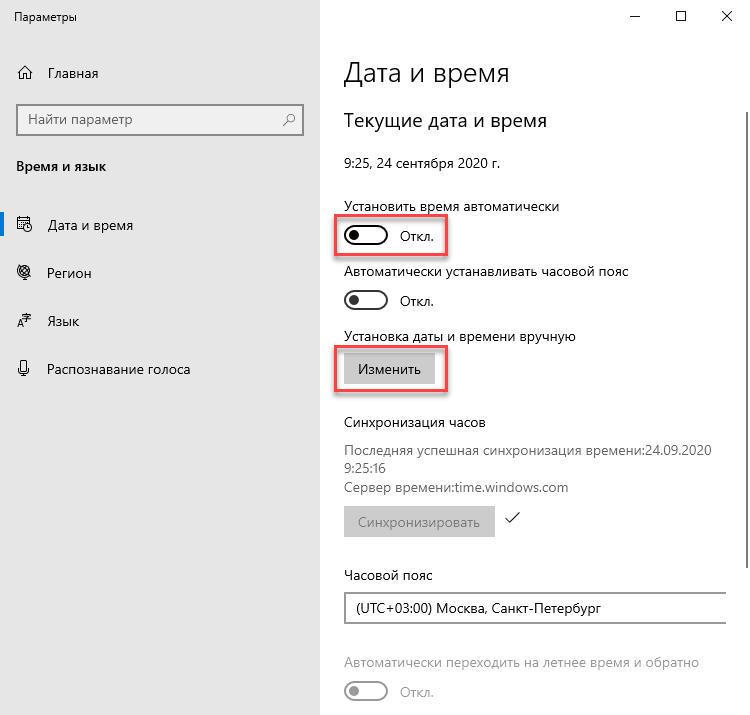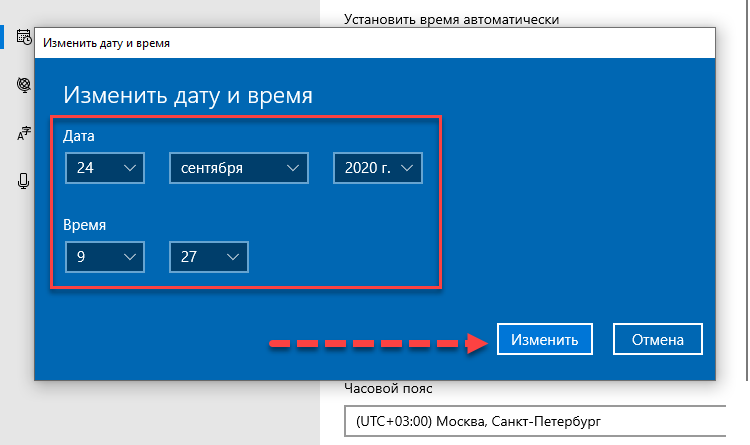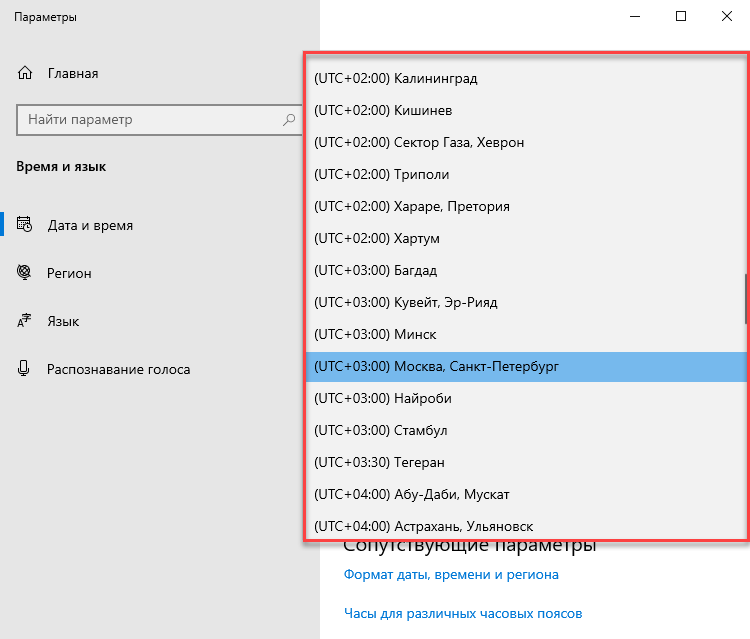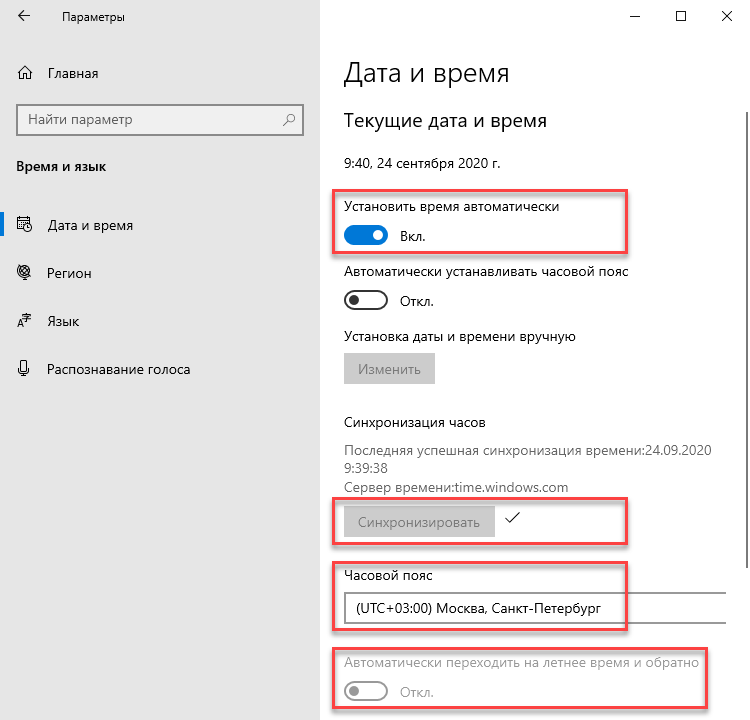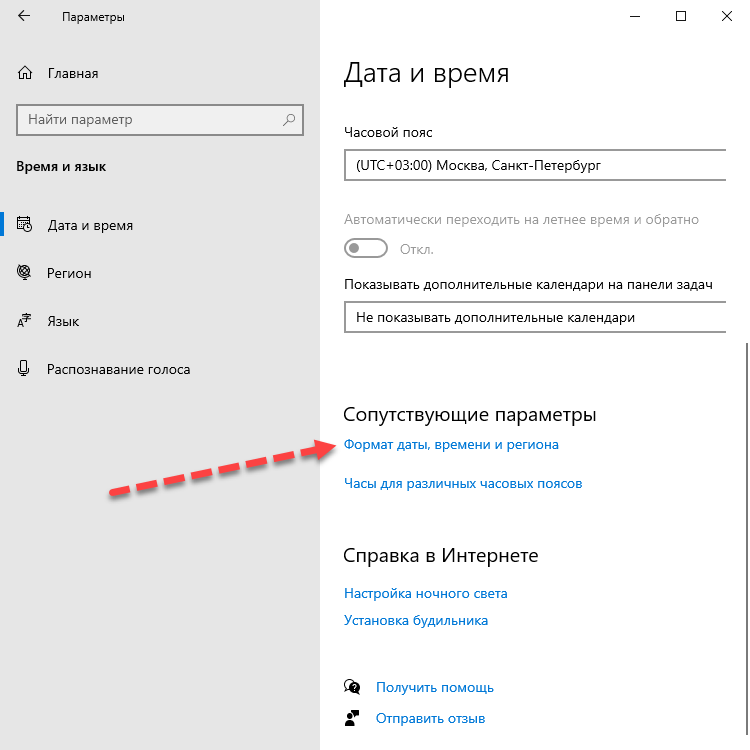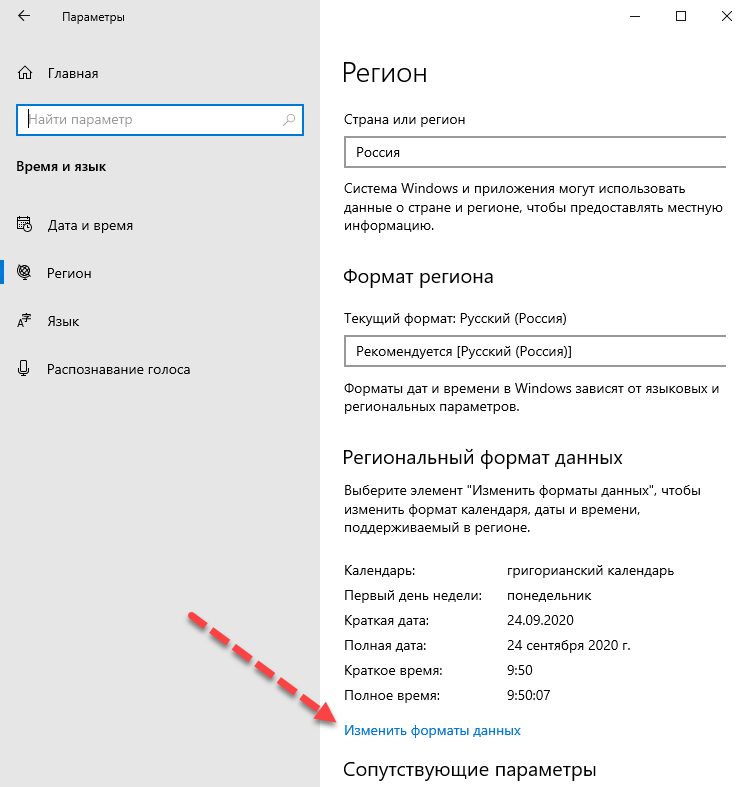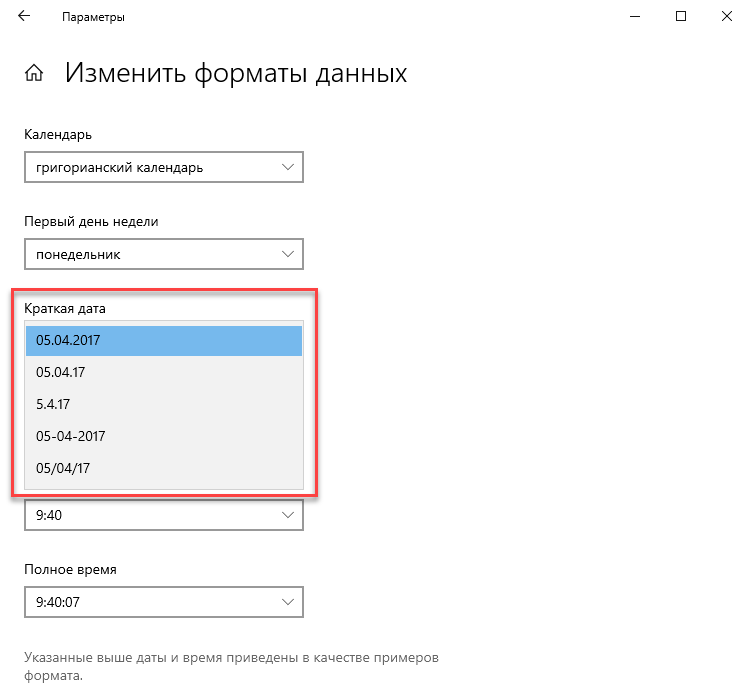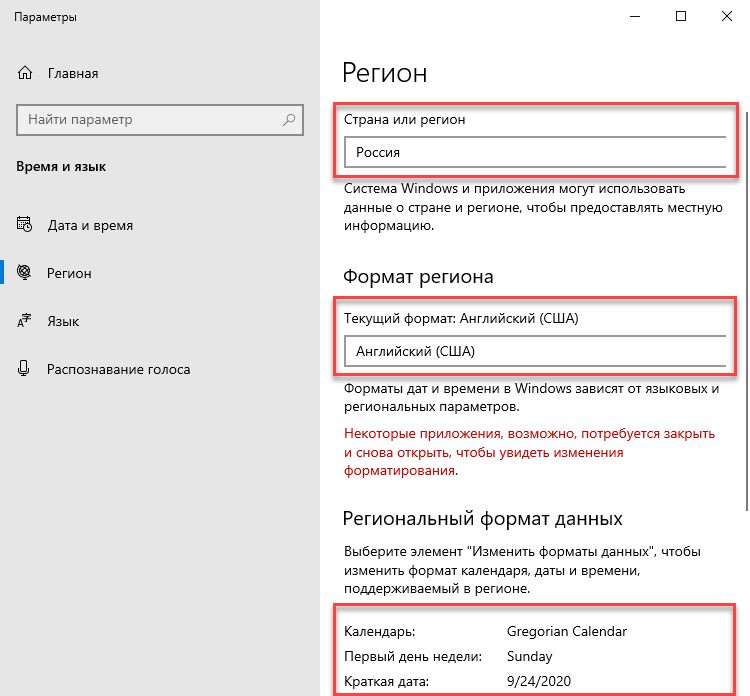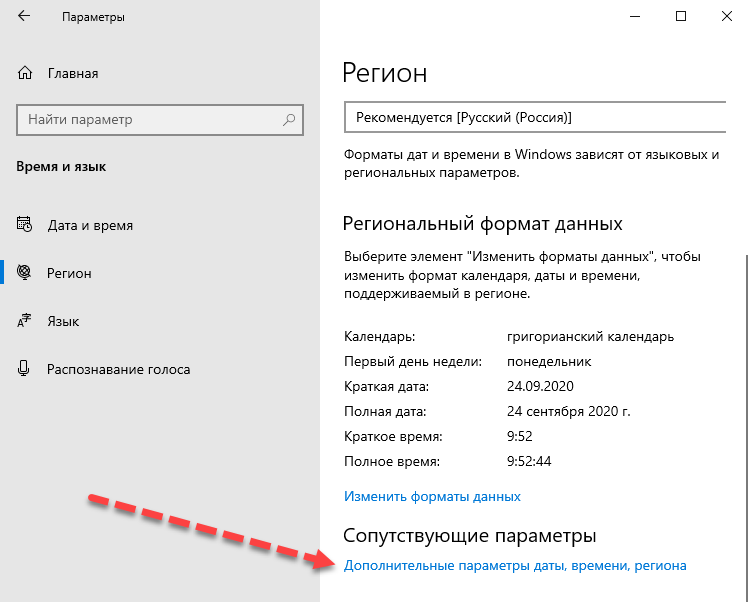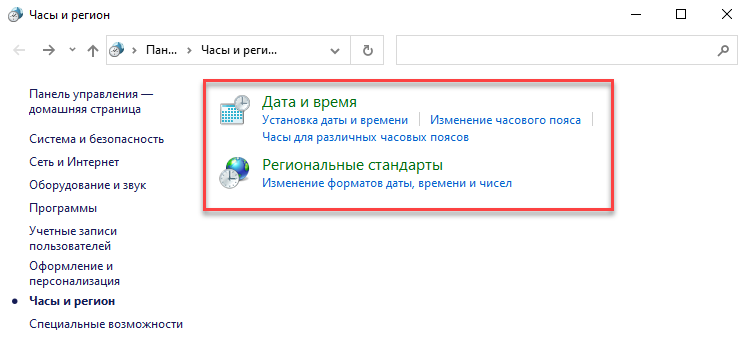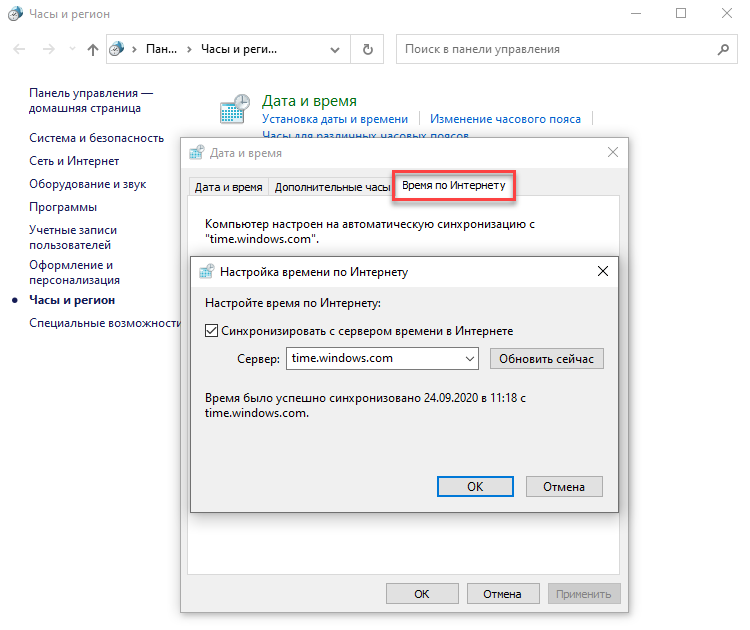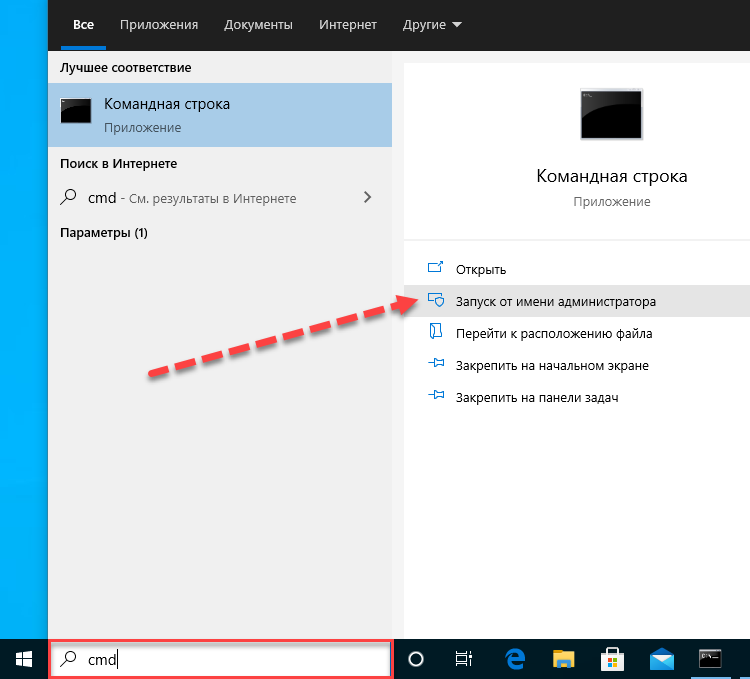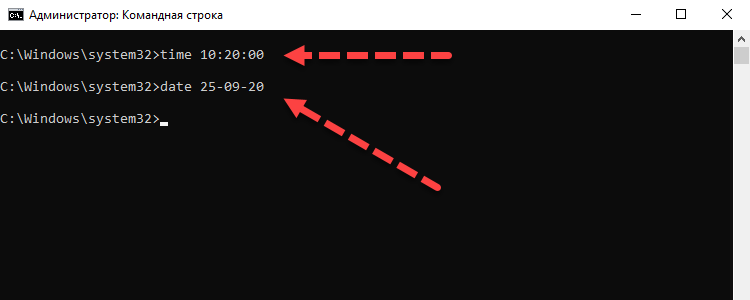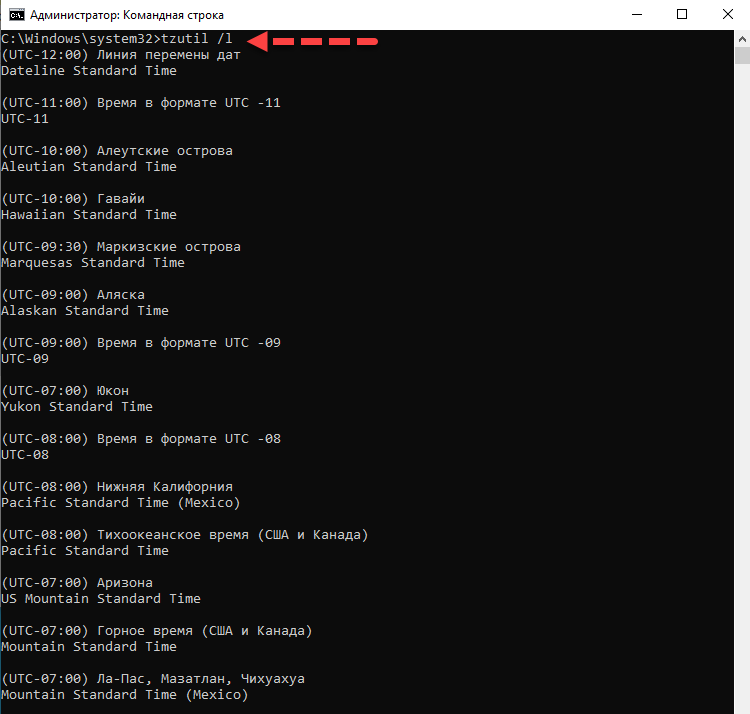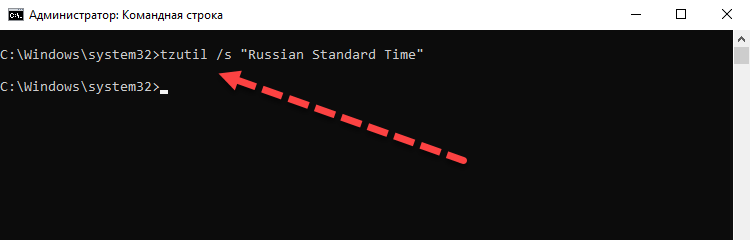- Настройка отображения даты на панели задач Windows 10
- Изменить формат даты в Windows 10
- Обозначение формата:
- Как изменить формат времени на экране блокировки Windows 10
- Как добавить дату и день недели к часам (времени) в системном трее Windows 10
- Как персонализировать формат времени и даты в Windows 10
- Как изменить формат даты и времени
- Как поменять время в Windows 10
- Настройка даты и времени через Параметры Windows 10
- Дополнительные параметры, настройки формата даты и времени
- Часы и регион в панели управления
- Как изменить время и дату через командную строку cmd
- Заключение
Настройка отображения даты на панели задач Windows 10
Windows 10 по умолчанию имеет стандартный числовой параметр отображения даты и месяца. Знаю много людей, которым удобнее использовать само название дня недели и месяца, но как это сделать в Windows 10? Давайте разберем, как изменить параметры отображения даты в трее панели задач.
Изменить формат даты в Windows 10
Шаг 1. Откройте «Параметры» > «Время и Язык» > «Регион» > справа снизу «Дополнительные параметры даты и времени, региональные параметры«. В новом окне нажмите на «Изменение формата даты, времени и чисел«.
Шаг 2. Ниже нажмите на «Дополнительные параметры«.
Шаг 3. Перейдите во вкладку «Дата» и в графе «Краткая дата» задавайте вам нужные параметры. В графе обозначение формата есть пояснение как это комбинировать, но чтобы было более понятно я покажу пример ниже.
Обозначение формата:
- dddd — полное название дня недели, к примеру Четверг.
- ddd — короткое название дня недели, к примеру Чт.
- dd — отобразит число дня недели, к примеру 02.
- MMMM — полное название месяца, к примеру Апрель.
- MMM — короткое название месяца, к примеру Апр.
- MM — отобразит число месяца, к примеру 04.
Вы можете ставить тире «—«, вместо точки «.» или комбинировать их вместе.
- ddd-dd.MMM-MM.yyyy
- ddd.MMM.yyyy
- dddd-MMMM-yyyy
Примечание: Если вы что-то сделали не правильно и хотите вернуть все как было по умолчанию, то просто нажмите на «Сбросить«.
Как изменить формат времени на экране блокировки Windows 10
П од настройкой временных параметров в Windows 10 обычно понимается не только изменение даты и времени, но и формата их отображения в системном трее. А как быть, если вы вдруг захотите изменить формат отображения времени на экране блокировки? Многие из начинающих пользователей, не находя в настройках системы соответствующих опций, приходят к выводу, что их в Windows 10 нет, но это не так. Просто они неочевидны.
Чтобы изменить параметры отображение времени на экране блокировки, придётся заглянуть в настройки немного глубже.
Перейдите в классическую панель управление, запустите апплет «Региональные стандарты».
И нажмите в окне «Регион» кнопку «Дополнительные параметры».
Переключитесь в открывшемся окошке настройки формата на вкладку «Время» — она то как раз и будет содержать настройки формата отображения времени. А теперь представим, что вместо часов и минут в кратком формате, разделённых двоеточием, на экране блокировки мы хотим видеть полное время в часах, минутах и секундах, и чтобы разделителем служило не двоеточие, а дефис . В поле «Краткое время» вручную вписываем строку по шаблону полного времени, а заодно заменяем разделители (всё это можно сделать как-то иначе) , после чего жмём «Применить» и «OK».

Даём согласие на применение изменений, устанавливаем в открывшемся окошке параметров экрана и учётных записей галочку в чекбоксе «Экран приветствия и системные учётные записи», жмём «OK» и окончательно сохраняем настройки.
Теперь можно проверить результат.
Нажав Win + L и попав на экран блокировки, вы увидите, что формат даты изменился.
Как добавить дату и день недели к часам (времени) в системном трее Windows 10
У меня на панели задач в Windows 10 показывается только время (часы и минуты). Это не совсем удобно и иногда приходится открывать календарик. Не подскажите, как туда добавить текущую дату и день недели (у меня так раньше было в Windows 7).
Да, некоторые версии Windows 10, особенно на ноутбуках (с преднастройками от производителя) могут отображать дату и время нестандартным образом. К счастью, это достаточно легко исправить.
Пример — в трее показывается только время
Настройка отображения даты и времени в трее Windows 10
ШАГ 1
1) Кликните правой кнопкой мышки (ПКМ) в любом свободном месте панели задач — в появившемся меню перейдите по «Параметры панели задач» .
Параметры панели задач
2) Далее переключите ползунок в режим «Откл.» рядом с пунктом «Использовать маленькие кнопки панели задач» (если он у вас и так отключен — включите и отключите его снова). Пример на скрине ниже.
Панель задач — использовать маленькие кнопки панели задач
3) После этого высота строки панели задач должна несколько увеличится, а кроме времени начнет отображаться еще и дата (если, конечно, это не отключено спец. образом в параметрах, но об этом в шаге 2. ).
ШАГ 2
1) Для настройки отображения формата даты и времени в панели управления Windows есть спец. вкладка. Чтобы открыть ее (в любой версии Windows 10), нужно:
- нажать сочетание Win+R (появится окно «Выполнить»);
- после использовать команду intl.cpl и нажать OK.
intl.cpl — настройка даты, времени (часового пояса)
2) Затем откроется окно «Регион», в котором можно задать язык интерфейса, время, дату и пр. Откройте доп. параметры , как показано на скрине ниже.
Также открыть эти параметры настройки даты и времени можно с помощью панели управления Windows — вкладка «Часы и регион» , см. скрин ниже.
Панель управления — изменить формат даты и времени / Кликабельно
4) Перейдите во вкладку «Дата» и обратите внимание на строку «Краткая дата» (именно от нее зависит то, как будет отображаться дата в трее).
Добавьте в конец строки 4 символа «dddd» и нажмите кнопку «Применить» (как показано на скрине ниже).
Примечание : по умолчанию строка «Краткая дата» использует формат — dd.MM.yyyy
Изменяем формат даты
5) Вы сразу же заметите, как после даты появится еще и день недели. На мой взгляд в нижеприведенном примере дата стала слишком длинной, и я ее немного укорочу ✌.
Появился день недели
6) Для этого изменим dd.MM.yyyy dddd на ddd dd.MM.yyyy .
Еще раз меняем формат
7) В результате у нас вместо полного написания дня недели (Четверг) — будет сокращенный вариант (Чт). Пример ниже.
Таким образом, меняя «эту формулу» вы можете настроить вывод даты в том виде, в котором удобно именно вам!
Как персонализировать формат времени и даты в Windows 10
Windows 10 по умолчанию отображает дату на панели задач, отформатированную с косой чертой и двумя числами для года (28/12/19) и 12-часовым форматом для времени (12:00 PM), что вполне приемлемо для некоторых стран, но вы всегда можете измените эти настройки, если хотите увидеть что-то другое.
Возможно, вы хотите увидеть штрихи для даты (12-28-19) или точки (12.28.19). Или хотите перейти на привычный 24-часовой формат, или что-то более уникальное, например, заменить «AM» на «до полудня» (9:00 до полудня) и «PM» на «после полудня» (6:00 После полудня).
К счастью, Windows 10 – это гибкая операционная система, которая включает в себя необходимые параметры для настройки форматов даты и времени на вашем устройстве практически для любых задач.
В этом уроке по Windows 10 мы расскажем вам, как настроить форматы даты и времени на вашем компьютере.
Как изменить формат даты и времени
- Откройте Параметры.
- Нажмите Время и язык → Регион.
Хотя вы можете использовать различные форматы даты и времени с помощью приложения «Параметры», вы заметите, что не можете добавлять пользовательские форматы. Если вы хотите отформатировать дату и время на более уникальные, вам нужно использовать панель управления.
- Откройте Панель управления.
- Нажмите на ссылку Часы, Язык и Регион.
- Нажмите на ссылку Изменить дату, время или форматы чисел.
На вкладке Форматы нажмите кнопку Дополнительные настройки .
После того, как вы выполнили все шаги, вы должны увидеть новые форматы сразу на панели задач.
Если вы хотите отменить изменения, вы всегда можете использовать те же шаги, но на этот раз на вкладках Время и Дата нажмите кнопку Сброс .
Важно отметить, что внесенные вами изменения будут влиять не только на форматы на панели задач, но и на приложения, которые запрашивают время и дату из Windows, такие как приложения Office. Это означает, что вам может потребоваться изменить форматы времени и даты в самих приложениях, если вы не хотите, чтобы они использовали один и тот же формат, отображаемый на панели задач.
Как поменять время в Windows 10

Существует несколько причин, по которым может понадобиться настраивать время в Windows 10:
- свежая установка Windows 10 на ПК или ноутбук, после которой время иногда оказывается установлено некорректно;
- сбой системного времени компьютера из-за разряда батареи на материнской плате;
- изменение часового пояса при географическом перемещении пользователя, например, с ноутбуком;
- реже встречаются другие причины программного или аппаратного характера.
Настройка даты и времени через Параметры Windows 10
Представляем самый простой и быстрый способ поменять время в Windows 10 и установить его правильное значение.
- Щелкаем правой кнопкой мыши по области отображения времени и даты в панели задач Windows 10 (правый нижний угол рабочего стола).
В раскрывшемся меню кликаем левой кнопкой мыши по пункту «Настройка даты и времени».
Таким образом оказываемся в разделе «Дата и время» приложения «Параметры» Windows 10. По умолчанию в операционной системе включена опция «Установить время автоматически». Если по какой-либо причине на текущий момент системное время не соответствует действительности, можно попробовать синхронизировать его вручную через Интернет, нажав соответствующую кнопку. Если результат обновления времени вас устраивает, можно завершить настройку времени и закрыть окно, если нет, переходим к следующему пункту.
В том случае, когда автоматическая синхронизация времени не работает, например, при отсутствии Интернета, или вы хотите установить время Windows 10 вручную, тогда переключите рычажок в состояние «Откл.» и нажмите кнопку «Изменить».
В появившемся окне установите требуемые значения даты и времени, после чего нажмите кнопку «Изменить» для сохранения изменений.
При необходимости выберите правильный часовой пояс.
Итак, выше описаны основные этапы настройки даты и времени на компьютере с ОС Windows 10. В большинстве случаев рекомендуемые параметры должны выглядеть следующим образом:
- «Установить время автоматически» в положение «Вкл.» для автоматической настройки через Интернет;
- «Часовой пояс» выбран вручную, чтобы предотвратить ошибки автоопределения;
- «Автоматически переходить на летнее время и обратно» — «Откл.». Если вы находитесь на территории РФ, то данная опция должна быть выключена, т.к. с 2011 года в России был отменен переход на зимнее и летнее время.
Дополнительные параметры, настройки формата даты и времени
По умолчанию формат отображения даты и времени соответствует принятому формату в регионе, который задан в параметрах Windows 10. Для изменения формата нужно:
- Кликнуть на ссылку «Формат даты, времени и региона».
В разделе «Регион» виджета «Параметры» нажать «Изменить формат данных».
Выбрать желаемое отображение краткой / полной даты и времени в раскрывающихся списках. Если предлагаемые форматы вас не устраивают, можно изменить «Формат региона», но я не рекомендую устанавливать его значение, отличное от «Региона», чтобы избежать проблем совместимости приложений.
Часы и регион в панели управления
Если в разделе «Регион» нажать на ссылку «Дополнительные параметры даты, времени, региона», то вы попадете в раздел «Часы и регион» классической панели управления Windows. Настройки здесь абсолютно такие же, что и в приложении «Параметры», поэтому нет смысла их рассматривать отдельно. Отличие заключается только во внешнем виде интерфейса, если вам удобнее «Панель управления», можете смело использовать ее для установки даты и времени. Правда, одно отличие все-таки есть, это — возможность изменить адрес сервера для синхронизации времени через Интернет. Здесь заострять внимание на этом не буду, раскрою тему в отдельной статье.
Как изменить время и дату через командную строку cmd
Для любителей командной строки есть способ установки даты, времени и часового пояса через консоль. Перед выполнением последующих инструкций необходимо убедиться, что в параметрах Windows отключена автоматическая синхронизация, иначе ОС сама вернет настройки через некоторое время.
- Запускаем cmd от имени Администратора:
Для установки времени используем команду:
где время нужно указывать в формате ЧЧ:ММ:СС. Для установки даты нужно выполнить команду:
дату указываем в формате ДД-ММ-ГГ. Консоль поймет, если вы просто напишите time или date и нажмете Enter, после этого появится приглашение ввести время или дату с подсказкой формата.
Для изменения часового пояса есть специальная утилита tzutil. Работает она следующим образом: для вывода текущего часового пояса наберите
Для вывода списка всех доступных часовых поясов:
Для установки нового значения временной зоны:
Название часового пояса нужно указывать английское и прописывать в двойных кавычках.
Заключение
В этой статье мы рассмотрели, как поменять время и дату в Windows 10. Если у вас остались вопросы, пишите в комментариях.