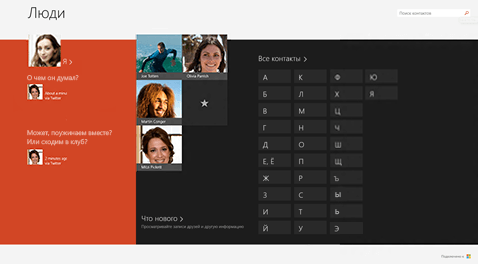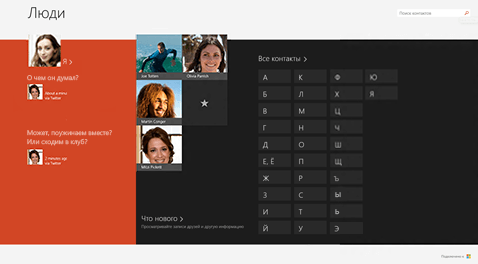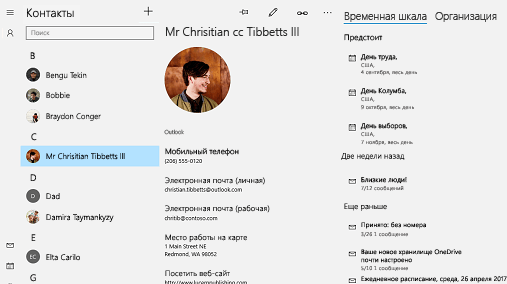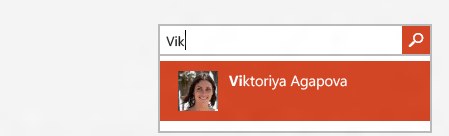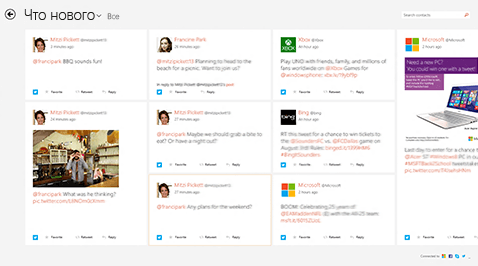- Как использовать приложение People и управлять им в Windows 10
- Приложение Windows 10 People
- Добавить контакты в приложение People
- Изменить контакт в приложении “Люди”
- Чтобы изменить какие контакты вы видите
- Закрепить контакты на стартовом экране
- Удалить учетную запись из приложения People
- Переключиться на приложение Почта или Календарь
- Как добавить контакты из Gmail, Outlook, и другого в адресную книгу Windows 10
- Как правильно пользоваться функциями приложения «Контакты» в Windows 10
- Всё о работе с приложением «Контакты»
- Добавление или импорт контактов
- Импорт контактов
- Добавление контактов по одному
- Добавление контакта из сообщения электронной почты
- Редактирование контактов
- Удаление контактов
- Изменение фотографии контакта
- Поиск контактов
- Поиск контакта
- Переход к определенной букве алфавита
- Изменение структуры отображения контактов
- Чтобы изменить диапазон видимых контактов
- Закрепление контактов в списке избранных
- Добавление в избранное
- Удаление из избранного
- Удаление учетной записи
- Уведомления и новости социальных сетей
- Звонки и видео-связь в Skype
- Размещение собственных новостей
- Посмотреть, что нового
Как использовать приложение People и управлять им в Windows 10
Приложение Люди на вашем Windows 10 ПК – это не только ваша адресная книга, но и социальное приложение, где вы можете оставаться на связи со своими контактами Skype и контакты Outlook в одном месте. Приложение «Люди» в Windows 10 интегрировано с приложениями «Почта» и «Календарь», поэтому вы можете напрямую выбрать контакт из приложения «Люди» и отправить электронное письмо, а также приложение «Календарь» автоматически отображает день рождения всех ваших друзей и другие важные даты. В этом посте мы узнаем, как использовать приложение People и управлять им в Windows 10.
Приложение Windows 10 People
Приложение «Люди 10» Windows 10 позволяет добавлять, редактировать, изменять, удалять контакты в приложении «Контакты». Контакты закрепляют контакты на начальном экране, отправляют электронную почту, переключаются в приложение «Почта» или «Календарь» и т. Д.
Добавить контакты в приложение People
Хотя приложение автоматически добавляет все ваши контакты, но вы также можете добавить свои контакты вручную или импортировать их из других учетных записей. Откройте приложение «Люди» на ПК с Windows 10 и нажмите «Настройки».
- Откройте приложение Люди на ПК с Windows 10 и нажмите Настройки на узкой правой панели.
- Нажмите + Добавить учетную запись и выберите учетную запись, которую вы хотите добавить в приложение.
- Следуйте инструкциям на экране, и все готово.
Вы также можете добавить контакты вручную, введя их контактные данные, такие как имя, адрес электронной почты, почтовый адрес и т. Д.
- Откройте приложение «Люди» и нажмите значок «+» возле Контакты.
- Заполните необходимые данные и нажмите Сохранить.
Обратите внимание, что приложение People больше не поддерживает интеграцию с Facebook, что означает, что вы больше не сможете получить доступ к своему контакту FB напрямую из приложения People.
Изменить контакт в приложении “Люди”
- Приложение Open People.
- В окне поиска откройте контакт, который хотите изменить.
- Вы увидите контактные данные на правой панели.
- Нажмите на значок Изменить и отредактируйте или добавьте нужные данные.
- Нажмите Сохранить перед выходом.
Чтобы изменить какие контакты вы видите
- Приложение «Люди» по умолчанию отображает все ваши контакты из списка контактов, однако приложение позволяет вам выбрать, какие контакты вы хотите видеть. Будут отображаться только выбранные вами контакты, а другие контакты будут скрыты.
Откройте приложение «Люди» и проведите пальцем от правого края, чтобы открыть Настройки. - Нажмите на Фильтр списка контактов и настройте в соответствии со своими предпочтениями.
- Нажмите Готово, прежде чем выйти.
Закрепить контакты на стартовом экране
Вы можете прикрепить своих часто контактируемых друзей в качестве плитки на стартовом экране для быстрого доступа. Затем вы можете отправить текстовое сообщение, электронное письмо, звонок или чат этому контакту, нажав на плитку напрямую. Вы также можете позвонить им по скайпу прямо отсюда.
- Откройте приложение «Люди» на начальном экране и нажмите на контакт, который вы хотите закрепить при запуске.
- В правом верхнем углу есть значок, чтобы закрепить контакт.
- Подтвердите и все готово.
Удалить учетную запись из приложения People

Вы можете в любое время удалить или удалить любую из своих учетных записей из приложения People. Это просто удаляет эту учетную запись из приложения Peoples, и все ваши контакты с этой учетной записью остаются нетронутыми. Убедитесь, что вы не удаляете свою учетную запись Microsoft, так как вы удалите все свои учетные записи из приложения Календарь, Почта, Люди и Сообщения/
- Откройте приложение «Люди» на начальном экране.
- Проведите пальцем по правому краю и откройте Настройки.
- На вкладке Добавить учетную запись вы можете увидеть все ваши связанные учетные записи.
- Дважды нажмите на учетную запись, которую вы хотите удалить.
- Нажмите Удалить эту учетную запись и нажмите Сохранить.
Переключиться на приложение Почта или Календарь
- Почта и приложение Календарь интегрированы с приложением Люди.
- Нажмите на соответствующие значки, и вы можете перейти к любому из этих приложений напрямую.
Надеюсь, вы найдете эти советы полезными для управления приложением «Люди».
Как добавить контакты из Gmail, Outlook, и другого в адресную книгу Windows 10
Большинство людей использует по несколько учетных записей электронной почты, и в каждой из них своя адресная книга. В Windows 10 реализована возможность добавить контакты с большинства ваших аккаунтов в одну адресную книгу, с помощью приложения “Люди” вы сможете объединить кучу людей в одном списке, с их адресами, контактами и другими данными.
Приложение Люди
Данное приложения можно найти в “Пуск” => “Все приложения”, представляет собой список людей в алфавитном порядке, каждый контакт содержит множество информации о человеке (имя, телефон, адрес, почтовый адрес, сайт, дети и многое другое). Удобный поиск нужной вам информации о нужном вам человеке с возможностью изменения любых данных о нем.
Как импортировать контакты с Gmail, Outlook и других аккаунтов
Если у вас есть контакты на Gmail, Outlook, или ICloud – добавить их в приложения “Люди” Windows 10 проще простого. Откройте приложение => с правой стороны от поиска выбираем три точки => открываем Параметры
В открывшемся окне вы увидите почтовые ящики подключенные на данный момент, и сможете добавить новую учетную запись
В следующем окне выбираем нужную учетную запись для подключения => дальше вводите данные учетной записи и выполняете всё по инструкции. После подключения новой учетной записи к приложению “Люди” – вы увидите в списке все ваши контакты с подключенной записи, также информацию о контактах. Если вы изменяете данные контакта в приложении “Люди” – данный контакт меняет информацию и на других устройствах, где вы используете данный аккаунт.
Судя из справки Windows и самой кнопки в параметрах “Получить социальные приложения” – вы сможете в будущем добавлять контакты из социальных сетей, но пока кнопка возвращает ошибку, хоть и написано в справке, что уже можно добавить.
Как добавить новый контакт в приложении Люди
Чтобы добавить новый контакт – нужно нажать на + над поиском
Если у вас к приложению Люди подвязано несколько учетных записей – следующее окно будет с просьбой выбрать учетную запись в которой вы хотите создать контакт. Если у вас одна учетная запись – сразу откроется окно для заполнения данных о контакте. В открывшемся окне для нового контакта вы сможете: установить пользователю фотографию, ввести домашний адрес, телефон, дату рождения, детей, близких, электронный адрес и т.д. Параметры возле стрелок вниз можно изменить, к примеру там где написано “мобильный телефон” – можно нажать на него и изменить на домашний, рабочий и т.д.
Чтобы добавить дополнительные данные об контакте – нажмите “Дополнительно”, перед вами откроется список: дата рождения, веб-сайт, организация, должность, местоположения офиса, близкий человек, дети, годовщина, примечания.
Также можно редактировать существующие контакты: нужно выбрать контакт и справа вверху выбрать карандаш, также можно нажать на контакт правой клавишей мыши и выбрать “Изменить”. Перед вами появятся те же параметры для изменения, что и при добавлении нового контакта.
Поделиться контактом
Данная функция позволяет быстро поделиться контактом с помощью: почты, сообщения, или других приложений. То есть, если у вас кто-то просит почту, телефон и другие данные вашего знакомого (включенного в этот список), вы сможете сразу всю информацию о нем -отправить в несколько нажатий, и не диктовать с вопросительным взглядом “правильно вас услышали или нет….”
Открываем нужный контакт и выбираем три точки справа вверху (подробнее), в предложенном списке вы сможете удалить контакт, или поделиться контактом
В следующем окне нужно выбрать галочку для подтверждения, или крестик для отмены
Теперь выбираем приложение, через которое хотите отправить контакт.
К примеру вы выбираете “почта” => вам предложит ввести адрес получателя и во вложении вы увидите контакт в формате vcf (данный формат принимается почти всеми устройствами и их адресными книгами)
На данный момент мы обсудили все важные функции в приложении “Люди” , если есть дополнения – пишите комментарии! Удачи Вам 🙂
Как правильно пользоваться функциями приложения «Контакты» в Windows 10
Приложение «Контакты» – это ваша адресная книга, а также приложение для социальных сетей. Вы можете добавлять контакты и оставаться на связи с друзьями и семьей через Skype – всё в одном приложении.
Приложения «Контакты», «Почта» и «Календарь» работают вместе. Когда вы посылаете сообщение электронной почты для контакта из приложения «Почта», приложение выбирает электронный адрес этого человека из приложения «Люди» (то есть из места, в котором хранятся контактные данные).
Примечание: приложение «Контакты» для Windows 8/8.1 не обеспечивает интеграции с сетями Facebook и Sina Weibo из-за изменений в программном обеспечении для поддержки связи в этих услугах. Это означает, что приложение «Контакты» не сможет получить доступ к информации с сервисов Facebook и Sina Weibo или непосредственно обмениваться информацией в этих сервисах.
Всё о работе с приложением «Контакты»
Добавление или импорт контактов
Импорт контактов
- На начальном экране коснитесь или щелкните Контакты .
- Проведите пальцем от правого края экрана или коснитесь кнопки Параметры . (Если вы используете мышь, переместите указатель в правый нижний угол экрана, переместите указатель вверх и щелкните кнопку Параметры ).
- Нажмите или щелкните элемент Учетные записи.
- Коснитесь или щелкните пункт Добавить учетную запись, выберите тип учетной записи, которую вы хотите добавить, и следуйте инструкциям на экране.
Примечание: с 30 января 2013 года компания Google не поддерживает новые подключения EAS (Exchange ActiveSync) в некоторых сценариях, так что порядок добавления контактов в приложение «Контакты» может измениться.
Добавление контактов по одному
- На начальном экране коснитесь или щелкните Контакты .
- Быстро проведите пальцем от нижнего края экрана, чтобы отобразить команды приложения. (Если вы используете мышь, щелкните правой кнопкой мыши в приложении).
- Нажмите Новый контакт .
- Введите информацию о контакте, а затем нажмите кнопку Cохранить .
Если вы хотите добавить несколько контактов, их можно импортировать в учетную запись, добавленную ранее в приложение «Контакты» и они появятся в ней после следующей синхронизации.
Добавление контакта из сообщения электронной почты
- На начальном экране коснитесь или щелкните элемент Почта .
- Нажмите или щелкните сообщение, а затем коснитесь или щелкните имя человека, который отправил сообщение, или любого получателя.
- Нажмите или щелкните Добавить контакт.
- Введите дополнительную информацию (если это возможно), а затем нажмите кнопку Сохранить .
Редактирование контактов
- На начальном экране коснитесь или щелкните Контакты .
- В поле поиска введите имя контакта, данные которого вы хотите редактировать. В процессе ввода вы увидите список контактов, выберите нужный.
- Быстро проведите пальцем от нижнего края экрана, чтобы отобразить команды приложения. (Если вы используете мышь, щелкните правой кнопкой мыши в приложении).
- Нажмите кнопку Редактировать , внесите изменения, а затем нажмите кнопку Сохранить .
Удаление контактов
Из приложения «Контакты» можно удалять только контакты сервисов Outlook.com. Если ранее Вы привязали аккаунты других социальных сетей, таких как LinkedIn или Twitter, для удаления таких контактов необходимо перейти к соответствующему приложению или веб-сайту:
- На начальном экране коснитесь или щелкните Контакты .
- В поле поиска введите имя контакта, данные которого вы хотите удалить. В процессе ввода вы увидите список контактов, выберите нужный.
- Коснитесь контакта или щелкните его.
- Быстро проведите пальцем от нижнего края экрана, чтобы отобразить команды приложения. (Если вы используете мышь, щелкните правой кнопкой мыши в приложении).
- Нажмите или щелкните Удалить .
Изменение фотографии контакта
Вы можете изменить фотографию контакта, находящегося в списке контактов.
Чтобы это сделать:
- На начальном экране коснитесь или щелкните Контакты .
- В поле поиска введите имя контакта. В процессе ввода вы увидите список контактов, выберите нужный.
- Нажмите или нажмите на фотографию контакта (если нет фотографии, коснитесь или щелкните в том месте, где она должна быть), коснитесь или щелкните Изменить фото, выберите фотографию и нажмите кнопку Открыть .
Поиск контактов
Вот несколько способов быстрого поиска людей, находящихся в списке контактов:
Поиск контакта
- На начальном экране коснитесь или щелкните Контакты.
- В поле поиска введите имя контакта. В процессе ввода вы увидите список контактов, выберите нужный.
Переход к определенной букве алфавита
- На начальном экране коснитесь или щелкните Контакты.
- Выберите букву алфавита, на которую начинается имя нужного человека.
Изменение структуры отображения контактов
По умолчанию в списке контактов отображаются все контакты из добавленных учетных записей. Однако, вы можете настроить отображение контактов только с определенных учетных записей.
Люди, которых вы знаете из других сетей, будут скрыты, но если вы знаете кого-то из нескольких сетей, они будут видны. Не будут также скрыты избранные элементы, независимо от того, к какому аккаунту они относятся.
Чтобы изменить диапазон видимых контактов
- На начальном экране коснитесь или щелкните Контакты.
- Проведите пальцем от правого края экрана и коснитесь кнопки Параметры . (Если вы используете мышь, переместите указатель в правый нижний угол экрана, переместите указатель вверх и щелкните кнопку Параметры ).
- В области Показывать только контакты снимите флажок рядом с любой сетью, которую вы хотите скрыть. Чтобы снова отобразить контакты с этой сети, установите флажок.
Закрепление контактов в списке избранных
Если закрепить пользователя на начальном экране, то на рабочем столе будет отображаться его фотографию в виде плитки. Нажмите эту иконку, чтобы получить контактные данные этого человека. Затем вы можете быстро отправить текстовое сообщение или e-mail, позвонить, поговорить или сделать видеозвонок через Skype.
- На начальном экране коснитесь или щелкните Контакты.
- Выберите человека, профиль которого вы хотите закрепить.
- Быстро проведите пальцем от нижнего края экрана, чтобы отобразить команды приложения. (Если вы используете мышь, щелкните правой кнопкой мыши в приложении).
- Нажмите или щелкните пункт Закрепить на начальном экране, введите ник (если хотите), а затем нажмите или щелкните элемент Закрепить на начальном экране .
Добавление в избранное
Каждый человек может стать любимым контактом – например, мама, начальник, лучший друг или коллега по работе. Когда вы добавляете кого-то в избранное, то этот человек будет отображаться на главной странице приложения «Контакты», и вы можете нажать его аватарку, чтобы быстро отправить сообщение, сообщение электронной почты или позвонить.
- На начальном экране коснитесь или щелкните Контакты.
- Нажмите или щелкните плитку со звездочкой.
- Выберите человека, нажмите или щелкните элемент Добавить .
Удаление из избранного
- На начальном экране коснитесь или щелкните Контакты.
- Коснитесь или щелкните контакт, который хотите удалить из избранного.
- Нажмите кнопку Избранное . Когда вы вернетесь на главную страницу приложения «Контакты», этот человек уже не будет отображаться в списке избранное.
Удаление учетной записи
Это приведет к удалению учетной записи из приложения «Контакты», но не удалит контактов с первоначального аккаунта.
Вы сможете связаться с этим человеком, когда войдёте непосредственно в этот аккаунт.
- На начальном экране коснитесь или щелкните Контакты.
- Проведите пальцем от правого края экрана и коснитесь кнопки Параметры . (Если вы используете мышь, переместите указатель в правый нижний угол экрана, переместите указатель вверх и щелкните кнопку Параметры ).
- Нажмите или щелкните элемент Учетные записи.
- Выберите учетную запись, которую хотите удалить.
- Нажмите кнопку Удалить учетную запись , Удалить все учетные записи или Управление этим счетом в режиме онлайн .
Примечание: удаление учетной записи Майкрософт (которая используется для входа в Windows) приведёт к удалению всех учетных записей из приложений Контакты, Почта, Календарь и Сообщения. Вместо того, чтобы удалять учетную запись Майкрософт, вы можете скрыть эти контакты.
Уведомления и новости социальных сетей
Звонки и видео-связь в Skype
Все компьютеры с операционными системами Windows 10 имеют установленную программу Skype, так что вы можете легко связаться с пользователем программы Skype из приложения «Контакты».
Вот как это сделать:
- На начальном экране коснитесь или щелкните Контакты.
- Введите имя контакта Skype (если вы выполнили обновление до Skype и вошли с помощью учетной записи Майкрософт, то контакты Messenger должны быть автоматически добавлены в список контактов). В процессе ввода вы увидите список контактов, выберите нужный.
- Выберите способ, которым вы хотите позвонить (отправить сообщение, позвонить или сделать видеозвонок), и всё готово.
Размещение собственных новостей
В приложении «Контакты» можно публиковать собственные новости. Вы также можете делиться ссылками, фото и новостями в своих социальных сетях из других приложений и веб-сайтов.
Вот как написать новость:
- На начальном экране коснитесь или щелкните Контакты.
- Нажмите или щелкните элемент Я .
- В разделе Что нового выберите социальную сеть, которую вы хотите использовать, введите сообщение и нажмите кнопку отправки, чтобы публиковать сообщение в ленте.
Посмотреть, что нового
Используйте приложение «Контакты», чтобы узнать, как дела у друзей и семьи. Когда вы смешиваете свои учетные записи, например, с сервисов Twitter и LinkedIn, вы будете видеть все новости, последние твиты и фотографии в одном месте. Tweet можно переслать без переключения в другое приложение.
- На начальном экране коснитесь или щелкните Контакты.
- Нажмите кнопку Что нового .
- Вы увидите новости и последние твиты, и вы можете что-то отметить, оставить комментарий или отправить твит.
Примечание: с мая 2016 года каналы новостей с сайтов Twitter и LinkedIn больше недоступны.