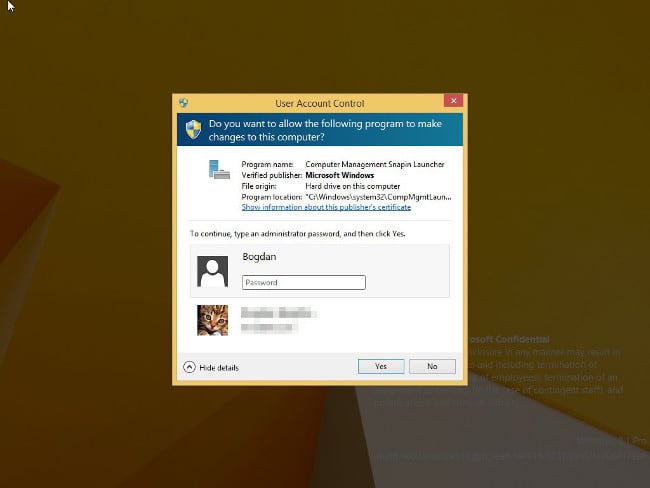- Как открыть «Средства администрирования» в Windows 10
- Средства администрирования в меню Пуск
- Открытие через Поиск
- Через панель управления
- Запуск через Проводник Windows
- Права администратора Windows 10: как включить, удалить и настроить
- Как получить права администратора в Windows 10
- С помощью Командной строки
- Утилитой Локальная политика безопасности
- Утилитой Управление компьютером
- Видео «права администратора Windows 10»
- В windows 10 (1709) не открывается администрирование из закрепленного списка параметров на панели задач.
- Ответы (10)
- Windows 10 не открывается администрирование
- Общие обсуждения
- Все ответы
- Невозможно открыть используя встроенную учетную запись администратора в Windows 10
- Из-за чего возникает ошибка «Невозможно открыть используя встроенную учетную запись администратора» в Виндовс 10
- Как исправить ошибку User Account Control
- Что такое UAC и зачем он нужен
Как открыть «Средства администрирования» в Windows 10
В данной статье показаны действия, с помощью которых можно открыть «Средства администрирования Windows» в операционной системе Windows 10.
Администрирование — это папка в панели управления, содержащая средства для системных администраторов и опытных пользователей. Средства администрирования в папке могут отличаться в зависимости от используемой версии Windows.
Пример папки «Администрирование» показан на скриншоте ниже.
Средства администрирования в меню Пуск
Чтобы открыть «Средства администрирования Windows», откройте меню Пуск, в списке приложений в группе под буквой «С», найдите и разверните папку Служебные — Windows и выберите Средства администрирования Windows.
Также можно непосредственно из меню «Пуск» запустить необходимую утилиту из состава средств администрирования Windows, для этого откройте меню «Пуск», в списке приложений в группе под буквой «С», найдите и разверните папку Средства администрирования Windows и выберите необходимую утилиту.
Открытие через Поиск
Чтобы открыть «Средства администрирования Windows», используйте «Поиск в Windows», для этого нажмите на значок поиска в панели задач или нажмите сочетание клавиш 
Через панель управления
Откройте классическую панель управления, в выпадающем списке Просмотр: выберите Мелкие значки и затем выберите пункт Администрирование.
Запуск через Проводник Windows
Откройте Проводник Windows и в адресную строку скопируйте и вставьте следующий путь:
%ProgramData%\\Microsoft\\Windows\\Start Menu\\Programs\\Administrative Tools
Используя рассмотренные выше действия, можно открыть «Средства администрирования Windows» в операционной системе Windows 10.
Права администратора Windows 10: как включить, удалить и настроить
Права Администратора в Windows 10 нужны пользователю для выполнения определенных действий: изменения конфигураций стандартных и установленных программ, оптимизации работы системы, доступа ко всем файлам, хранящимся на компьютере.
Как получить права администратора в Windows 10
Важно! Пользователи «домашних» версий не смогут использовать все нижеописанные доступные опции.
С помощью Командной строки
Этот способ универсальный для всех версий Windows и считается наиболее простым. Запустите Командную строку с повышенными привилегиями. В открывшемся окне введите: net user администратор /active:yes . При установленной англоязычной ОС команда прописывается следующим образом: net user administrator /active:yes .
Полезно! Для этой записи по умолчанию не установлен пароль, поэтому его стоит задать. Сделать это можно с помощью команды: net user Администратор * в Командной строке, дважды повторив ввод пароля.
Утилитой Локальная политика безопасности
В окне «Выполнить» введите команду secpol.msc .
Полезно! Альтернативный вариант запуска утилиты Локальная политика безопасности: Пуск –> Панель управления –> Администрирование.
После этого выполните следующие действия:
Откройте ветку «Локальные политики» –> Параметры безопасности –> выберите в правом окне «Учётные записи: Состояние «Администратор»»
Этот параметр по умолчанию отключен. Дважды кликните по нему и установите маркер в положение «включен».
Утилитой Управление компьютером
Запустите в окне «Выполнить» команду compmgmt.msc . В открывшемся окне в древовидном списке перейдите по пути:
Управление компьютером –> Служебные программы –> Локальные пользователи –> Пользователи –> выберите строку Администратор и дважды кликните по ней
В открывшемся окне снимите галочку с меню «Отключить учётную запись».
Видео «права администратора Windows 10»
На видео подробно показано, как включить права суперюзера с Помощью командной строки и утилиты Локальные пользователи и группы.
В windows 10 (1709) не открывается администрирование из закрепленного списка параметров на панели задач.
В windows 10 (1709) не открывается администрирование из закрепленного списка параметров на панели задач. Появляется сообщение: Выбранный объект недоступен.Возможно он был переименован ,перемешен или удален.Удалить его из этого списка?
В версии 1607 такого не было. Причем багчик появляется при установке из под биоса, если накатывать поверх системы то все нормально.
Как можно это исправить?
Ответы (10)
Добрый день, olegantsiper,
Пожалуйста, расскажите, подробнее о проблеме и Вашем устройстве, на котором замечена данная проблема. Какой версией и сборкой Windows , и каким устро йством Вы пользуетесь?
Присутствует ли данная проблема в режиме чистой загрузки и в безопасном режиме ?
После получения данной информации, мы сможем предложить Вам варианты решения проблемы.
Если данная информация была полезена, пожалуйста, отметьте её как ответ.
С уважением,
Антонина
Был ли этот ответ полезным?
К сожалению, это не помогло.
Отлично! Благодарим за отзыв.
Насколько Вы удовлетворены этим ответом?
Благодарим за отзыв, он поможет улучшить наш сайт.
Насколько Вы удовлетворены этим ответом?
Благодарим за отзыв.
Пожалуйста, расскажите, подробнее о проблеме и Вашем устройстве, на котором замечена данная проблема. Какой версией и сборкой Windows , и каким устро йством Вы пользуетесь?
Присутствует ли данная проблема в режиме чистой загрузки и в безопасном режиме ?
После получения данной информации, мы сможем предложить Вам варианты решения проблемы.
Системная плата ASRock 970 Pro3 R2.0
CPU AMD FX-8320E Eight-Core Processor, 3900 МГц
Память Kingmax, DDRIII,4GBx2
Видеоадаптер nVIDIA GeForce GTX 750 Ti
SPCC Solid State Disk,60GB,sataIII.
Проблема появляется во всех сборках начиная с версии 1703. На данный момент установлена сборка 16299.19. До этого начиная с Windows 7 и по Windows 10 (14393) данной проблемы не наблюдалось. В обоих режимах загрузки то же самое. Подробности на картинке.
Windows 10 не открывается администрирование
Общие обсуждения
- Изменен тип Nikita Panov Moderator 20 сентября 2010 г. 10:17 нет реакции
Все ответы
1/AppData/Local/Temp/moz-screenshot.png»/>

Существует крайне малая степень вероятности того, что вы удалили данную директорию. Но такая вероятность есть. Итак, что такое хранится в этой папке?
c:\ Program data(Vista,7) = c:\documents and settings\All Users(в XP)
Есть «ярлык для этой папки c:\ Program data » => с:\Users\All data.
Скорее всего вы просто удалили настройки всех профилей на вашем компьютере. Откат системы здесь наилучшее решение, на мой взгляд.
Можете, конечно попробовать добраться до администрирования, если это как-то поможет:
Пуск =>Выполнить =>Напечатать «control»(без кавычек)=> Вы попадёте в панель управления, тут выбираете — Администрирование.
In pivo veritas. t.G. — испокон и вовеки. Want to believe. It’s a magic.
да конечно,не помогло,так же если не значке мой ком. кликнуть правой кнопкой мыши и выбрать управление я никуда не перехожу.
Это «нездоровое поведение». Попробуйте просканировать систему антивирусом. Также попробуйте повторить описанную мной выше команду в безопасном режиме. Попробуйте набрать в окне «выполнить» => regedit.
Какая версия Windows 7 у вас стоит?
Есть ли у вас права администратора?
In pivo veritas. t.G. — испокон и вовеки. Want to believe. It’s a magic.
у меня права администратора, Windows 7 максимальная, просканироватл систему антивирусом(нод-32)-всё чисто,regedit-работает!
Попробуйте совет из этой темы:
1.Попробуйте создать ярлык с таким адресом: %systemroot%\system32\control.exe
2.Наберите в окне Выполнить => %systemroot% => вы попадёте в корень системы, осуществите там поиск «control.exe», если этот файл есть, запустите его.
3.Попробуйте создать на диске C папку с названием ProgramData, если откажется создавать, сказав, что есть же такая папка, то наберите в адресной строке: C:\ProgramData.
4.Также проверьте стоит ли у вас отображение скрытых файлов и папок, если нет, то поставьте и проверьте, не появилась ли папка.
5. Если пункт 2 принёс положительные результаты(то есть файл такой нашёлся), а всё остальное по прежнему не даёт результатов, то проверьте это:
Невозможно открыть используя встроенную учетную запись администратора в Windows 10
Некоторые приложения для последних версий операционной системы стали активно использоваться с UAC. При этом если в процессе своей работы они обнаруживают конфликтующие настройки, то выдают ошибку такого рода: приложение невозможно открыть используя встроенную учетную запись администратора в Windows 10 – эта проблема возникает у многих.
Из-за чего возникает ошибка «Невозможно открыть используя встроенную учетную запись администратора» в Виндовс 10
Как уже было упомянуто выше, проблема кроется в UAC. Соответствующая функция появилась более 10 лет назад еще в Windows Vista и до сих пор в ОС от Microsoft она используется для защиты ПК.
По умолчанию соответствующая функция включена и работает на предпоследнем уровне защиты. Однако некоторые пользователи предпочитают понижать соответствующий уровень до минимума, что приводит к ее практически полной деактивации.
Как исправить ошибку User Account Control
Устранить проблему с невозможностью запустить приложение с использованием учетной записи администратора в Windows 10 – очень легко. Для этого достаточно повысить уровень UAC до необходимого (стандартного).
Изменение настроек UAC выполняется через «Панель управления». Поэтому, чтобы добиться необходимого результата нужно:
- Сделать ПКМ по меню «Пуск» и в развернувшемся меню выбрать «Панель управления»;
- В открывшемся окне перейти в категорию «Учетные записи пользователей и семейная безопасность»;
- Затем перейти в раздел «Учетные записи пользователей»;
- В списке выбрать «Изменение параметров контроля учетных записей»;
- Откроется новое окно, в котором будет вертикальный ползунок – поставьте его в положение «По умолчанию – …» (второй пункт сверху);
- Теперь нужно нажать на кнопку «Ок» и подтвердить действия, кликнув на кнопку «Да» в открывшемся окне.
После того, как настройки были применены, потребуется перезагрузить компьютер, чтобы система заработала с новыми параметрами. После перезагрузки те приложения, которые не открывались и выдавали ошибку «невозможно открыть приложение, используя учетную запись администратора» начнут без проблем запускаться.
Что такое UAC и зачем он нужен
Если у пользователя возникает рассмотренная ошибка, то на его компьютере отключен UAC. Многие это делают, так им не нравится подтверждать каждое значительное действие на ПК.
Однако функция UAC является крайне полезной. Она защищает компьютер и данные, хранящиеся на нем, от несанкционированного использования. То есть благодаря ей значительно снижается риск установки вредоносного программного обеспечения.
Работает UAC следующим образом: в Windows есть уровни доступа, и если какое-то приложение запрашивает администраторские права, то система со включенным UAC выдает пользователю сообщение, в котором тот может подтвердить или отклонить действие. Таким образом, зловредное программное обеспечение не сможет выполнить никаких действий, способных причинить вред системе, если пользователь сознательно не даст на это разрешение.
В виду этого всем пользователям Windows настоятельно рекомендуется держать соответствующий стандартный компонент операционной системы во включенном состоянии.