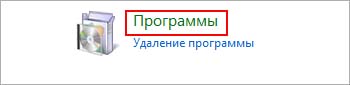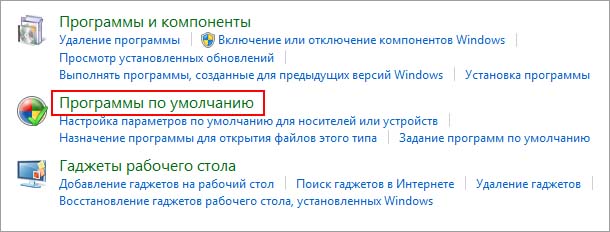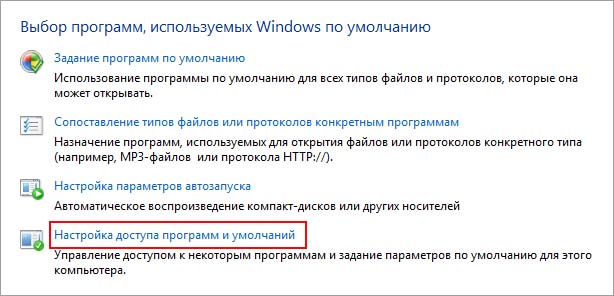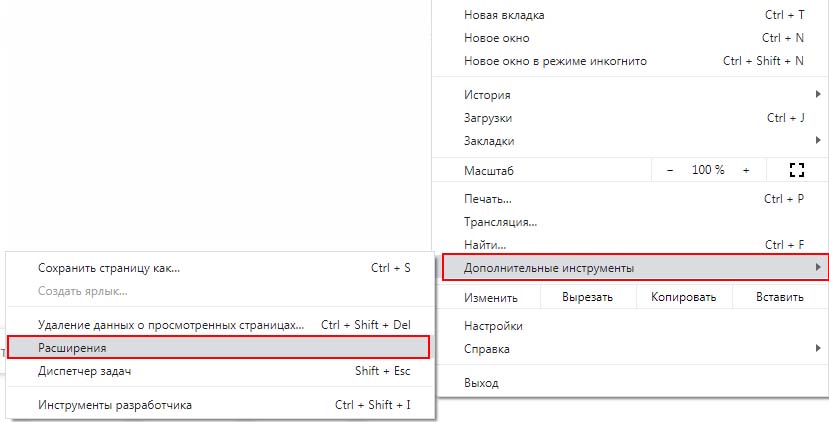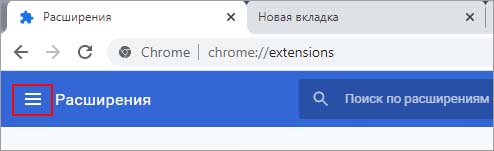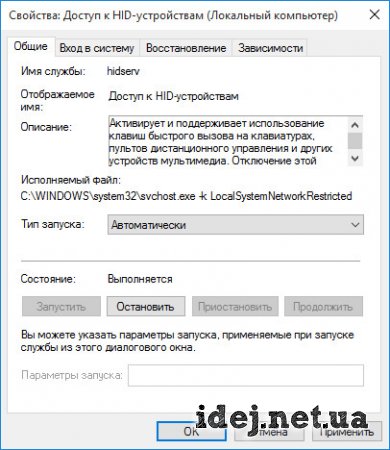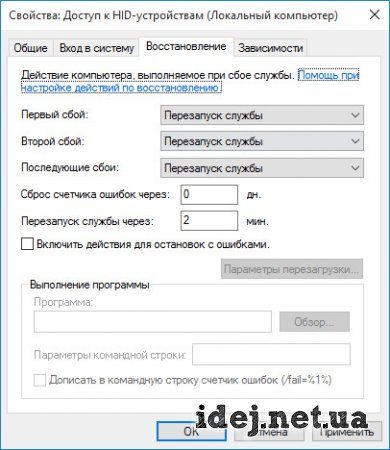- Windows 10 не работают мультимедиа клавиши
- Что я могу сделать, если мои клавиши мультимедиа не работают на ПК?
- Решение 1. Установите правильную программу по умолчанию
- Решение 2 — Проверьте внешнюю клавиатуру
- Решение 3 — Изменить расширения Google Chrome
- Почему не работают мультимедийные клавиши на клавиатуре – что делать?
- Почему мультимедийные клавиши перестают работать?
- Установка приложений по умолчанию
- Отключение расширения
- НА КЛАВИАТУРЕ НЕ РАБОТАЮТ МУЛЬТИМЕДИЙНЫЕ КЛАВИШИ
- Что делать, если не работают горячие клавиши Windows 10
- Способ 1: Удаление программ
- Способ 2: Отключение залипания клавиш
- Способ 3: Удаление одного из языков
- Способ 4: Обновление драйверов для тачпада (только ноутбуки)
- Способ 5: Устранение аппаратных неполадок
Windows 10 не работают мультимедиа клавиши
Windows 10 — это удивительная операционная система с множеством функций и универсальностью. Независимо от того, какие периферийные устройства вы пытаетесь подключить к нему, даже если совместимость там не на 100%, у вас все равно получится.
Несмотря на это, кажется, что многие пользователи сообщают о проблемах со своими клавиатурами, точнее, их мультимедийные клавиши не работают. Это своего рода большая проблема для пользователей, особенно для тех, кто жаждет медиа.
Если у вас возникла такая же проблема, будь то клавиатура ноутбука или внешняя клавиатура, у нас есть решение для вас.
Почему мои медиа-ключи не работают? Наиболее вероятной причиной является то, что вы не установили приложение по умолчанию должным образом. В большинстве случаев музыкальным приложением по умолчанию в Windows 10 является Groove Music. После установки определенного приложения по умолчанию измените расширение Google Play Music в Chrome и проверьте внешнюю клавиатуру.
Что я могу сделать, если мои клавиши мультимедиа не работают на ПК?
- Установите правильную программу по умолчанию
- Проверьте внешнюю клавиатуру
- Изменить расширения Google Chrome
Решение 1. Установите правильную программу по умолчанию
Некоторые пользователи сообщают, что их медиа-ключи не работали в Windows 10, потому что приложение, которым они пытались управлять, не было приложением по умолчанию. После того, как они изменили это, все работало хорошо.
Чтобы установить приложение по умолчанию, сделайте следующее:
- Зайдите в Пуск> Настройки .
- В меню «Настройки» выберите « Приложения», а затем « Приложения по умолчанию» .
Вот и все. Довольно простое решение, которое блокирует Groove Music или Windows Media Player от обгона ваших мультимедийных клавиш.
- Читайте также: решено: не могу изменить приложения по умолчанию для Windows 10
Решение 2 — Проверьте внешнюю клавиатуру
Если вы используете внешнюю клавиатуру, попробуйте выполнить несколько простых проверок и исправлений, таких как изменение порта USB, подключение клавиатуры к другому компьютеру, чтобы проверить, работает ли она, а также отключение или удаление любого программного обеспечения для клавиатуры.
Если клавиатура работает на другом ПК, проблема заключается в соединении между ней и вашим компьютером с Windows 10. Смена порта USB может решить проблему.
Если это не решает проблему, отключите или удалите любое программное обеспечение для клавиатуры, такое как IntelliPoint или Logitech, потому что эти приложения могут изменять и влиять на ваши клавиши мультимедиа, переназначая их, чтобы ничего не делать или выполнять другие действия.
- ЧИТАЙТЕ ТАКЖЕ: Chrome поддерживает управление мультимедиа с клавиатуры для воспроизведения мультимедиа
Решение 3 — Изменить расширения Google Chrome
Большинство пользователей, которые избавились от проблемы, сообщили, что причиной было расширение Chrome, такое как Google Play Music или Plex. Чтобы изменить то, как расширение использует вашу клавиатуру, выполните следующие действия:
- Откройте Chrome и перейдите в Настройки (3 вертикальные точки в правом верхнем углу).
- Затем перейдите к « Дополнительные инструменты»> нажмите «Расширения» .
Теперь в левом верхнем углу, прямо рядом с расширениями, есть 3 горизонтальные полосы . Нажмите на них.
Нажмите на сочетание клавиш .
Это, безусловно, должно решить проблему. Если вы хотите пойти дальше, вы можете полностью отключить неисправное расширение:
- Выполните первые два шага сверху.
- В Расширении найдите расширение, которое вас интересует.
- В разделе расширений есть 3 варианта: Детали, Удалить и Включить / Отключить .
- Нажмите на синий переключатель в правом нижнем углу, чтобы отключить расширение. Переключатель должен теперь быть белым / серым.
Имейте в виду, что любое расширение мультимедиа может повлиять на вашу клавиатуру, а не только на 2, упомянутых выше. Мы рекомендуем установить для всех элементов управления мультимедиа значение In Chrome, даже если они не являются музыкальными проигрывателями.
Надеюсь, что эти советы и методы помогут вам, поскольку они были подтверждены как работающие большинством затронутых пользователей.
Не забудьте сообщить нам, исправили ли вы свои клавиши мультимедиа в Windows 10 вместе с любым другим вопросом, который у вас может возникнуть в разделе комментариев ниже.
Почему не работают мультимедийные клавиши на клавиатуре – что делать?
Мультимедийные клавиши позволяют управлять звуком и воспроизведением звукозаписей, а также другими функциями компьютера. Но иногда не отзываются при нажатии пользователя или просто не работают. Узнаем подробнее, чем это вызвано.
Почему мультимедийные клавиши перестают работать?
Есть несколько причин, из-за которых кнопки не отвечают при нажатии:
- Управление приложением не поддерживается с клавиатуры.
- Установлено расширение Google Play Music.
Установка приложений по умолчанию
Чтобы включить управление приложением с клавиатуры назначьте его по умолчанию в настройках Windows. Выполните следующие шаги.
Откройте Панель управления командой control из окна «Выполнить» (Win + R).
Переключите в правой верхнем углу просмотр на категории и перейдите в раздел Программы.
На следующем экране выберите «Программы по умолчанию».
Перейдите в «Настройки доступа программ и умолчаний».
Теперь укажите приложение для данного типа программы. Например, если возникли проблемы с iTunes для Windows, нажмите кнопку Музыка и выберите iTunes из списка. Это действие установит iTunes по умолчанию.
Отключение расширения
В большинстве случаев мультимедийные клавиши перестают работать после установки расширений для потокового вещания музыки, таких как Google Play Music, Plex и прочих. Поэтому если регулировка звука с клавиатуры перестала работать после установки какого-либо дополнения, отключите его или измените параметры. Рассмотрим, как это сделать на примере Google Play Music в Chrome.
По отзывам пользователей, им удалось решить проблему путем его отключения или изменением настроек, чтобы мультимедийные кнопки работали с другими приложениями.
В браузере щелкните на значок меню, расположенный в верхнем правом углу. Перейдите в Дополнительные инструменты – Расширения.
Кликните на значок из трех линий и выберите клавиши быстрого доступа.
Здесь найдете Play Music с установленным значением Global. Щелчком мыши разверните выпадающее меню и измените значение на «In Chrome».
Проблема должна быть решена, но если этого не произошло, попробуйте полностью его отключить. Для этого передвиньте переключатель в положение «Отключено».
НА КЛАВИАТУРЕ НЕ РАБОТАЮТ МУЛЬТИМЕДИЙНЫЕ КЛАВИШИ
У Вас на клавиаутер имеются специальные клавиши для управления мультимедийныйми функциями компьютера, однако они не работают? Я помогу исправить это.
Причин данной проблемы может быть несколько, рассмотрим 2 основные программные причины. Итак:
Данная статья написана исключительно на основании личного опыта автора. Все советы, приведенные здесь, Вы выполняете на свой страх и риск. За Ваши действия никто ответственности не несет.
Рассмотрим решение ошибки, которая связана со службой Windows, называется она Доступ к HID-устройствам. Она должна быть включена, чтобы работали мультимедийные кнопки клавиатуры, и не только. Чтобы проверить выполнение этой службы, нажимаем сочетание клавиш Win+R, в появившемся окне вписываем: services.msc. Перед Вами должна открыться панель управления службами компьютера. Здесь находим нужную нам, а именно — Доступ к HID-устройствам. Нажимаем ПКМ на ней и выбираем Свойства. Перед нами откроется такое окно:
Если данная служба остановлена, то ее необходимо запустить, а также внести некоторые изменения в ее работу: тип запуска ставим Автоматически, а на вкладке Восстановление при всех сбоях ставим Перезапуск службы. Нажимаем Применить и Ок.
После данных действия работоспособность медиа-кнопок должна быть восстановлена. Однако данная служба может и не запуститься. Если Вы наблюдаете ошибку 126: «Не найден указанный модуль», то есть 2 способа решения проблемы:
-
- Попробуйте скачать и запустить один из данных файлов, после применения файла требуется перезагрузка: fix-error126-win7.reg [2,17 Kb] (cкачиваний: 478) — Windows 7, точно работает на данной версии ОС, на новых версиях работоспособность не проверялась, можете отписаться в комментариях, если попробуете.
- — Тоже самое, только для Windows XP.
Что делать, если не работают горячие клавиши Windows 10
Способ 1: Удаление программ
Наиболее часто описываемый сбой возникает из-за специфического софта, такого как средства для автоматической смены раскладки или менеджеров буфера обмена. Решением проблемы будет его деинсталляция.
- Откройте «Параметры» любым удобным способом – например, кликните правой кнопкой мыши по кнопке «Пуск» и выберите соответствующий пункт в меню.
В окне «Параметров» откройте пункт «Приложения».
Используйте инструмент удаления программы, после чего перезапустите ПК. Проверьте работоспособность горячих клавиш Виндовс – наверняка проблема будет решена.
Если приведённый выше метод удаления для вас по каким-то причинам не подходит, воспользуйтесь любым другим, рассмотренным в статье далее.
Способ 2: Отключение залипания клавиш
Иногда хоткеи неработоспособны из-за активной опции залипания. Отключить её можно следующим образом:
- Снова воспользуйтесь «Параметрами», но на этот раз выберите пункт «Специальные возможности».
Прокрутите боковое меню до раздела «Клавиатура» и перейдите к нему.
Найдите блок «Использовать залипание клавиш». Если переключатель «Нажимайте клавиши по очереди…» включён, переведите его в положение «Откл».
Также отключите пункт «Разрешить включение залипания клавиш с помощью сочетания клавиш».
Проверьте работоспособность функции хоткеев – она должна работать без проблем.
Способ 3: Удаление одного из языков
Также горячие клавиши могут не работать на некоторых из языковых пакетов. Решение проблемы заключается в определении сбойного компонента и его удалении.
- Для начала стоит выяснить, с каким языком не работает рассматриваемая возможность. Проверить это достаточно просто – по очереди переключайте раскладки и прожимайте комбинации.
Читайте также: Переключение языков в Windows 10
Для удаления проблемного пакета нужно воспользоваться «Параметрами»: вызовите оснастку и перейдите к разделу «Время и язык».
Откройте пункт «Язык», затем в правой части окна найдите список языков. Выделите его и нажмите на кнопку «Удалить».
Способ 4: Обновление драйверов для тачпада (только ноутбуки)
Пользователи ноутбуков могут столкнуться с рассматриваемым сбоем после обновления служебного софта для тачпада. Проделайте следующёе:
- Удалите текущую версию драйверов по инструкции далее.
Подробнее: Удаление драйверов в Windows 10
Загрузите с сайта производителя вашего лэптопа предыдущий вариант служебного ПО для сенсорной панели и инсталлируйте его.
Подробнее: Установка драйверов для тачпада
Способ 5: Устранение аппаратных неполадок
Если программные методы решения рассматриваемой проблемы не помогают, логично предположить, что сбой имеет аппаратную природу, на стороне клавиатуры либо самого компьютера. Для определения причины выполните следующее:
- На настольном компьютере подключите его клавиатуру к другой машине, заведомо работоспособной. Для ноутбуков же, напротив, подсоедините к нему внешнее решение. Если проблема всё так же наблюдается, её источником является клавиатура. Методом устранения в такой ситуации будет замена устройства.
- Если же на другом настольном ПК либо с другой клавиатурой на ноутбуке сбой всё ещё присутствует, его причина на стороне компьютера. В нём выйти из строя может как разъём подключения (для проводных комплектующих), так и беспроводной модуль (для Bluetooth-средств). Здесь можно порекомендовать только обращение в сервисный центр.
Таким образом, мы выяснили, почему в Windows 10 перестают работать горячие клавиши, и предложили вам несколько вариантов решения этой проблемы.