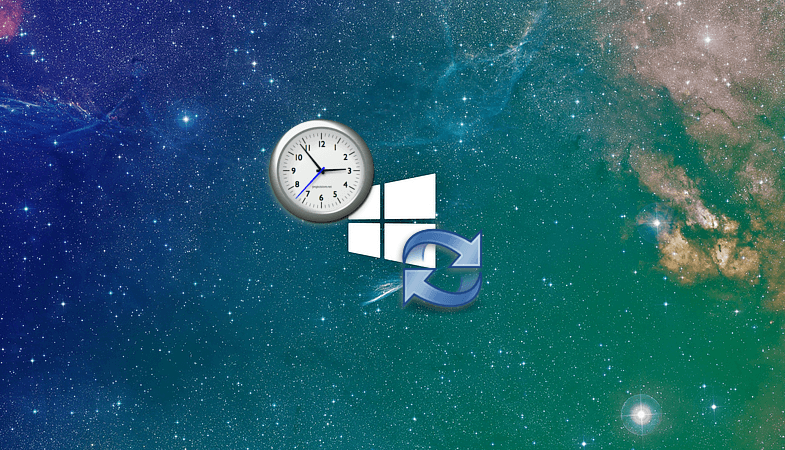- Не работает синхронизация времени в Windows 10: решения
- Варианты исправления ошибки
- Ручная синхронизация с изменением сервера
- Включение службы синхронизации
- Проверка системных файлов
- Сбивается время на компьютере Windows 10
- Почему сбивается время на компьютере
- Как изменить часовой пояс на Windows 10
- Синхронизация времени Windows 10
- Windows 10 не синхронизирует время автоматически
- Как исправить проблемы с отображением времени в системе Windows 10
- Как изменить сервер времени на Windows 10
- Как добавить новые серверы времени в Windows 10
- Добавление новых серверов времени через реестр
- Как устранить проблемы с синхронизацией времени
Не работает синхронизация времени в Windows 10: решения
Иногда пользователи операционной системы Windows 10 могут столкнуться с проблемой неработающей синхронизации времени. В нашей короткой статье мы опишем несколько методов, при помощи которых можно устранить такую неполадку.
Варианты исправления ошибки
Чтобы восстановить нормальную работу синхронизации времени, можно прибегнуть к нескольким вариантам исправления неполадки. В первую очередь следует попробовать вручную провести эту процедуру, при надобности изменив сервер синхронизации, а также проверить, работает ли системная служба, отвечающая за эту функцию.
Нужный нам сервис также можно перезапустить с использованием специальных команд. Если такие действия не приведут к положительному результату, то воспользоваться программой, которая проверит целостность системных файлов.
Ручная синхронизация с изменением сервера
Синхронизировать время можно вручную, проделав следующие операции:
- Открываем «Панель управления» воспользовавшись поиском системы.
Открываем «Панель управления» из поисковых результатов
Переходим в раздел «Дата и время»
Открываем окно для изменения настроек
Запускаем синхронизацию вручную
Если синхронизировать время не удастся, то можно попробовать изменить сервер подключения в списке.
Включение службы синхронизации
В некоторых случаях дата и время не синхронизируются из-за отключенной службы в системе. Чтобы её активировать, нам потребуется сделать следующее:
- Запускаем диалоговое окно «Выполнить», нажав на клавиатуре клавиши «Win+R».
- Далее в появившееся окно вводим команду services.msc и нажимаем «OK».
Открываем сервисы системы при помощи команды
Открываем настройки службы времени
Запускаем службу и устанавливаем её автозапуск
Так мы запустим деактивированный сервис синхронизации.
Кроме этого метода также можно попробовать включить службу при помощи специальных команд. Для этого сделаем следующее:
- Запускаем «Командную строку» от имени администратора из стартового меню системы.
Запускаем «Командную строку» из стартового меню
Вводим команду для отключения сервиса синхронизации
Вводим команду для перезапуска сервиса синхронизации
Проверка системных файлов
Если ни один из способов не помог решить проблему с синхронизацией времени, то можно проверить целостность системных файлов Windows. Для этого проделаем следующие шаги:
- Запускаем «Командную строку» от имени администратора из стартового меню.
- В появившееся окно вводим команду sfc /scannow и нажимаем «Enter».
Запускаем проверку системных файлов
Начнется проверка файлов, по окончании которой перезагружаем компьютер и проверяем, заработала ли синхронизация.
На этом все. Теперь вы знаете, как устранить неполадки с синхронизацией времени в Windows 10.
Сбивается время на компьютере Windows 10
В некоторых пользователей постоянно сбивается дата и время на компьютере под управлением Windows 10. Такая особенность встречалась и на предыдущих версиях операционной системы. На самом деле причин сброса времени может быть несколько. В зависимости от подходящей причины нужно выбирать рабочее решение проблемы.
Эта статья расскажет, почему после выключения сбивается время на компьютере. Зачастую достаточно включить автоматическую синхронизацию времени Windows 10. Исходя из опыта на операционных системах, которые уже давно не поддерживаются также наблюдаются проблемы с некорректным отображением даты.
Почему сбивается время на компьютере
- Разрядилась батарейка БИОС на материнской плате. Замена батарейки зачастую решает проблему с произвольным сбросом даты и времени. Может также помочь сброс CMOS с помощью соответствующей перемычки (внимательно читайте инструкцию к материнской плате).
- Ошибка при выполнении синхронизации с time.windows.com. Нужно отключить и включить автоматическую синхронизацию времени. Дополнительно установите правильный часовой пояс, в соответствии со своим географическим расположением.
- Не поддерживается установленная операционная система. Обновление системы до последней версии также исправляет проблемы с невозможностью фоновой синхронизации времени.
Как изменить часовой пояс на Windows 10
Перейдите в раздел Параметры > Время и язык > Дата и время, и в списке доступных выберите нужный Часовой пояс. После выбора которого сразу же изменится время, установленное на компьютере. Зачастую помогает, если время не соответствует реальному, а от дата не сбивается. Возможно, именно из-за неправильного часового пояса на компьютере сбивается время.
Синхронизация времени Windows 10
После обнаружения неправильного времени (часто бывает в операционной системе без стабильного подключения к Интернету) зачастую достаточно включить автоматическую синхронизацию времени или же выполнить её вручную. Для этого в указанном выше расположении просто ползунок пункта Установить время автоматически перетяните в положение Включено. При необходимости выполнения ручной синхронизации часов нажмите кнопку Синхронизировать.
В расположении стандартной Панели управления перейдите в раздел Часы и регион > Дата и время. Теперь в закладке Время по Интернету нажмите кнопку Изменить параметры… В открывшемся окне установите отметку Синхронизировать с сервером времени в Интернете. Как можно догадаться без стабильного Интернет-соединения обновить время и дату в автоматическом режиме не получиться.
Надеюсь, тут всё предельно ясно. Если же более подробно говорить о замене батарейки на материнской плате, то стоит отметить после её извлечения будет выполнен полный сброс настроек БИОС. Дополнительно можно выполнить сброс CMOS с помощью перемычки на плате, для выполнения которого необходимо ознакомиться с инструкцией.
После полного отключения компьютера от сети, в случае севшей батарейки, и повторного включения будет отображаться неправильное время в БИОС. Притом в таком случае можно будет увидеть разницу не в один час, а в несколько десятков лет. Это уже нам говорит о необходимости замены батарейки БИОС материнской платы.
Постоянные проблемы с неправильным отображением даты и времени в системе встречаются множеству пользователей особенно на немного устаревших компьютерах. Последний раз после обновления системы и замены батарейки с небольшой чисткой контактов получилось исправить постоянный сброс времени на очень старом компьютере. Смотрите также: Как изменить время на компьютере Windows 10.
Windows 10 не синхронизирует время автоматически
А тем временем пришло время вытащить данную статью из черновиков. И как нестранно продолжить писать. Пока это черновик, предстоит его проверить, когда выпадет возможность пока не знаю.
Вариантов решения несколько, от регистрации DLL, что можно видеть ниже:
Команда, чтобы отключить службу времени Windows:
net stop w32time
Команду, чтобы отменить регистрацию службы времени Windows и удалить всю информацию о настройках из реестра:
w32tm /unregister
Команду, чтобы зарегистрировать службу времени Windows и загрузить настройки по умолчанию в реестр:
w32tm /register
Команда, чтобы запустить службу времени Windows:
net start w32time
Команда, чтобы заставить компьютер синхронизировать компьютер без ожидания:
w32tm /resync /nowait
Ручной настройки через командную строку, а следовательно и можно батничек в автозагрузку добавить :).
В Windows есть отличное средство управления синхронизацией времени — w32tm. Основные команды конфигурации w32tm:
w32tm /monitor — Просмотр информации по домену.
w32tm /resync — Команда принудительной синхронизации с заданным в конфигурации источником.
w32tm /register – Включение службу времени и регистрирует её на компьютере. При этом вся ветка параметров в реестре создается заново.
w32tm /unregister — Отключение службы времени т удаление её с компьютера.
w32tm /config /update — Применить и сохранить конфигурацию.
w32tm /config /syncfromflags:domhier /update – Задаем настройку синхронизации с контроллером домена.
w32tm /config /syncfromflags:manual /manualpeerlist:time.windows.com – задать конкретные источники синхронизации времени по протоколу NTP. (не работает в Win10 release 1803 сборка 17134.950)
Просмотр параметров (/query)
w32tm /query /source – Показать источник времени.
w32tm /query /status – Статус службы времени.
w32tm /query /peers – Показать источники времени и их состояние.
w32tm /query /computer: — Информация о статусе синхронизации определенной станции (если имя не указано — используется локальный компьютер).
w32tm /query /configuration — Вывод всех настроек службы времени Windows.
Синхронизация через Net time Так же можно воспользоваться вспомогательной службой net time для синхронизации времени.
net time /setsntp:time.ntp.org — Задаем источник синхронизации. (не работает в Win10 release 1803 сборка 17134.950)
net time /querysntp — просмотр информации о заданном источнике времени. (не работает в Win10 release 1803 сборка 17134.950)
net time \server.lan.local /set /y – Принудительная синхронизация с указанного источника. (не работает в Win10 release 1803 сборка 17134.950)
Если вам помогла статья или информация была полезной. Благодарность, не должна знать границ.
Как исправить проблемы с отображением времени в системе Windows 10
Windows 10 использует сетевой протокол времени (NTP) для соединения с серверами времени в Интернете, чтобы обеспечить точное системное время. В противном случае, если часы не синхронизированы правильно, у вас могут возникнуть проблемы с сетью, документами и другими файлами, которые вы создаете, так как для них будут установлены неправильные метки времени.
Хотя сервер времени по умолчанию является достаточно надежным, в некоторых случаях вам может понадобиться изменить его, например, если ваша текущая конфигурация заставляет ваше устройство отображать неправильное время, вы просто предпочитаете использовать другую службу или ваша компания использует определенную конфигурацию.
Независимо от причины, в Windows 10 можно переключать поставщиков времени, и вы даже можете добавлять собственные серверы времени в список по мере необходимости.
В этом руководстве по Windows 10 мы расскажем вам, как использовать разные серверы времени, чтобы убедиться, что ваш компьютер получает правильное время с помощью панели управления.
Как изменить сервер времени на Windows 10
- Откройте Панель управления.
- Нажмите на Часы и регион.
- Нажмите на Дата и время.
- Перейдите на вкладку Время по Интернету.
- Нажмите кнопку Изменить параметры .
После выполнения этих шагов Windows 10 будет синхронизировать время через Интернет с выбранным вами сервером.
Как добавить новые серверы времени в Windows 10
Если вы предпочитаете использовать другой сервер времени, которого нет в списке, также можно включить любой NTP-сервер, который вы хотите.
- Вернитесь к окну «Настройка времени по Интернету», которое мы использовали в предыдущем разделе.
- Убедитесь, что выбран параметр Синхронизировать с сервером времени в Интернете .
- Щелкните раскрывающееся меню и рядом с «Сервер» введите новый адрес сервера времени.
После добавления новой конфигурации вы можете быстро проверить, что всё работает, как ожидалось, проверив вкладку Интернет-времени, которая теперь должна содержать сообщение «Часы были успешно синхронизированы» со ссылкой на NTP-сервер, а также датой и временем синхронизации.
Добавление новых серверов времени через реестр
С помощью панели управления вы можете изменить настройки Интернет-времени на что угодно, но в списке можно сохранить только одну дополнительную запись. Если вы хотите добавить несколько адресов в список, вам нужно использовать реестр.
Предупреждение: это дружеское напоминание о том, что редактирование реестра рискованно и может привести к необратимому повреждению вашей установки, если вы не сделаете это правильно. Рекомендуется сделать полную резервную копию вашего компьютера, прежде чем продолжить.
- Используйте сочетание клавиш Win + R , чтобы открыть окно «Выполнить».
- Введите regedit и нажмите кнопку ОК , чтобы открыть реестр.
- Найдите следующий путь:
Слева щелкните правой кнопкой мыши по ключу Servers, выберите Новый и нажмите Строковое значение .
Выполнив эти шаги, вы можете использовать инструкции для изменения сервера времени, но выберите только что добавленный сервер и не забудьте нажать кнопку Обновить сейчас .
Как устранить проблемы с синхронизацией времени
Если после изменения настроек ваше устройство по-прежнему испытывает проблемы с подключением к NTP-серверу, вы можете сбросить настройки службы времени Windows с помощью командной строки.
- Откройте командную строку.
- Введите следующую команду, чтобы отключить службу времени Windows, и нажмите Enter :
net stop w32time
Введите следующую команду, чтобы отменить регистрацию службы времени Windows и удалить всю информацию о настройках из реестра, и нажмите Enter :
Введите следующую команду, чтобы зарегистрировать службу времени Windows и загрузить настройки по умолчанию в реестр, и нажмите Enter :
Введите следующую команду, чтобы запустить службу времени Windows, и нажмите Enter :
net start w32time
Введите следующую команду, чтобы заставить компьютер синхронизировать компьютер без ожидания и нажмите Enter :
w32tm /resync /nowait
После выполнения этих действий ваше устройство должно синхронизироваться с часами через Интернет.