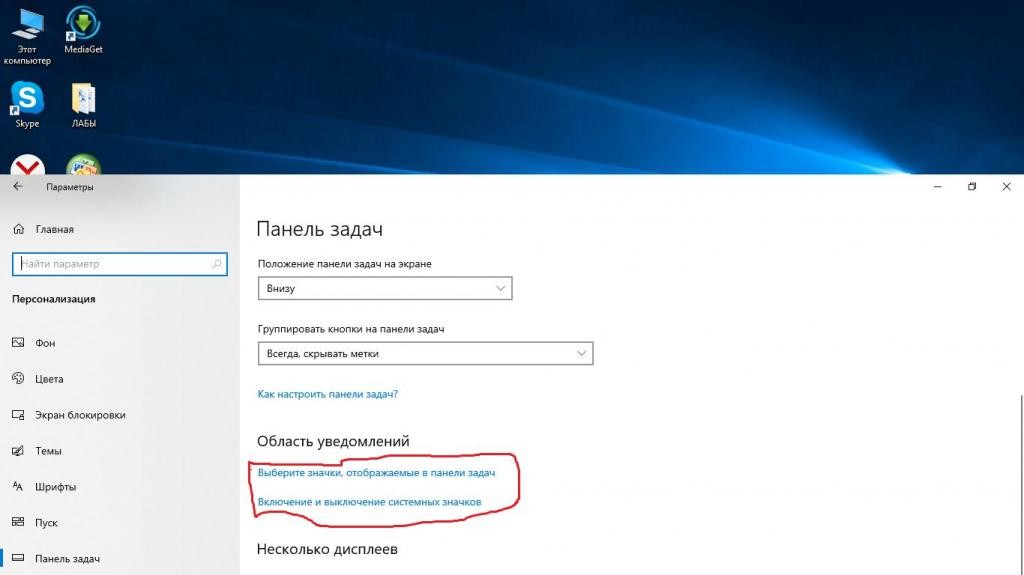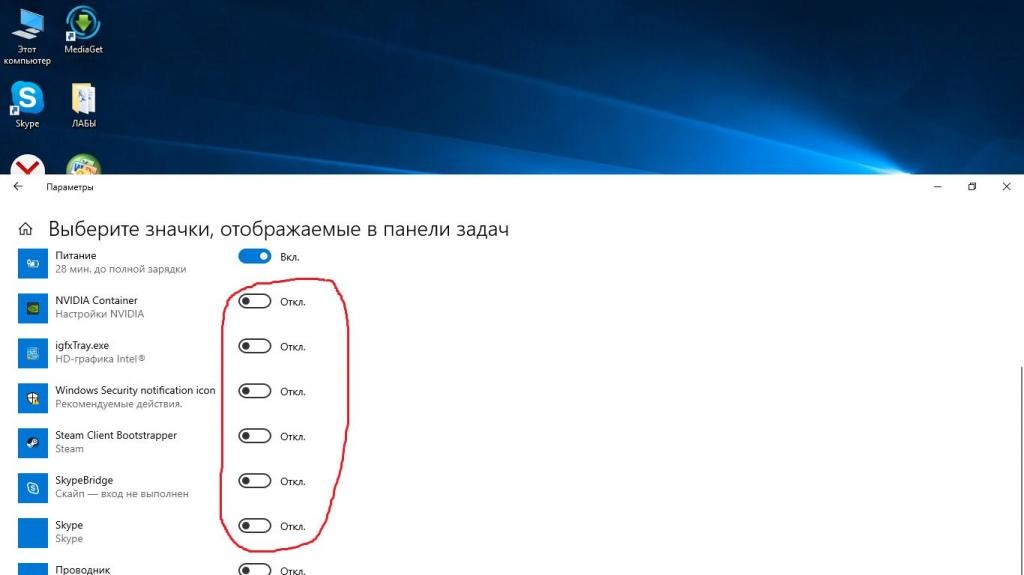- Как убрать значки в Панели задач
- Удаление значка из панели Панели задач в Windows 7, 8.1, 10
- Удаление значка из панели Панели задач в Windows XP
- Значки отображаемые в панели задач Windows 10
- Включение и отключение системных значков
- Как в Windows 10 удалить из системного трея пустые ярлыки программ
- Неудаляемый ярлык после деинсталляции
- Как убрать лишние значки с панели задач в Windows 10, чтобы не мешались
- Вступление
- Удаление приложений
- Заключение
- Как добавить или удалить значки с панели задач Windows 10
- Способы добавления значков на панель задач
- Перетаскивание значка на панель
- Из меню Пуск правой кнопкой
- Настройте панель из меню настроек Windows 10
- Как убрать значки с панели задач
- Возможные ошибки, поэтому мы не можем удалить значки
- Удалите значок из меню Пуск
- Удалите программу и удалите ее ярлык
- Удалить закрепленные приложения из проводника
- Удалите ключ панели задач из редактора реестра
- Сбросить панель инструментов
Как убрать значки в Панели задач
Если вы пользуетесь операционной системой Windows 7 или Windows 8, обратите внимание на Панель задач: не слишком ли много на ней скопилось значков?
Если же вы являетесь пользователем Windows XP, то обратите внимание на панель Быстрый запуск — часто ненужные значки скапливаются там. Дело в том, что многие приложения при установке на компьютер автоматически закрепляют свои значки на Панели задач или добавляют их на панель Быстрый запуск.
С течением времени предпочтения пользователя иногда складываются так, что он эти значки использует очень редко или не использует вовсе. В данном случае такие значки лучше удалить. При этом не нужно впадать в крайности. Многие используемые значки лучше все-таки оставить. Это позволит вам в дальнейшем экономить время при запуске нужных приложений.
Удаление значка из панели Панели задач в Windows 7, 8.1, 10
В операционных системах Windows 7, 8,1 и Windows 10 для изъятия значка программы из Панели задач щелкните на нем правой кнопкой мыши, а затем в появившемся контекстном меню выберите пункт Открепить от панели задач. Теперь значок этого приложения будет отображаться на Панели задач только тогда, когда данное приложение запущено.
Удаление значка из панели Панели задач в Windows XP
В операционной системе Windows XP для удаления значка из панели Быстрый запуск щелкните на нем правой кнопкой мыши и в появившемся контекстном меню выберите пункт Удалить. В открывшемся окне Подтверждение удаления файла нажмите кнопку Да. Значок будет удален.
Значки отображаемые в панели задач Windows 10
Если мешают значки в панели задач или их слишком много, и вы решили навести порядок в области задач рядом с часами Windows, то необходимо открыть настройки. Пройдите по пути: Параметры >> Персонализация >> Панель задач.
Здесь нас интересует Область уведомлений, где расположены две соответствующие ссылки:
- Значки, отображаемые в панели задач
- Включение и выключение системных значков
Пройдя по первой ссылке, отобразится панель, где представится возможность настроить значки в панели задач. Путем переключения мы сможем спрятать иконки приложений и они будут видны, только когда мы нажмем на стрелку в панели задач или наоборот сделать видимыми, чтобы всегда отображались.
Включение и отключение системных значков
Системные значки, это иконки системы (язык клавиатуры, часы, сеть, местоположение, громкость, питание и т.д.). Отключить их можно или включить путем переключения «тумблера».
Как в Windows 10 удалить из системного трея пустые ярлыки программ
И звестно, что многие программы, будучи установлены на компьютер, размещают в системном трее свои значки. Это упрощает доступ к их программным функциям и настройкам, но вместе с этим в Windows 10 иногда создаёт дополнительные проблемы. При удалении приложения с ПК должен также удалиться и его значок из списка ярлыков системного трея, однако по какой-то причине этого не происходит и бесполезный ярлык продолжает висеть в трее. К счастью, есть очень простой способ исправить эту ошибку.
Напоминаем, что в последних сборках Windows 10 получить доступ к настройкам отображения значков в области уведомлений можно из подраздела «Персонализация» -> «Панель задач».
Если действия в настройках не приводят к отключению значков в трее или в списке остаются записи после удаления программ, выполняем следующие действия. Командой regedit откройте редактор реестра и разверните в левой колонке этот ключ:
Теперь нужно завершить работу Проводника. Зажав клавиши Ctrl + Shift , кликните по панели задач правой кнопкой мыши и выберите в контекстном меню опцию «Выход из Проводника».
Вернитесь к редактору реестра и удалите из подраздела TrayNotify параметры IconStreams и PastIconsStream .
Это действие очистит кэш ярлыков области уведомлений. Закройте редактор реестра, комбинацией Ctrl + Alt + Delete вызовите Диспетчер задач и запустите рабочий стол, выполнив команду explorer в меню «Файл» -> «Запустить новую задачу».
Это всё. Если пустые записи не удались сразу, перезайдите в систему или перезагрузите компьютер.
Неудаляемый ярлык после деинсталляции
Пропали гаджеты после деинсталляции некоторых приложений
Здравствуйте! Уважаемые пользователи, столкнулся с одной проблемой: Дело в том, что недавно я.
Проверить систему на наличие угроз после деинсталляции некоторых программ
Хочется проверить профилактически. Удалял всякую требуху с компа, накопившуюся за год. Нет ли.
После деинсталляции антивируса Avira — ошибка runtime error 216 at 002DAE2C
Помогите пожалуйста не могу понять в чём дело. На 7ке64 бита стояла Авира. Поюзал, снёс через.
реально ли на делфи написать неудаляемый после формата файл?
А интересно реально ли на делфи написать неудаляемый после фотмата файл?Хотя бы теоретически
Благодарю! Единственное удалились все ярлыки — это некритично
Ещё раз спасибо)
Добавлено через 1 минуту
Заказываю контрольные, курсовые, дипломные и любые другие студенческие работы здесь или здесь.
Вирус создает в каждой папке ярлык MyMusic и ярлык папки в которой находиться
Вирус создает в каждой папке ярлык MyMusic и ярлык папки в которой находиться. Оба ярлыка ссылаются.
Не отображается правильно ярлык диска ( даже после переустановки ОС)
Доброго времени суток, Форумчане! Решил спросить в чем проблема, ибо достал кривой значок. .
Завершение при деинсталляции
Имеется программа на java. Как можно завершать её работу (в windows) перед деинсталляцией, чтобы.
Вирус, после которого флеш-карта распознается, как ярлык
Не первый и, к сожалению, не последний человек, столкнувшийся с этой проблемой. Флеш-карта.
Как убрать лишние значки с панели задач в Windows 10, чтобы не мешались
Часто после установки различных программ на панели задач появляются новые значки установленных программ, но проблема в том, что часто такие программы не нужны для быстрого постоянного доступа, поэтому они только мешаются, поэтому в нашей сегодняшней статье мы узнаем как убрать лишние значки с панели задач в Windows 10, чтобы они не мешались.
Вступление
Сначала нам необходимо узнать что же такое панель задач. Это уникальный компонент визуализации и управления, который показывает текущие включенные программы, подключенные устройства и др. Как правило, располагается в нижней части экрана в виде горизонтальной полосы. Помимо запущенных приложений, может содержать в себе папки и иконки программ для быстрого запуска, при условии, что вы выбрали соответствующие пункты в настройках.
Удаление приложений
Итак, вам необходимо убрать с панели задач ненужные значки. Как это сделать? Выполните следующие действия.
- Наведите курсор мыши на ненужный для вас значок.
- Нажмите на него ПКМ.
- Выберите пункт «Открепить от панели задач» или «Удалить программу с панели задач» (на разных операционных системах по-разному).
Однако все вышеперечисленные действия не помогут вам удалить значок громкости, индикатор Wi-Fi, питания и другие иконки, находящиеся рядом с часами на панели задач. Для того чтобы скрыть эти значки, нужно сделать следующее:
- Нажимаем на » Пуск» / «Параметры» / «Персонализация».
- Ищем раздел «Область уведомлений».
- Под ним есть две ссылки: «Выберите значки, отображаемые в панели задач» и «Включение и выключение системных значков».
- При выборе первой ссылки откроется панель, в которой мы сможем настроить значки, находящиеся в трее. Меняя позицию переключателя, вы сможете спрятать иконки программ или же, напротив, сделать их видимыми.
Воспользовавшись второй ссылкой, вы сможете добавить некоторые системные значки. Например, язык клавиатуры, местоположение, сенсорную клавиатуру и другие компоненты.
Заключение
Каждый пользователь персонального компьютера видит горизонтальную полосу внизу своего экрана, однако не все знают, что она собой представляет и можно ли как-то с ней взаимодействовать. В этой статье мы подробно рассмотрели эти вопросы, а также рассказали, как убрать значки с панели задач. Теперь вы знаете, что такое трей и как управлять скрытыми и видимыми иконками программ. Вам больше не придется наблюдать хаос на вашей панели задач, ведь теперь вы можете самостоятельно убирать ненужные вам компоненты, без помощи специалиста.
Как добавить или удалить значки с панели задач Windows 10
Если есть функция, которая сопровождала Windows с момента своего создания, это Панель задач . Этот инструмент, расположенный в нижней части рабочего стола, позволяет нам привязать к нему наши любимые программы, которые мы используем на более регулярной основе, чтобы мы могли быстро иметь их под рукой, когда они нам нужны. Кроме того, в нем мы найдем прямой доступ к системным приложениям, таким как Wi-Fi, регулятор громкости или часы.
Эта панель задач не только является очень полезным элементом, но и может быть персонализированным , чтобы мы могли добавлять и удалять любой значок на нем. Если вы никогда не пользовались преимуществами этой панели или не знаете, как ее настроить, сегодня мы увидим, как мы можем добавить или удалить любой значок, а также решить любую проблему, которая может возникнуть и которая мешает нам выполнить операция.
Способы добавления значков на панель задач
Если мы хотим добавить значки на панель задач, у нас есть несколько способов:
Перетаскивание значка на панель
Самый простой способ привязать значок к панели задач — это выбрать указателем мыши, удерживая его нажатым, а затем перетащив его на панель куда мы его сбросим. Таким образом, значок останется на панели, пока мы не решим его удалить.
Из меню Пуск правой кнопкой
Другой вариант — найти программу, которую мы хотим добавить, в меню «Пуск». Как только он появится, мы должны щелкнуть по нему правой кнопкой мыши, и появится раскрывающееся меню. Среди появившихся вариантов мы должны выбрать «Привязка к панели задач» . Иконка программы сразу же станет частью панели.
Настройте панель из меню настроек Windows 10
Из Меню настроек Windows 10 мы можем настроить панель задач по своему вкусу. Для этого нажимаем ярлык «Windows + I» и выбираем опцию «Персонализация». В следующем окне, среди опций в левом столбце, мы выберем опцию «Панель задач».
Теперь мы должны опускать экран с правой стороны, пока не найдем «Область уведомлений», где мы найдем два варианта. Первый «Выберите значки, которые будут отображаться на панели задач» . Если мы выберем его, появится список со всеми значками, которые мы можем активировать и которые отображаются на панели. Второй вариант, «Активировать или деактивировать системные значки» , позволяет нам добавлять или удалять собственные значки системы, такие как часы, местоположение, регулятор громкости, Центр активности и другие. Для этого нам нужно будет только активировать или деактивировать каждую кнопку.
Как убрать значки с панели задач
Удалить любой значок на панели задач очень просто. Для этого нам нужно будет только нажать правой кнопкой мыши на значке, который мы хотим удалить. Появится раскрывающееся меню, где мы должны выбрать опцию «Открепить от панели задач» .
Точно так же из меню «Настройки», которое мы видели ранее, у нас есть возможность деактивировать все те добавленные или системные значки, которые активны на панели. Таким образом, мы всегда можем настроить его по своему вкусу в любое время.
Возможные ошибки, поэтому мы не можем удалить значки
Также может случиться так, что у нас возникла проблема при удалении любого значка с панели. Если это так, мы можем выполнить эти операции, чтобы попытаться решить эту проблему.
Удалите значок из меню Пуск
Если при попытке удалить программу с панели задач, но она работает некорректно, мы можем попробовать удалите его из меню Пуск . В нем мы должны написать название приложения, которое хотим открепить, и щелкнуть по нему правой кнопкой. Появится контекстное меню, в котором мы должны выбрать опцию «Открепить от панели задач».
Удалите программу и удалите ее ярлык
Иногда проблема повреждения системы может привести к тому, что мы не сможем удалить значок. Чтобы попытаться решить эту проблему, мы должны попытаться удалить программу и удалить ее ярлык. Для этого нажмем клавиши «Windows + I» для доступа к «Настройкам». Позже мы нажимаем на «Приложения» и «Приложения и функции». На правой панели мы прокручиваем, пока не находим приложение, щелкаем по нему, выбираем «Удалить» и следуем инструкциям на экране.
После удаления программы, значок должен был быть удален с панели задач автоматически. Если нет, щелкните значок ярлыка, закрепленный на панели, и щелкните правой кнопкой. Появится всплывающее окно, указывающее, что мы собираемся удалить ярлык, для которого мы выбираем Да. После удаления значка мы переустанавливаем программу, чтобы убедиться, что проблема решена.
Удалить закрепленные приложения из проводника
На панели задач также есть папка внутри File Explorer где расположены все закрепленные приложения. Если удаляем ярлык из папки TaskBar, вместе с ним необходимо удалить и оригинал планки.
Чтобы получить доступ к этой папке, мы должны нажать кнопку «Windows + R» и вставить путь:
«% Данные приложения% Microsoft Панель задач быстрого запуска Internet Explorer, закрепленная пользователем »
Таким же образом мы также можем получить к нему доступ, просматривая из проводника Windows, предварительно активировав скрытые элементы на вкладке «Просмотр». Отсюда мы должны следовать по маршруту:
«C: / users / (имя пользователя) AppData / Roaming / Microsoft / Internet Explorer / Quick Launch / User / Pinned / TaskBar»
Попав в папку, удаляем ярлык, щелкнув правой кнопкой мыши и выбрав «Удалять» и мы проверяем, был ли он также удален с панели задач.
Удалите ключ панели задач из редактора реестра
Далее мы постараемся решить проблему путем удаление панели задач из Окна 10 Редактор реестра. Для этого мы нажмем клавиши Windows + R и наберем regedit. Далее перейдем к маршруту:
HKEY_CURRENT_USER / Software / Microsoft / Windows / Current / Version / Explorer / Taskband
Мы выбираем «Полоса задач» и щелкаем правой кнопкой мыши, чтобы выбрать опцию «Удалить». Подтверждаем операцию и перезагружаем компьютер, чтобы убедиться, что проблема решена.
Сбросить панель инструментов
Если ничего из вышеперечисленного не помогло, мы попробуем создание файла bat , чтобы удалить значки с панели задач. Для этого пишем Блокнот в меню Пуск и открываем его. Теперь мы должны написать следующий текст:
«DEL / F / S / Q / A»% AppData% MicrosoftInternet ExplorerQuick LaunchUser PinnedTaskBar * «REG DELETE HKCUSoftwareMicrosoftWindowsCurrentVersionExplorerTaskband / Ftaskkill / f / im explorer.exestart explorer.exe»
Затем нажмите «Файл», а затем «Сохранить как». Когда появится окно «Сохранить как», мы нажимаем на раскрывающееся меню и выбираем «Все файлы». Мы будем назначить имя, которое заканчивается на .bat ., Например: bar.bat и выберите путь, по которому он будет сохранен, например, на Рабочий стол.
После создания файла мы дважды щелкаем по нему, чтобы запустить его, и мы увидим, как все значки ярлыков на панели задач будут удалены немедленно, включая ту, которую иначе мы не смогли бы устранить. Как только это будет сделано, мы сможем настроить его снова, добавив нужные значки и ярлыки.