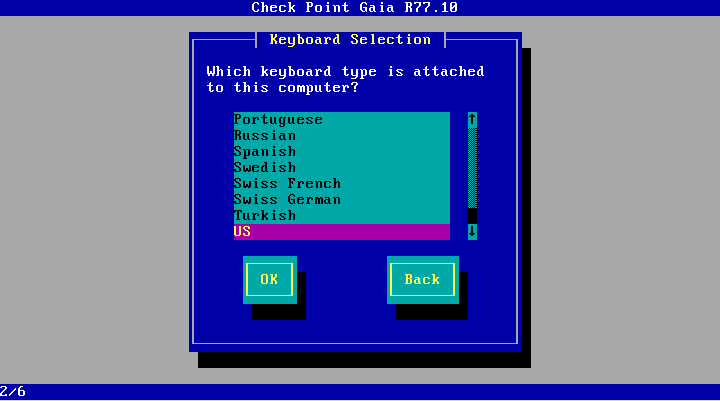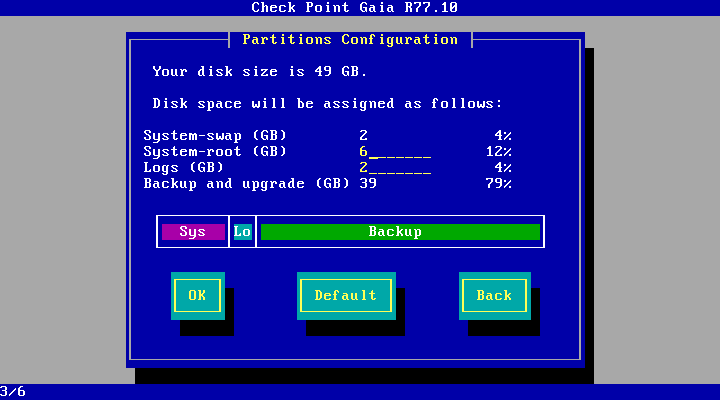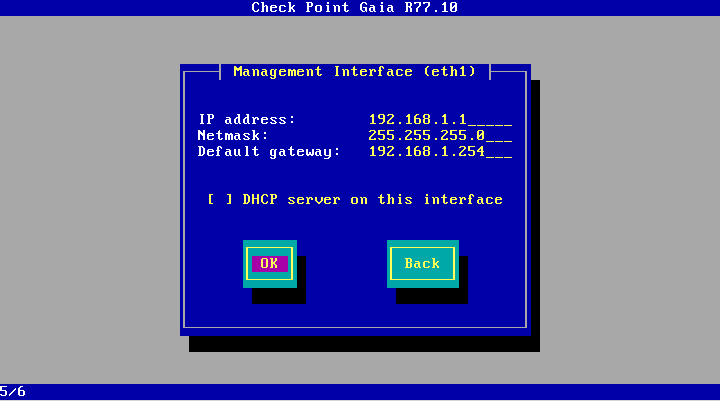Пользователи VPN-сервиса Check Point столкнулись с проблемами из-за просроченного сертификата
Компания предупреждала о наличии патча, исправляющего проблему, еще в августе 2019 года.

Утро нового года обернулось неприятным сюрпризом для некоторых пользователей устаревших версий сервиса удаленного доступа Check Point Remote Access VPN, которые не смогли подключиться к сети в связи с окончанием срока действия сертификата, истекшим 1 января 2021 года.
Примечательно, что компания предупреждала о наличии патча, исправляющего проблему, еще в августе 2019 года, но, судя по всему, некоторые клиенты Check Point пропустили сообщение или не смогли применить исправление из-за политик организаций.
На прошлой неделе компания выпустила еще одно уведомление, в котором предупредила, что решения Endpoint/VPN E80.81 — E81.10 (только версия для Windows ) и агент SandBlast E80.61 — E81.10 (только версия для Windows) перестанут нормально работать с 1 января 2021 года.
«Эти более не поддерживаемые решения прекратят функционировать 1 января 2021 года. Начиная с этой даты, после перезагрузки компьютера, версии клиента Remote Access VPN and Endpoint Security Client E81.10 и ниже могут перестать работать, а обновиться не получится», — предупредила компания.
Как рассказал изданию The Register один из читателей, работающий в правительственной организации, из-за истекшего срока действия сертификата примерно 1 600 ноутбуков, выделенных сотрудникам, не смогли подключиться к сети. Предлагаемый Check Point патч заменяет .SYS файл без задействования администратора, что запрещено правилами организации, пояснил источник.
В свою очередь, представители Check Point сообщили изданию, что начали информировать пользователей устаревших версий о проблеме еще до нового года. Сколько клиентов уже применили патч, в компании не сообщили.
Unable to install Checkpoint VPN
Please see the following attached.
Issue type: Facing difficulties to install the Checkpoint VPN.
Observation: Win 10 OS, is a domain end-user.
Troubleshooting steps:
1, Safe mode install.
2, Clean boot install.
3, Grant the user admin access.
4, Login as different profile then install Checkpoint VPN.
5, According to the error message, try to grant the user full control on the relevant folder/file but not successful. Have tried login as Administrator then grant full control but get the same result.
6, Have tried to download and install higher version VPN checkpoint.
Resolution: Pending.
Grateful if you guys can provide some advice.
***Original password: VPN installation***
Thank you for writing to Microsoft Community Forums.
I understand that you are facing issues with installing the Checkpoint VPN application on your PC as it asks for permissions.
One of the things that you can try is renaming the vsdata.dll file and see if the installation goes through.
Press Windows + E to open File Explorer.
On the left hand pane click on This PC.
Now navigate to the location C:\Windows\SysWOW64.
Locate the file vsdata.dll.
Right click on the file and click on Rename.
Rename the file to vsdata.dll.old.
In addition, you can also try enabling the built-in administrator and see if the installation goes through.
Press Windows + S key together to open Search.
Now type CMD and select Run as administrator.
Accept the UAC prompts.
Type in the following commands one by one and hit Enter:
net user administrator /active:yes
However, if the issue persists, I would suggest you to post your query on TechNet forums , where we have expertise and support professionals who are well equipped with the knowledge to assist you with your query.
Настройка Checkpoint. Часть 1. Установка и первоначальная конфигурация
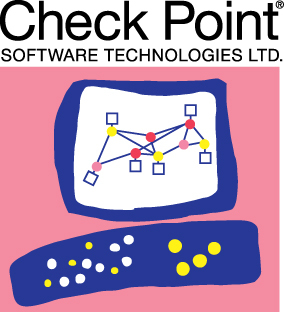
Доброго всем времени суток. Сегодня я хочу начать цикл о настройке и принципах работы межсетевых экранов Checkpoint.
Chekpoint — компания, занимающаяся разработкой решений по сетевой безопасности начиная с 1993 года. Компания позиционирует себя как разработчик собственной архитектуры управления\взаимодействия — SMART (SecurityManagment Architecture). На основании этой концепции в конечном итоге была создана операционная система Gaia, путём объединения ОС IPSO (Nokia) и ОС SPLAT (ранняя разработка СР на базе Unix-ориентированных систем). В данном программном обеспечении реализован ряд технологий, связанных с безопасностью обмена данными (например пакетная фильтрация, IPS), а так же проприетарная Stateful Inspection основной задачей которой является контроль конкретных соединений в реальном времени.Wikipedia.
Увы, на Хабре не так много статей, посвященных этому вендору. Хотя, на мой взгляд, он заслуживает большего внимания.
Опытные инженеры систем безопасности, скорее всего, не найдут никакой новой информации в этой и последующих статьях. Но для новичков, я надеюсь, они будут полезными. Мы попробуем разобрать принципы работы основных модулей и системы в целом, а так же рассмотрим примеры настройки из “best practice».
Сегодня на повестке дня установка и начальная конфигурация устройства. Добро пожаловать под кат.
На Хабре уже была статья о том, как установить две фаервольных ноды и сделать из них кластер. Попытаюсь уделить внимание вопросам, которые в той статье рассмотрены не были.
Этап 0. Подготовка
В первую очередь нам необходимо подобрать оборудование. Есть, по сути, только два варианта: либо покупать устройство, с любовью оклеенное этикетками Checkpoint и помещенное в специально подготовленный для него корпус, или же собирать платформу самостоятельно. В любом случае выбор устройства будет зависеть от очень большого количества параметров. Мы можем опираться лишь на свой опыт и на ту документацию, которую нам предоставляет сам вендор. Список поддерживаемых серверов можно посмотреть по ссылке. Так же можно примерно посчитать на какую нагрузку будет рассчитан конкретный девайс от компании Checkpoint (осторожно PDF). К сожалению, Checkpoint не предоставляет информацию об установленном в устройства оборудовании, лишь объем оперативной памяти и количество интерфейсов, но в Интернете можно найти кое-какую информацию о CPU.
Этап 1. Установка операционной системы Gaia
После того, как мы выбрали платформу, перейдем к установке операционной системы. Кстати, об операционной системе: Gaia (последняя из операционных систем Checkpoint’а) базируется на дистрибутиве RedHat 5.2. А значит, если Вы до этого работали с linux-based операционными системами, то Вам будет приятно увидеть многие знакомые утилиты и команды.
Здесь будет рассматриваться Gaia R77.10 в виртуальном окружении. Установка предыдущих, так и последующих версий этой операционной системы, ничем не отличается. На сегодняшний день последней является Gaia R77.30.
Компания Checkpoint не предоставляет дистрибутивы своих операционных систем без регистрации и SMS на сайте, поэтому поиск образа я полностью доверяю вам. Если же у вас имеется учетная запись, то загрузить необходимый дистрибутив можно по ссылке.
Теперь мы вооружены всем необходимым и можем перейти непосредственно к установке.
Большинство следующих скриншотов не требуют пояснения: далее, далее, готово. Никто не предлагает установить Mail.Агент или какое-либо другое приложение, не имеющее отношение к теме.
Единственное, на что хочу обратить Ваше внимание – разметка диска. Система выдаст ошибку и прекратит установку, если объем жесткого диска менее 8Гб. В случае наличия от 8 до 15 Гб система самостоятельно разбивает диск на необходимые ей разделы. Если же объем больше 15Гб, то нам разрешат немного повлиять на этот процесс, а именно: изменить размер разделов под system-root (/) и логи (/var/logs/). Эта информация может пригодиться тем, кто собирается ставить Checkpoint на виртуальную машину. Остальным же требуется знать лишь, основное правило, которое заключается в том, что размер раздела “Backup and upgrade» должен быть не менее, чем сумма system-root и logs, так как снэпшоты операционной системы помещаются именно туда.
Теперь несколько рекомендаций по разметке дисков для менеджмент сервера и для фаервольных нод.
Менеджмент сервер:
- Рут должен быть не менее 6Гб, а если планируется использование дополнительных компонентов (блейдов), таких как: IPS, Application Control, URL Filtering, стоит увеличить размер, хотя бы до 10Гб.
- Логи – наше все. По крайней мере на менеджент сервере. Все доступное пространство выделяем им, ведь основная функция менеджмент сервера, помимо настройки правил – это хранение всевозможных логов и обновлений.
Фаервол:
- Рут – единственный раздел который фаерволу действительно нужен, и 10Гб, при включенных дополнительных блейдах, будет тоже вполне достаточно.
- Размер раздела для логов не так критичен, ведь логи пишутся на менеджмент сервер, а на фаерволе эта директория используется, в основном, для обновлений, поэтому хватит даже 5Гб.
Рис 1.1
Выбираем пункт “Install Gaia on this system»:
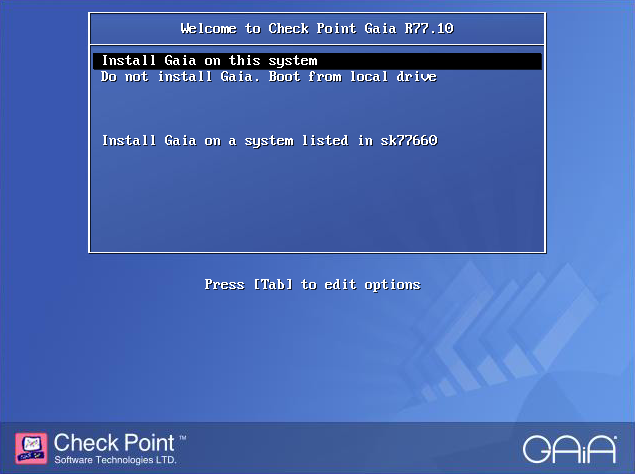
Рис 1.2
Тут мы можем посмотреть информацию об установленном оборудовании:
Рис 1.3
Выбираем язык:
Рис 1.4
Размечаем диск:
Рис 1.5
Придумываем пароль:
Рис 1.6
Тут мы можем выбрать и настроить интерфейс, который в дальнейшем будем использовать для подключения к устройству через https и ssh.
Рис 1.7
Непосредственно, настройка.
После этого придется немного подождать, пока система установится на выбранный сервер.
Этап 2.1 Подготовка к настройке
После того, как мы установили операционную систему, логично было бы сразу перейти к настройке политик и другим фаервольным прелестям. Но тут оказывается, что нам необходимо предварительно выбрать, какую функцию будет наш сервер выполнять: будет это фаервол или менеджмент сервер. Таким образом первоначальная конфигурация включает в себя следующие пункты:
- Выбор роли сервера
- Параметры менеджмент интерфейса
- Правила доступа
- Параметры DNS, NTP, Proxy серверов (proxy только через WebUI)
Первичная настройка Checkpoint для последующей работы с ним доступна в упомянутой выше статье. Мы же сейчас попробуем сделать то же самое, но при помощи командной строки, для этого нам не понадобится отдельный компьютер, сетевое подключение к фаерволу и даже монитор, если Вы знаете толк в извращениях не боитесь трудностей.
Для того что бы произвести конфигурацию фаервола через CLI у нас есть специальная утилита config_system, точнее, это обычный bash-скрипт, содержимое которого Вы можете посмотреть и отредактировать. Лежит он в /bin/config_system.
Этот скрипт редактирует файл базы данных Gaia OS /config/db/initial.
Давайте разберем принцип его работы на примере функции по изменению ip-адреса:
Получение текущих настроек из базы происходит при помощи утилиты /bin/dbget, а изменяет конфигурацию команда /bin/dbset. Вот так выглядит кусок файла, описывающий настройки интерфейса eth0:
Параметр отделяется от значения пробелом. Теперь мы можем попробовать получить какие-нибудь значения при помощи DBGET.
Ключ -c необходим для вывода имени дочернего параметра с не нулевым значением. Что бы дополнительно показать значение этого параметра существует ключ -v.
Мы получили значение равное t, то есть true. По сути это означает лишь то, что на интерфейсе задан ip-адрес, равный 192.168.1.2.
А теперь изменим ip-адрес на интерфейсе. Для этого нам надо:
- Удалить текущие значения ip-адреса и маски
- Установить новое значение ip-адреса
- Установить новое значение маски
- Сохранить конфигурацию
Этап 2.2 Первоначальная конфигурация
Config_system принимает либо файл, либо строку из необходимых параметров, разделенных амперсандом (&). Синтаксис команды со строкой в качестве параметра будет выглядеть следующим образом:
Значение каждого из этих параметров мы разберем далее. А сейчас разберемся с конфигурационным файлом.
Конфигурационный файл содержит в себе все те же самые значения, каждое на отдельной строке.
Первым делом мы создадим шаблон конфигурационного файла, который потом будем редактировать.
В самом шаблоне довольно подробно описан каждый параметр. Поэтому я просто приведу пример конфигурации для менеджмент сервера:
И одного фаервола:
Единственное, на чем хочется остановиться отдельно — параметр ftw_sic_key=»». SIC, или Secure Internal Communication key — это одноразовый пароль, который нужен, что бы фаерволом можно было управлять с менеджмент сервера (поэтому мы задали его только на фаерволе). Он нам будет нужен один раз при добавлении фаервола в панель управления менеджмент сервера.
Последний шаг — это отдать полученный файл скрипту и подождать пока завершится конфигурация:
Теперь перезагружаем сервер и все готово.
Этап 3. Подведение итогов
Теперь у нас есть один менеджмент сервер и один фаервол. Они готовы к дальнейшей настройке.
В следующей статье мы научимся добавлять фаерволы для управления с одного менеджмент сервера. Узнаем как из них организовать кластер, если изначально мы к этому готовы не были. Рассмотрим варианты кластеров и их принцип работы. А так же пробежимся по способам настройки NATа и простейшим фаервольным политикам.
Спасибо за внимание. Буду рад ответить на ваши вопросы.