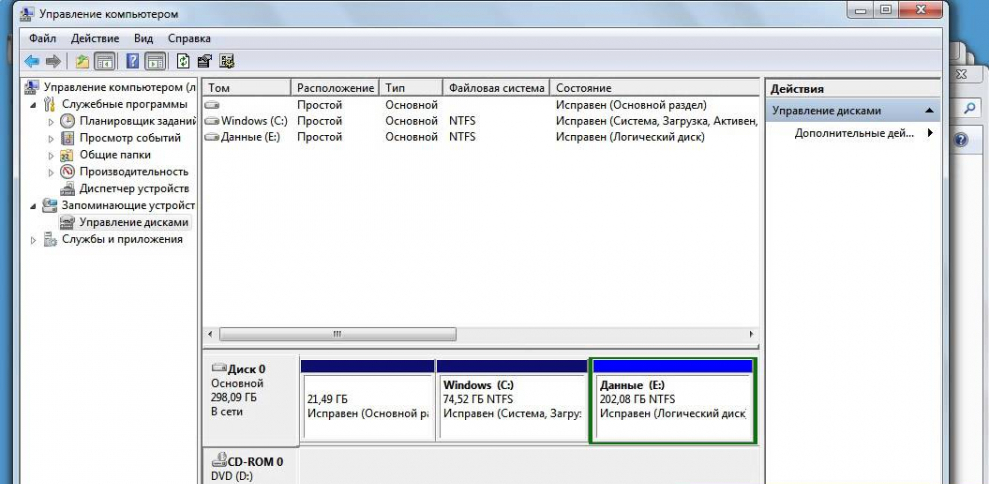- Почему компьютер не видит картридер — причины и варианты решения проблемы
- Проверка драйверов картридера
- Программы для устранения неполадок
- Конфликт в названии раздела
- Сброс настроек в БИОС
- Механические повреждения
- Устройство чтения карт SD не работает в Windows 10
- SD Card Reader не работает
- 1] Запустите утилиту устранения неполадок оборудования Windows
- 2] Обновите необходимые драйверы
- 3] Изменить букву диска
- Что далать если Windows 10 не видит SD-карту
- Запустите Windows программу «Средство устранения неполадок»
- Обновление необходимых драйверов
- Windows 10 не видит картридер ноутбука
- Способ 1: Проверка компьютера на вирусы
- Способ 2: Использование USBOblivion
- Способ 3: Обновление драйверов
- Способ 4: Использование официальной утилиты от Microsoft
- Способ 5: Восстановление флешки стандартными средствами
- Способ 6: Изменения буквы USB-накопителя
- Способ 7: Форматирование USB-накопителя
- Способ 8: Настройка BIOS
- Способ 9: Прошивка контроллера
- Проверяем поддерживается ли карта картридером
- Проверяем флеш-карту и картридер на исправность
- Картридер не видит карту памяти
- Определение понятий
- Функции картридера:
- И так, основные причины нашей проблемы
- Какие действия предпринимать, если устройство отказывает распознавать карту памяти?
- Как правильно проверить неисправность карты памяти и картридера
- Как проверить сбои в работе ОС Windows
- Видео — Почему компьютер не читает Micro SD и как это исправить?
- Обновление драйверов
- Специфика проверки на вирусы
Почему компьютер не видит картридер — причины и варианты решения проблемы
Ситуация, когда компьютер не видит картридер, возникает по нескольким причинам: произошел сбой файловой системы, конфликт букв диска, неправильное подключение, несовместимость картридера и карты памяти. Чтобы решить проблему, нужно воспользоваться специальной утилитой, отформатировать флешку, подключить к другому устройству или сбросить настройки БИОС. Карта может быть повреждена, поэтому при подключении к ноутбуку пользователь не сможет открыть файлы, находящиеся на этом носителе. В старых моделях ноутбука имеется встроенный картридер, который не может прочитать современные sd-карты. Решение проблемы — приобретение нового картридера, который имеет USB-разъем. Можно открыть флешку через фотоаппарат или телефон, подключив устройство через USB-кабель к компьютеру, чтобы скопировать нужные файлы, хранящиеся на этом носителе.
Проверка драйверов картридера
Сначала пользователь должен убедиться, что вставляет sd-карту правильной стороной. На устройстве должно быть изображено, как нужно ее вставлять.
Если на компьютер не были установлены соответствующие драйвера, sd-карта не будет работать. Флешку в таком случае нельзя найти в «Управлении дисками». Чтобы сделать проверку драйверов картридера, нужно зайти в «Диспетчер устройств» и посмотреть есть ли вопросительный знак напротив нужного устройства.
Войти в «Диспетчер устройств» можно двумя способами:
- В Windows 7 и 10 вход осуществляется через «Панель управления.
- Вызвать сочетанием клавиш Win+R меню «Выполнить» и ввести в поле текст «devmgmt.msc». Затем следует нажать «Ок».
Если нет проблемы с драйверами, во вкладке «Контроллеры USB» возле устройства не будет высвечиваться никаких значков. В случае отсутствия картридера в этом списке нужно установить или обновить драйвера на него. Чтобы найти нужные программы, можно воспользоваться автоматическим поиском. Если в комплекте с устройством при покупке шел компакт-диск, следует загрузить записанные на нем программы.
Если автоматический поиск не дал результата и у вас нет диска, нужно зайти на официальный сайт производителя и поискать драйвера там. Пользователь может в «Диспетчере устройств» нажать кнопку «Обновить конфигурацию» (см. изображение ниже).
Программы для устранения неполадок
Если ноутбук при запуске флешки предлагает провести форматирование, он видит устройство, но не может распознать его файловую систему. В таком случае высвечивается сообщение, как показано на рисунке:
Такое происходит из-за ошибки в файловой системе карты или ОС не может прочитать систему, которая ей незнакома. Эта проблема возникает после подключения флеш-карты к телевизору. Проверка устройства средством устранения неполадок поможет решить эту ситуацию. Можно воспользоваться встроенной в Windows утилитой «chkdsk». Для ее вызова нужно запустить командную строку и ввести в поле «cmd». Затем нажать кнопку «Enter» и ввести такой текст: chkdsk g:/f (буква f обозначает диск sd-карты) и нажать кнопку ввода.
Если проблема была в системном сбое, после окончания процедуры карта вновь станет читаемой. Если утилита не помогла и вновь возникает сообщение о форматировании, нужно восстановить файлы, находящиеся на этом устройстве (если они представляют какую-либо ценность для владельца). Сделать это можно с помощью бесплатных программ: «Recuva», «Pandora Recovery», «R.saver». При возобновлении информации данные нужно устанавливать на жесткий диск.
Конфликт в названии раздела
Проверка буквы диска в «Управлении дисками» устранит ошибку, если произошел конфликт символов ( ОС присвоила флешке букву, которая уже есть в системе). Порядок действий:
- Открыть командную строку и ввести в поле «diskmgmt.msc». Затем нужно нажать клавишу ввода.
- Найти в списке флеш-карту, которая при запуске не отображается, и нажать на нее правой кнопкой мыши.
- В контекстном меню выбрать «Изменить букву».
Если причина кроется не в конфликте букв, то искомой карты не будет в списке. Если указана файловая система RAW, sd-карту придется отформатировать.
Сброс настроек в БИОС
Нужно проверить, включен ли соответствующий слот в настройках БИОС. Если нет, то следует выбрать в разделе с портами нужное устройство и поставить возле него галочку.
Сброс настроек BIOS можно произвести после перезагрузки компьютера. Следует нажать F2, когда появится черный экран с цифрами. У некоторых производителей для выхода в БИОС используется клавиша «Delete». Каждое устройство имеет свой собственный BIOS, который отличается от остальных. Название раздела с устройствами — «Miscellaneous Devices», обозначение sd-карты — «SD Reader» или “Media Card Reader”.
Механические повреждения
Проверка на механические повреждения контактов с большой вероятностью поможет решить проблему невидимости карты памяти на ноутбуке. Чтобы убедиться в работоспособности карты, необходимо попробовать открыть ее на другом компьютере или ноутбуке. В случае неудачи рекомендуется заменить флешку, так как она нерабочая. Если другое устройство смогло распознать съемный носитель, но он работает со сбоями, проблема в механических повреждениях или в загрязненных коннекторах.
Нужно взять ватную палочку и смочить ее спиртом, а затем протереть контакты на обратной стороне флешки. Нельзя лить жидкость на карту памяти и вставлять ее в порт, пока она до конца не просохла. Если после процедуры очистки контактов карта памяти заработала на другом ноутбуке, а на компьютере по-прежнему не хочет запускаться, нужно почистить слот для флешек специальной насадкой со сжатым воздухом.
Проблема может крыться и в картридере, который не поддерживает определенные типы sd-карт. Информацию о совместимости устройства можно найти на его упаковке или на официальном сайте производителя.
Если ни один из методов не принес желаемого результата, нужно проверить компьютер на вирусы. Некоторые вредоносные программы блокируют доступ к съемным носителям и делают их невидимыми. Можно воспользоваться встроенной программой диагностики Windows, чтобы ОС сама нашла неполадку и устранила ее.
Устройство чтения карт SD не работает в Windows 10
Многие пользователи после обновления своего опыта с Windows 8.1 до Windows 10 жаловались на то, что их SD-карты не распознавались. Когда они вставляют SD-карту в соответствующий слот, аппарат просто не может ее обнаружить, и SD-карта памяти больше не работает в Windows 10. Это одна из распространенных ошибок обновления и установки Windows 10, с которыми встречаются , Мы рассмотрим некоторые решения, которые могут помочь вам решить проблему в Windows 10/8/7.
SD Card Reader не работает
1] Запустите утилиту устранения неполадок оборудования Windows
Доступный вариант, прежде чем пользователь исправит проблему, запускает средство устранения неполадок. Для этого введите Устранение неполадок в поле поиска и выберите Устранение неполадок в разделе «Настройки».
Теперь введите Устранение неполадок оборудования в параметре поиска.
Нажмите на Устранение неполадок оборудования, чтобы запустить устранение неполадок. Вы также можете запустить USB Устранение неполадок.
Если какие-либо ошибки обнаружены, это решит проблему для вас автоматически.
2] Обновите необходимые драйверы
Установите дополнительные обновления и проверьте. Для этого нажмите кнопку «Пуск», выберите «Настройки» и в разделе настроек выберите «Центр обновления Windows». Нажмите «Проверить наличие обновлений» в верхнем левом углу, чтобы получить новый список обновлений. Если доступны обновления, загрузите драйверы, если таковые имеются, и установите их.
Или же вручную обновите драйверы Realtek, Chipset и т. Д. Загрузите драйверы Windows 10 с веб-сайта производителя и, при необходимости, установите их – в режиме совместимости .
После загрузки драйвера щелкните правой кнопкой мыши и выберите Извлечь все из контекстного меню. Затем нажмите на распакованную папку, найдите и запустите файл setup.exe.
Вы можете щелкнуть правой кнопкой мыши файл установки драйвера и выбрать «Свойства»> Выбрать вкладку «Совместимость». Отметьте пустое поле рядом с «Запустить эту программу в« режиме совместимости »» и выберите предыдущую версию Windows, поддерживаемую программным обеспечением, из раскрывающегося списка.
Затем нажмите «Применить» и «ОК».
Затем установите драйвер. Перезагрузите компьютер и проверьте, работает ли метод.
3] Изменить букву диска
Из меню WinX откройте Управление дисками. Здесь вы увидите свой RD Card Reader. В меню «Действие»> «Все задачи» выберите «Изменить букву диска и путь». Если буква диска не назначена, добавьте букву диска и путь. Теперь посмотрим, помогло ли это.
Дайте нам знать, если что-то сработало для вас, или вы нашли другой способ решения вашей проблемы.
Что далать если Windows 10 не видит SD-карту
Многие пользователи после обновления с Windows, 8.1 на Windows 10 жаловались, что их SD-карты перестали распознаваться. Когда они вставляют карту памяти в соответствующий слот, машине просто не удается обнаружить его привод карты памяти SD. Это одна из распространенных ошибок возникших после перехода на ОС Windows 10 . Мы расскажем некоторые решения, которые могут помочь вам решить эту проблему в ОС Windows 10/8/7.
Запустите Windows программу «Средство устранения неполадок»
Легкодоступный вариант, чтобы исправить проблему . Для этого введите Устранение неполадок в поле поиска и выбрать параметры.
Теперь в опции поиска введите средство устранения неполадок .
Нажмите на Устранение неполадок оборудования для запуска средства устранения неполадок. Т акже Вы можете запустить средство устранения неполадок USB.
Если будут обнаружены ошибки, программа решит проблему за вас автоматически.
Обновление необходимых драйверов
Проверите и у становите дополнительные обновления. Чтобы сделать это, нажмите кнопку Пуск, выбрать «Параметры» и в разделе настроек, выберите Обновление и безопасность Windows. Нажмите на кнопку «Проверить наличие обновлений» в верхнем левом углу, чтобы получить свежий список обновлений. Если обновления доступны, загрузите драйверы и если предлагаются установить его.
Или же, вручную обновить , драйверы микросхем и т.д., с сайта Realtek,. Скачайте драйверы с сайта производителя для Windows 10 и установить их — в режиме совместимости, если это будет необходимо.
После загрузки драйвера, щелкните правой кнопкой мыши и выберите Извлечь все из контекстного меню. Затем нажмите на папке с распакованными, найти и запустить файл setup.exe.
Вы можете нажать правой кнопкой мыши файл установки драйвера и выберите «Свойства»> выберите «Совместимость». Отметьте пустой квадратик галочкой, придлагающих Запустить программу в режиме совместимости и выберите предыдущую версию Windows.
Затем нажмите на кнопку «Применить» и опции «OK».
Затем установите драйвер. Перезагрузите компьютер и проверте, устанена ли ошибка.
Windows 10 не видит картридер ноутбука
Неполадка может скрываться, например, в драйверах, конфликте букв в названиях накопителей или неправильной настройке BIOS. Также нужно убедиться, что физически оборудование исправно. Попробуйте вставить флешку в другой порт. Если это не сработало, то возможно проблема в самой флешке и она физически повреждена. Проверьте её работоспособность на другом устройстве.
Способ 1: Проверка компьютера на вирусы
Если система отображает накопитель, но не показывает содержимое или отказывает в доступе, то скорее всего причина в вирусе. Рекомендуется проверить устройство с помощью портативных антивирусных утилит. Например, Dr. Web Curelt, AVZ и т.д.
Проверка компьютера на наличие вирусов без антивируса
Проверяем и полностью очищаем флешку от вирусов
В Dr. Web Curelt это делается так:
- Скачайте и запустите утилиту.
- Нажмите «Начать проверку».
Запустится процесс поиска вирусного ПО.
Если антивирус ничего не нашёл, то удалите файл «Autorun.inf», который находится на флешке.
- Кликните на значок лупы на Панели задач.
- В поисковом поле введите «показ скрытых» и выберите первый результат.
Во вкладке «Вид» уберите отметку с опции «Скрывать защищённые системные файлы» и выберите «Показывать скрытые папки».
Способ 2: Использование USBOblivion
Данный вариант подойдёт вам, если после установки обновлений система перестала отображать флешку. Желательно сделать резервную копию реестра (это можно сделать с помощью CCleaner) и точку восстановления Виндовс 10.
Перед началом нужно вынуть все флеш накопители с устройства.
- Теперь можно запустить USBOblivion. Разархивируйте файл и выберите ту версию, которая соответствует вашей разрядности. Если у вас 64-х разрядная версия системы, то выберите приложение с соответствующей цифрой.
Отмечаем пункты о сохранении точек восстановления и полной чистке, а после жмём «Clean» («Очистить»).
Способ 3: Обновление драйверов
Вы можете обновить драйвера с помощью Диспетчера устройств или специальных утилит. Также данный способ может решить проблему сбоя запроса дескриптора.
Лучшие программы для установки драйверов
Установка драйверов стандартными средствами Windows
Как обновить драйвера на компьютере с помощью DriverPack Solution
Например, в Driver Booster это делается так:
- Запустите программу и нажмите кнопку «Пуск».
Если вы хотите воспользоваться стандартными способами, то:
- Найдите «Диспетчер устройств».
- Ваше устройство может находиться в «Контроллеры USB», «Дисковые устройства» или «Другие устройства».
- Вызовите на требуемом компоненте контекстное меню и выберите «Обновить драйвера…».
- Теперь кликните по «Автоматический поиск обновлённых драйверов» и следуйте инструкции.
- Если это не помогло, то в контекстном меню флешки перейдите к «Свойствам».
- Во вкладке «Драйвера» откатите или удалите компонент.
- Теперь в верхнем меню найдите «Действие» — «Обновить конфигурацию оборудования».
Способ 4: Использование официальной утилиты от Microsoft
Возможно вам поможет средство устранения неполадок USB. Эту утилиту можно скачать с официального сайта Microsoft.
- Откройте средство устранения неполадок и кликните «Далее».
- Начнётся поиск ошибки.
- После процедуры вам будет предоставлен отчёт. Чтобы исправить проблему, вам нужно всего лишь кликнуть по ее названию и следовать инструкции. Если средство не нашло никаких проблем, то напротив компонента будет написано «Элемент отсутствует».
Способ 5: Восстановление флешки стандартными средствами
Можно запустить проверку накопителя на наличие ошибок, которые система автоматически исправит.
- Зайдите в «Этот компьютер» и вызовите на неисправном устройстве контекстное меню.
- Кликните на пункт «Свойства».
- Во вкладке «Сервис» запустите сканирование кнопкой «Проверить».
- Если утилита найдёт проблему, вам будет предложено решить её.
Способ 6: Изменения буквы USB-накопителя
Возможно произошёл конфликт имен двух устройств, поэтому система не хочет показывать вашу флешку. Вам придётся вручную назначить букву накопителю.
- Найдите «Управление компьютером».
- Перейдите в раздел «Управление дисками».
- Кликните правой кнопкой мыши по вашей флешке и найдите «Изменить букву».
- Теперь нажмите на «Изменить…».
- Назначьте другую букву и сохраните, нажав «ОК».
- Извлеките, а потом вновь вставьте устройство.
Способ 7: Форматирование USB-накопителя
Если система предлагает вам отформатировать флешку, то лучше согласиться, но если накопитель хранит какие-то важные данные, рисковать не стоит, ведь есть шанс спасти их специальными утилитами.
Подробнее:
Как спасти файлы, если флешка не открывается и просит отформатировать
Лучшие утилиты для форматирования флешек и дисков
Командная строка как инструмент для форматирования флешки
Как выполнить низкоуровневое форматирование флешки
Не форматируется флешка: способы решения проблемы
Возможно, система не покажет вам такого уведомления, но флешка может нуждаться в форматировании. В таком случае проделайте такие шаги:
- Перейдите к «Этот компьютер» и вызовите контекстное меню на вашем устройстве.
- Выберите «Форматировать».
- Оставьте все опции как есть. Уберите отметку с «Быстрое», если хотите удалить все файлы начисто.
- Начните процедуру, когда всё будет настроено.
Также форматирование можно сделать через «Управление устройствами».
- Найдите флешку и в меню выберите «Форматировать».
- Настройки можно оставить по умолчанию. Также можно убрать отметку с «Быстрое форматирование», если нужно удалить всё.
Способ 8: Настройка BIOS
Есть также вероятность того, что БИОС настроен так, что компьютер не видит накопитель.
- Перезагрузитесь и при включении зажмите F2. Запуск BIOS на различных устройствах может очень отличатся. Поинтересуйтесь, как это делается на вашей модели.
- Перейдите к «Advanced» — «USB Configuration». Напротив должно быть значение «Enabled».
- Если это не так, то измените и сохраните изменения.
- Перезагрузитесь в Виндовс 10.
Способ 9: Прошивка контроллера
В том случае, когда ничего из вышеперечисленного не помогло, возможно, что слетел контроллер флешки. Чтобы его восстановить, понадобится несколько утилит и терпение.
Решаем проблему с контроллером универсальной последовательной шины USB
Средства для определения VID и PID флешки
- Для начала нужно узнать некоторые данные о контроллере. Скачайте и запустите программу CheckUDisk.
- Поставьте галочку на «All USB Device» и в списке подключённых устройств найдите нужный накопитель.
- Обратите внимание на строку «VID&PID», так как она ещё понадобится.
- Оставьте пока утилиту открытой и перейдите к сайту .
- Введите VID и PID и кликните «Search».
- Вам будет предоставлен список. В колонке «UTILS» указаны программы, которые могут подойти для прошивки.
- Скопируйте название утилиты, перейдите к поиску файлов и вставьте в поле нужное имя.
- Выберите найденное приложение, скачайте и установите.
- Возможно, у вас не выйдет восстановить всё с первого раза. В таком случае вернитесь к каталогу и поищите другие утилиты.
Вот таким образом можно решить проблему с отображением флеш-накопителя и его содержимым. Если эти способы не помогли, то убедитесь, что порты и сама флешка в порядке.
Мы рады, что смогли помочь Вам в решении проблемы.
Отблагодарите автора, поделитесь статьей в социальных сетях.
Опишите, что у вас не получилось. Наши специалисты постараются ответить максимально быстро.
SD карты — вид накопителей используемый в телефонах, фотоаппаратах и видеокамерах. В некоторых случаях возникает проблема, когда компьютер или картридер не видит карту памяти фотоаппарата или телефона. Пользователь вставляет его в соответствующий порт, но в проводнике она не отображается.
Проверяем поддерживается ли карта картридером
Часто пользователи путают разные виды накопителей, на данный момент их всего три: «microSD», «miniSD» и «SD». При этом для каждого устройства требуется определенный формат т.к. требования к скорости работы, объему памяти разные.
Коротко о видах и характеристиках карт памяти:
- «MicroSD». Форм-фактор (размер) – 11 x 15 мм. Данный формат накопителей используется в телефонах и портативных плеерах. В комплекте к нему часто идет адаптер для того, чтобы флешку можно было подключить, как SD карту. Также через соответствующий адаптер она подключается к ноутбуку.
- «MiniSD». Форм-фактор – 21,5 x 20 мм. Ранее был весьма распространенным форматом и чаще всего использовался в портативной технике. Сейчас формат применяется все реже, главным образом из-за популярности «microSD».
- «SD». Форм-фактор – 32 x 24 мм. Используется в устройствах, где требуется большой объем памяти и высокая скорость обмена данными (фотоаппараты и видеотехника). Существует несколько поколений данного формата: SD 1, SD 1.1, SDHC и SDXC.
Работа с картридером, проверяем совместимость:
- microSD при помощи картридеров можно использовать как SD карту. Но делать это не всегда рекомендуется (из-за разной скорости обмена данными);
- устройства для чтения SD карт имеют обратную совместимость: т.е. если вы берете устройство, читающее SDHC, то оно прочтет SD карты 1 и 1.1 поколений, но не сможет прочесть SDXC. Обращайте внимание на то, какие накопители совместимы с адаптером.
Проверяем флеш-карту и картридер на исправность
Для проверки флешки на исправность достаточно установить ее на другое устройство. Если есть еще одна карта такой же модели проверьте, распознается ли она на компьютере. Причин, которые влияют на работу карты памяти выделяют несколько: неправильное извлечение устройства, физический износ, или повреждение. В первых двух случаях можно попытаться восстановить работоспособность носителя с помощью специальных утилит низкоуровненного форматирования.
Используем утилиту HDD Low Level Format Tool:
- скачиваем программу;
- после запуска утилиты выбираем модель накопителя и нажимаем на кнопку «Continue»;
- переходим во вкладку «LOW-LEVEL FORMAT»;
- появится предупреждение о том, что все имеющиеся данные будут удалены;
- нажимаем «FORMAT THIS DEVICE» для запуска форматирования.
Используем программу SDFormatter для восстановления флешки форматов SD, SDHC и SDXC:
- скачайте, установите и запустите программное обеспечение;
- после запуска программа выполнит инициализацию подключенных устройств;
- переходим на вкладку «Option» чтобы задать параметры для форматирования;
- «Quick» — быстрое форматирование, «Full (Erase)» — безвозвратное удаление данных без перезаписи и «Full (Overwrite)» — полное удаление с перезаписью;
- В главном окне программы нажимаем «Format».
Если проблема заключается в самом картридере, то в этом случае потребуется обратится в сервисный центр. Если необходимо безотлагательно воспользоваться накопителем, приобретите специальный USB переходник, оснащенный картридером, его можно подключить к ноутбуку.
Проблема также может возникнуть из-за несовместимости, на данный момент есть несколько разновидностей флешки: SD с побайтной адресацией и SDHC с посекторной. Чтобы исключить несовместимость, лучше использовать USB переходник SD–MMC. С его помощью можно использовать несколько видов карт памяти.
Картридер не видит карту памяти
В современном мире высоких технологий электронные носители информации применяются практически во всех сферах нашей жизни. И мы уже не представляем нашу жизнь без них.
Определение понятий
Карта памяти — это очень удобный вариант для хранения всей важной информации. Данное качество дало возможность таким носителям завоевать всеобщую любовь и популярность. Отличительной особенностью данного устройства является то, что оно не имеет движущихся элементов и отличается высокой оперативностью и работоспособностью.
Картридер — это устройство для считывания флеш — карточек. Бывает двух видов:
Внешний — подключается к компьютеру посредством провода, а внутренний — встраивается в системный блок компьютера или изначально установлен на некоторых ноутбуках. Еще его можно встретить на мобильных телефонах в виде слота для флешки. И в свою очередь может, как распознавать так и нет флеш-носитель. В этом случае, необходимо попытаться настроить работу устройства. Различают множество причин, из за которых возникают такого рода проблемы.
Функции картридера:
Картридер обладает двумя основными функциями:
- осуществляет запись и форматирование;
- проводит чтение данных с флеш — карты.
Устройство оснащено специальным контроллером и группой скользящих контактов. Например, мобильные телефоны, которые оснащены разъёмом для флеш — карточки, имеют встроенное устройство чтения данных. Если картридер не видит карту памяти, то проблема кроется именно в нём, а не в телефоне.
И так, основные причины нашей проблемы
Сегодня у нас есть возможность выбрать любой тип флеш-карточек. Все карты памяти различаются по определённым признакам. И картридер может не видеть карту памяти из за разного расположения и числа контактов, которые задействованы в работе, может также различаться форма, размер и производительность устройств. Помимо этого, флеш — накопители могут потреблять различное количество энергии. У всех карточек памяти свои индивидуальные особенности, поэтому в определённых случаях, картридер может не видеть устройство.
Самой популярной причиной, по которой картридер не видит карту памяти, является несовместимость моделей. Каждое устройство чтения данных имеет свой список карт памяти, которые оно могло бы просматривать. Зачастую, большинство пользователей игнорируют инструкции к устройству, ошибочно полагая, что если флеш — карта, входит в разъем картридера, значит он должен обязательно её видеть и считывать.
Сегодня известно две разновидности карт памяти стандарта Secure Digital:
- обычная SD, имеющая размер до 2 Гб, с побайтной адресацией страниц;
- видоизменённая версия стандартной карты, известная как SDHC, с посекторной адресацией страниц. Её размер может быть 32 Гб.
Таким образом, если вставить в устройство для SD флеш-карту SDHC, то она, либо она не будет просматриваться, либо будет работать «криво».
Используя переходник (SD – MMC) рекомендуется проверить, правильно ли расположены контакты. Иногда можно наблюдать ситуацию, когда состояние встроенных контактов может нарушить вставляемая карта памяти. В этой ситуации необходима замена переходника. Если этого не сделать, то случится такое, что картридер не видит карту памяти.
Если рабочее состояние переходника указывает на неизвестную проблему, то необходимо проверить правильность настроек базовой системы ввода-вывода на ПК. Все USB разъёмы нужно разрешить, а также, если это возможно, то необходимо включить режимы USB 2.0. и Legacy USB. Когда подключаешь устройство чтения данных к пк, в системной области уведомлений, должен высветиться значок, сигнализирующий то, что устройство доступно для безопасного извлечения.
При не обнаружении значка, необходимо временно отсоединить не нужные в данной операции, устройства USB и повторно проверить состояние картридера. Можно также проверить картридер на другом ПК. Если и это не поможет, то вероятно, что картридер следует заменить или обратится к профессионалам для решения данной проблемы.
Какие действия предпринимать, если устройство отказывает распознавать карту памяти?
Для ликвидации проблемы требуется поиск причины, которая, в свою очередь, может быть самой разной. Следует ознакомиться с пошаговой инструкцией, которая подскажет, какие действия предпринимать, когда компьютер не способен определить SD или microSD карты.
Способы для решения проблемы не отображения карты памяти в компьютере
Как правильно проверить неисправность карты памяти и картридера
Сначала требуется определение проблем носителя. Для этого понадобится ее подключение к любому другому работающему устройству. Также при наличии второй карточки идентичной модели, можно выявить, способна ли она распознаваться с помощью компьютера. Если все хорошо, значит с картридером нет проблем и наверняка причина кроется в карте. Часто они становятся неисправными после того как неграмотно извлекаются в рабочее время или сами по себе изнашиваются.
В такой ситуации единственным решением становится попытка восстановления функциональности изделия. Отлично в этом помогает специализированная утилита под названием HDD Low Level Format Tool. Для ее грамотного применения понадобится:
Шаг 1. Загрузить и инсталлировать софт на компьютер c официального источника.
На официальном сайте разработчика скачиваем подходящую версию утилиты
Шаг 2. После запуска выбрать карту памяти и перейти к следующему шагу.
Выбираем карту памяти левым кликом мышки, переходим к следующему шагу, нажав «Continue»
Шаг 3. Появится новое меню, в нем нужно нажать на «LOW-LEVEL FORMAT».
Нажимаем на «LOW-LEVEL FORMAT»
Шаг 4. Появится предупредительное меню о том, что вся информация будет отформатирована. Соглашаемся на нажимаем на кнопку форматирования.
Нажимаем на кнопку «FORMAT THIS DEVICE»
Не менее востребованной и эффективной считается утилита SDFormatter, которая также способна справиться с задачей форматирования. Для ее использования потребуется:
Шаг 1. Инсталлировать и запустить софт SDFormatter.
На официальном сайте скачиваем подходящую версию утилиты
Шаг 2. Во время запуска утилита в автоматическом режиме определит подключенные флеш-карты, отображаемые в главном окне. Нажать на «Option» для установки параметров форматирования.
Нажимаем на опцию «Option»
Шаг 3. В данном случае «Qick» подразумевает форматирование в быстром режиме, «Full» сотрет все данные, а «Full (Overwrite)» дополнительно проведет перезапись.
В параметре «Format type» выставляем подходящий формат, нажимаем «ОК»
Шаг 4. После возвращения в главное меню требуется нажать «Format», после чего утилитой будет отформатирована карта памяти. Файловые параметры будут автоматически установлены на FAT32.
Справка! Порой сам картридер отказывается отображать карту памяти. Выходом из подобной ситуации станет обращение в специализированную компанию, мастера которой выполнят ремонт. Нужно срочно воспользоваться картой? Есть временное решение: речь идет о портативном картридере, доступном для подключения к лэптопу посредством USB-порта.
Как проверить сбои в работе ОС Windows
В более редких случаях ПК отказывается определять и распознавать карту памяти из-за неисправностей операционной системы, например, ОС Windows может неправильно присвоить букву присоединенного носителя. Для исправления этого конфликта выполняются следующие действия:
Шаг 1. Открыть «Панель управления» через меню «Пуск».
Открываем «Панель управления» через меню «Пуск»
Шаг 2. Выбрать раздел «Система и безопасность».
В режиме «Просмотр» выбираем «Категория», находим и открываем «Система и безопасность»
Шаг 3. Затем зайти в «Администрирование».
Открываем подраздел «Администрирование»
Шаг 4. Далее кликнуть по пункту «Управление компьютером».
Запускаем «Управление компьютером»
Шаг 5. Кликнув на последний пункт, слева появится вкладка «Управление дисками».
Переходим во вкладку «Управление дисками»
Шаг 6. Необходимо выбрать нужную карту в списке инсталлированных дисков и правым щелчком мыши вызвать новое меню. Далее нажимается «Изменить букву диска…».
Правым щелчком мыши нажимаем по карте памяти, затем нажимаем «Изменить букву диска или путь к диску»
Шаг 7. Выбирается буква, которую еще не удалось задействовать в системе, после чего настройки сохраняются.
Выбираем букву, нажимаем «ОК» дважды
Видео — Почему компьютер не читает Micro SD и как это исправить?
Обновление драйверов
Если после своего рода перезагрузки адаптера ничего не произошло, есть еще один способ исправить проблему – заняться обновлением или переустановкой драйверов картридера. В данном случае требуется посетить ресурс производителя и посмотреть, не появилась ли свежая версия драйвера. Если она действительно есть, можно загрузить и инсталлировать ее. Перед этим лучше удалить устаревшие драйвера в «Диспетчере устройств».
- Нажимается «Win+X» для выбора «Диспетчера устройств». Нажимаем «Win+X», выбираем «Диспетчер устройств»
- Открывается параметр «Хост-адаптеры запоминающих устройств» двойным кликом мыши. Открываем пункт «Хост-адаптеры запоминающих устройств» двойным кликом мыши
- После чего нужно нажать двойным кликом мыши на адаптер, открыв окно «Свойства». В пункте «Драйвер» подтверждается деинсталлирование устройства. Двойным кликом мышки нажимаем по адаптеру, в пункте «Драйвер» нажимаем по кнопке «Удалить устройство»
- Затем вновь следует зайти на ресурс производителя, скачать драйвер и инсталлировать его. После перезагрузки компьютера лучше вновь постараться подключить карту.
Специфика проверки на вирусы
Даже наиболее современное устройство в обязательном порядке рекомендуется дополнить антивирусной защитой. Для устранения проблемы понадобится выполнить сканирование карты памяти и очистить вредоносные файлы.
Шаг 1. Необходимо перейти в «Этот компьютер» через ярлык рабочего стола или через меню «Пуск».
Открываем меню «Пуск», затем «Этот компьютер»
Шаг 2. Кликнуть правым щелчком мыши по иконке карты памяти, тем самым вызвать новое меню, после чего выбрать опцию «Сканировать…».
Кликаем правым щелчком мыши по иконке карты памяти, выбираем опцию «Сканировать…»
На заметку! В меню пункт будет соответствовать установленной антивирусной программе на вашем устройстве.
Шаг 2. В «Панели управления» выставить в режиме «Просмотр» значение «Крупные значки». Выбрать «Параметры папок».
В «Панели управления» выставляем в режиме «Просмотр» значение «Крупные значки», выбираем «Параметры папок»
Шаг 3. Открыть раздел «Вид».
Кликаем по вкладке «Вид»
Шаг 4. В категории «Показывать скрытые файлы и папки» убрать отметку и сохранить настройки.
В категории «Показывать скрытые файлы и папки» убираем отметку, нажимаем «ОК»
Таким образом, существует достаточное количество причин, по которым ПК может не видеть SD-карты. Чтобы точно решить проблему и вновь пользоваться носителем, рекомендуется проделать все вышеописанные шаги.