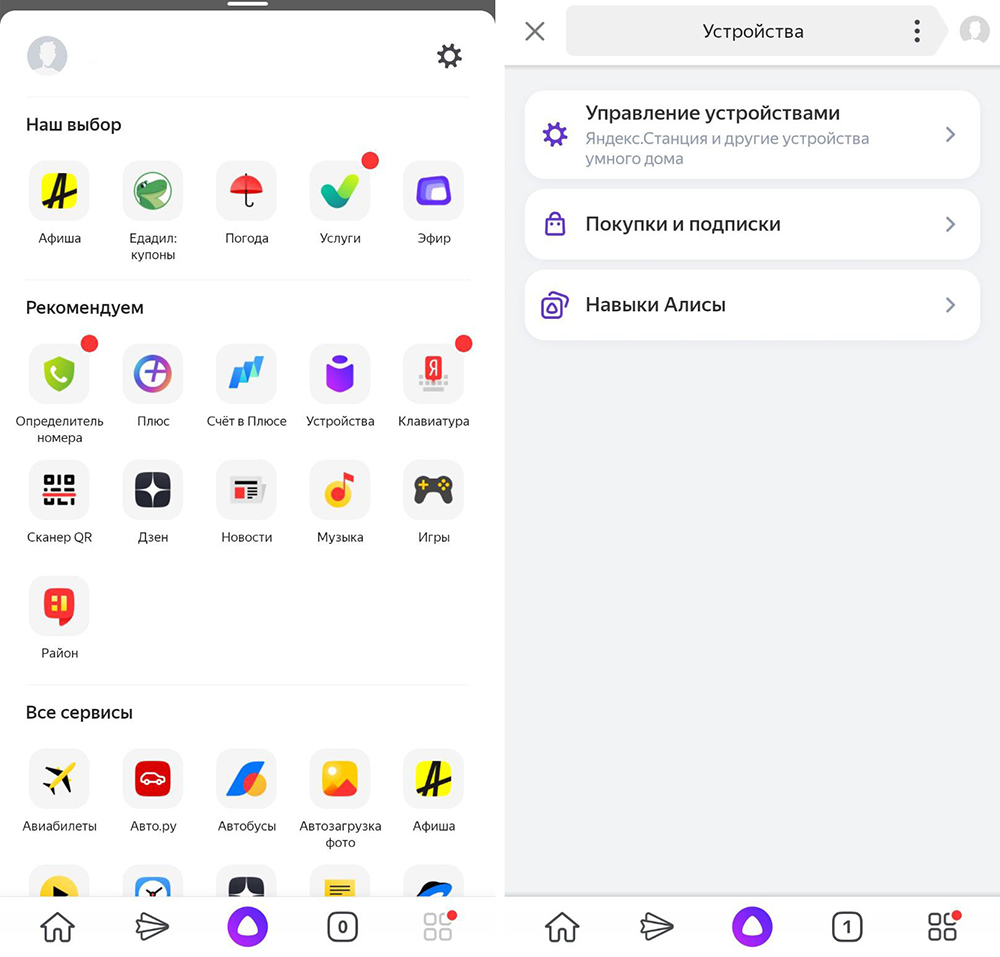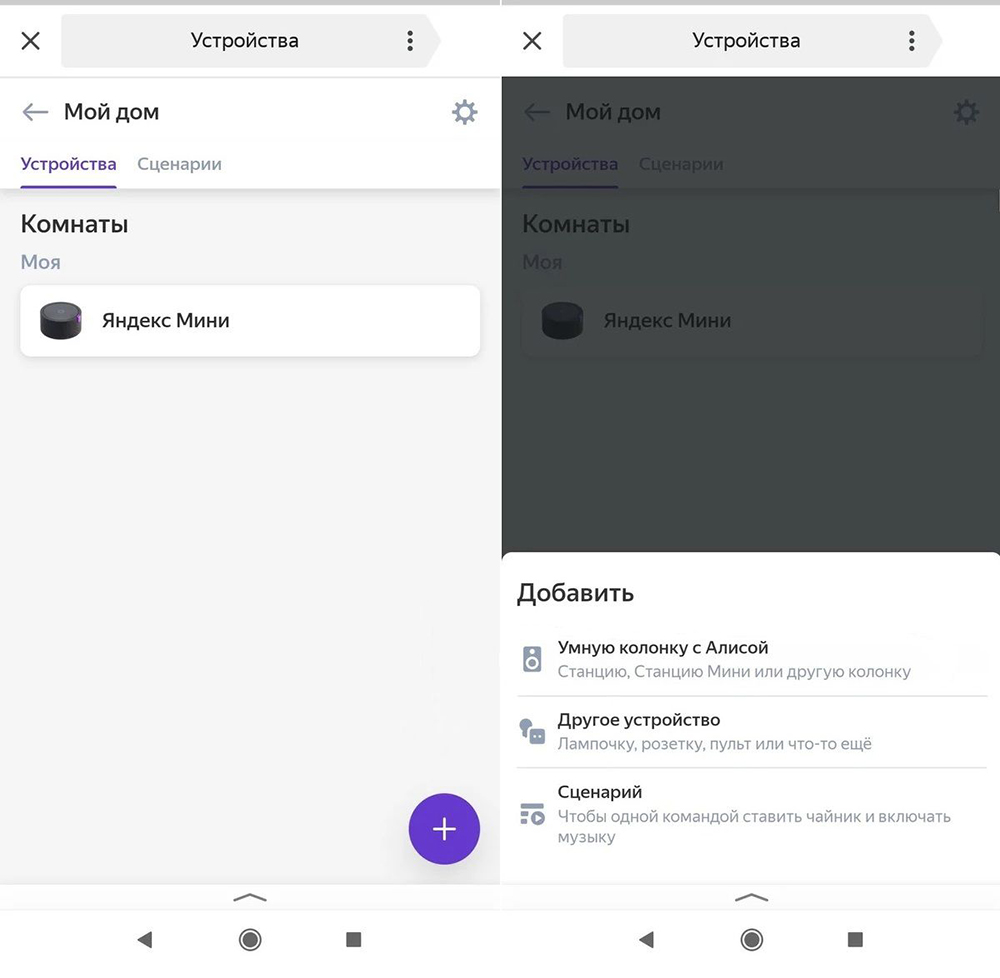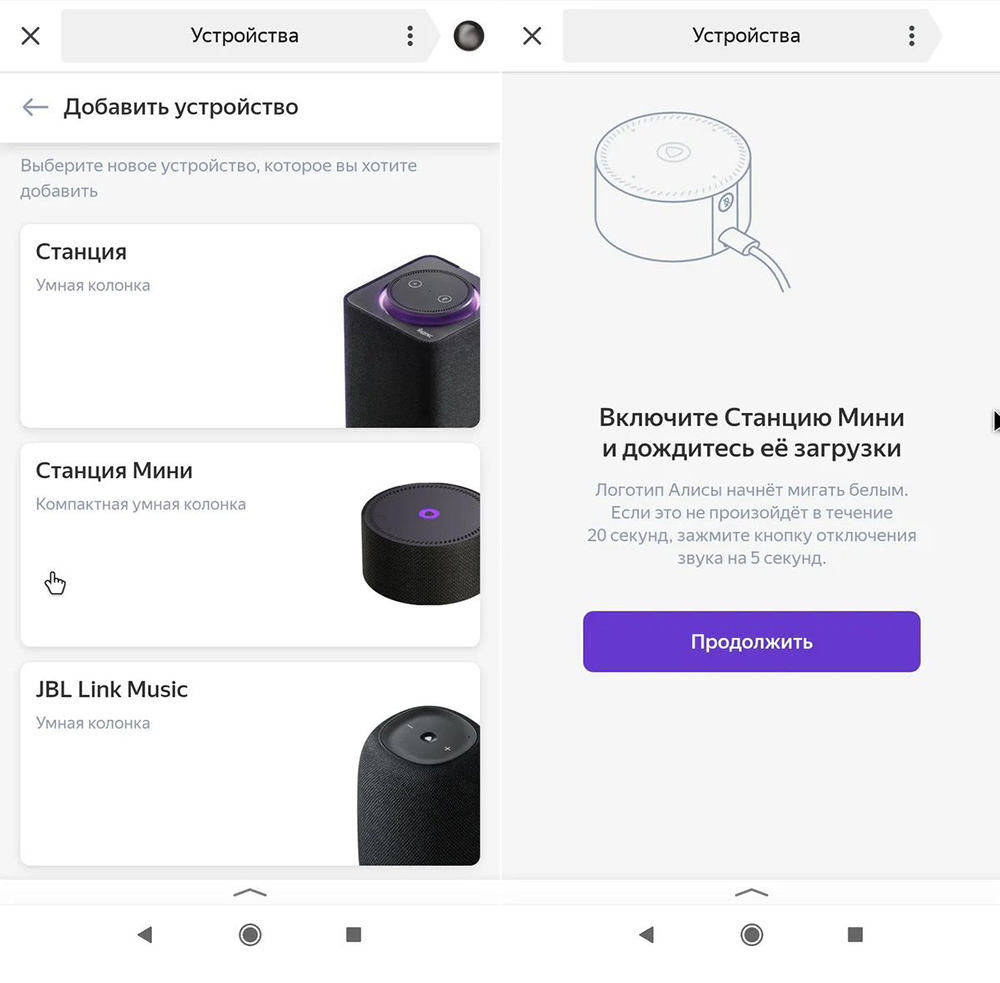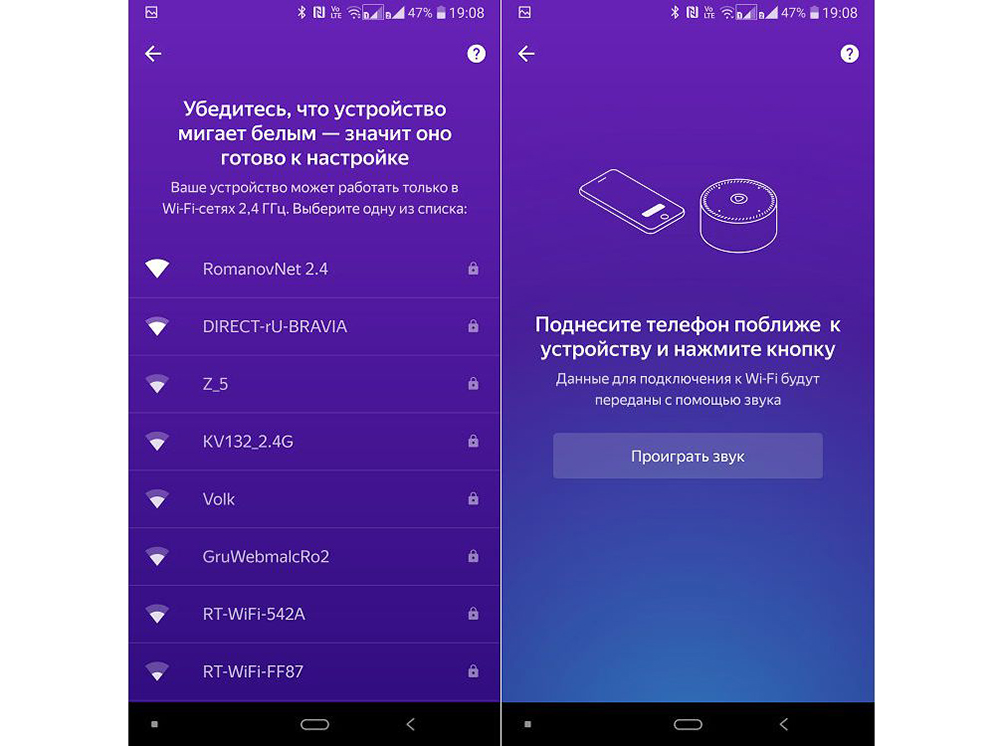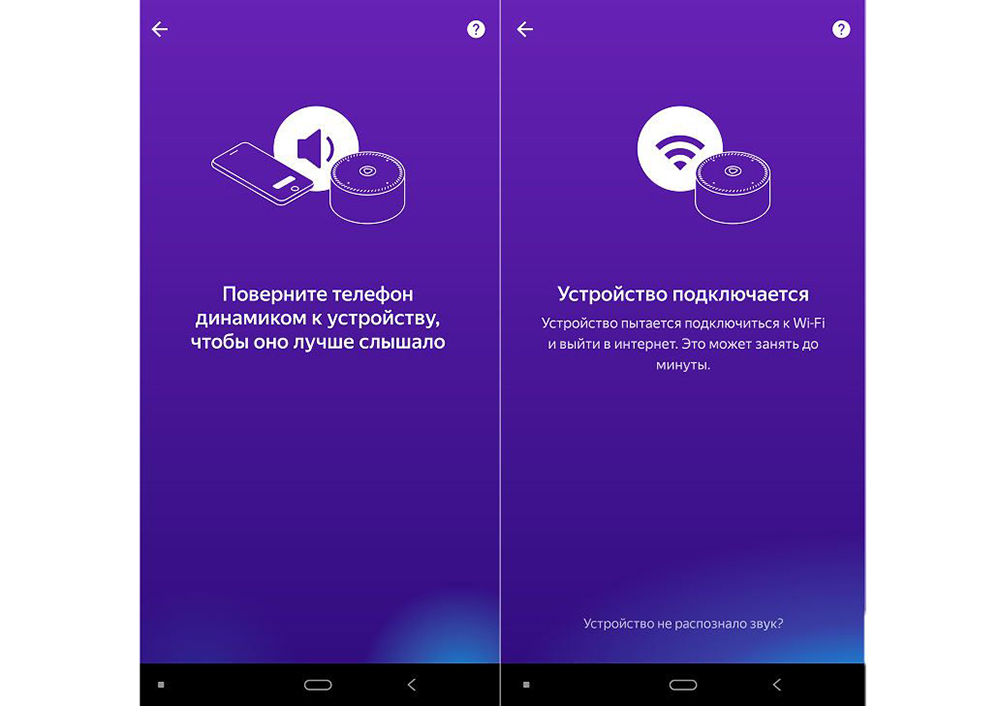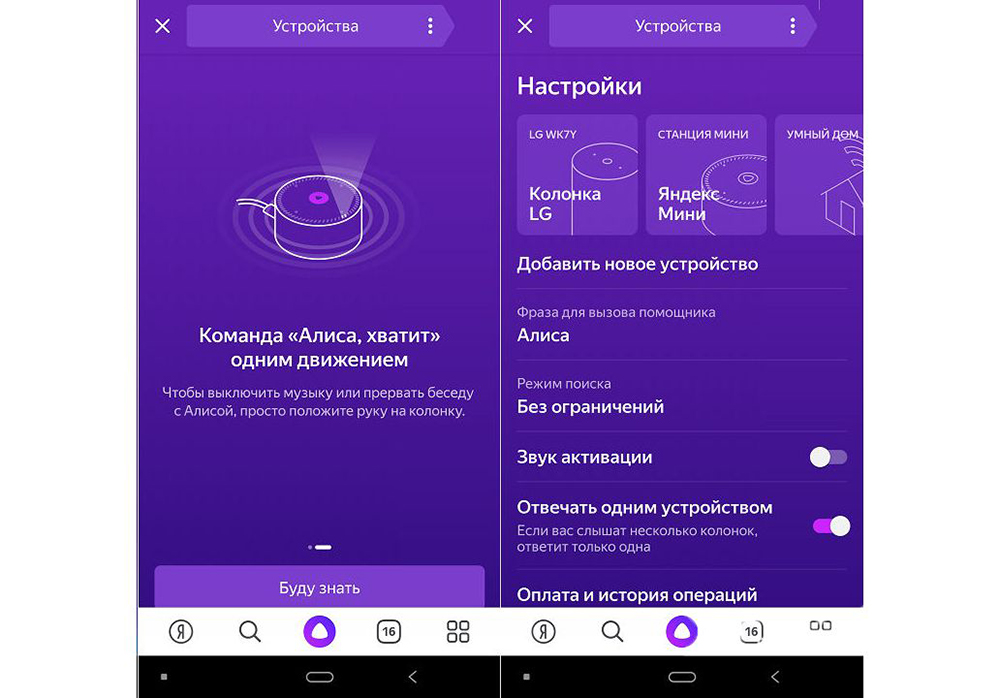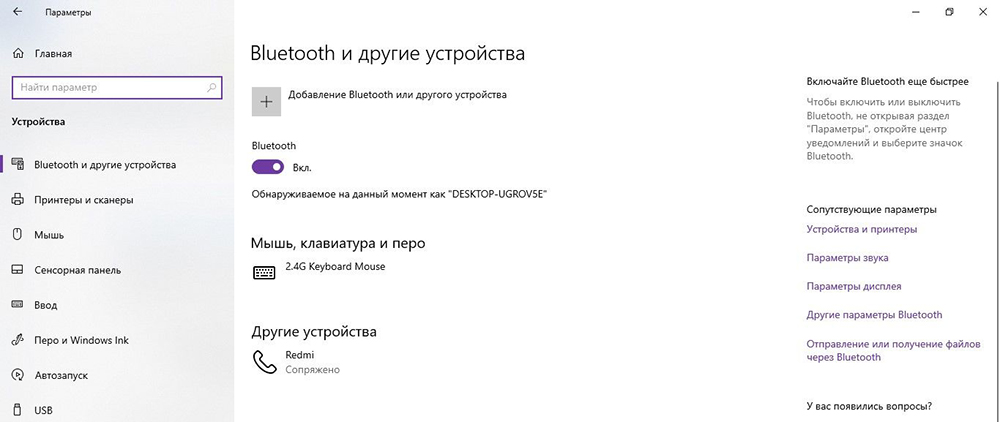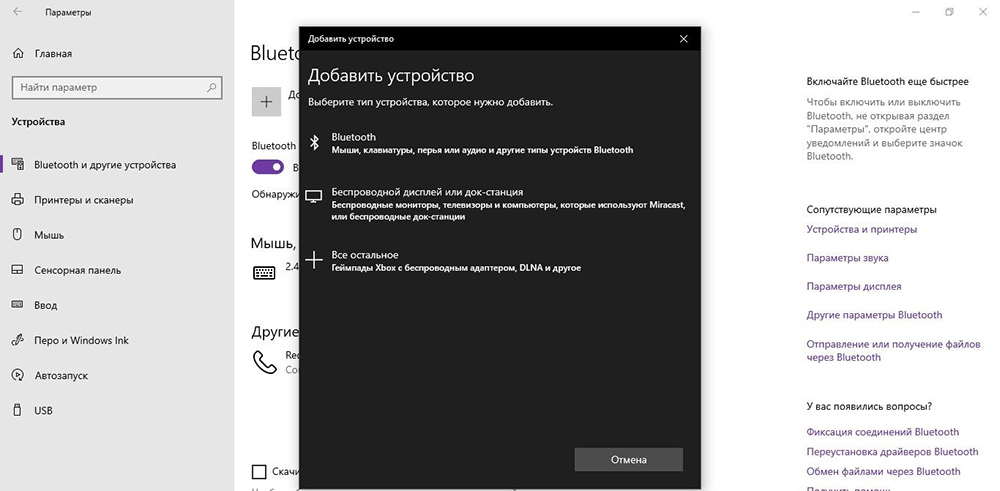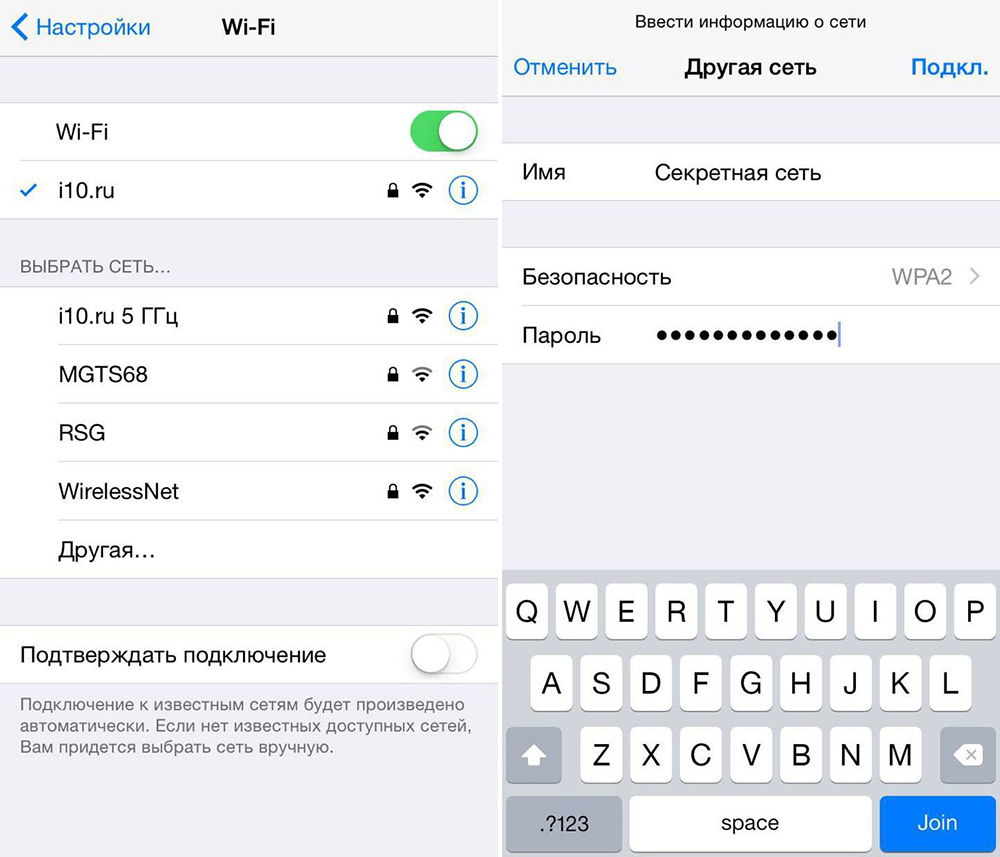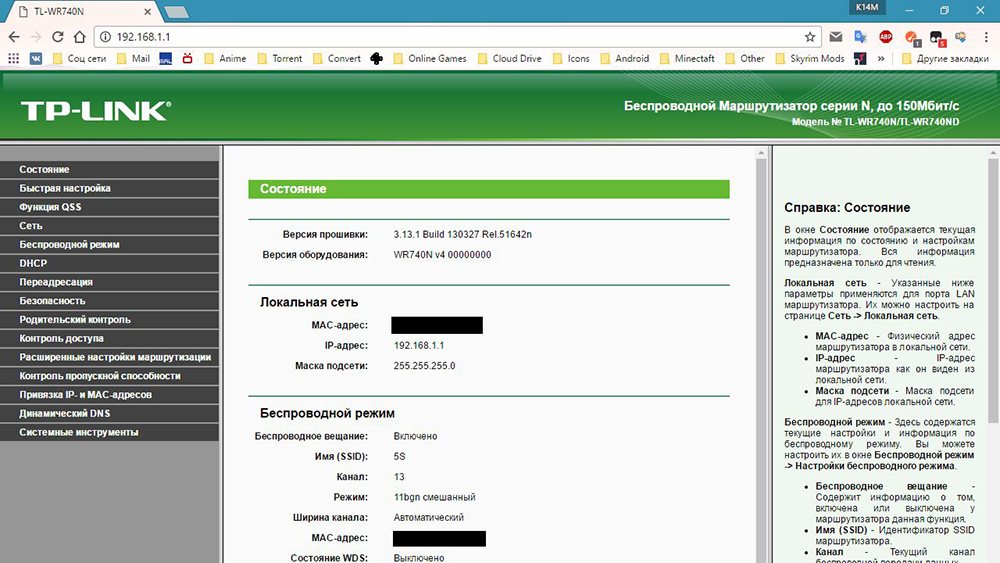- Устранение проблем с подключением Яндекс.Станции к интернету
- Причина 1: Неправильный выбор сети
- Причина 2: Настройки Wi-Fi роутера
- Причина 3: Слабый сигнал
- Причина 4: Мобильный интернет
- Обращение в службу поддержки
- Подключение яндекс станции к компьютеру или ноутбуку
- Для чего подключать Станцию к компьютеру
- Инструкция по подключению Яндекс.Станции к компьютеру
- Как настроить Яндекс.Станцию
- Этапы настройки смарт-колонки
- Подключение к компьютеру
- Подключение к телевизору
- Изменение сети Wi-Fi или новое подключение
- Сбои в процессе подключения
- Сброс настроек
- Решение проблем
- Станция не включается
- Приложение не находит Wi-Fi
- Алиса говорит, что «Отсутствует подключение к интернету» / «Зажевало пленку»
Устранение проблем с подключением Яндекс.Станции к интернету
Причина 1: Неправильный выбор сети
Для того чтобы Яндекс.Станция могла стабильно подключиться к роутеру, необходимо использовать сеть, в которой заранее был зарегистрирован смартфон с приложением Яндекса. Таким образом, самой очевидной причиной является то, что вы попросту пытаетесь использовать другое соединение.
Причина 2: Настройки Wi-Fi роутера
- Наиболее часто встречающейся проблемой, из-за которой Яндекс.Станция не может подключиться к интернету по беспроводной сети, заключается в том, что роутер настроен на работу в диапазоне 5 GHz. Зайдите в настройки устройства, описывать которые мы не будем из-за существования множества моделей, и поменяйте значение на 2.4 GHz, оптимальное для рассматриваемой колонки.
Последнее, что можно и нужно сделать, это изменить данные сети таким образом, чтобы ни SSID, ни пароль не содержали каких-либо специальных символов. В идеале лучше всего ограничиться цифрами и буквами разного регистра.
Завершив изменение параметров, выполните перезагрузку умной колонки путем отключения адаптера питания и повторного включения через несколько минут. После этого попробуйте заново произвести настройку, и если проблем не будет, задачу можно считать решенной.
Причина 3: Слабый сигнал
Может быть и такое, что колонка подключается к интернету без каких-либо проблем, однако в процессе использования наблюдаются разрывы соединения, препятствующие работе большинства функций. В таком случае попробуйте установить Станцию как можно ближе к роутеру, а также, если это возможно на вашей модели, изменить уровень сигнала в настойках.
Кроме сказанного, причина неполадок может быть и на стороне провайдера, который не способен обеспечить стабильный интернет, необходимый Яндекс.Станции. Убедиться в этом можно разными методами, начиная с измерения скорости и заканчивая отслеживанием потери пакетов, однако при обнаружении проблем остается только обратиться к поставщику услуг.
Причина 4: Мобильный интернет
В списке доступных для подключения Wi-Fi сетей может отсутствовать нужный вариант, если вы хотите установить соединение через мобильный интернет с настроенной заранее точкой доступа. Чтобы избавиться от проблемы, следует воспользоваться разделом «Подключиться к скрытой сети» и вручную указать требуемые данные.
Обращение в службу поддержки
Если после ознакомления с инструкцией и выполнения соответствующих действий неполадки сохраняются, можете обратиться в службу поддержки Яндекс.Станции с помощью формы на специальной странице. И хотя здесь доступно несколько вариантов, мы рекомендуем использовать «Форму обратной связи», выбрав устройство и предоставив требуемые данные, не забывая про детальное описание ситуации.
Подключение яндекс станции к компьютеру или ноутбуку
Яндекс.Станция – это современная умная колонка, которая умеет выполнять команды своего владельца, включать музыку и фильмы, искать информацию в сети интернет, управлять умным домом и т. п. И большая, и маленькая версии Станции имеют приятный дизайн, они хорошо вписываются в интерьер любых помещений. Поскольку это устройство в самом первом своем предназначении все-таки колонка, большинство пользователей приобретают его для прослушивания музыки. Но вместе с этим умную колонку с голосовым ассистентом интересно использовать и для других, более продвинутых целей.
Подключать Яндекс.Станцию можно к целому ряду устройств, среди них ТВ (для того чтобы колонка могла запустить видео для просмотра), видеопроектор, смартфон. Подключение возможно к ноутбуку или десктопу.
Для чего подключать Станцию к компьютеру
Самое банальное – это использовать колонку от Яндекса (мини в том числе) как обычную беспроводную акустику. Это делается по Bluetooth, но минус данной идеи в том, что Станция перестает быть умной, и «Алиса» на ней не активируется.
Еще одно решение, которое по своему характеру уже сложнее, чем предыдущее, – это управление компьютером с помощью голосовых команд через Яндекс-колонку. Этот случай для тех, кто хочет попробовать что-то новое и не боится экспериментировать. Мы не будем сейчас «залезать в дебри», но есть такой опыт у некоторых пользователей, которым удалось связать вместе две системы голосового управления – давно существующую программу «Лайтис» (ее слоган «Управляй компьютером с помощью голоса») и «Алису».
Кстати, если говорить об управлении умным домом, то некоторые умельцы смогли подружить Станцию с сервером Home Assistant и в результате получили возможность настройки всех параметров посредством голоса. Такая функциональность только подразумевается разработчиками из Яндекса для большой версии, но на текущий момент ждет своей реализацией. Более продвинутые пользователи, однако, оказываются расторопнее и уже реализовали данную опцию на практике.
Можно предположить и такой вариант использования этой колонки, но он уже понравится настоящим фанатам-хакерам. С помощью связки «Станция – компьютер» они могут выполнять свои сугубо специфические задачи.
Инструкция по подключению Яндекс.Станции к компьютеру
В этой инструкции нет ничего сложного, единственное требование – это наличие модуля Bluetooth на стационарном ПК. Если нет встроенного «синего зуба», для компьютера приобретается донгл, который вставляется в порт USB (здесь про проверку, есть ли блютуз на ноутбуке). Теперь непосредственно про подключение.
- Включите Яндекс.Станцию. Кнопка включения колонки находится сверху. Нажмите ее и подержите, пока не загорится светодиодная подсветка. Кольцо будет светиться синим цветом и мигать.
- Активируйте блютуз на компьютере (ноутбуке, десктопе).
- Войдите в настройки Bluetooth (с панели управления Windows 10 (7; 8; 8.1) или через окно уведомлений, нажав в трее иконку уведомлений).
- Запустите с компьютера поиск Яндекс-колонки. Для этого нужно нажать в меню «Добавить новое устройство».
- Подождите, пока ПК не обнаружит Станцию. Она должна появиться в списке устройств.
- Мышкой щелкните по имени колонки. Когда соединение компьютера и колонки будет установлено, подсветка на ней постепенно погаснет.
Вам удалось подключить Яндекс Станцию к компьютеру. Теперь остается настроить звук, и вы можете слушать музыку с вашего ПК.
Вообще, возможно подсоединить колонку и через HDMI. Но не всегда такой вариант дает желаемый результат. Придется использовать другое приложение, не от Яндекса, чтобы решить проблему со звуком. Может быть, в будущих версиях прошивки Станции появятся исправления, и через кабель умная колонка сможет работать более функционально.
Как настроить Яндекс.Станцию
Умная колонка со встроенным голосовым помощником имеет фоновый и основной режимы распознавания речи. Также воспроизводит аудио через Яндекс.Музыку, подключается к телефону, телевизору, интернету – и управляет просмотром видео с помощью сервисов Кинопоиск, Амедиатека и Ivi. При покупке колонки пользователь получает подарок – год бесплатной музыки и кино и подписку на Яндекс.Плюс.
Яндекс.Станция обладает широким функционалом, облегчая многие задачи: найдет нужную программу на телевизоре, вспомнит, где лежит телефон, заведет будильник, запустит таймер, напомнит о событии, расскажет о погоде, прочитает детям сказки и т.д.
Этапы настройки смарт-колонки
Процесс начинается с подключения – необходимо выполнить следующие шаги:
- Вставить зарядное устройство в разъем колонки, а адаптер – в розетку.
- ОС будет загружаться, при этом сверху должна появиться фиолетовая подсветка. Голосовой помощник Алиса поприветствует пользователя.
- Если дома используется несколько сетей Wi-Fi, на телефоне должна быть включена та же сеть, к которой впоследствии будет подключена колонка.
Для дальнейшей настройки потребуется загрузить последнюю версию приложения «Яндекс» из Play-маркета.
Важно! Колонка работает с устройствами на базе Android 5.0+ и iOS 10.0+.
После загрузки приложения следует зайти в свой Яндекс-аккаунт. Если его нет – нужно зарегистрироваться. Также для входа в аккаунт подойдет подписка Яндекс.Плюс или КиноПоиска.
Далее в приложении необходимо:
- Открыть «Сервисы», кликнув по иконке, расположенной на нижней панели справа. Выбрать из списка «Устройства» и перейти в «Управление…».
- Отобразится список устройств, нужно добавить новое, клацнув по иконке «+». Из появившегося списка с вариантами выбрать «Умную колонку…».
- Выбрать, какое именно устройство нужно добавить. Нажать кнопку «Продолжить», а на колонке зажать кнопку отключения звука.
- Подключиться к интернету и ввести пароль. Поднесите телефон к Станции, нажать кнопку «Проиграть звук». Благодаря этому Алиса подключится к Wi-Fi.
- Подождать немного – на экране смартфона будут отображаться уведомления.
- Готово – Станция подключена.
Если колонку неудобно настраивать через мобильное приложение, рекомендуется скачать браузер Яндекс и перейти на страницу с настройками.
Подключение к компьютеру
Процесс займет около 10 минут и не вызовет сложностей. После включения колонки (загорится светодиодная подсветка) необходимо:
- Включить Bluetooth на компьютере – открыть параметры, нажав Win+I, и выбрать «Устройства», или через окно уведомлений, которое расположено справа на панели задач.
- Добавить новое устройство, кликнув по соответствующей опции.
- Когда в списке появится название колонки, клацнуть по нему. При сопряжении подсветка на колонке постепенно погаснет.
Для выключения Bluetooth достаточно отключить ПК от колонки, или сказать фразу «Алиса, выключи блютуз».
Подключение к телевизору
Можно подключить устройство к телевизору с помощью HDMI-кабеля. На экране будут появляться подсказки, а Алиса поможет с настройкой.
Изменение сети Wi-Fi или новое подключение
Для этого необходимо зажать кнопку активации и поддержать ее 5-10 сек – светодиодная подсветка должна замигать голубым. Далее на смартфоне:
- Открыть приложение «Яндекс».
- Перейти в раздел «Устройства» – «Управление устройствами».
- Выбрать нужный вариант из списка.
- Кликнуть по кнопке «Настроить заново».
- Выбрать сеть Wi-Fi и вписать пароль.
- Поднести телефон ближе к Станции, затем клацнуть по кнопке «Проиграть звук».
- Подождать пока завершится подключение – Алиса сообщит об этом.
Для настройки через браузер нужно:
- Открыть браузер и, используя логин и пароль, авторизоваться в Яндекс.Паспорте.
- Перейти на страницу с настройками Станции.
- Выбрать раздел «Управление устройствами», найти в списке свою Станцию.
- Щелкнуть по кнопке «Настроить заново», выбрать сеть Wi-Fi и вписать пароль к ней.
- Поднести телефон ближе к Станции, затем клацнуть по кнопке «Проиграть звук».
- Алиса сообщит о завершении подключения.
Сбои в процессе подключения
Обычно у пользователей не возникает проблем и удается подключиться с первого раза. Но если вдруг возникла непонятная ошибка, которая сопровождается уведомлением «Хм, не получается подключиться», рекомендуется:
- Рядом со Станцией положить телефон и нажать кнопку «Проиграть звук еще раз».
- Нажать кнопку «Начать заново», еще раз подключиться к интернету, внимательно вписывая пароль к выбранной сети.
Важно! На телефоне и Станции должна быть установлена одна сеть.
Если повторно не получилось подключиться, стоит обратиться в сервисный центр Яндекса (адреса можно найти на официальном сайте).
Сброс настроек
Когда по какой-то причине необходимо вернуть заводские настройки, следует выполнить простые шаги:
- Отключить адаптер питания.
- Зажать кнопку активации и не отпускать ее.
- Подключить адаптер питания.
- Подождать 5-10 сек и отпустить кнопку активации.
- Должно загореться световое кольцо.
- Подключить колонку к интернету.
Процесс займет до 10 мин.
Решение проблем
Ниже представлены возможные проблемы и пути их решения.
Станция не включается
Если световое кольцо не меняет цвет и в принципе ничего не происходит:
- Проверить адаптер питания – желательно использовать из комплекта Станции.
- Адаптер должен быть правильно подсоединен к устройству.
- Проверить розетку, подключив к ней другое устройство.
Приложение не находит Wi-Fi
Если приложение не видит домашнюю сеть, нужно проверить на телефоне и в самой программе, предоставлен ли доступ к местоположению.
Если приложение не видит Wi-Fi, который раздается смартфоном, следует:
- Включить Wi-Fi, а затем отключить его.
- Включить точку доступа.
- Подключиться к скрытой сети, вписав ее название и пароль. Опция может называться как «Настроить вручную», «Новая сеть», «Другая» и т.п.
Алиса говорит, что «Отсутствует подключение к интернету» / «Зажевало пленку»
Стоит попробовать зарезервировать IP для MAC-адреса Станции. Для этого:
- В поисковую строку браузера вписать IP-адрес роутера и авторизоваться. Обычно в качестве адреса используется 192.168.0.1 или 192.168.1.1, логина – admin, пароля – admin.
- В настройках найти пункт DHCP – может быть в основном разделе, в «Сети» или «Интернете».
- Найти в списке подключенных устройств колонку. Рядом с ней отображается MAC-адрес и зарезервированный IP.
- В ручном режиме задать IP-адрес – последнее число должно быть в диапазоне от 2 до 254.
- Сохранить изменения.
- Перезагрузить Станцию.
Включить автовыбор канала интернета, если он выключен. Это помогает в том случае, когда устройств много и эфир зашумлен.
Выключить автовыбор канала интернета, если он включен. При частоте 2,4 ГГц установить канал 1, 6 или 11, ширину – 20 МГц. При частоте 5 ГГц установить канал 36, 40, 44 или 48.
Также данное решение может помочь, если Станция не подключается после потери связи.