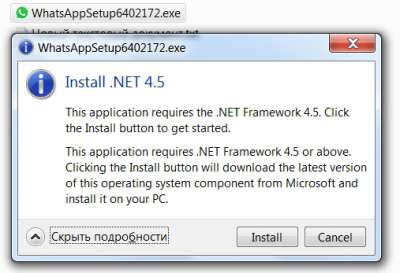- WHATSAPP НА КОМПЬЮТЕРЕ НЕ ОТКРЫВАЕТСЯ БЕЛЫЙ ЭКРАН — ИСПРАВИТЬ ОШИБКУ
- Причина 1. Системный сбой.
- Причина 2. Несовместимость.
- Причина 3. Отсутствие дополнительного программного обеспечения
- Причина 4. Сбои в процессе установки
- Причины и их устранение
- Проблемы с WhatsApp для Windows 10
- Как исправить проблемы WhatsApp Windows 10?
- Исправление – WhatsApp Windows 10 проблемы
- Решение 1. Убедитесь, что вы используете 64-разрядную версию Windows
- Решение 2. Переустановите приложение
- Решение 3. Проверьте, разрешено ли WhatsApp работать в фоновом режиме
- Решение 4. Запустите приложение от имени администратора.
- Решение 5. Отключите антивирус
- Решение 6 – Сброс настроек браузера
- Windows 10 не запускается ватсап
WHATSAPP НА КОМПЬЮТЕРЕ НЕ ОТКРЫВАЕТСЯ БЕЛЫЙ ЭКРАН — ИСПРАВИТЬ ОШИБКУ
Если при запуске ВатсАп на компьютере пользователь видит вместо привычного интерфейса белый экран – это может быть вызвано несколькими причинами. Разобраться в которых, и устранить неисправность поможет небольшая инструкция.
Причина 1. Системный сбой.
От системных сбоев в программах и работе устройства не застрахован ни один пользователь. Когда при открытии ВатсАпа на компьютере, белый экран появляется раньше, чем загрузочная картинка, проблема может быть именно в этом. Устранить ошибку можно самостоятельно. Для этого потребуется сначала перезапустить WhatsApp, а, если это не поможет, то затем и сам компьютер.
Если же мессенджер не закрывается, его можно остановить принудительно, через диспетчера задач, вызов клавишами ctrl-alt-del.
Причина 2. Несовместимость.
В операционной системе Windows 7 нередко возникают проблемы с несовместимостью программ. В таком случае, ВатсАп устанавливается на компьютер, но не запускается. Избавиться от ошибки помогут простые шаги:
- Открыть путь расположения основного файла.
- Найти папку с самыми последними изменениями (название файла должно начинаться со слова — app).
- На значке программы с расширением – exe нужно щёлкнуть правой кнопкой мыши и перейти в свойства.
- Установить галочку на строке режима совместимости.
Причина 3. Отсутствие дополнительного программного обеспечения
Для корректной работы WhatsApp на компьютере должны быть установлены NetFramework и Microsoft Visual C++. Пакеты не входят в установочный файл приложения, так как это значительно увеличило бы его вес.
Если ВатсАп на компьютере не открывается и белый экран заменяет обычное меню, следует проверить наличие пакетов на устройстве, и при необходимости скачать их с официального сайта Microsoft.
Причина 4. Сбои в процессе установки
Перед тем, как запустить WhatsApp на устройстве, необходимо скачать установочный пакет. Часто пользователи пренебрегают основными правилами безопасности в интернете, и загружают установщики с непроверенных источников. Такие файлы могут быть неисправны, и вызывать проблемы с открытием приложения.
Также бывает, что в процессе загрузки происходит прерывание интернета, и файл скачивается не полностью. Из – за этого, программа в дальнейшем не работает, или выскакивают ошибки.
Описанные выше причины и способы исправления ошибок помогут каждому использовать все возможности популярного мессенджера без страха увидеть белый экран.
Установив мессенджер на компьютере, пользователи могут столкнуться с проблемой, когда Ватсап на компьютере не открывается и показывает белый экран. С чем связан подобный сбой и каким образом можно его устранить? Следуйте нашим инструкциям, и у вас получится перезапустить софт на своем ПК.
Почему не работает WhatsApp? Причин тому несколько, и к каждой из них есть алгоритм действий.
Причины и их устранение
Прежде всего, необходимо попробовать перезапустить софт:
- Закрываем белый экран, вызвав команду путем нажатия значка открытого софта через панель задач.
- Снова щелкаем по ярлыку на рабочем столе (или через меню «Пуск») и активируем запуск.
- Если программа запустилась, пользуемся, если нет, переходим к следующей возможной причине.
Несовместимость: автоматические обновления ОС компа или же самого мессенджера часто приводят к нарушению совместимости. Для восстановления работоспособности выполняем такие действия:
- Правой кнопкой мышки нажимаем на ярлык WhatsApp и опускаемся в выпавшем списке к расположению файла.
- По пути расположения входим в установочную папку.
- Из всех пакетов важно выбрать наиболее поздний с наименованием вроде app-0.3.9014(смотрим по дате изменения).
- В пакете нужно отыскать exe-файл и кликнуть на него правой кнопкой, выбрав «Свойства».
- В меню задач ищем вкладыш «Совместимость».
- В этом вкладыше необходимо установить условие – старт в совместимом режиме.
- Выберите в этой вкладке и пакет обновления № 2 (Windows Vista и выше).
- Не забываем поставить здесь же галку «запустить как админ».
- Сохраняем изменения.
- Выходим в пакет exe и устанавливаем ярлык обновленной программы на рабочий стол (старый лучше удалить заранее).
- Запускаем мессенджер.
Некорректный установочный пакет: загрузка WhatsApp из непроверенных источников может стать причиной перебоев в работе. В таком случае необходимо удалять софт и установить заново:
- Входим в меню программ (через «Пуск»).
- Активируем удаление.
- На официальном сайте «Ватсап» находим самую последнюю версию софта и активируем загрузку.
- Устанавливаем и запускаем прогу (лучше от имени администратора).
- Проходим повторную регистрацию (если запрашивает).
- При необходимости выполняем рестарт ПК.
Видеоадаптер: еще одной причиной некорректной работы при установке могут быть настройки видеоадаптера:
- Запускаем меню управления.
- Вызываем диспетчер устройств.
- Находим «Видеоадаптер» и его свойства.
- Отыскиваем «Драйвер» и активируем процесс обновления.
- Выполняем перезапуск ПК и мессенджера.
Проблемы с WhatsApp для Windows 10
WhatsApp – это популярный клиент для обмена мгновенными сообщениями для смартфонов. В связи с огромной популярностью WhatsApp приложение перешло от смартфонов к ПК.
WhatsApp доступен для Windows 8 и Windows 10, но пользователи Windows 10 сообщили об определенной проблеме с этим приложением, и сегодня мы собираемся показать вам, как их исправить.
Как исправить проблемы WhatsApp Windows 10?
Исправление – WhatsApp Windows 10 проблемы
- Убедитесь, что вы используете 64-разрядную версию Windows
- Переустановите приложение
- Проверьте, разрешено ли WhatsApp работать в фоновом режиме
- Запустите приложение от имени администратора
- Отключи свой антивирус
- Сброс настроек браузера
Решение 1. Убедитесь, что вы используете 64-разрядную версию Windows
Пользователи Windows 10 сообщили, что не могут установить WhatsApp на свой ПК с Windows 10.
Видимо, они получают WhatsApp Installer не удалось. Произошла ошибка при установке приложения сообщение об ошибке при каждой попытке установить приложение.
Эта проблема вызвана вашей версией Windows, и если вы хотите исправить ее, вам необходимо установить соответствующую версию Windows 10.
WhatsApp поддерживает только 64-разрядные версии Windows 10, и если вы хотите использовать его на своем компьютере, вам необходимо установить 64-разрядную версию.
Обновление 32-разрядной версии Windows 10 до 64-разрядной версии невозможно, поэтому вам необходимо выполнить чистую установку, чтобы установить 64-разрядную версию Windows 10. Кроме того, здесь вы можете загрузить Windows 10 v1903.
Перед установкой 64-битной версии Windows есть несколько вещей, которые вы должны знать.
64-разрядные версии Windows работают только с 64-разрядными процессорами, и если у вас 32-разрядный процессор, вам придется заменить как процессор, так и материнскую плату. Проверьте эту статью, чтобы увидеть, какая материнская плата лучше всего подходит вам.
32-битная архитектура устарела, и большинство компьютеров используют 64-битные процессоры, поэтому поддерживают 64-битную версию Windows 10, поэтому у вас не должно возникнуть проблем с установкой 64-битной Windows на ваш ПК.
После установки 64-разрядной версии Windows 10 вы сможете установить WhatsApp без каких-либо проблем.
Немногие пользователи сообщили, что эта проблема исправлена в более новых версиях WhatsApp, поэтому, если у вас возникла эта проблема, обязательно скачайте и установите последнюю версию.
Решение 2. Переустановите приложение
Немногие пользователи сообщили, что WhatsApp не работает должным образом на их смартфоне, и если у вас возникла та же проблема, вы можете рассмотреть возможность переустановки приложения.
После повторной установки WhatsApp проверьте, сохраняется ли проблема.
Некоторые пользователи также рекомендуют удалять все данные, связанные с WhatsApp, при переустановке, чтобы избежать возможных конфликтов, поэтому вы можете захотеть это сделать.
Решение 3. Проверьте, разрешено ли WhatsApp работать в фоновом режиме
Многие пользователи, как правило, используют режим экономии заряда батареи на своих телефонах с Windows 10 для экономии заряда батареи. Этот режим не позволяет некоторым приложениям работать в фоновом режиме, что экономит заряд аккумулятора.
Если вы все еще хотите сэкономить энергию, вот 13 советов, как продлить срок службы батареи вашего ноутбука, которые действительно работают
Пользователи сообщили, что не получают никаких уведомлений WhatsApp на свой телефон или каких-либо сообщений.
Это может быть большой проблемой, поскольку вы не сможете принимать звонки или сообщения, если не переключитесь на WhatsApp на своем телефоне.
Пользователи подозревают, что эта проблема вызвана режимом Battery Saver, и для его устранения необходимо открыть Battery Saver и проверить, включен ли WhatsApp в разделе «Фоновые приложения».
Если WhatsApp недоступен, обязательно включите его. Для этого выполните следующие действия:
- Перейдите в Настройки> Система> Экономия заряда батареи .
- Нажмите Изменить настройки экономии заряда батареи .
- Появится список всех приложений. Найдите в списке WhatsApp и убедитесь, что для него установлено значение Вкл. .
После того, как WhatsApp будет работать в фоновом режиме, вы сможете без проблем получать текстовые сообщения, звонки и другие уведомления.
Еще один способ решить эту проблему – полностью отключить функцию экономии заряда аккумулятора телефона.
После этого WhatsApp начнет работать нормально.
Решение 4. Запустите приложение от имени администратора.
Если у вас есть проблемы с WhatsApp на ПК с Windows 10, вы можете попробовать запустить его как администратор.
Для правильной работы некоторых приложений требуются права администратора, и вы можете запустить WhatsApp от имени администратора, просто щелкнув правой кнопкой мыши приложение и выбрав параметр Запуск от имени администратора .
Если запуск приложения от имени администратора устраняет проблему, вам придется делать это каждый раз, когда вы хотите запустить WhatsApp на вашем ПК.
Это может быть немного утомительно, но вы можете настроить автоматический запуск WhatsApp с правами администратора. Для этого выполните следующие действия:
- Щелкните правой кнопкой мыши ярлык WhatsApp на рабочем столе и выберите Свойства .
- Перейдите на вкладку Совместимость и обязательно установите флажок Запускать эту программу от имени администратора .
- Нажмите Применить и ОК , чтобы сохранить изменения.
После этого вы можете запустить WhatsApp в обычном режиме, и он всегда будет работать с правами администратора.
Решение 5. Отключите антивирус
Иногда ваш антивирус может помешать процессу установки и вызвать сбой установки WhatsApp. Если это произойдет, вам необходимо временно отключить антивирусную программу и попытаться установить приложение еще раз.
WhatsApp – самый популярный клиент для обмена сообщениями, но, как вы можете видеть, у него есть некоторые проблемы с Windows 10 и Windows 10 Mobile. Если у вас возникли проблемы с WhatsApp, обязательно попробуйте все наши решения.
Если проблема не устранена, возможно, проблема в используемой версии WhatsApp, поэтому вам придется подождать, пока не выйдет новая версия.
- ЧИТАЙТЕ ТАКЖЕ: 6 лучших антивирусных инструментов с неограниченным сроком действия
Решение 6 – Сброс настроек браузера
Если приведенные выше решения не работают, попробуйте сбросить настройки браузера. Если вы используете Chrome, нажмите на меню (три вертикальные точки).
Затем выберите «Настройки», перейдите в нижнюю часть страницы и нажмите «Восстановить настройки к их исходным настройкам». Затем нажмите «Сброс настроек».
Windows 10 не запускается ватсап
Внимание: Программа на компьютере работает ТОЛЬКО КОГДА работает смартфон, на котором установлен WhatsApp Messenger!
WhatsApp для мобильных:
Будьте взаимно вежливы! У нас на форуме принято говорить » Спасибо » путём повышения репутации нажав на кнопочку
Если у Вас меньше 15 сообщений, нажмите на кнопку 
Сообщение отредактировал Network@Wolk — 13.04.21, 20:02
Windows версия, до 0.2.3572 больше НЕ работает!
версия: 0.2.1061. Beta (32bit / 64bit) И Mac OS X WhatsApp Messenger (Пост Network@Wolk #50866478)
версия: 0.2.936. Beta (32bit / 64bit) И Mac OS X WhatsApp Messenger (Пост Network@Wolk #50373167)
версия: 0.2.777. Beta (32bit / 64bit) И Mac OS X WhatsApp Messenger (Пост Network@Wolk #50050880)
версия: 0.2.684. Beta релиз 1. (32bit / 64bit) И Mac OS X WhatsApp Messenger (Пост Network@Wolk #49552744)
Сообщение отредактировал Network@Wolk — 22.02.17, 18:11
действительно, это приложение рс — ватссапвеб, но без возможности звонков только мессенджер.
из плюсов то, что браузерная версия выдала ошибку сканирования кода, а это приложение сразу запустилось.
дата выхода: 22.06.2015 года. версия 1 1 0. ( проект закрылся! версия для Windows нестабильна.)
Windows х32.win7 > 
Mac. OS > 
Linux х64 > 
Linux х32 > 
How to install WhatsApp Desktop Client in Ubuntu
Download the deb files from below links:
32 bit
64 bit
Once downloaded,
double click the deb files/open
with software center for installations.
Or, you can install via terminal by typing below command
(change the fine name as per your download):
sudo dpkg -i UnofficialWhatsApp_linux64.deb
Run
Type WhatsApp in dash. Click the launcher icon.
From Menu, find it under Applications
——————-
How to uninstall
To uninstall WhatsApp run below commands in terminal.
sudo dpkg -r whatsappfordesktop
——————————
Ubuntu, так как приложение для нее разработано неофициально то есть сторонними разработчиками.
Что нам нужно для установки WhatsApp в Ubuntu? Конечно же первым делом скачать Deb файл,
кликнув по файлу двойным кликом,
далее откроется Центр приложений Ubuntu либо AppGrid если он у вас установлен,
далее нажав на кнопку установить,
вы установите клиент WhatsApp в Linux.
Это конечно еще не конец установки,
главные требования для продолжения установки WhatsApp в Ubuntu:
У вас должен быть смартфон на котором установлен WhatsApp.
На смартфоне приложение WhatsApp должно быть запущено,
при каждом включении приложения на компьютере,
проверяется включено ли приложение на мобильном,
конечно похоже на дурость, но так устроена работа данного ПО для Ubuntu linux.
Смартфон поддерживающий сканирование QR-кода
Установленный браузер Google Chrome в Ubuntu
Вы возможно захотите спросить, а зачем здесь Google Chrome и какое он имеется отношение к WhatsApp?
Имеет непосредственное отношение,
так как приложение WhatsApp работает именно на основе движка хрома используя его для работы приложения.
После установки deb пакета, найдите приложение либо с помощью поиска в Dash или
же в Главном Меню Ubuntu — Интернет — WhatsApp.