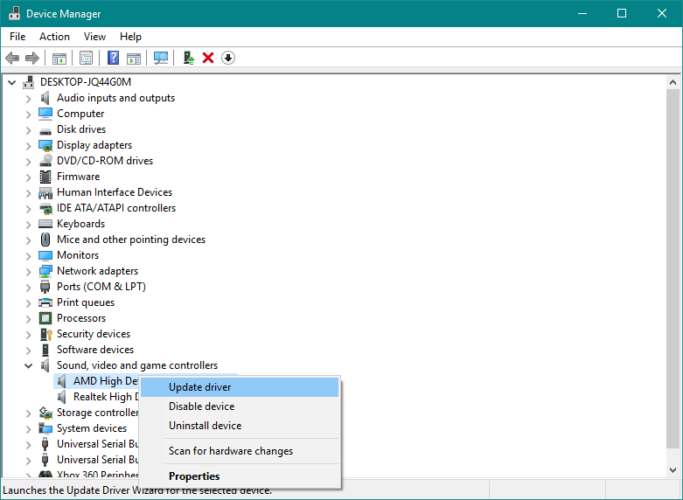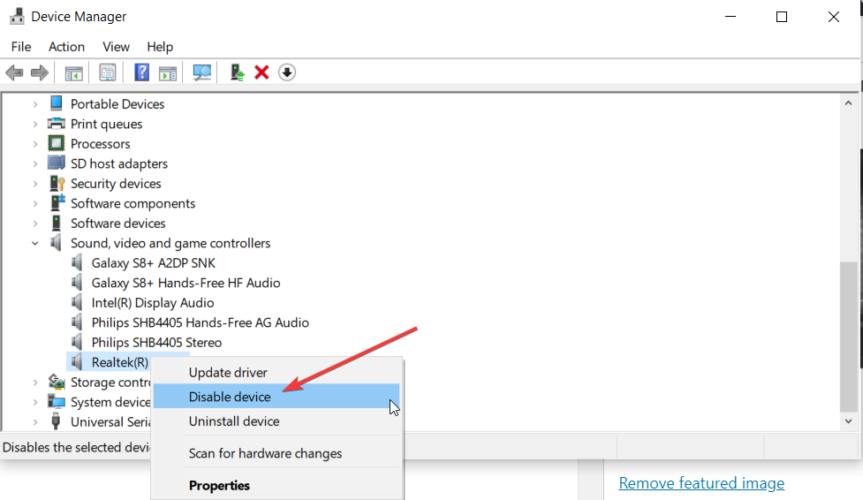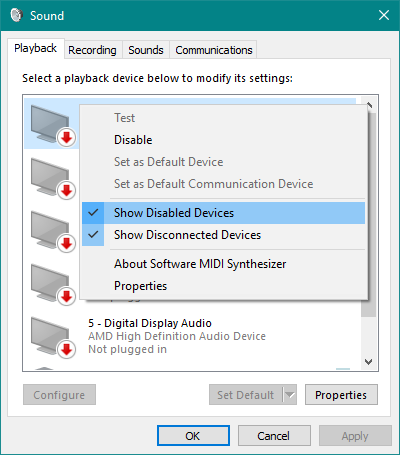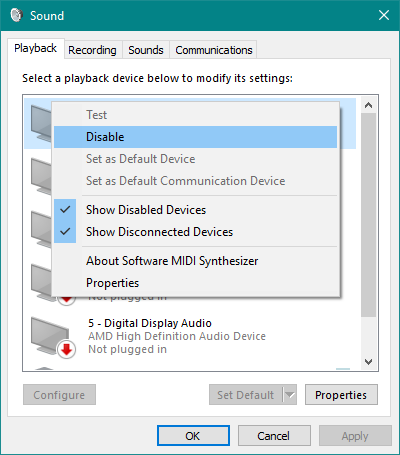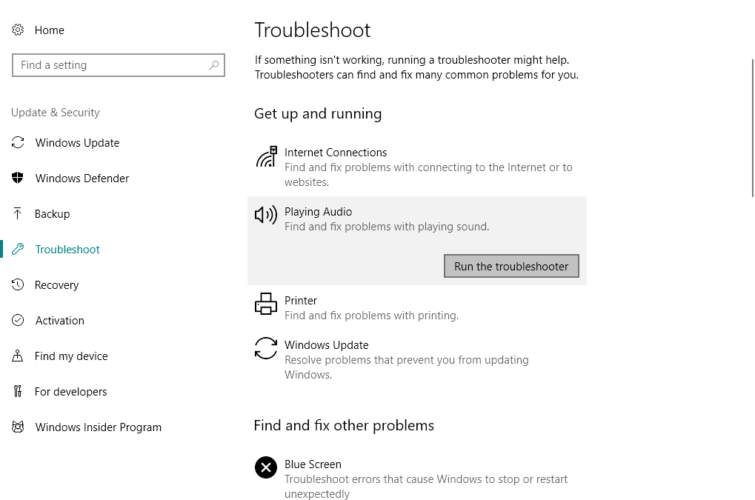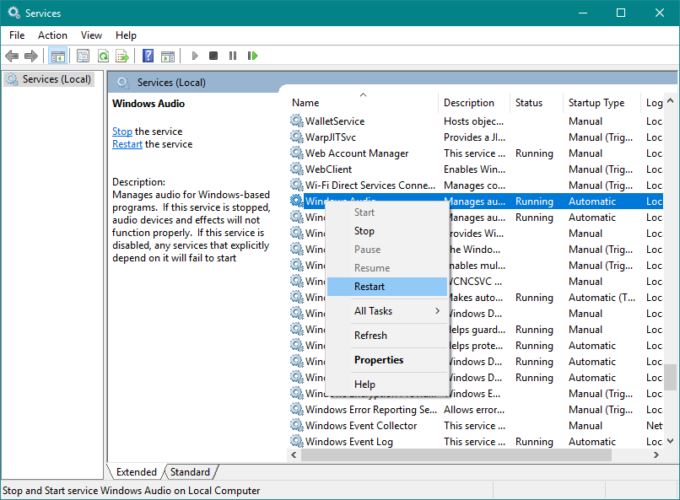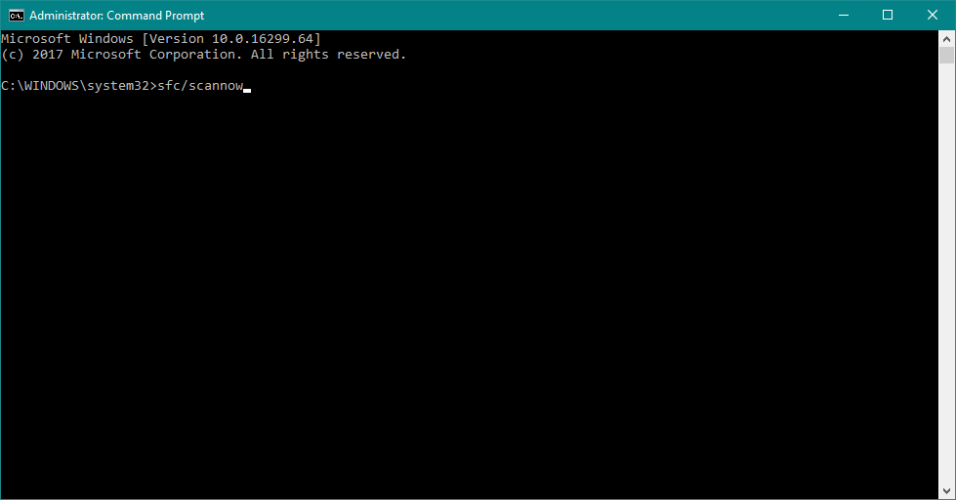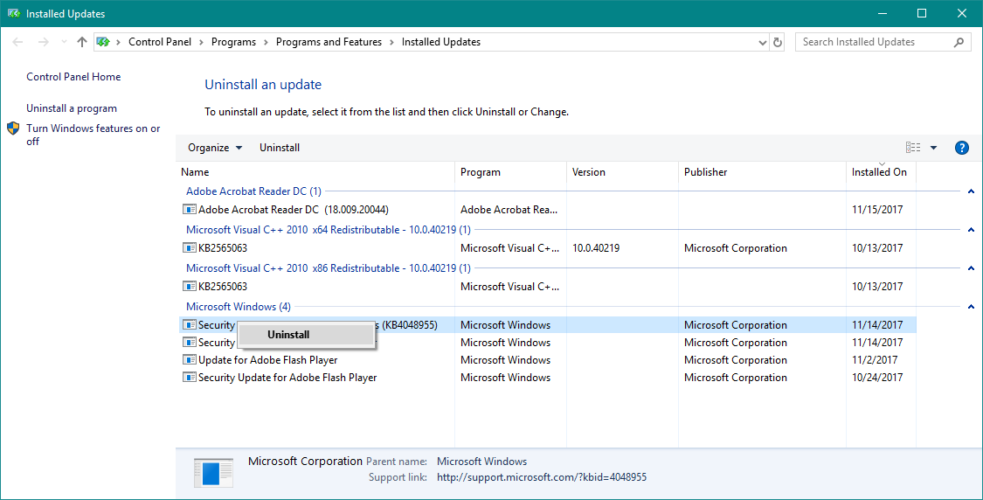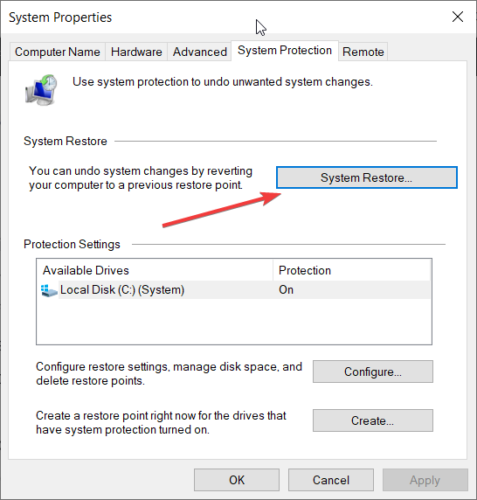- Headphones not working / detected in Windows 10 [Easy Fix]
- How do I fix headphones if not recognized in Windows 10 ?
- 1. Update audio/sound driver
- DriverFix
- 2. Disable front panel jack detection
- No speaker or headphones are plugged in [FULL GUIDE]
- How can I fix problems with speakers and headphones in Windows 10?
- 1. Update the Audio driver
- Update drivers automatically
- DriverFix
- 2. Re-enable your sound card
- 3. Re-enable disconnected devices
- 4. Disable the HDMI sound
- 5. Disable the Front Panel Jack detection
- Run a System Scan to discover potential errors
- 6. Run Sound Troubleshooter
- 7. Restart the Windows Audio service
- 8. Perform an SFC scan
- 9. Delete Windows updates
- 10. Perform a System Restore
- 11. Try your headphones/speaker on another computer
- 12. No sound in specific apps
Headphones not working / detected in Windows 10 [Easy Fix]
- Sometimes, Windows 10 won’t recognize the headphones so check if they are connected properly.
- Headphones might not be detected in Windows 10 because of a problematic driver.
- A simple solution is to update the audio driver by using a dedicated software.
- Disabling the front panel jack detection can also solve this problem so try this fix.
Have you ever connected your headphones ready to tune to your favorite jam, or privately watch a movie, then you got the message Windows 10 won’t recognize headphones?
It can be frustrating and annoying. However, there are various solutions to resolving the issue and get you back on track.
How do I fix headphones if not recognized in Windows 10 ?
1. Update audio/sound driver
1.1. Update your audio/sound driver manually
- Type control in Windows search and click on Control Panel from the results.
- Click on Sound.
- Go to the Playback tab.
- Select your headphones and click on Properties.
- Go to Controller Information then click on Properties button
- Click Change Settings (this may require administrator permission).
- Go to Driver tab.
- Select Update Driver.
- Let the update download automatically.
- Once this is complete, plug in your headphones to check whether they’ll work.
1.2. Update audio/sound driver using a utility tool
Downloading drivers manually is a process that carries the risk of getting the wrong driver installed, which may lead to serious malfunctions.
The safer and easier way to update drivers on a Windows computer is by using an automatic tool such as the one recommended below.
This tool can get the job done in just a few seconds and clicks because it will repair and update your drivers automatically.
DriverFix
2. Disable front panel jack detection
- Press the Windows key + R to start the Run application.
- Type Control Panel then press enter to open it
- Select Sound.
- Find Realtek HD Audio Manager then click on it
- Go to Connector settings.
- Click Disable front panel jack detection to check the box.
This is one of the simplest ways to resolve the Windows 10 won’t recognize headphones issue.
If you have the Realtek software installed on your computer or laptop, follow the steps above to disable the headphone’s jack detection.
Try on your headphones again to see whether this solution works for you.
No speaker or headphones are plugged in [FULL GUIDE]
- For some users, Windows 10 is not recognizing audio devices plugged in the PC, especially after a Windows 10 update.
- There are many causes for this problem but most of them are pretty easy to fix by using our guide.
- For the most comprehensive collection of articles on Windows, check our Windows 10 page.
- Visit our Tech Troubleshooting Hub for plenty of solutions to any other PC problems.
- Download Restoro PC Repair Tool that comes with Patented Technologies (patent available here).
- Click Start Scan to find Windows issues that could be causing PC problems.
- Click Repair All to fix issues affecting your computer’s security and performance
- Restoro has been downloaded by 0 readers this month.
There is a common problem circulating on the web about Windows 10 not recognizing audio devices plugged in the machine.
There are many things that can cause this problem depending on your system. However, most of them are fairly easy to fix.
We will go through the most common root-causes of the problem and figure out a working solution for these types of issues.
The majority of people complain that after they upgraded their OS to Windows 10 they lost all sound, their devices not being recognized anymore.
There are more than a few people that are still looking for a working solution, not being able to resolve the issue by restarting the computer or plugging the devices in and out.
Along with the No Speaker or Headphones are plugged in problem, you might also encounter some more sound-preventing issues like:
- No speakers or headphones are plugged in Windows 10 – A common issue in Windows 10.
- The speaker headset or headphone is unplugged Windows 10 – A variation of the first issue in Windows 10.
- Audio device not plugged in Windows 10 – The solutions from this article will also solve this issue.
- Headphones not plugged in Windows 10 – Occurs when you’re not able to connect your headphones to a computer running Windows 10.
How can I fix problems with speakers and headphones in Windows 10?
- Update the Audio driver
- Re-enable your sound card
- Re-enable disconnected devices
- Disable the HDMI sound
- Disable Front Panel Jack detection
- Run Sound Troubleshooter
- Restart Windows Audio service
- Perform an SFC scan
- Delete Windows updates
- Perform a System Restore
- Try your headphones/speaker on another computer
- No sound in specific apps
1. Update the Audio driver
- Right-click the Start button and select Device Manager
- Find your audio device, right-click it, and select Update driver.
- If there are any updates, the installation wizard will install them automatically.
- Restart your computer
Update drivers automatically

We have to mention that this tool will also prevent any damage on your PC by downloading and installing the wrong driver versions.
After several tests, our team concluded that this is the best-automatized solution. Below you can find a quick guide on how to do it using DriverFix.
-
- Download and install DriverFix.
- Running it will start scanning your PC for outdated drivers automatically. The tool will confront the driver versions against its cloud database of over 18 million drivers and recommend proper updates.
- In the end, you will get a report on all problem drivers found on your PC.
- Look at the list and check the boxes to the left of the drivers you want to install. You can also check the Select All box from the top and install all of them.
DriverFix
2. Re-enable your sound card
- Go to Search, type devicemngr, and open Device Manger
- Expand Sound, video and game controllers
- Right-click your sound card, and go to Disable
- Restart your computer
- Go back to Device Manager, and Enable your sound card once again
- If you can hear the sound, you problem is resolved
Note: If you’re having any sound card issues, solve them quickly with the useful solutions from this expert guide.
3. Re-enable disconnected devices
- Right-click the sound icon in the Taskbar
- Click on Playback Devices
- Right-click anywhere under the Sound window and choose Show Disabled Devices
- If you device is disabled, simply right-click it and select Enable
- Restart your computer
4. Disable the HDMI sound
- Right-click the sound icon in the taskbar
- Click Playback Devices
- Right-click the High Definition Audio Device you’re currently using, and select Disable
- Restart your computer
Note: If your HDMI isn’t showing up in playback devices, take a look at this guide and solve the problem easily.
5. Disable the Front Panel Jack detection

- Go to Search, type realtek hd audio manager, and open Realtek Audio HD Manager
- Go to the Speakers tab, and click the folder under Device Advanced settings
- Select Disablefrontpaneljackdetection
- Restart your computer
Run a System Scan to discover potential errors
6. Run Sound Troubleshooter
- Go to the Settings app.
- Click on the Update & Security, then click on Troubleshoot.
- Click Playing Audio, and select Run the troubleshooter.
- Follow further on-screen instructions.
- Restart your computer.
Note: If you’re having trouble opening the Setting app, take a look at this comprehensive article to solve the issue.
7. Restart the Windows Audio service
- Go to Search, type services.msc , and open Services.
- Find the Windows Audio service.
- If this service is not enabled, right-click it, and select Start. If it’s enabled, right-click it and select Restart.
- Wait for the process to finish and restart your computer.
8. Perform an SFC scan
- Type cmd in Search, right-click Command Prompt and select Run As Administrator
- Enter the following command, and press Enter: sfc/scannow
- Wait for the process to finish
- Restart your computer
9. Delete Windows updates
- Open Settings, click on Updates & Security , and then on Windows Update
- Go to Update history and click on Uninstall updates
- Find the troublesome update, (it’s usually the latest installed update on your computer) right-click it, and go to Uninstall
- Reboot your computer
10. Perform a System Restore
- Open Control Panel
- Go to System and Security >System.
- Under the Control Panel Home menu, click System protection.
- Click System Restore.
- Choose a Restore point.
- Follow further on-screen instructions.
- Once you initiate the process, your computer will restart, and System Restore will get it to the selected previous state.
Note: If you can’t open Control Panel on Windows 10, take a look at this step-by-step guide to find a solution.
If you’re interested in more info on how to create a restore point and how would that help you, check out this simple article to find out everything you need to know.
11. Try your headphones/speaker on another computer

So, it’s time to get new speakers/headphones!
12. No sound in specific apps

Windows 10 has specific sound volume for each of the applications opened on your machine, and to access those you need to tap or left-click the speaker icon on the right side of the taskbar and tap or click the mixer option on the bottom of the window.
That’s about it, we hope at least one of these solutions helped you resolve the annoying No speaker or headphones are plugged in problem in Windows 10.
For any other sound problems in Windows 10, check out this excellent guide to fix it.
If you have any comments, questions, or suggestions, feel free to let us know in the comments down below.