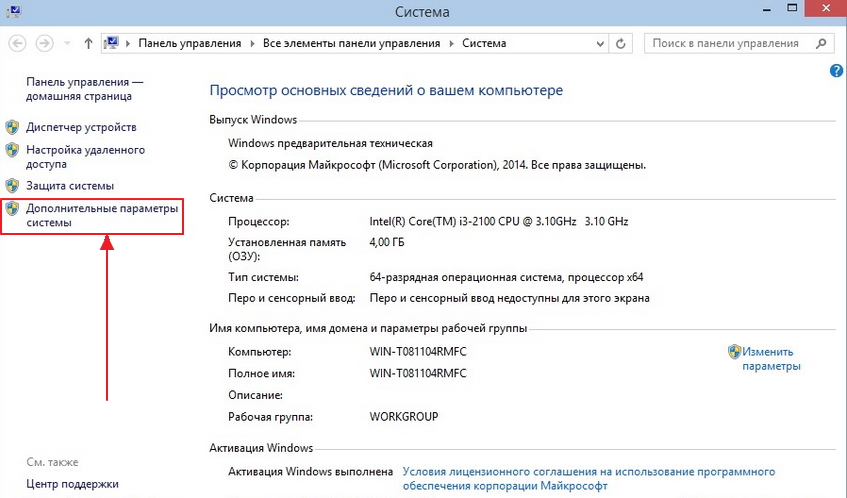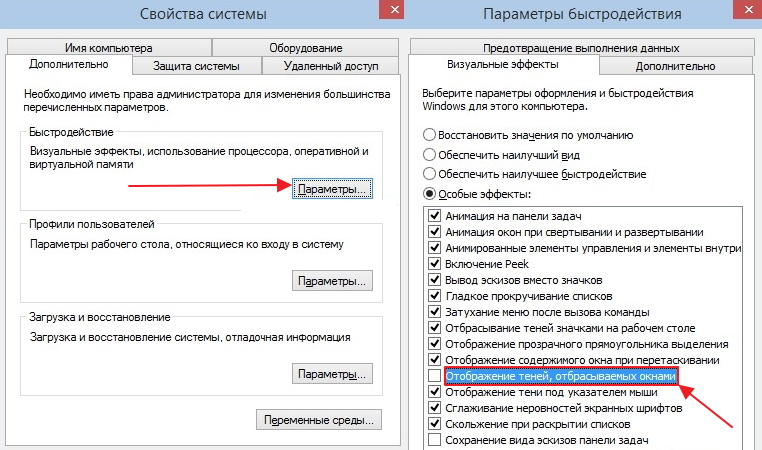- Убрать тени под значками на рабочем столе в Windows 10
- Невозможно удалить тени для ярлыков значков на рабочем столе Windows
- Невозможно удалить тени для ярлыков значков
- Как отключить отображение теней окнами в Windows 10
- отбрасывание теней значками на рабочем столе
- Ответы (12)
- Отключение теней в окнах Windows 10
- Эффект теней на windows 10
Убрать тени под значками на рабочем столе в Windows 10
В сегодняшней статье рассмотрим как отключить тени под значками на рабочем столе в Windows 10.
1. В строке поиска или в меню выполнить (выполнить вызывается клавишами Win+r) введите команду SystemPropertiesAdvanced и нажмите Enter.
2. Перейдите во вкладку “Дополнительно”, напротив “Быстродействие” нажмите на “Параметры”.
3. Во вкладке “Визуальные эффекты” найдите “Отбрасывание теней значками на рабочем столе”, уберите флажок перед данным параметром и нажмите на “ОК” во всех открытых окнах.
Также вы можете изменить данный параметр в редакторе реестра: в строке поиска или в меню выполнить введите regedit и нажмите клавишу Enter => перейдите по пути HKEY_CURRENT_USER\ Software \Microsoft \Windows \CurrentVersion \Explorer \Advanced => в разделе Advanced откройте параметр ListviewShadow => в поле “Значение” поставьте 0 и нажмите на “ОК” => выйдите из системы и зайдите в нее снова, или перезагрузите компьютер, чтобы изменения вступили в силу.
На сегодня все, если вы знаете другие способы – пишите в комментариях! Счастья Вам 🙂
Невозможно удалить тени для ярлыков значков на рабочем столе Windows
Ранее мы говорили о настройке визуальных эффектов, отключении отображения содержимого при перетаскивании объектов и отключении сглаживания шрифтов для повышения производительности Windows 10/8.1/8/7. Мы столкнулись с проблемой, когда Некоторые пользователи сталкивались с проблемами при попытке отключить тени для ярлыков значков на рабочем столе.
На этом снимке экрана вы можете ясно увидеть, как Windows отбрасывает тень на ярлыки значков:
Включить и отключить тени для ярлыков значков очень просто. Вам нужно открыть настройки Параметры производительности / Визуальные эффекты и сделать свой выбор там. Но это, похоже, не работает для некоторых. Если вы столкнулись с этой проблемой, то вы можете настроить реестр для достижения результатов. Мы попробовали это, и это сработало как шарм. Вот как вы можете сделать это:
Невозможно удалить тени для ярлыков значков
1. Нажмите сочетание клавиш Windows + R , введите Regedt32.exe в диалоговом окне Выполнить и нажмите Enter, чтобы откройте редактор реестра .
2. Перейдите в следующее местоположение:
HKEY_CURRENT_USER \ Software \ Microsoft \ Windows \ CurrentVersion \ Explorer \ Advanced
3. На правой панели этого местоположения вы увидите ListviewShadow с именем DWORD ( REG_DWORD ), имеющий Значение данных как 1 . Дважды нажмите на том же DWORD , чтобы изменить его Значение данных , вы получите следующее:
4. . В показанном окне укажите Значение как 0 и нажмите ОК .
Теперь вы можете закрыть редактор реестра и перезагрузить компьютер. После перезагрузки вы обнаружите, что для ярлыков значков Desktop , как и ожидалось, нет теней.
Мы надеемся, что это поможет вам решить вашу проблему.
Как отключить отображение теней окнами в Windows 10
В интерфейсе операционной системы Windows 10 помимо других особенностей, наиболее заметной является внушительная тень вокруг стандартных и диалоговых окон. Если вам не нравится этот эффект, то его можно легко отключить следуя инструкции представленной в этой статье.
Пример отображения тени показан на скриншоте.
Для того чтобы отключить отображение тени у окон, нажмите сочетание клавиш 
Нажмите клавишу Enter ↵.
Также эту команду можно выполнить и в командной строке.
В открывшемся окне Параметры быстродействия (Performance Options) нужно снять флажок возле пункта Отображение теней, отбрасываемых окнами (Show shadows under windows) и нажать кнопку OK .
Теперь тени окон не будут отображаться, также при желании можно отключить тень у указателя мыши, анимацию окон при свертывании и развертывании, и другие графические эффекты интерфейса.
Ниже на скриншоте представлен пример окна без отображения тени.
отбрасывание теней значками на рабочем столе
Ответы (12)
* Попробуйте выбрать меньший номер страницы.
* Введите только числа.
* Попробуйте выбрать меньший номер страницы.
* Введите только числа.
Был ли этот ответ полезным?
К сожалению, это не помогло.
Отлично! Благодарим за отзыв.
Насколько Вы удовлетворены этим ответом?
Благодарим за отзыв, он поможет улучшить наш сайт.
Насколько Вы удовлетворены этим ответом?
Благодарим за отзыв.
Был ли этот ответ полезным?
К сожалению, это не помогло.
Отлично! Благодарим за отзыв.
Насколько Вы удовлетворены этим ответом?
Благодарим за отзыв, он поможет улучшить наш сайт.
Насколько Вы удовлетворены этим ответом?
Благодарим за отзыв.
Сделайте скриншот, чтобы приблизительно оценить степень раздражения, которое вызывают тени
на рабочем столе.
Был ли этот ответ полезным?
К сожалению, это не помогло.
Отлично! Благодарим за отзыв.
Насколько Вы удовлетворены этим ответом?
Благодарим за отзыв, он поможет улучшить наш сайт.
Насколько Вы удовлетворены этим ответом?
Благодарим за отзыв.
Был ли этот ответ полезным?
К сожалению, это не помогло.
Отлично! Благодарим за отзыв.
Насколько Вы удовлетворены этим ответом?
Благодарим за отзыв, он поможет улучшить наш сайт.
Насколько Вы удовлетворены этим ответом?
Благодарим за отзыв.
Был ли этот ответ полезным?
К сожалению, это не помогло.
Отлично! Благодарим за отзыв.
Насколько Вы удовлетворены этим ответом?
Благодарим за отзыв, он поможет улучшить наш сайт.
Насколько Вы удовлетворены этим ответом?
Благодарим за отзыв.
Выполните стандартные команды:
Открыть командную строку ( Администратор ) , скопировать команду и Enter :
s fc /scannow — Проверка и восстановление целостности файловой системы. Если в результате проверки появятся файлы, которые невозможно
исправить, то надо повторить в Безопасном режие . После исправления- перезагрузка ПК.
Если ситуация продолжает иметь место, то следующие действия:
Исправить повреждение хранилища компонентов , препятствующее нормальной работе SFC ( sfc /scannow ) , можно с помощью средства Deployment Image & Servicing Management (DSIM).
Для запуска этого средства откройте окно командной строки от имени администратора , введите указанную ниже команду и нажмите [Enter]. DISM проверит хранилище компонентов Windows на наличие повреждений и автоматически устранит любые обнаруженные неполадки.
dism /online /cleanup-image /restorehealth — восстановление образа Windows.
Не закрывайте окно командной строки до завершения процесса . Проверка может занять до 15 минут . Если индикатор прогресса долго держится на 20% – не волнуйтесь , это нормально .
Если по результатам выполнения команды DISM будут внесены какие — либо изменения , перезагрузите компьютер . После этого снова выполните команду SFC , и она сможет заменить поврежденные файлы правильными .
При мечание. После любого изменения ( исправления ) выполнять перезагрузку ПК!
Отключение теней в окнах Windows 10
Многие любопытные пользователи уже успели оценить возможности тестовой версии нового продукта Microsoft — Windows 10. Естественно, что первым под детальный анализ и щепетильное рассмотрение попало визуальное оформление системы. Сегодня мы обратим внимание на то, как отключить тени окон Виндовс 10.
Вопреки ожиданиям общественности, внешне «десятка» практически ничем особо выдающимся не поразила. В ней пользователи увидели нечто среднее между полюбившейся всему миру «семеркой» и неоднозначной «восьмеркой». В новом продукте были синтезированы лучшие качества двух предшественниц.
Этот синтез получил одобрительные отзывы пользователей, а отсутствие неординарных и, вместе с тем, таких непонятных народу новшеств было расценено, как положительное мудрое решение разработчиков.
Эффект теней на windows 10
Несколько креативных стильных штришков в новой системе все же имеется. Один из них – это эффект тени окон приложений windows 10. Критики и эксперты усмотрели в этом новшестве подражание Mac OS X Apple, но, тем не менее, оценили весьма положительно.
При беглом рассмотрении неопытным глазом, тени окон windows 10 сразу могут быть даже и не заметны. Наиболее явно они просматриваются, когда окно находится на белом фоне.
Но вот при постоянной работе с системой они становятся или прекрасным дополнением, которое визуально дополняет картинку и делает ее более объемной, или же, наоборот, для любителей минимализма и простоты, такая тень может стать раздражающим и утомляющим фактором.
Естественно, что в конечном продукте, который нам обещан в 2015 году, мы можем увидеть уже совсем другие тени. Вот что точно не изменится, так это вопрос — как их включить или отключить.
В том случае, если данное визуальное оформление не радует вас своим присутствием, отключить тени окон windows 10 можно гораздо проще, чем может показаться на первый взгляд. Процесс отключения осуществляется через системные настройки «System Properties».
Для этого воспользуйтесь меню «Пуск» и наберите «advanced system settings». Таким образом, вы окажетесь в свойствах системы.
После этого переходите в раздел быстродействия «Perfomance» на выкладку визуальных эффектов «Visual Effects». Здесь нужно лишь убрать галочку из пункта «Show Shadows under windows».
Насколько ярко выражена эта визуальная особенность будет в конечном продукте и будут ли вообще в будущем реализованы тени на windows 10, — остается только догадываться.
Пока же ведется активная и интенсивная работа над усовершенствованием десятки в соответствии с пожеланиями пользователей, которые участвуют в тестировании системы. Мы же с нетерпением ждем стабильной windows 10 на русском языке.