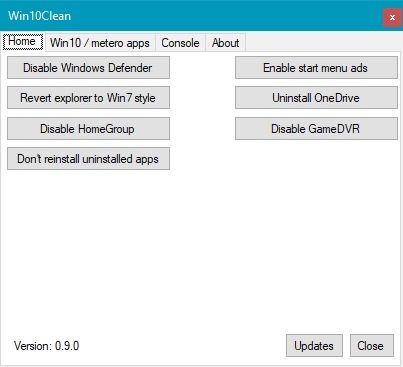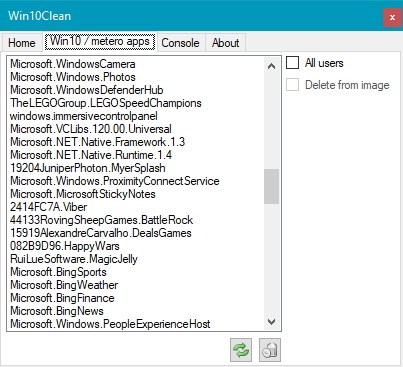- Win10Clean — простейший твикер для Windows 10
- Win10Clean для Windows
- Вот почему штатная очистка Windows 10 лучше CCleaner
- Обычная очистка места (классическое приложение)
- Очистка хранилища через Настройки
- Поиск больших ненужных файлов
- Выбираем удобный и надежный «чистильщик» Windows 10 — сравниваем CCleaner или Wise Disk Cleaner
- реклама
- реклама
- реклама
- реклама
- Windows 10 Pro или Windows 10 Home: Что использовать?
- Windows 10 Домашняя
- Windows 10 Pro
- Windows 10 Pro для рабочей станции
- Windows 10 Pro против Windows, какую юзать?
Win10Clean — простейший твикер для Windows 10
В какой-то момент ему надоела возня с файлами реестра и скриптами, и он собрал их в простейшую программу, в первую очередь для себя, но возможно она пригодится и вам. С помощью Win10Clean можно легко отключить Защитника Windows, функцию DVR для игр, рекламу в меню «Пуск», вернуть Проводнику классический вид, хорошо знакомый по Windows 7, избавиться от Домашней группы, запретить переустановку удалённых приложений и удалить OneDrive.
Кроме того предусмотрел создатель этого твикера и функцию деинсталляции любых установленных приложений, в том числе системных. Удаление можно произвести для текущего или всех пользователей системы, имеется возможность удаления приложений и из образа системы.
Автор уточняет, что Win10Clean не удаляет никакие параметры из реестра, все внесённые при настройке изменения можно отменить. Вопрос отключения шпионских функций Windows 10 его не сильно волнует, с этой целью он предлагает пользоваться другими программами. Распространяется программа на бесплатной основе (с открытым исходным кодом), язык интерфейса поддерживается только один — английский.
Внимание! По версии VirusTotal , 1 из 57 антивирусов (Baidu) признаёт поведение программы опасным, пользуйтесь ею на свою страх и риск.
Win10Clean для Windows
| Оценка: |
5.00 /5 голосов — 3 |
| Лицензия: | Бесплатная |
| Версия: | 0.14.2 | Сообщить о новой версии |
| Обновлено: | 18.06.2018 |
| ОС: | Windows 10, 8.1, 8 |
| Интерфейс: | Английский |
| Разработчик: | ElPumpo |
| Категория: | Настройка, оптимизация |
| Загрузок (сегодня/всего): | 0 / 1 003 | Статистика |
| Размер: | 346 Кб |
| СКАЧАТЬ | |
Win10Clean — бесплатный и простой в эксплуатации твикер для Windows, с помощью которого можно настроить Проводник как в Windows 7, отключить такие службы, как Защитник Windows, OneDrive, DVR для игр, удалить рекламу из меню Пуск, убрать Домашнюю группу и наложить запрет на повторную установку ранее удаленных приложений.
Кроме этого можно удалять любые приложения — как сторонние, установленные пользователем, так и системные. Имеется возможность удаления приложений и из образа системы. Утилита не вносит изменения в системный реестр.
Ключевые особенности программы:
- Отключение Windows Defender, OneDrive, DVR для игр.
- Настройка внешнего вида Проводника.
- Отключение рекламы в меню Пуск.
- Запрет на повторную установку ранее удаленных приложений.
- Деинсталляция любых установленных приложений, в том числе системных.
- Возможность удаления приложений и из образа системы.
- Не вносит изменения в системный реестр.
Вот почему штатная очистка Windows 10 лучше CCleaner
Как только кончается место на диске, пользователи спешат скачать очередной оптимизатор или ускоритель. Да, какую-то пользу они приносят, но своими рекламными объявлениями напрягают. Разберемся, как очистить место на диске с помощью штатных средств Windows 10. В конце статьи мы сравним их эффективность с CCleaner — одним из популярных оптимизаторов.
Обычная очистка места (классическое приложение)
Запустить ее можно в свойствах диска по правой клавише мыши или из меню Пуск, набрав в поиске Очистка диска.
Эта функция дает средний результат. В моем случае она обещает освободить 2 Гб, что конечно мало.
Очистка хранилища через Настройки
Этот новый инструмент Windows 10 запускается через Настройки, далее Система, Хранилище.
Нажмите Освободить место сейчас, чтобы узнать размеры подлежащего к удалению мусора. В моем случае по-умолчанию система нашла 4 Гб мусора.
А если проставить все предложенные инструментом галочки, то освободиться целых 6 Гб!
Включите автоматический контроль памяти, чтобы система сама удаляла ненужные данные по установленному пользователем расписанию: ежемесячно, еженедельно и так далее.
Поиск больших ненужных файлов
Как правило, основную массу мусора на компьютере составляют видеофайлы: фильмы, сериалы, которые уже просмотрены, но лежат на диске. Найти их нам поможет обычный Проводник.
Это средство поиска в общем зачете не участвует, так как на C у меня видеороликов нет. Зато они есть на D, выделенном для данных пользователя. И здесь функция показала себя эффективной.
А теперь выясним, сколько места освободит популярный оптимизатор CCleaner в тех же условиях.
Он показал 23 Гб. На первый взгляд, больше, чем нашла Windows.
Но учтите, что 21 Гб — это Корзина на двух дисках: C и D, которую система без надобности чистить не предлагает, что и правильно.
Таким образом, весь эффект от CCleaner — грустные 2-3 Гб! Дважды подумайте, прежде чем скачивать оптимизаторы.
Выбираем удобный и надежный «чистильщик» Windows 10 — сравниваем CCleaner или Wise Disk Cleaner
На форумах пользователями сломано немало копий и потрачены миллиарды нервных клеток в спорах о необходимости очистки Windows от ненужных файлов, которые накапливаются в результате ее работы. Точку в этом споре ставить рано, но сравнить работу двух популярных чистильщиков системы — ветерана CCleaner, и более нового Wise Disk Cleaner, мы сможем наглядно.
реклама
Теперь об объекте чистки — у меня уже полгода установлена Windows 10 October 2020 Update, и несмотря на тяжелые условия работы: частая установка разнообразных утилит, эксперименты для блогов и перегруженность играми, ОС не собирается «сдаваться» и работает вполне сносно. Я считаю, что лучшая чистка Windows — это ее периодическая переустановка и мои постоянные читатели наверняка помнят блог «Мнение: 7 причин переустанавливать Windows раз в полгода», но в этот раз Windows 10 удивила меня стабильностью, и переустанавливать то, что хорошо работает, рука не поднимается.
реклама
Если же вы чувствуете, что Windows работает не так быстро и стабильно, как сразу после установки, то, возможно блог «Несколько признаков того, что вам пора переустановить Windows» поможет вам решиться на переустановку, а блог «Мой метод переустановки Windows: быстро, надежно и безопасно» — поможет сделать это быстро. Ну а если переустанавливать лень или нет времени, а место на системном диске заканчивается, то почему бы и не попробовать очистку с помощью утилит?
реклама
На утилиту CCleaner в свое время обрушилось немало критики, и сегодня мы посмотрим не только на качество очистки ею Windows, но и другие ее плюсы и минусы, а особенно — отношение к пользователю. Набирающий популярность конкурент CCleaner — чистильщик Wise Disk Cleaner, тоже сравним по этим параметрам. Ну а потом запустим очистку этими утилитами одновременно, и посмотрим как они будут драться за право чистить мой Windows (шутка).
Но прежде всего, надо скачать утилиты, и здесь нас ждет первая проблема. Если мы введем в поиск «CCleaner» или «ццклеанер» на первых строчках выдачи результатов поисковиков мы можем увидеть что угодно, но не всегда главный сайт производителя утилиты.
Это касается и любых других популярных утилит, даже WinRAR, поэтому самое надежное — посмотреть на Википедии сайт производителя утилиты. Для CCleaner это «http://www.piriform.com/ccleaner«. При переходе по этому сайту нас перебрасывает уже на «https://www.ccleaner.com/ru-ru/ccleaner» из выдачи, но лучше не рисковать, и всегда проверять настоящий сайт производителя утилиты.
Если утилиты нет на Википедии, то поможет поиск на известных сайтах с хорошей репутацией, например на comss.ru. Там мы и поищем сайт производителя Wise Disk Cleaner.
реклама
Сайт производителя открылся у меня только с помощью Opera VPN, раньше такого не замечал.
Скачиваем утилиты, устанавливаем, и с CCleaner поначалу все идет как обычно.
И даже режим «Customize» не показывает никакого «криминала».
Но следом мы получаем подарок в лучших традициях «мусорного» софта — установку «левого» браузера.
При написании блога я переустанавливал CCleaner, и в другой установке получил еще один «подарок» — продукт от Avast.
Неопытный пользователь только «загадит» себе ненужным софтом систему, которую CCleaner собрался чистить, а опытный подумает — «а нужен ли мне вообще такой продукт?»
Установка Wise Disk Cleaner лаконична и проходит без сюрпризов и «подарков» софта.
С интерфейсом CCleaner знакомы многие пользователи, но в последних версиях появился режим «Проверить здоровье вашего ПК. «. Признаюсь честно, я уже давно не могу решиться нажать эту кнопку на рабочем ПК. Как-нибудь проверю на виртуальной машине.
Для чистки я выбрал только файлы системы, не трогая файлы и кэш браузеров. Найдено 159 Мб ненужных файлов.
Теперь попробуем просканировать ОС с помощью Wise Disk Cleaner. Обращает внимание большее количество мест очистки и удобная галочка, которая очистит только кэш браузеров, не трогая историю и куки-файлы.
Найдено 262 Мб ненужных файлов.
Но во вкладке «Очистка системы» можно удалить файлы, оставшиеся после обновления ОС, а весят они немало — 653 Мб.
Теперь предлагаю очистить систему с помощью CCleaner, а потом еще пройти и Wise Disk Cleaner. CCleaner очищает 159 Мб на системном диске.
Wise Disk Cleaner после чистки CCleaner находит и очищает еще 112 Мб «мусора».
И 653 Мб файлов, оставшихся после обновлений, которые не видит CCleaner.
Как видите, CCleaner полностью повержен по степени очистки, но хочу сказать еще пару слов о его плюсах и минусах. Серьезный минус — включение телеметрии по умолчанию. Конечно, сейчас данные собирает каждый утюг, но все равно неприятно.
Теперь о плюсах. Главные из них, удобный доступ к расширениям браузеров и планировщику заданий Windows. Это очень экономит время, когда нужно быстро посмотреть, не появилось ли в ОС какой-либо подозрительной программы или расширения.
Но в целом, навязывание CCleaner софта при установке и включенная по умолчанию телеметрия не вызывают желания устанавливать этот продукт. Репутацию и популярность, заработанную утилитой с далекого 2003 года, за пару лет «слили в унитаз» эффективные менеджеры.
И пара слов о необходимости чистки Windows. Windows 10 имеет свои эффективные инструменты очистки от мусора, и, как видите, объем очищенной утилитами информации был совсем небольшим, а Windows 10 может очистить дополнительно еще 97 Мб даже после очистки утилитами.
Конечно, если включить и очистку кэша браузера, то цифры могут впечатлить, но надо ли его чистить? Часто используемая браузером информация кэшируется для ускорения, а не для того, чтобы просто лежать на диске.
Мое мнение — про «чистильщики» можно спокойно забыть. Конечно, они немного успокаивают и дают эффект-плацебо «чистой» системы, но это сродни обсессивно-компульсивному расстройству, когда человек моет руки по 50 раз в день. Пользы — ноль, но больной успокаивается на время. Особенно ОКР напоминает режим работы CCleaner, постоянно «висящего» в фоне и «чистящего» по 2-3 Мб при каждой загрузке Windows.
Пишите в комментарии, используете ли вы «чистильщики» системы? И какой считаете лучшим?
Windows 10 Pro или Windows 10 Home: Что использовать?
В чем разница между Windows 10 Pro и Windows 10 Home? Какой выбрать? Это одна и та же продвинутая и безопасная операционная система, но все сводится к набору функций и цене. Лучшая версия для вас будет зависеть от ваших целей.
Если вам нужно использовать Office и аналогичные приложения, или вы хотите использовать ПК для игр, то Windows 10 Home (Домашняя) — лучший выбор.
С другой стороны, если вам нужно подключить устройство к корпоративной сети, изменить дополнительные параметры системы и получить доступ к таким функциям, как удаленный рабочий стол или Hyper-V для виртуализации, то Windows 10 Pro — это выбор для вас.
Windows 10 Домашняя
Домашняя версия Windows 10 предназначена для обычных пользователей и геймеров. Эта версия операционной системы включает в себя все функции, необходимые для работы в Интернете, проверки электронной почты, потоковой передачи мультимедиа и игр, даже в формате 4K.
Windows 10 Home также имеет надежную встроенную систему безопасности, в том числе Windows Security, которая защищает ваше устройство и данные с помощью антивируса Microsoft Defender и брандмауэра Microsoft Defender Firewall.
Windows Hello — еще одна функция, которая позволяет входить в систему с помощью биометрических данных, включая отпечатки пальцев, распознавание лиц или код доступа, что делает ваше устройство более безопасным.
Windows 10 Home, подключенная к учетной записи Microsoft, также может предложить мощные средства родительского контроля для установки времени экрана и ограничения доступа к приложениям и контенту в Интернете.
Этот выпуск Windows 10 также включает набор встроенных приложений, которые подключаются к вашей учетной записи Microsoft для работы на нескольких устройствах и повышают вашу продуктивность.
Если вы геймер, Windows 10 Home включает в себя новейшие технологии и возможности для игры в любую игру с последней версией DirectX и поддержкой 4K.
HOME не поставляется с BitLocker , если устройство включает в себя чип Unified Extensible Firmware Interface (UEFI) и Trusted Platform Module (TPM) версии 2, вы можете включить функцию шифрования устройства, чтобы добавить дополнительный уровень безопасности для защиты вашего данные.
Windows 10 Pro
Windows 10 Pro включает в себя все, что доступно для версии Home, а также другие функции для подключения рабочей станции к корпоративной сети, удаленной работы, защиты данных корпоративного уровня, повышенной безопасности, возможностей виртуализации и многого другого.
Как и домашняя версия, Windows 10 Pro включает встроенную систему безопасности, в том числе антивирус Microsoft Defender и брандмауэр Microsoft Defender для защиты устройства от вредоносных программ и хакерских атак. Windows Hello также доступна для добавления биометрической аутентификации с использованием отпечатков пальцев, распознавания лиц или кода доступа для входа в Windows 10.
Версия Windows 10 Pro, подключенная к учетной записи Microsoft, предлагает родительский контроль и взаимодействие между устройствами с помощью встроенных приложений. Вы также можете установить любое необходимое приложение из Microsoft Store или любого другого источника, и вы можете использовать операционную систему для игр, поскольку она поддерживает DirectX и игровой процесс 4K.
В отличие от домашней версии, Windows 10 Pro также включает возможность подключения к корпоративной или школьной сети с помощью Active Directory или Azure Active Directory, а также есть возможности для управления устройствами через Интернет. Если вам нужно настроить киоск-устройство, в этом выпуске есть возможность настроить устройство для использования одного приложения. Вы также можете получить доступ к редактору групповой политики для управления расширенными настройками системы на устройстве. Кроме того, если вам нужен удаленный доступ к приложениям и файлам, Windows 10 Pro поставляется с удаленным рабочим столом для удаленного подключения к вашему устройству в сети или по всему миру.
Windows 10 Pro также поставляется с надежной загрузкой — функцией, которая работает с безопасной загрузкой, чтобы гарантировать, что никакие вредоносные программы не попытаются заразить устройство во время загрузки. Hyper-V — еще одна функция, зарезервированная для предприятий, и это гипервизор, который позволяет пользователям запускать виртуальные машины поверх Windows 10.
Если вам нужно протестировать ненадежные приложения, не влияя на текущую установку, вы можете использовать Windows Sandbox . Он работает так же, как виртуальная машина с Hyper-V, но это крошечная установка Windows 10, достаточная для установки и запуска ненадежных классических приложений, изолированных от основной установки.
Microsoft Defender Application Guard — это еще одна функция безопасности, аналогичная идее Windows Sandbox, но предназначенная для создания изолированного (виртуализированного) экземпляра Microsoft Edge для серфинга по ненадежным веб-сайтам.
Еще одно различие между Windows 10 Home и Pro — это ограничение памяти. Windows 10 Home поддерживает до 128 ГБ памяти, а Windows 10 Pro поддерживает до 2 ТБ памяти.
Windows 10 Pro для рабочей станции
Существует вариант еще вариант, известный как Windows 10 Pro для рабочей станции, который в основном совпадает с обычным выпуском Windows 10 Pro, но с некоторыми дополнительными функциями серверного уровня.
Например, в этом варианте операционной системы ReFS (Resilient File System) является файловой системой по умолчанию вместо NTFS, что обеспечивает отказоустойчивость, оптимизацию для больших объемов данных и автоматическое исправление ошибок.
Microsoft также добавила поддержку модулей энергонезависимой памяти (NVDIMM-N) для постоянной памяти, что означает, скорости записи и чтения всегда будут максимально высокими. Кроме того, ваши файлы останутся там даже после выключения компьютера.
Используя SMB Direct, Windows 10 обеспечивает поддержку удаленного прямого доступа к памяти (RDMA), что позволяет совместимым сетевым адаптерам работать с малой задержкой, не влияя на производительность процессора.
Наконец, Windows 10 Pro для рабочих станций включает поддержку серверных процессоров (Intel Xeon и AMD Opteron), до четырех физических процессоров на устройство и до 6 ТБ памяти. Для сравнения, Windows 10 Pro ограничена двумя процессорами и до 2 ТБ памяти.
Windows 10 Pro против Windows, какую юзать?
Обычно для большинства пользователей Windows 10 Домашняя — правильный выбор, даже если вы планируете собрать игровой ПК. Однако, если вы опытный пользователь и вам нужны дополнительные функции, такие как удаленный рабочий стол, Hyper-V, BitLocker, Windows Sandbox и т. Д., И вы хотите иметь возможность управлять расширенными настройками с помощью групповой политики, тогда вам стоит использовать Windows 10 Pro.
Если вы работаете в бизнес-среде, то Windows 10 Pro — правильный выбор, даже если вы думаете, что дополнительные функции вам не понадобятся, потому что они вам понадобятся в будущем и это факт.
Что быстрее Windows 10 Домашняя или Профессиональная? Оба они предлагают одинаковый уровень производительности, потому что это одна и та же операционная система. Единственное различие между ними — набор функций.