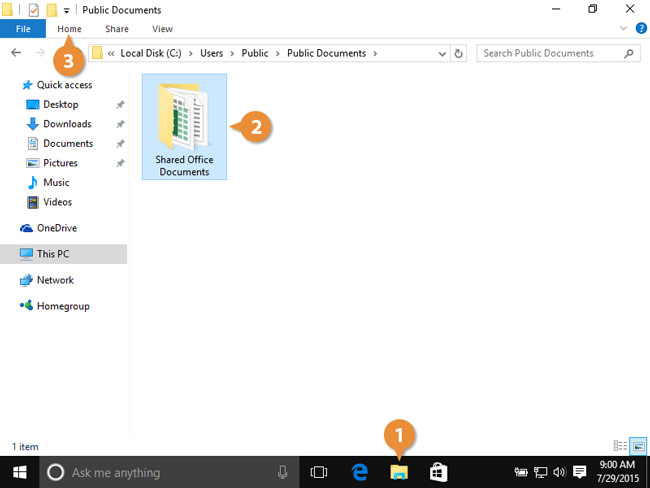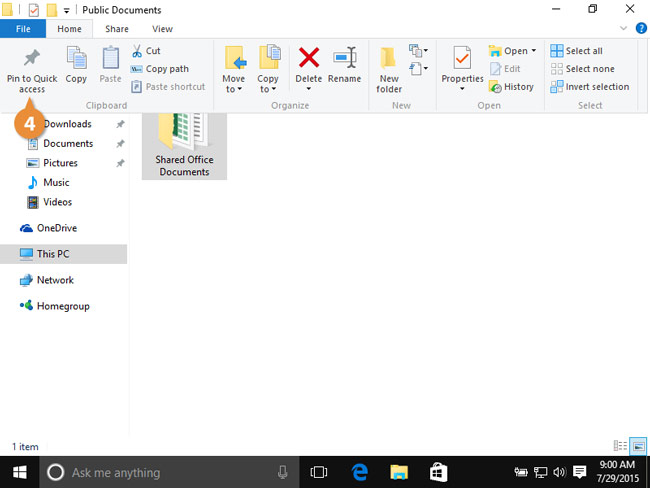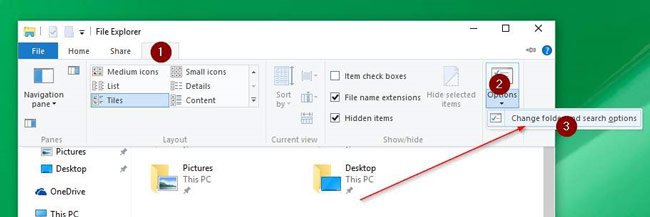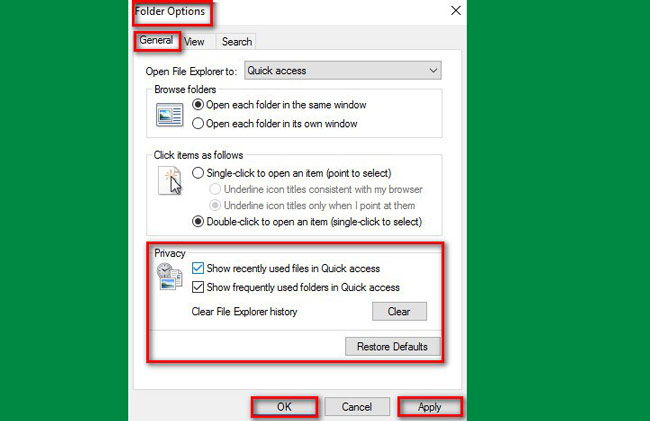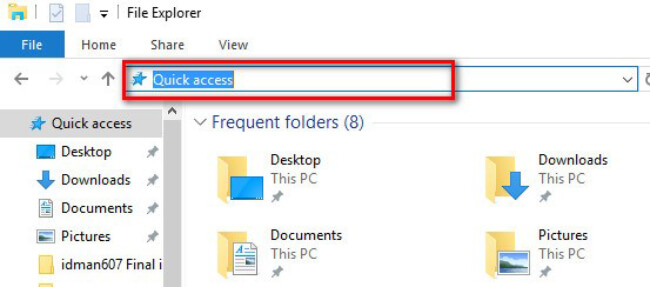- Быстрый доступ Windows 10 не работает? Исправить это сейчас
- 1. Обзор быстрого доступа
- 2. Устранение неполадок — быстрый доступ не работает
- Метод 1. Как отключить быстрый доступ
- Метод 2. Как удалить историю быстрого доступа
- 3. Восстановление файлов, пропущенных в Windows 10 Quick Access
- Панель быстрого доступа не работает
- Ответы (3)
- Быстрый доступ в Windows 10 не работает или медленно открывается
- Быстрый доступ в Windows 10 не работает
- Очистить последние данные приложения в двух папках
- Как сбросить Windows 10 Quick Access с помощью реестра
- Не работает быстрый доступ
- Быстрый доступ в Windows 10 не работает 2021
- Настя и сборник весёлых историй
- Быстрый доступ в Windows 10 не работает
Быстрый доступ Windows 10 не работает? Исправить это сейчас
Помогите! Я следовал руководству, которое предлагает помещать пользовательские элементы в панель быстрого доступа к File Explorer. Я думаю, что на самом деле я установил что-то уже в быстрой панели или разделительной линии, которую я пытался переместить вправо, чтобы я мог видеть, что уже было в быстрой панели — чтобы быть в быстрой панели. В этот момент произошел сбой проводника. Попытка открыть его из папки рабочего стола или панели задач не удалась.
Вы знаете Быстрый доступ? Вы застряли в проблеме, что Quick Access не работает? Если вы относитесь к числу тех, кто Quick Access не работает на ПК или перестает работать через некоторое время, то этот пост может помочь вам избавиться от неприятностей.
1. Обзор быстрого доступа
Windows 10 представляет новую функцию в проводнике файлов под названием «Быстрый доступ», которая отображает часто используемые папки и последние файлы. Быстрый доступ заменил список избранных папок в старых версиях Windows.
Давайте посмотрим на представление быстрого доступа:
Шаг 1 Нажмите Иконка Проводник на панели задач.
Шаг 2 Выберите папку, которую вы хотите добавить в Быстрый доступ.
Шаг 3 Нажмите на Главная меню.
Шаг 4 Выберите Pin для быстрого доступа, Папка появляется в группе быстрого доступа со значком, указывающим, что она была закреплена.
Шаг 5 Чтобы удалить закрепленную папку, щелкните ее правой кнопкой мыши и выберите Открепить от быстрого доступа.
2. Устранение неполадок — быстрый доступ не работает
Если Quick Access в Windows 10 не работает или не работает, попробуйте отключить и снова включить его. Или вручную удалите историю быстрого доступа.
Метод 1. Как отключить быстрый доступ
Сделайте это как перезапуск Windows 10 быстрого доступа.
Шаг 1 Презентация File Explorer и щелкните правой кнопкой мыши на Быстрый доступ в верхней левой панели окна проводника.
Шаг 2 Нажмите на Просмотр > Опции > Изменить папку и параметры поиска доступа параметры папок и выберите Общие меню.
Шаг 3 Снимите флажок с двух вариантов Показать недавно использованные файлы в быстром доступе и Показать часто используемые папки в быстром доступе под Конфиденциальность, И нажмите Применить а потом OK.
Шаг 4 Чтобы включить быстрый доступ, отметьте два поля, нажмите Применить и OK снова.
Посмотрите, поможет ли этот метод. Если нет, попробуйте удалить связанные файлы быстрого доступа.
Метод 2. Как удалить историю быстрого доступа
Шаг 1 Презентация Проводник и вставьте следующие пути к папкам в адресную строку и нажмите Enter.
- % AppData% \ Microsoft \ Windows \ Последние \ AutomaticDestinations
- % AppData% \ Microsoft \ Windows \ Последние \ CustomDestinations
Шаг 2 Держать Ctrl + ключ, чтобы выбрать все файлы в открытой папке и удалить их все.
Сделайте то же самое для обеих вышеупомянутых папок.
Перезагрузите компьютер с Windows 10, и ваш быстрый доступ должен возобновить работу.
3. Восстановление файлов, пропущенных в Windows 10 Quick Access
Хуже всего то, что каждый из упомянутых сбоев быстрого доступа не позволит вам нормально обращаться к файлам и папкам. Многие говорили, что сделали первую попытку восстановления системы и потеряли немало компьютерных файлов и недавно установленных программ.
Чтобы помочь вам лучше справляться с проблемами быстрого доступа, не беспокоясь о потере часто используемых папок и недавно открытых файлов, загрузите FoneLab Data Retriever на свой ПК с Windows 10.
FoneLab Data Retriever Это мощное и безопасное программное обеспечение для восстановления данных, которое предназначено для восстановления практически всех потерянных файлов путем сканирования вашего компьютера.
Какой бы ни была причина, по которой ваши файлы были потеряны, это может помочь.
FoneLab Data Retriever — восстанавливайте потерянные / удаленные данные с компьютера, жесткого диска, флэш-накопителя, карты памяти, цифровой камеры и многого другого.
- Восстановление фотографий, видео, документов и других данных с легкостью.
- Предварительный просмотр данных перед восстановлением.
Посмотрим, как это работает.
Шаг 1 Запустите это программное обеспечение
Загрузите и установите эту программу на свой компьютер, а затем запустите эту программу.
Шаг 2 Сканирование данных
В главном интерфейсе выберите типы файлов, которые вы хотите восстановить, и жесткий диск, на котором ранее сохранялись потерянные файлы. Затем нажмите Просканировать Кнопка, чтобы начать быстрое сканирование на выбранном диске.
Если быстрое сканирование не может принести желаемых результатов, вы можете нажать Глубокий анализ попробовать еще раз. Глубокий анализ занимает больше времени, чтобы завершить весь процесс, но это даст вам больше результатов.
Шаг 3 Восстановить данные
Просмотрите файлы, отображаемые в окне, и найдите файлы, которые вы собираетесь восстановить. Вы также можете использовать Фильтр функция, чтобы быстро найти нужные файлы.
Отметьте файлы, которые вы хотите получить, а затем нажмите Восстановить Кнопка, чтобы сохранить выбранные файлы на ваш компьютер.
Это программное обеспечение может восстановить электронную почту, документы, изображения, видео и другие типы данных.
В дополнение к восстановление данных с компьютера, это в состоянии восстановить данные с карты памяти, жесткий диск, Pen Drive, камера и другие устройства хранения.
Он предлагает 30-дневную бесплатную пробную версию, поэтому не стесняйтесь установить ее на свой компьютер и попробовать.
FoneLab Data Retriever — восстанавливайте потерянные / удаленные данные с компьютера, жесткого диска, флэш-накопителя, карты памяти, цифровой камеры и многого другого.
Панель быстрого доступа не работает
Ответы (3)
5 польз. нашли этот ответ полезным
Был ли этот ответ полезным?
К сожалению, это не помогло.
Отлично! Благодарим за отзыв.
Насколько Вы удовлетворены этим ответом?
Благодарим за отзыв, он поможет улучшить наш сайт.
Насколько Вы удовлетворены этим ответом?
Благодарим за отзыв.
первая часть не сработала, а вторая часть вообще угробила плиточные приложение, картинки приложений пропали, при запуске ярлыков приложения закрываются.
Как вернуть работу приложений и быстрого доступа?
Был ли этот ответ полезным?
К сожалению, это не помогло.
Отлично! Благодарим за отзыв.
Насколько Вы удовлетворены этим ответом?
Благодарим за отзыв, он поможет улучшить наш сайт.
Насколько Вы удовлетворены этим ответом?
Благодарим за отзыв.
первая часть не сработала, а вторая часть вообще угробила плиточные приложение, картинки приложений пропали, при запуске ярлыков приложения закрываются.
Как вернуть работу приложений и быстрого доступа?
Все эти ковыряния в реестре — чушь! Решается за минуту, очисткой двух папок.
13 польз. нашли этот ответ полезным
Был ли этот ответ полезным?
К сожалению, это не помогло.
Отлично! Благодарим за отзыв.
Насколько Вы удовлетворены этим ответом?
Благодарим за отзыв, он поможет улучшить наш сайт.
Быстрый доступ в Windows 10 не работает или медленно открывается
Если вы обнаружите, что Быстрый доступ не работает или не работает в Windows 10 , то этот пост может помочь вам решить проблему. Быстрый доступ – это новая функция в панели навигации Windows 10 File Explorer. Эта функция полезна, поскольку она помогает пользователям быстро перемещаться в места, которые вы часто используете, а также в те, которые вы недавно использовали. Если вы им не пользуетесь, вы всегда можете отключить Быстрый доступ на панели навигации Проводника. Вы также можете сбросить Windows 10 Quick Access, используя реестр , чтобы решить все его проблемы.
Быстрый доступ в Windows 10 не работает
Если Quick Access в Windows 10 не работает или медленно открывается, вы можете сделать следующее:
- Очистить последние данные приложения в двух папках
- Сброс Windows 10 Quick Access с использованием реестра.
Давайте посмотрим, как оба эти.
Очистить последние данные приложения в двух папках
Сначала отключите быстрый доступ, а затем снова включите его и посмотрите, поможет ли это.
Если нет, откройте проводник, вставьте в адресную строку следующие пути к папкам и нажмите клавишу «Ввод», чтобы открыть расположение файлов быстрого доступа Windows 10:
- % AppData% \ Microsoft \ Windows \ Последние \ AutomaticDestinations
- % AppData% \ Microsoft \ Windows \ Последние \ CustomDestinations
Когда папка открыта, нажмите Ctrl + A , чтобы выбрать все ее содержимое. Теперь щелкните правой кнопкой мыши и выберите Удалить , чтобы удалить все файлы в папке.
Сделайте то же самое для обеих вышеупомянутых папок.
Перезагрузите компьютер с Windows 10 и посмотрите, помог ли он решить проблему.
Это также поможет вам исправить неисправную проблему «Последние элементы в списке переходов».
Если это не поможет, вам может понадобиться
Как сбросить Windows 10 Quick Access с помощью реестра
Если добавление в Quick Access не работает, вам может потребоваться сбросить его с помощью реестра Windows:
Запустите regedit , чтобы открыть редактор реестра.
Перейдите к следующей клавише:
HKEY_CURRENT_USER \ Software \ Microsoft \ Windows \ CurrentVersion \ Explorer \ Ribbon
На левой панели щелкните правой кнопкой мыши элемент с именем QatItems и удалите его.
Выйди и проверь!
Некоторые пользователи Windows 10 столкнулись с несколькими проблемами после обновления Windows 8.1 или Windows 7 до Windows 10. Если вы тоже столкнулись с некоторыми проблемами, то этот пост поможет вам решить некоторые из распространенных проблем Windows 10. Посмотрите на это.
Не работает быстрый доступ
Не работает панель быстрого доступа.
Не развернуть, не добавить туда папки.
Выдает, что файл документа поврежден.
» Нажмите сочетание клавиш WIN+R и в диалоге «Выполнить» введите cmd . В командной строке введите по очереди команды. «
Данный способ пробовала, не помогло.
Если конкретно по папкам и удалять содержимое, то вообще папки Recent нет.
Был ли этот ответ полезным?
К сожалению, это не помогло.
Отлично! Благодарим за отзыв.
Насколько Вы удовлетворены этим ответом?
Благодарим за отзыв, он поможет улучшить наш сайт.
Насколько Вы удовлетворены этим ответом?
Благодарим за отзыв.
Нужно удалить это все?
Необходимо удалить все файлы в этой папке. Находясь в этой папке нажмите сочетание Ctrl+A, щелкните по выделенным файлам правой кнопкой и в контекстном меню выберите «Удалить». После этого откройте папку «C:\Users\ \AppData\Roaming\Microsoft\Windows\Recent\CustomDestinations». Для этого в диалоге «Выполнить» введите %AppData%\Microsoft\Windows\Recent\CustomDestinations и в открывшейся папке точно так же удалите все файлы. После этого выполните перезагрузку и проверьте работу панели «Быстрый доступ».
5 польз. нашли этот ответ полезным
Был ли этот ответ полезным?
К сожалению, это не помогло.
Отлично! Благодарим за отзыв.
Насколько Вы удовлетворены этим ответом?
Благодарим за отзыв, он поможет улучшить наш сайт.
Быстрый доступ в Windows 10 не работает 2021
Настя и сборник весёлых историй
Если вы обнаружите, что Быстрый доступ сломан или не работает в Windows 10 , этот пост может быть способен помогите решить проблему. Быстрый доступ — это новая функция в навигационной панели Windows 10 File Explorer. Эта функция полезна, так как она помогает пользователям быстро перемещаться по местам, которые часто используются вами, а также тем, которые недавно использовались вами. Если вы не используете его, вы всегда можете отключить быстрый доступ в области переходов в Проводнике.
Быстрый доступ в Windows 10 не работает
Если Quick Access в Windows 10 не работает, выполните следующие действия: .
Сначала отключите быстрый доступ, а затем r-включите его и посмотрите, помогает ли он.
Если нет, откройте «Проводник» и вставьте следующие папки в адресную строку и нажмите «Ввод».
- % AppData% Microsoft Windows Recent AutomaticDestinations
- % AppData% Microsoft Windows Recent CustomDestinations
После открытия папки нажмите Ctrl + A , чтобы выбрать все его содержимое. Теперь щелкните правой кнопкой мыши и выберите Удалить , чтобы удалить все файлы в папке.
Сделайте то же самое для обеих вышеупомянутых папок.
Перезагрузите компьютер под управлением Windows 10 и посмотрите, помогли устранить проблему.
Это также поможет устранить неисправные Recent Items в проблеме с списком переходов.
Некоторые пользователи Windows 10 столкнулись с несколькими проблемами после обновления Windows 8.1 или Windows 7 до Windows 10. Если вы тоже сталкиваются с некоторыми проблемами, то этот пост поможет вам устранить некоторые из обычных проблем Windows 10. Посмотрите на это.