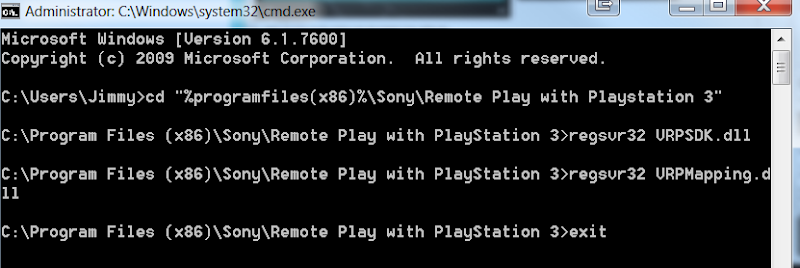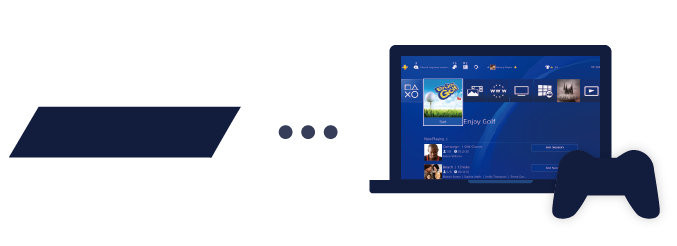- Windows 10 remote play ps3 pc windows
- Windows 10 remote play ps3 pc windows
- Дистанционное воспроизведение ps3 на pc windows 10
- Описание программы
- Сведения об обновлении
- Подготовка
- Первоначальная установка
- Установка приложения
- Настройка системы PS4™
- Использование дистанционного воспроизведения
- Если дистанционное воспроизведение недоступно
- Требования к системе
- Система PS4™
- ПК Windows
- Удаление приложения
- Информация о поддержке
- Сведения об обновлении
- Подготовка
- Первоначальная установка
- Установка приложения
- Настройка системы PS4™
- Использование дистанционного воспроизведения
- Если дистанционное воспроизведение недоступно
- Требования к системе
- Система PS4™
- Удаление приложения
- Информация о поддержке
- Приложение для дистанционного воспроизведения на PC и Mac позволяет транслировать в потоковом режиме игры с системы PS4 на ваш настольный или портативный компьютер. Когда включено дистанционное воспроизведение, начальный экран вашей PS4, игры и многое другое можно транслировать по домашней широкополосной сети.
- Подготовка к использованию дистанционного воспроизведения PC или Mac
- Шаг 1: Подготовьте PS4 к использованию дистанционного воспроизведения на PC или Mac
- Шаг 2: Подготовьте PC или Mac к дистанционному воспроизведению
- Шаг 3: Установите соединение дистанционного воспроизведения
Windows 10 remote play ps3 pc windows
Дистанционное воспроизведение PS3 на любом компьютере c Windows7.
Эта инструкция для тех, кто хочет использовать возможности дистанционного воспроизведения PS3 на своём компьютере. Официально дистанционное воспроизведение доступно только на ноутбуках VAIO (марка SONY). Но с помощью специального патча, теперь его можно использовать на любом компьютере под операционкой Windows 7 и с беспроводным адаптером. Данный способ является более цивилизованным, чем Open Remote Play, но у него есть свои минусы (см. далее)
-Playstation 3 (любая модель) с прошивкой 3.30 или выше
-PC/Laptop с операционной системой Windows 7 (32bit/64bit) и WiFi адаптером
-Оба устройства в одной сети
-Программа Remote Play (скачайте здесь)
-NTAuthority Patched Dlls and EXE (скачайте из вложения)
1. Установите программу Remote Playand и перезагрузитесь.
2. Откройте командную строку от имени администратора (Win + R), впишите CMD, нажмите enter
в командную строку введите:
cd %programfiles%\Sony\Remote Play with PlayStation 3
нажмите enter
теперь введите: regsvr32 vrpsdk.dll нажмите enter
теперь введите: regsvr32 vrpmapping.dll нажмите enter
в командную строку введите:
cd %programfiles(x86)%\Sony\Remote Play with PlayStation 3 нажмите enter
теперь введите: regsvr32 vrpsdk.dll нажмите Enter
теперь введите: regsvr32 vrpmapping.dll нажмите enter
3. Скачайте и разархивируйте файлы NTAuthority Patch. Там 4 файла включая ридми. Скопируйте эти файлы в указанный путь, соглашаясь на замену.
32-bit: C:\Program Files\Sony\Remote Play with Playstation 3\
64-bit: C:\Program Files(x86)\Sony\Remote Play with Playstation 3\
4. Теперь можно запустить программу Remote Play и зарегистрировать наш PC на PS3 и начать пользоваться.
Пуск > Все программы > Playstation Tools > Remote Play with Playstation 3.
Если вы используете лаптоп с беспроводным подключением к сети, то вам необходимо подключить внешний беспроводной адаптер чтобы установить пару.
Однако, после спаривания вашей PS3 и компа, адаптер вам больше не понадобится.
5. Пройдите процесс установки. Подключите ваши устройства к одной сети.
Идите в настройки дистанционного воспроизведения и выберите регистрация устройства.
6. Теперь вы подключены к PS3!
NOTES:
Remote play использует порт 9293; вы должны разрешить в роутере или в фаерволле.
Алтернативная ссылка 
Патч внутри, распаковать архивы внутри этого архива в папку куда установилось (манипуляции с командной строкой тут не нужны). Запускать rmp_launcher.EXE.
Windows 10 remote play ps3 pc windows
Дистанционное воспроизведение PS3 на любом компьютере c Windows7.
Эта инструкция для тех, кто хочет использовать возможности дистанционного воспроизведения PS3 на своём компьютере. Официально дистанционное воспроизведение доступно только на ноутбуках VAIO (марка SONY). Но с помощью специального патча, теперь его можно использовать на любом компьютере под операционкой Windows 7 и с беспроводным адаптером. Данный способ является более цивилизованным, чем Open Remote Play, но у него есть свои минусы (см. далее)
-Playstation 3 (любая модель) с прошивкой 3.30 или выше
-PC/Laptop с операционной системой Windows 7 (32bit/64bit) и WiFi адаптером
-Оба устройства в одной сети
-Программа Remote Play (скачайте здесь)
-NTAuthority Patched Dlls and EXE (скачайте из вложения)
1. Установите программу Remote Playand и перезагрузитесь.
2. Откройте командную строку от имени администратора (Win + R), впишите CMD, нажмите enter
в командную строку введите:
cd %programfiles%\Sony\Remote Play with PlayStation 3
нажмите enter
теперь введите: regsvr32 vrpsdk.dll нажмите enter
теперь введите: regsvr32 vrpmapping.dll нажмите enter
в командную строку введите:
cd %programfiles(x86)%\Sony\Remote Play with PlayStation 3 нажмите enter
теперь введите: regsvr32 vrpsdk.dll нажмите Enter
теперь введите: regsvr32 vrpmapping.dll нажмите enter
3. Скачайте и разархивируйте файлы NTAuthority Patch. Там 4 файла включая ридми. Скопируйте эти файлы в указанный путь, соглашаясь на замену.
32-bit: C:\Program Files\Sony\Remote Play with Playstation 3\
64-bit: C:\Program Files(x86)\Sony\Remote Play with Playstation 3\
4. Теперь можно запустить программу Remote Play и зарегистрировать наш PC на PS3 и начать пользоваться.
Пуск > Все программы > Playstation Tools > Remote Play with Playstation 3.
Если вы используете лаптоп с беспроводным подключением к сети, то вам необходимо подключить внешний беспроводной адаптер чтобы установить пару.
Однако, после спаривания вашей PS3 и компа, адаптер вам больше не понадобится.
5. Пройдите процесс установки. Подключите ваши устройства к одной сети.
Идите в настройки дистанционного воспроизведения и выберите регистрация устройства.
6. Теперь вы подключены к PS3!
NOTES:
Remote play использует порт 9293; вы должны разрешить в роутере или в фаерволле.
Алтернативная ссылка 
Патч внутри, распаковать архивы внутри этого архива в папку куда установилось (манипуляции с командной строкой тут не нужны). Запускать rmp_launcher.EXE.
Дистанционное воспроизведение ps3 на pc windows 10
- Версия: полная, бесплатная
- Ограничения: нет
- Язык: русский, английский, украинский
- Разработчик: ps3mediaserver
- Операционка: Windows XP, 7, 8, 8.1, 10
- Разрядность: x32, x64, 32 bit, 64 bit
Описание программы
Приложение PS3 Media Server для Windows 10 выступает в качестве инструмента, который обеспечивает совместимость между ноутбуком и консолью от Sony. Прога написана на языке Java.
Пс3 медиа сервер поддерживает все известные видео форматы. Пользователи могут смотреть видео на компьютере с приставки. Присутствует возможность просмотреть содержание вкладок. Утилита совместима с Xbox360.
Рекомендуем PS3 Media Server для Windows 10 скачать бесплатно с официального сайта без регистрации, смс, вирусов и рекламы.
© Copyright 2018 МоиПрограммы — каталог программного обеспечения.
Использование приложения (Дистанционное воспроизведение PS4) для управления системой PlayStation®4 с компьютера.
При установке этого приложения на ПК или Mac можно использовать систему PlayStation® для игр с помощью дистанционного подключения к системе PS4™.
Сведения об обновлении
Основные особенности обновления (Дистанционное воспроизведение PS4) до версии 3.0:
- Повышена стабильность при использовании некоторых функций.
Подготовка
Для использования (Дистанционное воспроизведение PS4) требуется следующее:
- Компьютер *
- Система PS4™ *
- Беспроводной контроллер DUALSHOCK™4
- Кабель USB или беспроводной USB-адаптер DUALSHOCK™4
С помощью беспроводного адаптера вы можете использовать контроллер без провода. - Учетная запись для PlayStation™Network
- Высокоскоростное соединение с Интернетом
Для наиболее эффективной работы приложения рекомендуется использовать высокоскоростное соединение со скоростью отправки и загрузки данных не менее 15 Мбит/с.
- * См. также «Требования к системе».
Для голосового общения требуется микрофон. Вы можете использовать встроенный в компьютер микрофон.
Первоначальная установка
Установка приложения
- 1. Перейдите по одной из следующих ссылок, чтобы загрузить установочный файл для (Дистанционное воспроизведение PS4).
Сохраните этот файл на рабочем столе или в другом месте.
Настройка системы PS4™
Перед использованием приложения необходимо выполнить следующие действия в системе PS4™.
- Разрешить дистанционное воспроизведение. Выбрать (Настройки) > [Настройки соединения дистанционного воспроизведения], а затем установить флажок [Разрешить дистанционное воспроизведение].
- Активировать систему как основную систему PS4™. Выбрать (Настройки) > [Управление учетной записью] > [Активировать как основную систему PS4] > [Активировать].
- Чтобы запустить дистанционное воспроизведение, когда система PS4™ находится в режиме покоя, выберите (Настройки) > [Настройки энергосбережения] > [Выбрать функции, доступные в режиме покоя]. Затем установите флажки [Сохранить подключение к Интернету] и [Разрешить включение системы PS4 через сеть].
Использование дистанционного воспроизведения
- 1. Включите систему PS4™ или переведите ее в режим покоя.
- 2. Подключите контроллер к компьютеру с помощью кабеля USB или зарегистрируйте его как пару, используя беспроводной USB-адаптер DUALSHOCK™4.
- 3. Запустите приложение (Дистанционное воспроизведение PS4) на компьютере и нажмите [Запуск].
- 4. Войдите в сеть со своей учетной записью для PlayStation™Network.
- Если система PS4™ не активирована как основная система, а также если приложению не удается найти систему PS4™, потребуется вручную выполнить сопряжение системы PS4™ и компьютера. Подключите компьютер и систему PS4™ по одной сети и следуйте указаниям на экране.
- Некоторые игры не поддерживают дистанционное воспроизведение.
- Некоторое видеосодержимое может не отображаться на устройстве в зависимости от игры или видео.
- За информацией о вводе и выводе звука при дистанционном воспроизведении обратитесь на сайт службы технической поддержки в вашей стране или регионе.
Если дистанционное воспроизведение недоступно
Если дистанционное воспроизведение недоступно или работает нестабильно, обратитесь к следующей информации:
- Как правило, рекомендуется использовать высокоскоростное соединение со скоростью отправки и загрузки данных не менее 5 Мбит/с.
Чтобы узнать приблизительную скорость соединения для системы PS4™, выберите (Настройки) > [Сеть] > [Проверить соединение с Интернетом]. - Рекомендуется использовать проводное соединение с Интернетом как для системы PS4™, так и для компьютера.
- При использовании соединения Wi-Fi (беспроводного) разместите систему PS4™ как можно ближе к точке доступа или маршрутизатору. Между ними не должно быть препятствий.
- Возможно, другие устройства в сети используют значительную часть полосы пропускания. Дождитесь окончания их работы, прежде чем использовать дистанционное управление.
- Выберите [Настройки] > [Качество видео при дистанционном воспроизведении] на начальном экране (Дистанционное воспроизведение PS4). Выполните следующие настройки:
- Для параметра [Разрешение] выберите значение [Стандартное (540p)] или [Низкое (360p)].
- Для параметра [Частота кадров] выберите значение [Стандартн].
Скорость соединения зависит от сетевого окружения. Для получения дополнительной информации обратитесь к своему поставщику услуг Интернета.
Требования к системе
Система PS4™
Системное программное обеспечение версии 7.00 или более поздней
Всегда обновляйте систему PS4™ до последней версии системного программного обеспечения.
ПК Windows
- Компьютер с одной из следующих операционных систем.
- Windows 8.1 (32-разрядная или 64-разрядная версия)
- Windows 10 (32-разрядная или 64-разрядная версия)
При настройке для параметра [Качество видео при дистанционном воспроизведении] > [Разрешение] значения [Лучшее (1080p)] и для параметра [Частота кадров] значения [Высокое] на системе PS4™ (серии CUH-7000).
Удаление приложения
Названия папок и команд могут отличаться в зависимости от версии ОС.
Перейдите в раздел [Приложения] в «Параметрах Windows» или откройте «Панель управления», перейдите в раздел [Программы] и выберите пункт [Программы и компоненты], затем удалите приложение [Дистанционное воспроизведение PS4].
Информация о поддержке
За информацией о том, что такое (Дистанционное воспроизведение PS4), обратитесь на сайт службы технической поддержки в вашей стране или регионе.
Сведения об обновлении
Основные особенности обновления (Дистанционное воспроизведение PS4) до версии 3.0:
- Вы можете использовать дистанционное воспроизведение путем подключения беспроводного контроллера к Mac с macOS Catalina по Bluetooth®.
- Повышена стабильность при использовании некоторых функций.
Подготовка
Для использования (Дистанционное воспроизведение PS4) требуется следующее:
- Компьютер *
- Система PS4™ *
- Беспроводной контроллер
- Учетная запись для PlayStation™Network
- Высокоскоростное соединение с Интернетом
Для наиболее эффективной работы приложения рекомендуется использовать высокоскоростное соединение со скоростью отправки и загрузки данных не менее 15 Мбит/с.
- * См. также «Требования к системе».
Для голосового общения требуется микрофон. Вы можете использовать встроенный в компьютер микрофон.
Первоначальная установка
Установка приложения
- 1. Перейдите по одной из следующих ссылок, чтобы загрузить установочный файл для (Дистанционное воспроизведение PS4).
Сохраните этот файл на рабочем столе или в другом месте.
Настройка системы PS4™
Перед использованием приложения необходимо выполнить следующие действия в системе PS4™.
- Разрешить дистанционное воспроизведение. Выбрать (Настройки) > [Настройки соединения дистанционного воспроизведения], а затем установить флажок [Разрешить дистанционное воспроизведение].
- Активировать систему как основную систему PS4™. Выбрать (Настройки) > [Управление учетной записью] > [Активировать как основную систему PS4] > [Активировать].
- Чтобы запустить дистанционное воспроизведение, когда система PS4™ находится в режиме покоя, выберите (Настройки) > [Настройки энергосбережения] > [Выбрать функции, доступные в режиме покоя]. Затем установите флажки [Сохранить подключение к Интернету] и [Разрешить включение системы PS4 через сеть].
Использование дистанционного воспроизведения
- 1. Включите систему PS4™ или переведите ее в режим покоя.
- 2. Подключите контроллер к компьютеру по Bluetooth®.
Вы также можете использовать кабель USB. - 3. Запустите приложение (Дистанционное воспроизведение PS4) на компьютере и нажмите [Запуск].
- 4. Войдите в сеть со своей учетной записью для PlayStation™Network.
- Если система PS4™ не активирована как основная система, а также если приложению не удается найти систему PS4™, потребуется вручную выполнить сопряжение системы PS4™ и компьютера. Подключите компьютер и систему PS4™ по одной сети и следуйте указаниям на экране.
- Некоторые игры не поддерживают дистанционное воспроизведение.
- Некоторое видеосодержимое может не отображаться на устройстве в зависимости от игры или видео.
- За информацией о вводе и выводе звука при дистанционном воспроизведении обратитесь на сайт службы технической поддержки в вашей стране или регионе.
Если дистанционное воспроизведение недоступно
Если дистанционное воспроизведение недоступно или работает нестабильно, обратитесь к следующей информации:
- Как правило, рекомендуется использовать высокоскоростное соединение со скоростью отправки и загрузки данных не менее 5 Мбит/с.
Чтобы узнать приблизительную скорость соединения для системы PS4™, выберите (Настройки) > [Сеть] > [Проверить соединение с Интернетом]. - Рекомендуется использовать проводное соединение с Интернетом как для системы PS4™, так и для компьютера.
- При использовании соединения Wi-Fi (беспроводного) разместите систему PS4™ как можно ближе к точке доступа или маршрутизатору. Между ними не должно быть препятствий.
- Возможно, другие устройства в сети используют значительную часть полосы пропускания. Дождитесь окончания их работы, прежде чем использовать дистанционное управление.
- Запустите (Дистанционное воспроизведение PS4). Затем выберите [PS4 Remote Play] > [Настройки] > [Качество видео при дистанционном воспроизведении] в строке меню. Выполните следующие настройки:
- Для параметра [Разрешение] выберите значение [Стандартное (540p)] или [Низкое (360p)].
- Для параметра [Частота кадров] выберите значение [Стандартн].
Скорость соединения зависит от сетевого окружения. Для получения дополнительной информации обратитесь к своему поставщику услуг Интернета.
Требования к системе
Система PS4™
Системное программное обеспечение версии 7.00 или более поздней
Всегда обновляйте систему PS4™ до последней версии системного программного обеспечения.
- Компьютер с одной из следующих операционных систем.
- macOS High Sierra
- macOS Mojave
- macOS Catalina
Удаление приложения
Названия папок и команд могут отличаться в зависимости от версии ОС.
Перетащите [Дистанционное воспроизведение PS4] из папки приложений в корзину. Затем выберите Finder > [Очистить корзину].
Информация о поддержке
За информацией о том, что такое (Дистанционное воспроизведение PS4), обратитесь на сайт службы технической поддержки в вашей стране или регионе.
Приложение для дистанционного воспроизведения на PC и Mac позволяет транслировать в потоковом режиме игры с системы PS4 на ваш настольный или портативный компьютер. Когда включено дистанционное воспроизведение, начальный экран вашей PS4, игры и многое другое можно транслировать по домашней широкополосной сети.
Подготовка к использованию дистанционного воспроизведения PC или Mac
- PC или Mac, соответствующий системным требованиям
- PlayStation 4 (системное программное обеспечение версии не ниже 3.50)
- Контроллер DUALSHOCK 4 и кабель Micro USB
- Соединение с Интернетом со скоростью загрузки в сеть и из сети не менее 5 Мб/с (рекомендуется 12 Мб/с)
Также вы можете запускать дистанционное воспроизведение на совместимых мобильных устройствах Android или Apple iOS. Подробнее об услуге дистанционного воспроизведения рассказано в руководстве по дистанционному воспроизведению.
- Windows 8.1 или более современная
- Процессор Intel Core i5-560M 2,67 ГГц или более мощный
- Не менее 100 Mб свободного места на диске
- Не менее 2 Гб ОЗУ
- ОС X High Sierra (10.13) или более современная
- Процессор Intel Core i5-520M 2,40 ГГц или более мощный
- Не менее 40 Mб свободного места на диске
- Не менее 2 Гб ОЗУ
Шаг 1: Подготовьте PS4 к использованию дистанционного воспроизведения на PC или Mac
Разрешите дистанционное воспроизведение на PS4:
- Выберите [Настройки] > [Настройки соединения дистанционного воспроизведения].
- Поставьте отметку в поле [Разрешить дистанционное воспроизведение].
Активируйте систему PS4 как вашу основную PS4:
- [Настройки] > [Управление учетной записью] > [Активировать как основную систему PS4] > [Активировать].
Примечание: активировать как основную можно только одну систему PS4. Больше информации вы найдете в руководстве по активации PS4..
Разрешить запуск дистанционного воспроизведения, когда система PS4 находится в режиме покоя:
- [Настройки] > [Настройки энергосбережения] > [Выбрать функции, доступные в режиме покоя].
- Поставьте отметки в пунктах [Сохранить подключение к Интернету] и [Разрешить включение системы PS4 через сеть].
Шаг 2: Подготовьте PC или Mac к дистанционному воспроизведению
- Щелкните по ссылке для загрузки установочного файла [Дистанционное воспроизведение PS4].
- Запустите установочный файл и следуйте инструкциям на экране.
- Подключите контроллер к PC или Mac.
Шаг 3: Установите соединение дистанционного воспроизведения
Если ваша система PS4 находится в режиме покоя и активирована как основная система PS4 для вашей учетной записи, соединение дистанционного воспроизведения установится автоматически, когда вы запустите приложение для дистанционного воспроизведения:
- Подключите контроллер DUALSHOCK 4 к PC или Mac, используя кабель USB.
- Запустите приложение [Дистанционное воспроизведение PS4] на своем компьютере, затем щелкните по кнопке [Запуск].
Если PS4 не устанавливает соединение с компьютером автоматически, вам будет предложено manually registerвручную зарегистрировать PS4 на вашем PC или Mac.