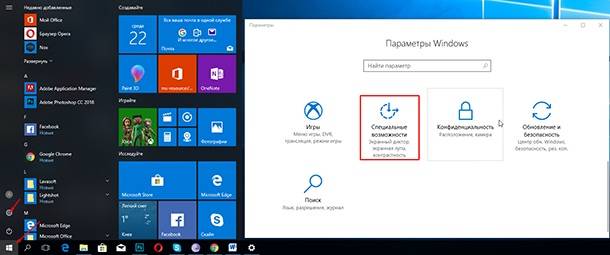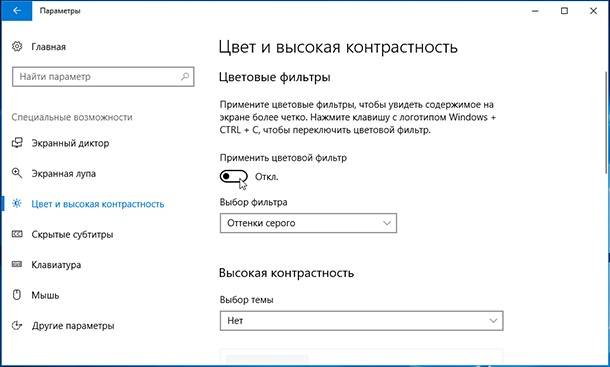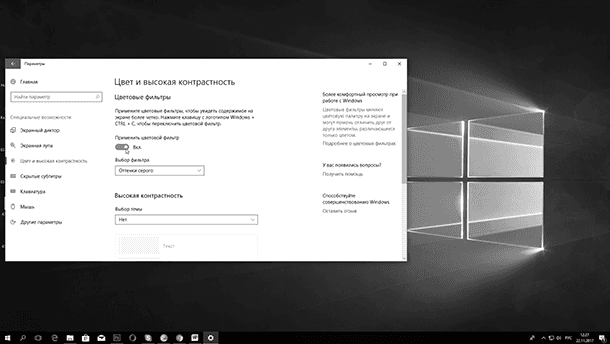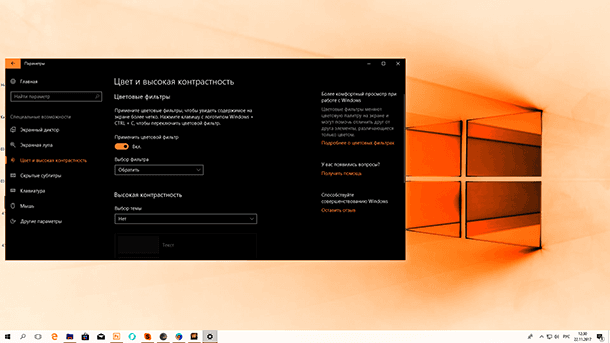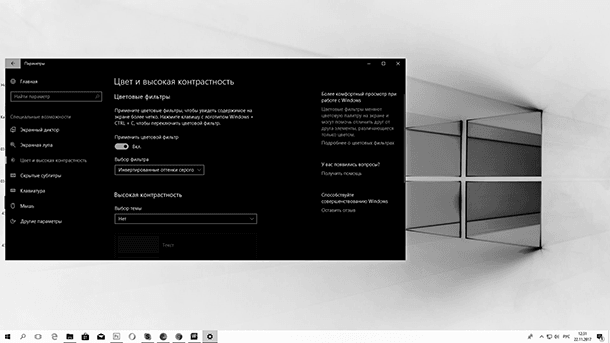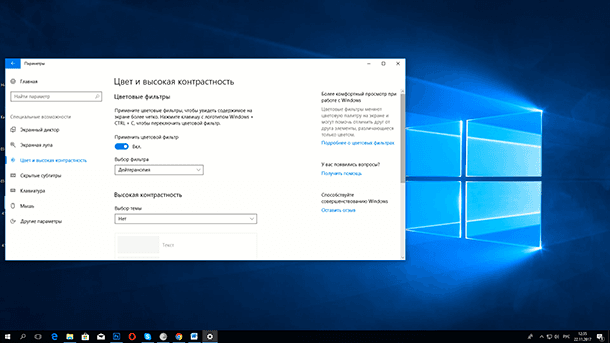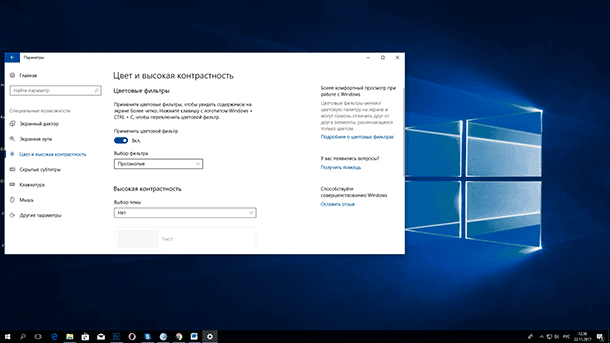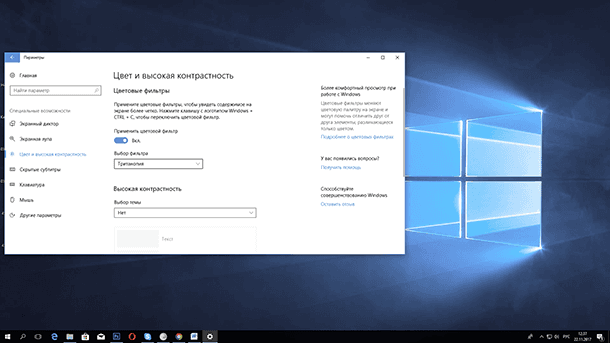- Как в Windows 10 изменить цвет фона окон штатных приложений
- Искажение цвета в Windows 10 версии 1903
- Коррекция цветовой палитры в Windows 10 по средствам обновления
- Коррекция цветовой палитры в Windows 10 по средствам отключения Триггеров
- Розовый экран монитора что делать
- Почему экран стал розовым и как это убрать
- Основные причины поломки
- Как избавиться от проблемы самостоятельно
- Как включить цветовые фильтры экрана в Windows 10
- Где найти эту опцию?
- Цветовые фильтры
- Темы «Высокой контрастности»
Как в Windows 10 изменить цвет фона окон штатных приложений
Как и в предыдущих версиях, цвет фона окон штатных приложений, списков и диалогов в Windows 10 белый, но вы можете это изменить. Возможность внесения подобных косметических изменений через интерфейс была доступна в Windows с интегрированной классической темой, после ее удаления изменить цвет фона приложений можно только путем редактирования реестра. Давайте внесем в него соответствующие правки и посмотрим, что из этого выйдет.
В нашем примере цвет заголовки окон имеют зеленый цвет, поэтому мы решили придать фону окон зеленоватый оттенок.
Открываем командой regedit редактор реестра и разворачиваем ветку HKCU\Control Panel\Colors . За цвет фона системных окон отвечает параметр с говорящим названием Window, находим его в правой колонке и кликаем по нему дважды, чтобы открыть окошко изменений строкового параметра.
По умолчанию его значение составляет 255 255 255, что соответствуют белому. Определим нужный нам цвет в редакторе Paint. Открываем его командой mspaint , жмем иконку «Изменение цветов» и подбираем наиболее подходящий оттенок.
Далее копируем значения «Красный», «Зеленый» и «Синий» и заменяем ими значение по умолчанию для параметра Window через пробел.
Сохраняем настройки и перезаходим в учетную запись пользователя.
Если вы теперь откроете Блокнот или Диспетчер задач, то увидите, что цвет фона этих приложений изменился на выбранный.
Поменяется также фон выпадающих списков, системных оснасток, полей в некоторых диалоговых окнах, областях при нажатии F2 и адресной строки Проводника при установке в нее курсора мыши.
Фон окон и панелей самого Проводника, однако, останется прежним, равно как и фон всех без исключения универсальных приложений.
Искажение цвета в Windows 10 версии 1903
Мы с вами, уже давно привыкли видеть качественное и четкое изображение на экранах мониторов ПК, но согласитесь, что бывает и такое, что происходит некий сбой, который, приводит к весьма своеобразным проблемам. Вот и на этот раз, после того, как пользовательское сообщество получило возможность обновить свою операционную систему, у некоторого количества устройств, возникло искажение цвета в Windows 10 версии 1903.
Коварность сбоя заключается в том, что имеет несколько вариаций проявления и не все пользователи, которые обновили ОС, имели возможность заметить его сразу, а все от того, что:
- У кого-то, цветовая палитра изменилась моментально;
- У кого-то, появилась на устройствах конкретных брендов;
- У кого-то, цветовая палитра изменилась после перезагрузки;
- У кого-то, проблема имеет отношение к конкретному графическому профилю;
- У кого-то, проблема возникает из-за не качественного фонового изображения.
Как видно, причин достаточно много и практически в каждом случае, они проявляются индивидуально и на это непременно стоит обращать свое внимание, не пугаться сразу и очень сильно.
Коррекция цветовой палитры в Windows 10 по средствам обновления
Компания Майкрософт предлагает пользователям не мучиться самостоятельно с имеющейся проблемой, а произвести скачивание и установку небольшого «накопительного обновления». Конкретно в этом случае, предлагается использовать Windows 10 KB4501375 / 18362.207.
Сам процесс использования обновления очень прост: скачивается обновления версии 18362.207 → производится установка скаченного обновления по средствам операционной системы → выполняется перезагрузка ОС → проверяется эффективность выполненных действий.
На самом деле, это очень простой и действенный способ, но в любом случае, стоит учитывать, что он способен помочь не всем пользователям, а значит, в особо сложных моментах, вам стоит обратиться к более углубленной настройке системы, которая описана ниже.
Коррекция цветовой палитры в Windows 10 по средствам отключения Триггеров
В данном случае, вам придется воспользоваться системными настройками, которые очень просто применить, так как весь лог действий, будет выглядеть, как переход из основного раздела в дополнительный и в конечном итоге, придется просто отключить неработоспособные «Триггеры».
Собственно, действовать здесь нужно следующим образом: «Пуск» → «Поиск» → «Планировщик заданий» → «Microsoft» → «Windows» → «WindowsColorSystem» → «Calibration Loader» → «Триггеры» → поочередно отключите «При входе в систему» и «При подключении к пользовательскому сеансу» → перезагрузите операционную системы → убедитесь в том, что искажение цвета в Windows 10 версии 1903 отсутствует.
Нам кажется, что второй способ, более длительный и от части сложнее, чем первый, но если капнуть немного глубже, то становится ясно, что без его применения в некоторых случаях, просто не обойтись и это достаточно важно, так как им может воспользоваться любой пользователь ПК.
Розовый экран монитора что делать

Почему экран стал розовым и как это убрать
Вся техника рано или поздно выходит из строя. Появление розового цвета на экране является одной из распространенных проблем. Причем экран может окраситься как полностью, так и частично или полосками. Эта неприятная ситуация может случиться с абсолютно различными моделями как ноутбуков, так и стационарных устройств. Замена цвета экрана монитора на розовый может доставить его владельцу не мало переживаний. Однако не стоит паниковать. Ведь в любом случае большинство неисправностей в технике можно отремонтировать. Для начала необходимо сделать простой осмотр сетей питания и монитора.
ВНИМАНИЕ! Особенно трепетно к цветопередаче устройства относятся дизайнеры и фотографы. От правильной настройки цвета зависит качество создаваемой ими продукции.

Основные причины поломки
Наиболее распространенной причиной поломки является неправильное подключение кабеля устройства к системному блоку. Кабель должен быть хорошо подсоединен для полноценной передачи информации. Кроме того, шнур может просто перегнуться и даже переломится. Бывают случаи, когда кабель подключен к материнской плате, а должен быть подсоединен к видеокарте. Редко, но все же бывают подобные проблемы из-за неполноценного напряжения сети.

ВАЖНО! В старых ЭЛТ мониторах вероятной причиной неисправности была пушка (кинескоп). Также нередко выходили из строя усилители цвета.
Как избавиться от проблемы самостоятельно

- Проверка подключения кабеля. Для этого рекомендуется несколько раз перепроверить соединение подключаю и выключая устройство. Также можно просто подергать или пошевелить кабель из стороны в сторону. Причем кабель следует проверить как со стороны монитора, так и со стороны системного блока.
- Смена кабеля при обнаружении его физического изъяна.
- Многие устройства имеют на панели специальную кнопку DEGAUSS (размагничивание). На нее стоит нажать один раз.
- В некоторых случаях помогает калибровка монитора. Настройку цвета можно сделать под свой вкус и сохранить полученный результат. Возможно, необходимо снизить оттенок красного цвета. Данный метод актуален только, если монитор имеет слегка розоватый оттенок.
- Зайти в настройки монитора и проверить частоту обновления кадра. Она может автоматически уменьшаться, вызывая тем самым розоватость экрана. В этом случае желательно увеличить частоту обновления кадра.
СПРАВКА! Во время проверки кабеля на целостность и качественный контакт компьютер следует отключить от сети.
Если предложенные пути решения не помогли справиться с проблемой, то, возможно, причина поломки гораздо серьезнее. В этом случае следует обратиться к профессиональному мастеру.
Таким образом, проблема розового экрана является довольной распространенной. Практически каждый пользователь сталкивается с нестабильной работой монитора. Найти выход из данной ситуации можно воспользовавшись простыми рекомендациями из данной статьи.
Как включить цветовые фильтры экрана в Windows 10
Читайте, как превратить ваш экран в черно-белый или инвертировать цвета, в результате чего помочь людям с чувствительностью к свету или дальтонизмом (цветовой слепотой). После недавнего обновления «Fall Creator Update», Windows 10 включает в себя цветовые фильтры, которые изменяют цвет всего на вашем экране. Применяются они на уровне системы и работают так же как функция «Ночной свет», поэтому работают с любым приложением.
Где найти эту опцию?
Чтобы найти эту опцию, откройте меню «Пуск», зайдите в параметры (значок в форме шестеренки), выберите «Специальные возможности» / «Цвет и высокая контрастность». Если этой функции нет, значит ваша система не обновлена до «Fall Creator Update».
Чтобы активировать цветовые фильтры, включите «Применить цветовой фильтр». Выберите нужный из поля «Выбор фильтра», и он сразу вступит в силу. Чтобы быстро включить выбранный цветовой фильтр, используйте сочетание клавиш Windows + Ctrl + C.
Цветовые фильтры
Фильтр «Оттенки серого» удаляет все цвета с вашего экрана, превращая все в оттенки серого.
Выбор фильтра «Обратить» меняет цвета. Белый становится черным, а черный белым, синий становится оранжевым, а розовый зеленым и т. д.
Фильтр «Инвертированные оттенки серого» удаляет все цвета с экрана и превращает все в оттенки серого. Он также инвертирует цвета, поэтому яркие белые становятся темно-черными, а темно-черные яркими белыми. Это может облегчить чтение на экране, если вы чувствительны к свету. Например, черный текст на белом фоне большинства приложений и веб-страниц станет белым текстом на черном фоне.
Фильтр «Дейтеранопия» облегчает распознавание цветов для людей плохо различающих красный и зеленый цвет (красно-зеленая цветовая слепота).
Фильтр «Протанопия» тоже по сути предназначен для людей плохо различающих красный и зеленый цвет.
Фильтр «Тританопия» поможет людям плохо различающим синие и желтые цвета.
Темы «Высокой контрастности»
В Windows 10 так же доступны и старые темы «Высокой контрастности». Они позволяют выбрать и включить определенную тему. Просто прокрутите вниз, и вы найдете варианты этих тем прямо под разделом «Выбор темы».
Если возникли проблемы или ошибки в результате обновления Windows до «Fall Creator Update», вам может помочь видео нашего канала в YouTube
Автор: Vladimir Mareev, Технический писатель
Владимир Мареев — автор и переводчик технических текстов в компании Hetman Software. Имеет тринадцатилетний опыт в области разработки программного обеспечения для восстановления данных, который помогает ему создавать понятные статьи для блога компании. Спектр публикаций довольно широк и не ограничивается только лишь темой программирования. Статьи включают также разнообразные обзоры новинок рынка компьютерных устройств, популярных операционных систем, руководства по использованию распространенных и специфических программ, примеры решений возникающих системных или аппаратных проблем и многие другие виды публикаций. Подробнее