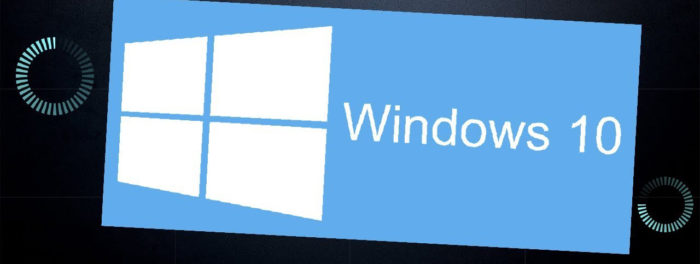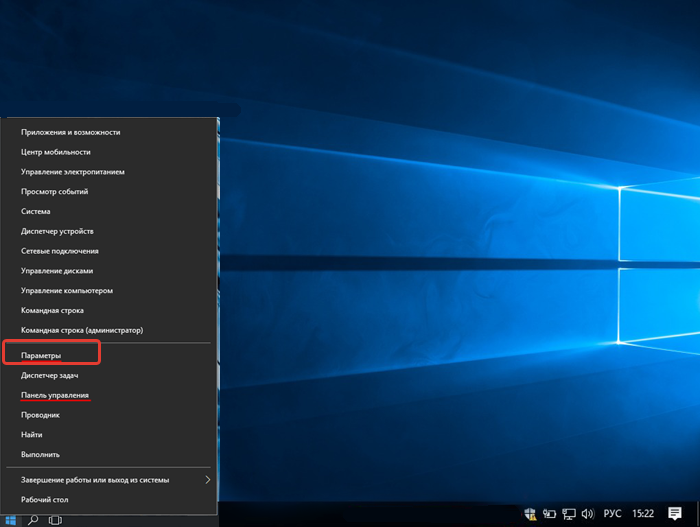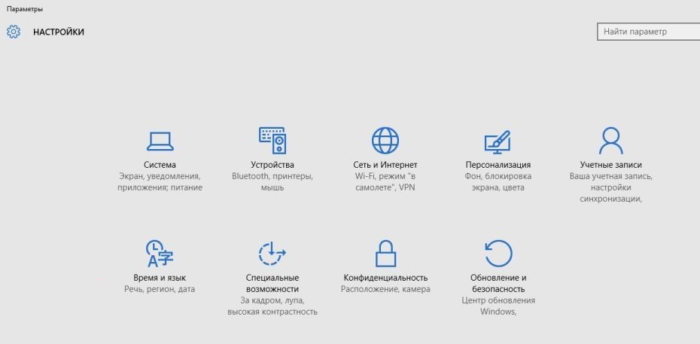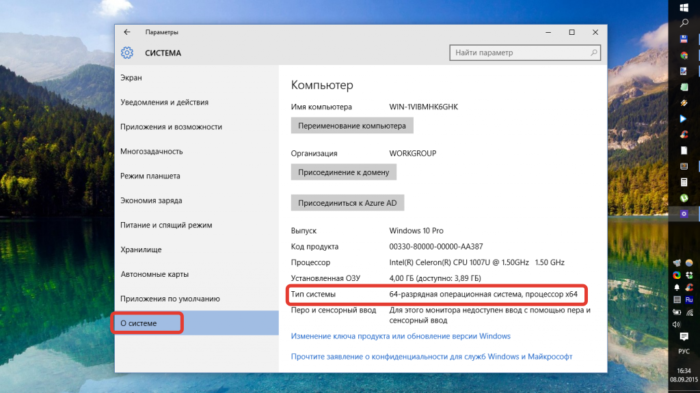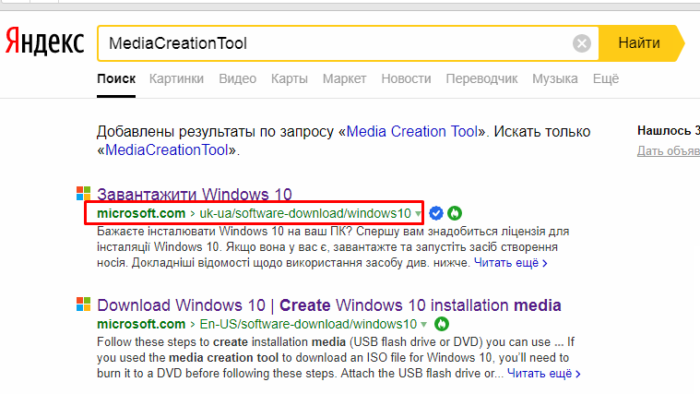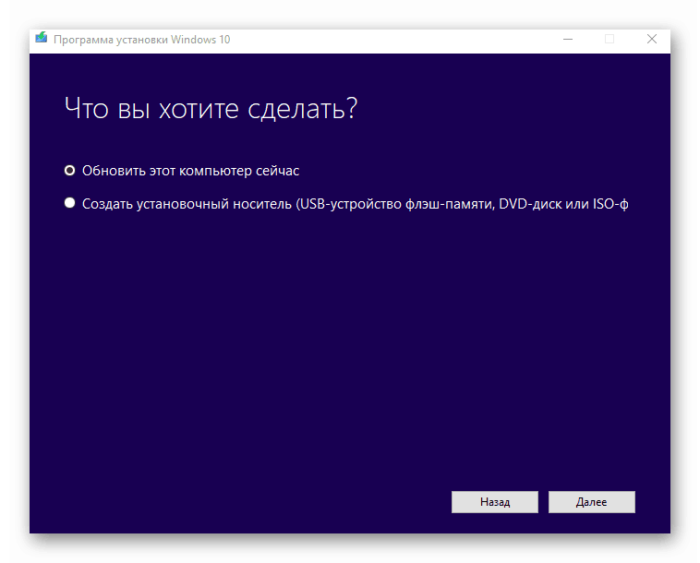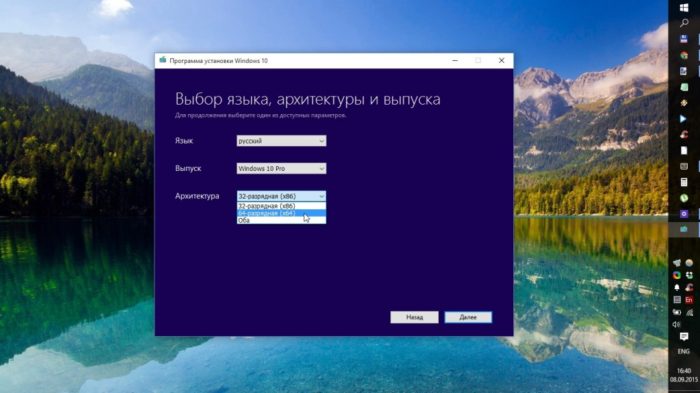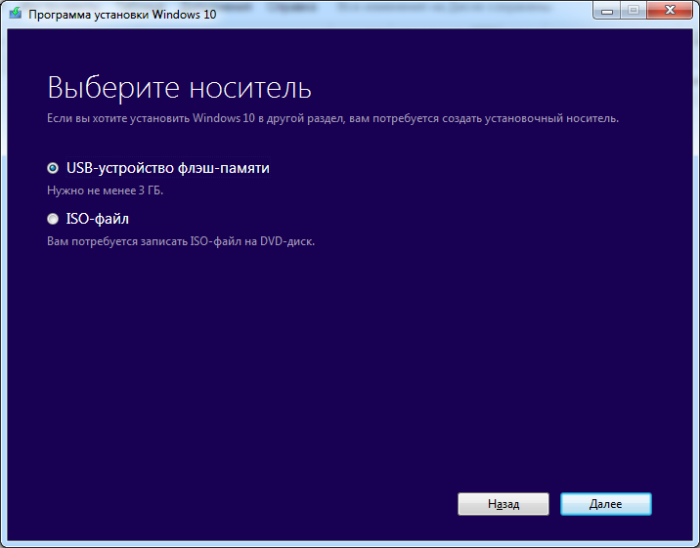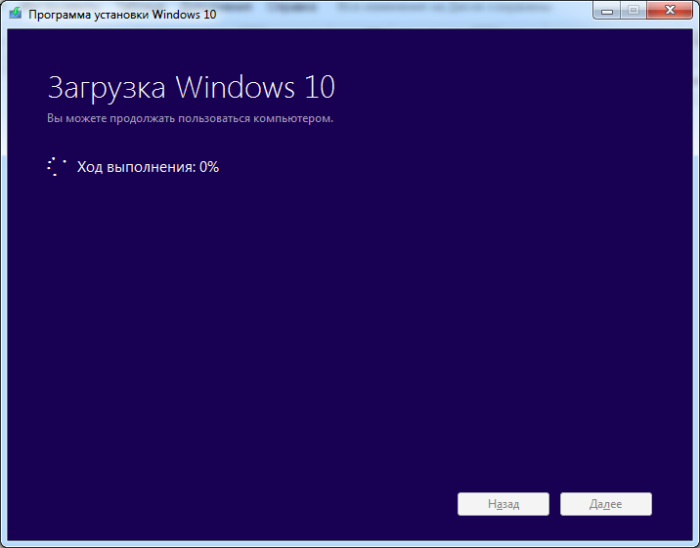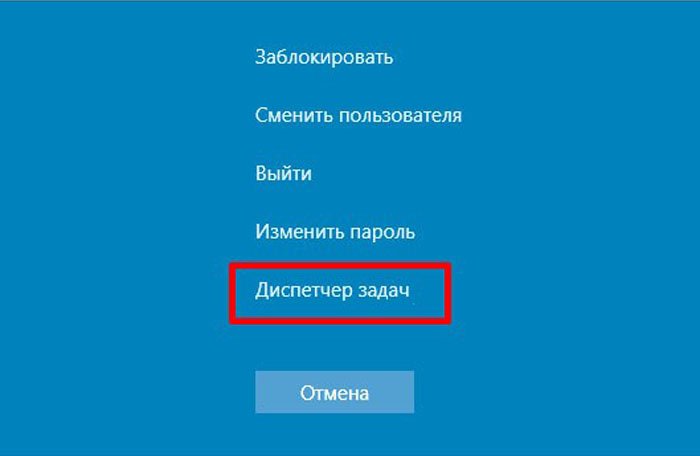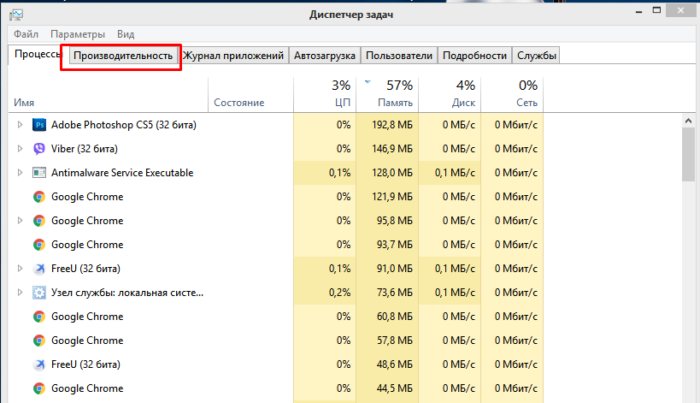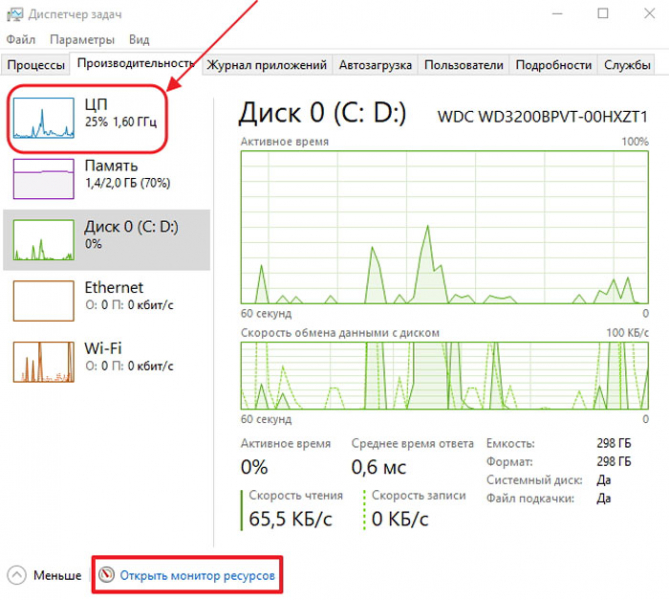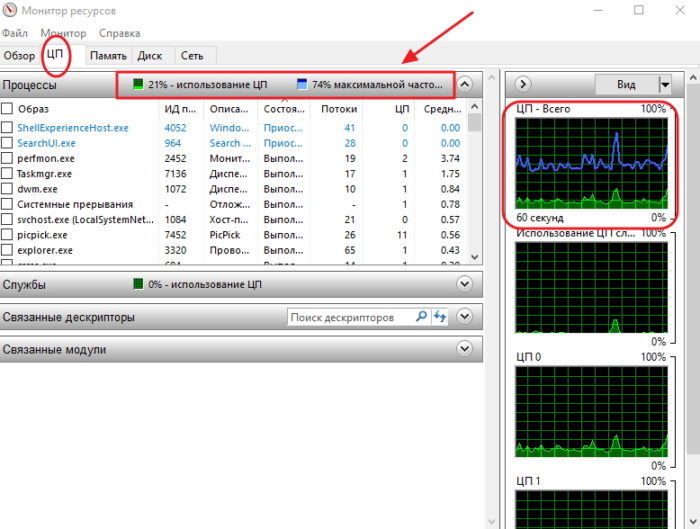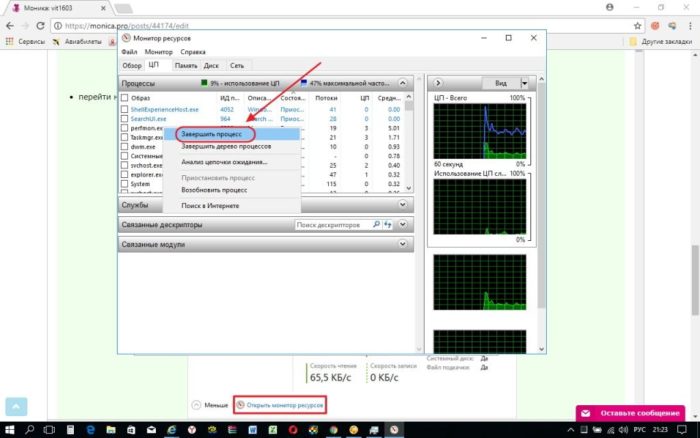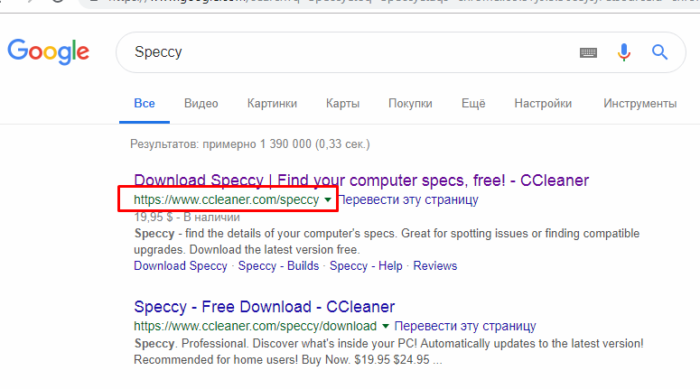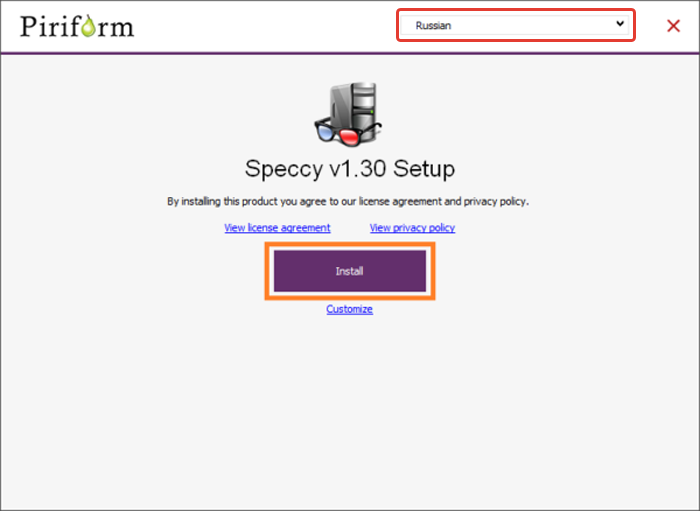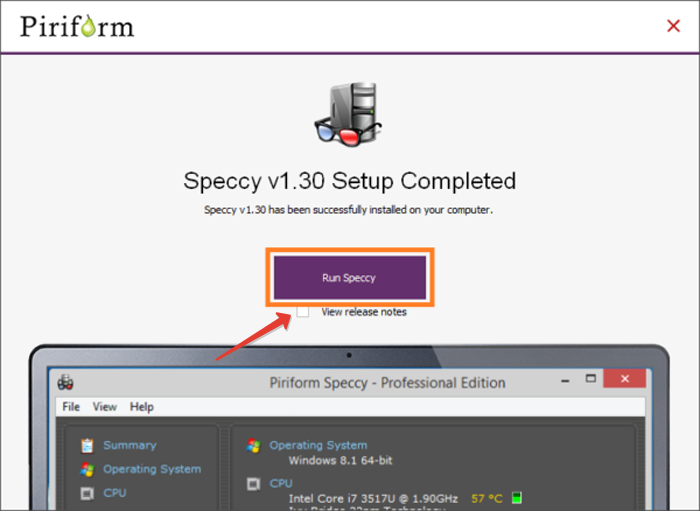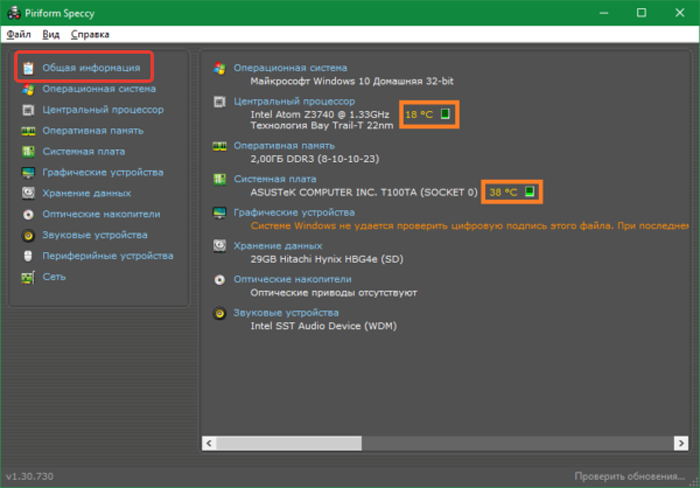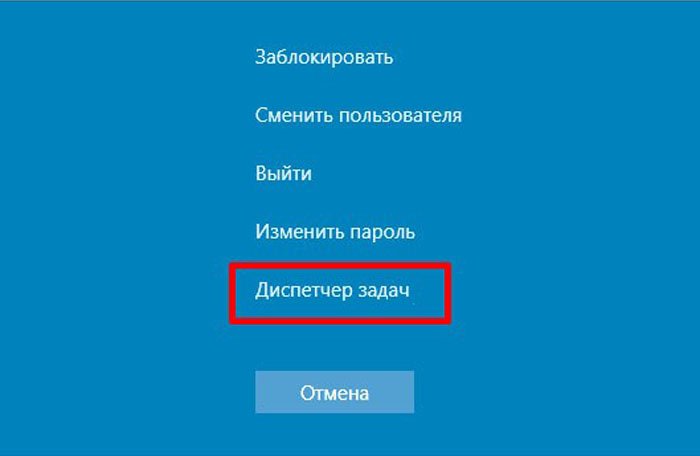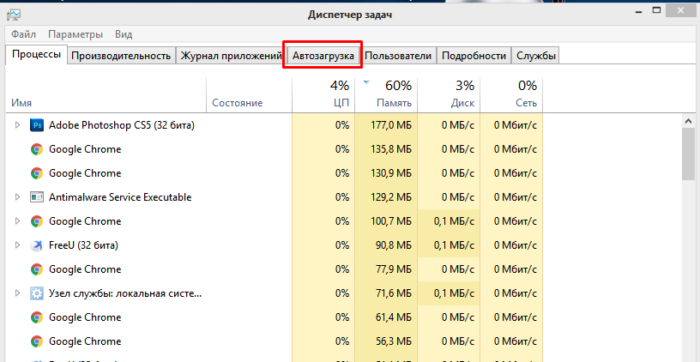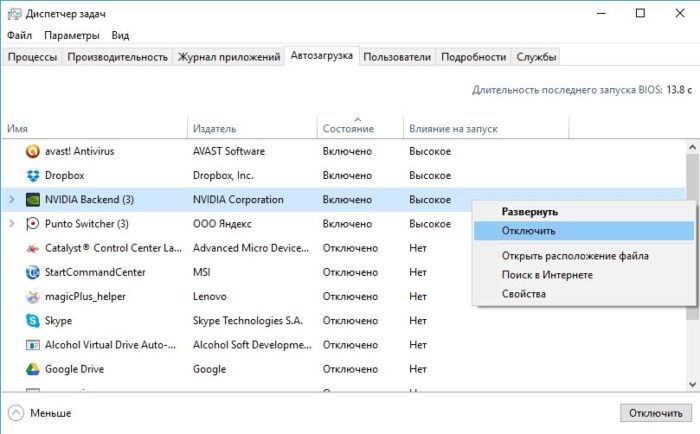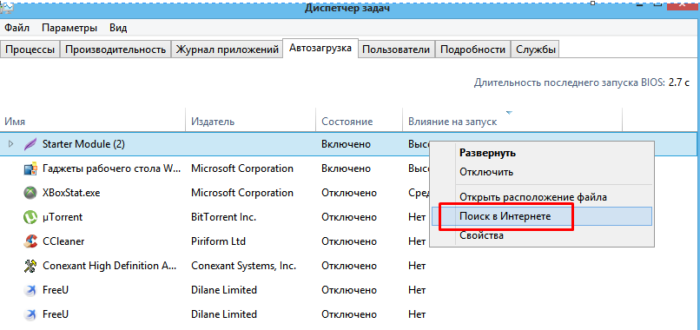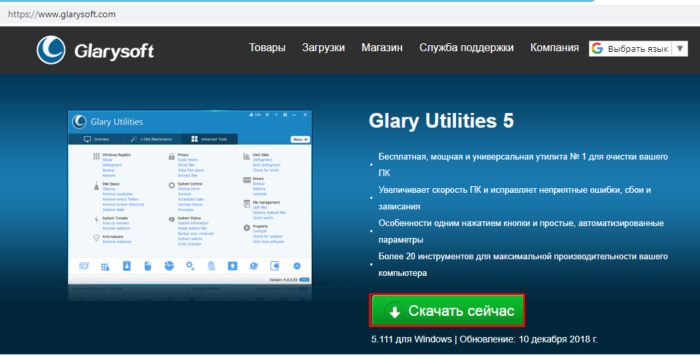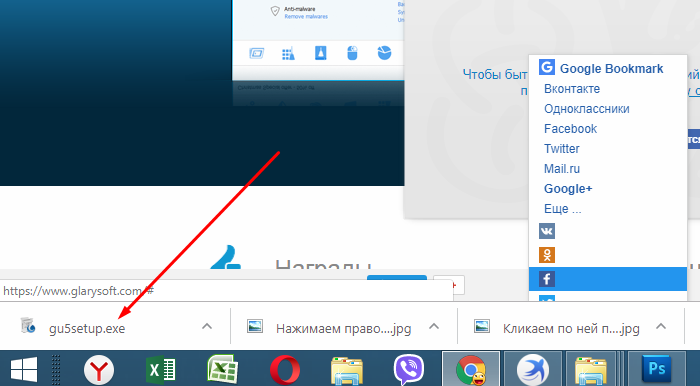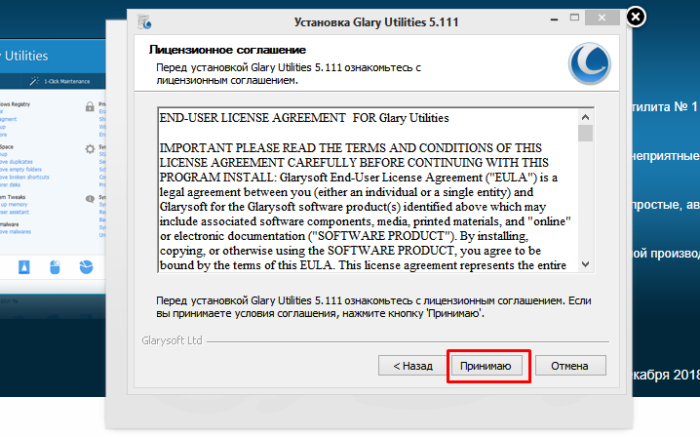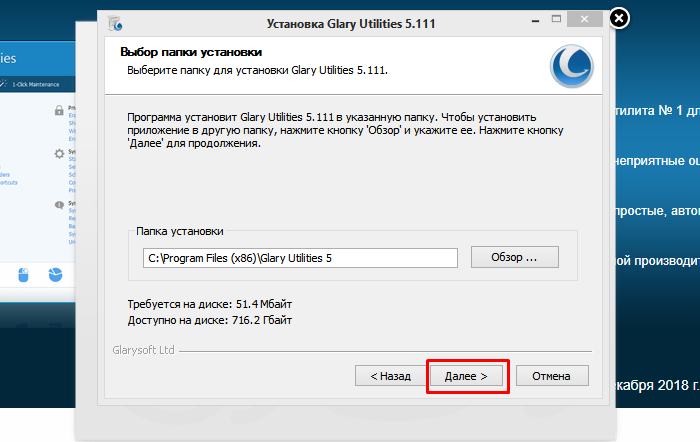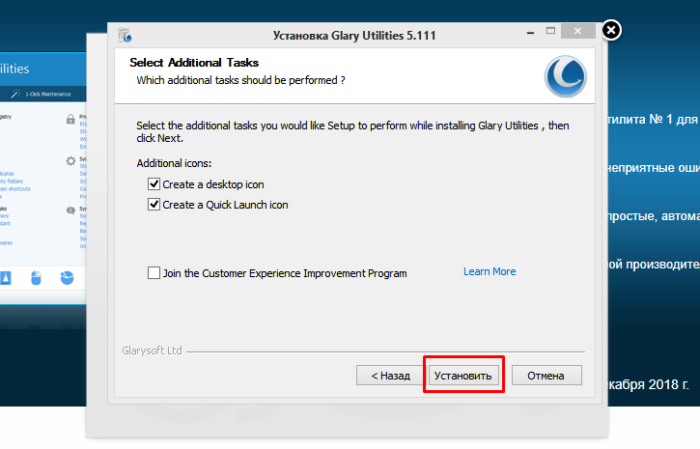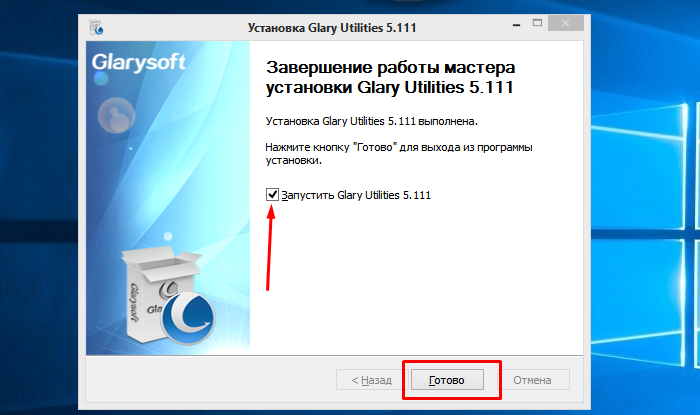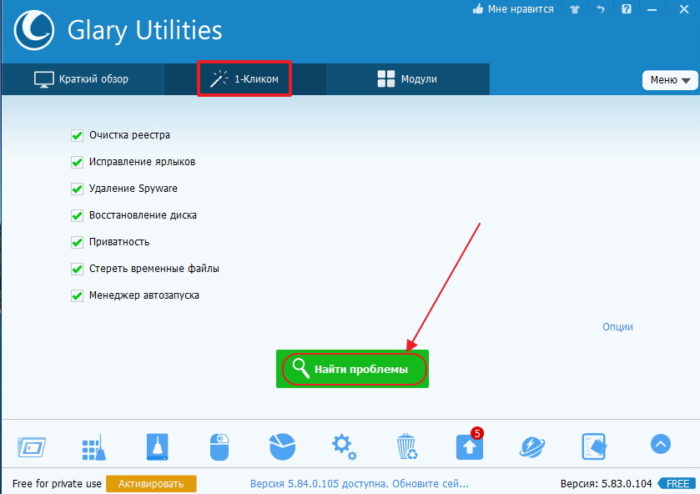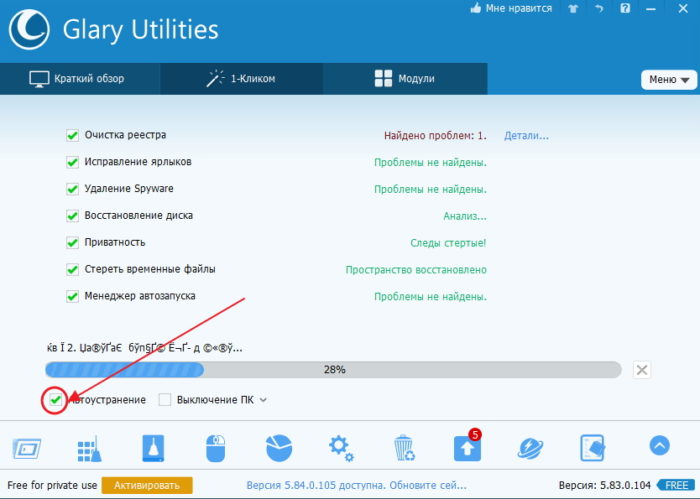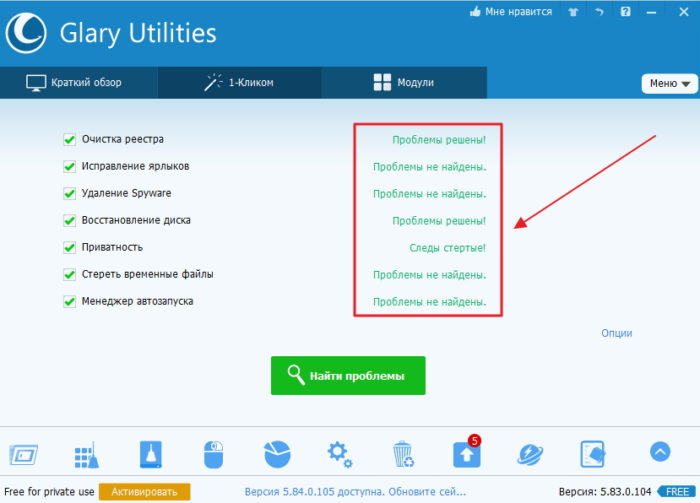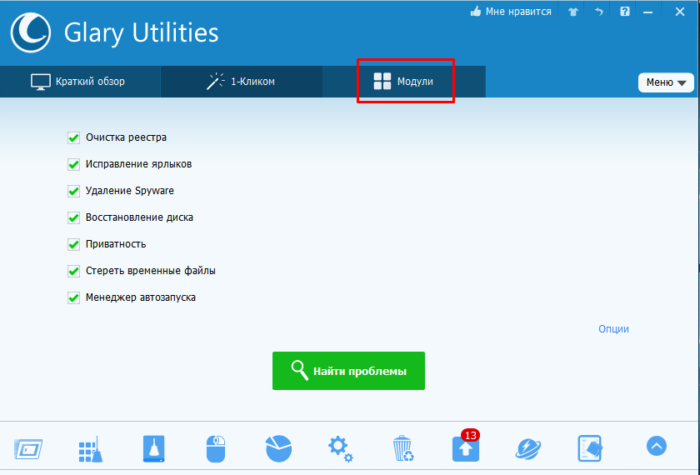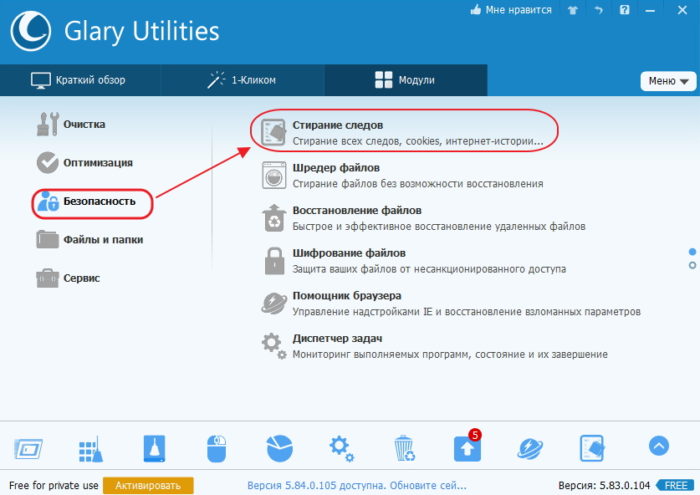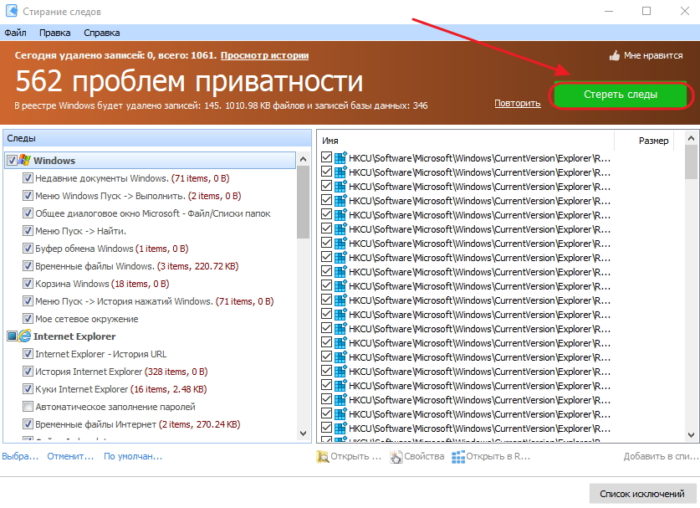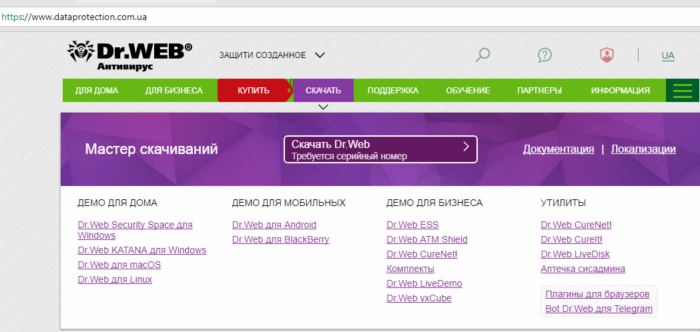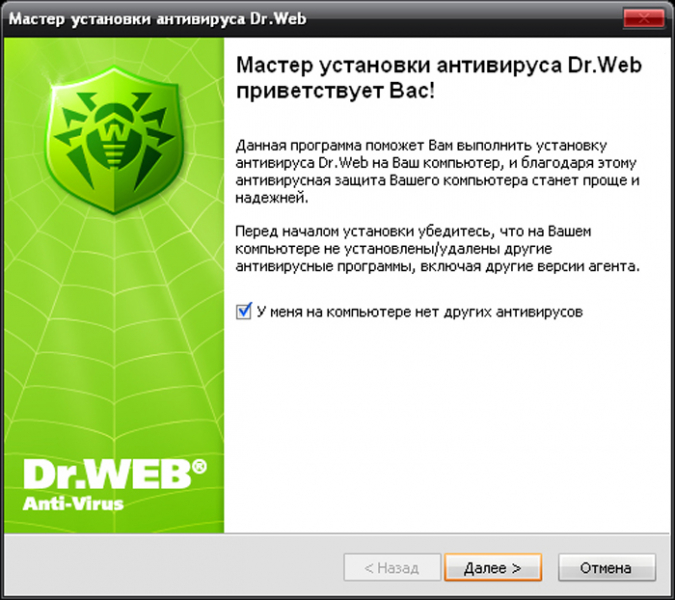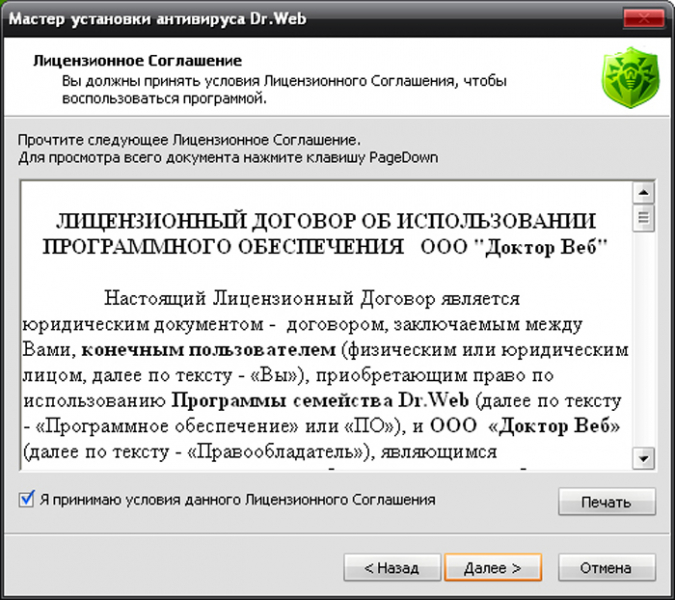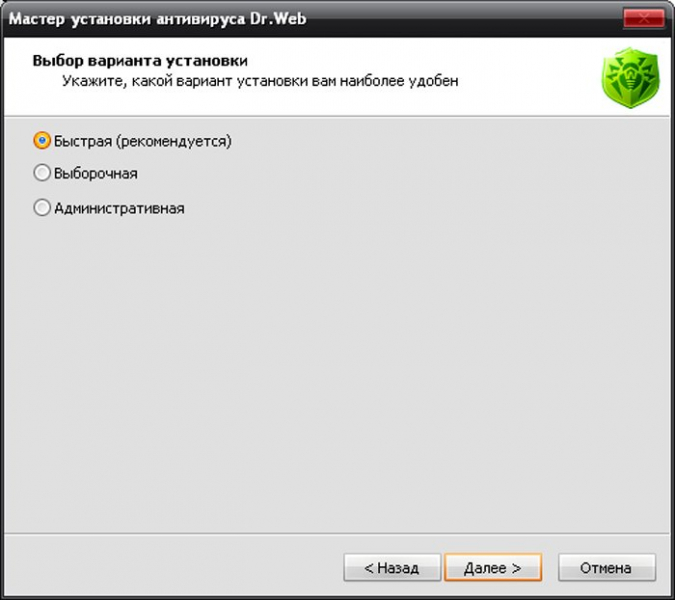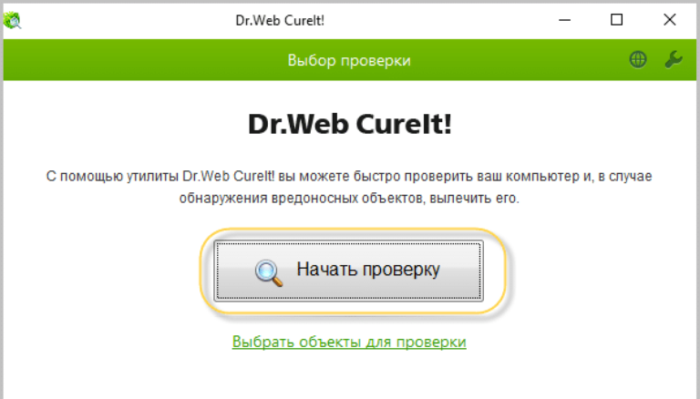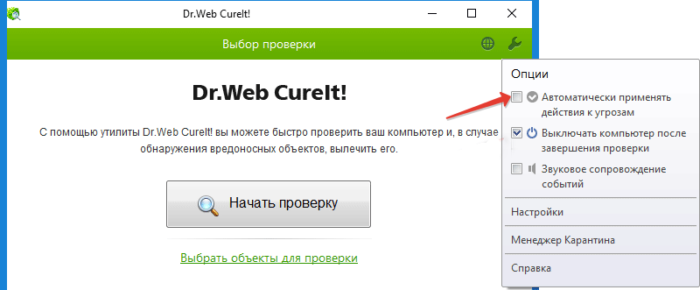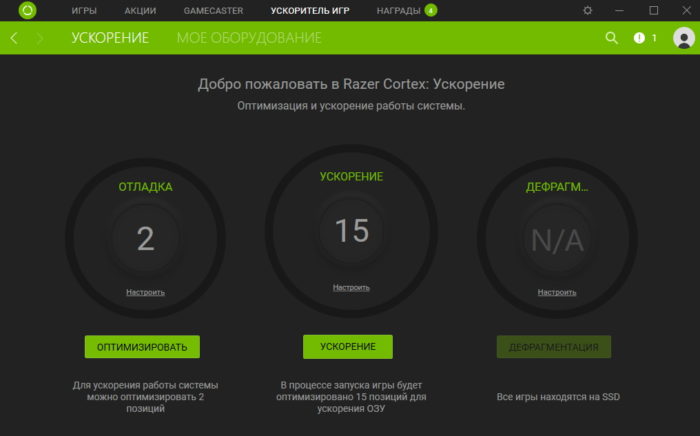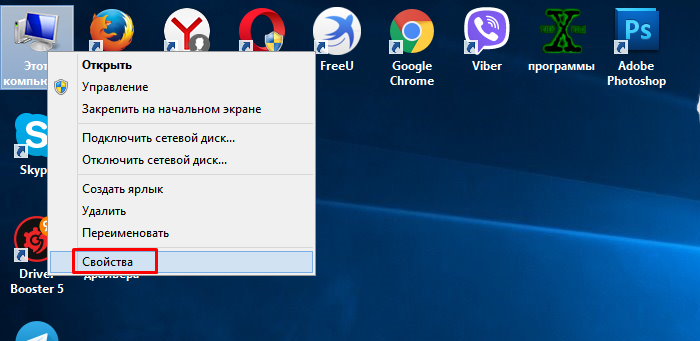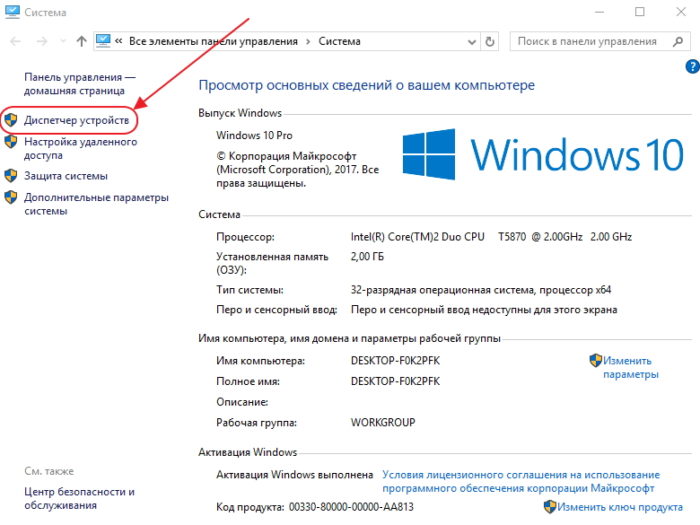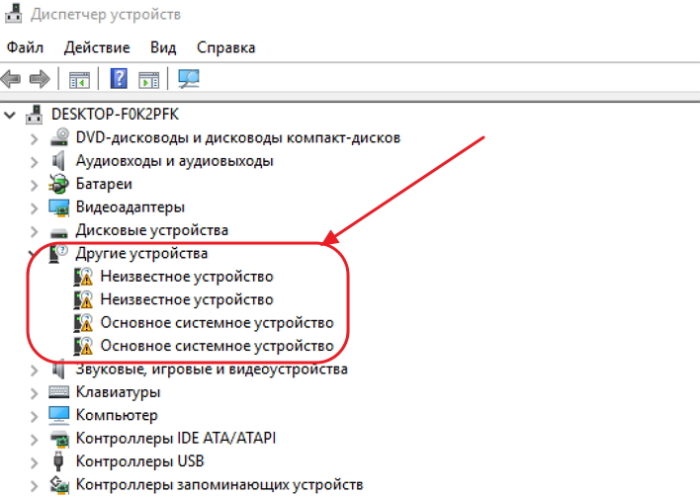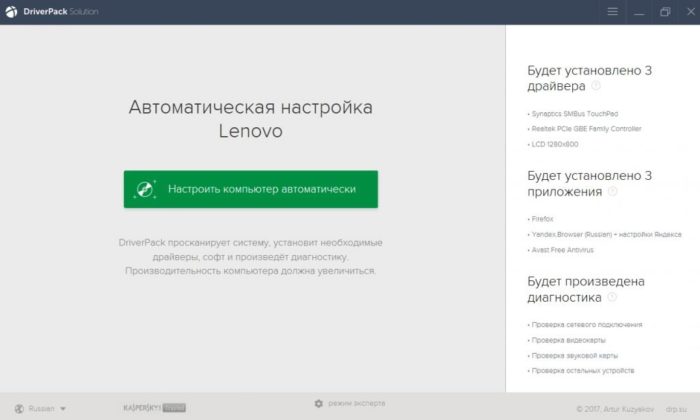- Тормозит компьютер, что делать Windows 10?
- Причины, по которым тормозит Windows 10
- Недостаток мощности процессора
- Решение проблемы через «Диспетчер задач»
- Перегрев процессора: решение аппаратной проблемы
- Почему тормозит новое устройство или после обновления
- Слишком много мусорных файлов
- Вирусы как причина торможения
- Видео — 12 причин почему тормозит компьютер или ноутбук
- Почему тормозят определенные программы и как устранить проблему?
- Тормозят игры
- Видео — Ускорение Windows 10. Как отключить лишнюю анимацию
- Виндовс тормозит из-за браузера
- Проблема в драйверах
- Видео — Как установить драйвер на неизвестное устройство
- Видео — Почему тормозит компьютер Windows 10? Что делать?
Тормозит компьютер, что делать Windows 10?

Как только пользователь обновляет свою операционную систему до последней версии, то первое время наслаждается быстрой загрузкой и работой компьютера. С течением времени жесткий диск накапливает как важные, так и лишние приложения, создается нагрузка на процессор, что ведет к сбоям в работе. Наибольший удар приходится на старые модели ПК, которые с трудом поддерживают необходимые технические требования, а с дополнительной нагрузки и вовсе отказываются работать. Стоит разобраться, по какой причине тормозит Виндовс 10, провести полную диагностику и предпринять действия для решения проблемы.
Тормозит компьютер, что делать Windows 10?
Причины, по которым тормозит Windows 10
Нельзя выделить одну самую распространенную причину зависания системы. Нужно предпринять комплексный подход и после обнаружения проблемы с легкостью устранить ее, так как на сегодняшний день данный вопрос изучен очень детально.
На заметку! Если выявить верную причину, то можно будет увеличить производительность на 20, а, то и 30 процентов, что наиболее важно для устаревших ПК и ноутбуков. Проверку лучше начинать поэтапно с самых популярных причин постепенно, исключая их, и переходя к возможным вариантам.
Недостаток мощности процессора
Одной из главных причин, что влечет зависание ПК, является сильная нагрузка на центральный процессор. Как следствие, работа системы сильно замедляется.
Сильная нагрузка на центральный процессор является одной из главных причин медленной работы системы
Чаще всего в этом вина самих пользователей. Они создают чрезмерную нагрузку, устанавливая 64-разрядную версию Windows 10 при условии, что объем ОЗУ не превышает у них 4 Гб. Также вовсе не гарантировано, что на одном из ядер процессора не будет дефекта кремниевых кристаллов, что негативно повлияют на скорость работы устройства.
При малом объеме оперативной памяти лучше всего вернуть вновь 32-битную систему. Если пользователь не знает разрядности своего ПК, то ему стоит:
- В нижнем углу найти «Пуск», кликнуть правым щелчком мыши и нажать «Параметры».
Кликаем правым щелчком мыши на «Пуск», нажимаем «Параметры»
В тематическом блоке «Система» есть раздел «О системе», где предоставлена информация об операционной системе ПК. Нужная информация имеется в графе «Тип системы».
Открываем параметр «Система»
Переходим в раздел «О системе», ищем графу «Тип системы»
Если там указана 64-разрядная версия, то лучшим решением является переустановка самого Виндовса. Для этого понадобится полезная программа «MediaCreationTool», которую можно скачать с официального сайта «Microsoft».
В поле для запросов вводим MediaCreationTool, нажимаем «Найти» или «Enter», переходим только на официальный сайт Майкрософт
Далее нужно сделать следующее:
- Воткните в компьютер отформатированную флешку и откройте программу.
- Пользователю необходимо только лишь обновиться, но в окне потребуется указать «Создать установочный носитель…», щелкнуть «Далее».
Отмечаем пункт «Создать установочный носитель…», жмем «Далее»
В разделе «Выбор языка, архитектуры и выпуска» можно выбрать желаемые параметры. А вот в графе «Архитектура» нужно кликнуть на «32-разрядная», и снова нажать «Далее».
В графе «Архитектура» выбираем «32-разрядная», жмем «Далее»
Далее нужно выбрать носитель. Если использована флешка, то нужно выбрать «USB-устройство флэш-памяти».
Отмечаем параметр «USB-устройство флэш-памяти», жмем «Далее»
Нажав «Далее», начнется загрузка Windows 10 32-битной разрядности.
Процесс загрузки Windows 10 32-битной разрядности
Решение проблемы через «Диспетчер задач»
Очень частой причиной торможения является маломощный процессор, который не удовлетворяет нынешним системным требованиям. Если включить несколько больших программ, то потоки команд становятся для процессора просто неподъемными.
Проверить нагрузку, после чего избавиться от лишних приложений можно с помощью «Диспетчер задач». Пользователь должен придерживаться такого алгоритма:
- Открыть «Диспетчер задач». Для этого нужно одновременно нажать «Ctrl»+»Alt»+»Del». Появится список, где нужно выбрать верный пункт.
Одновременно нажимаем клавиши «Ctrl+Alt+Del», выбираем «Диспетчер задач»
В верхнем меню юзер увидеть вкладку «Производительность», на что нужно щелкнуть и перейти в раздел «ЦП», что означает центральный процессор. Здесь можно посмотреть его нагрузку.
Кликаем по вкладке «Производительность»
В нижнем меню есть опция «Открыть монитор ресурсов», которая и нужна пользователю.
Переходим в раздел «ЦП», кликаем по опции «Открыть монитор ресурсов»
Если не будет открыта вкладка «ЦП», то нужно на нее перейти и ознакомиться с графическими и процентными показателями.
Открываем вкладку «ЦП», изучаем показатели
В списке нужно отыскать те приложения, которые на данный момент не нужны в открытом виде, а то и лишние вовсе. Кликнув на одно из них правой клавишей мыши, необходимо выбрать «Завершить процесс».
Кликаем на ненужное приложение правой клавишей мыши, выбираем «Завершить процесс»
На заметку! Довольно часто чрезмерная нагрузка происходит из-за программ, что работают в фоновом режиме. Особенно это касается Skype, который даже при закрытии окна продолжает работать. Именно в этом и помогает функция «Монитор ресурсов», позволяя завершать все лишние процессы.
Рекомендуется оставлять нагрузку центрального процессора в пределах 60-70%. При большем соотношении компьютер будет тормозить, пропускать важные команды.
В данном случае проблема решается двумя способами:
- Регулярный мониторинг ресурсоемких приложений, что находятся в активном режиме.
- Покупка нового процессора, у которого больший показатель тактовой частоты.
Перегрев процессора: решение аппаратной проблемы
Не стоит спешить покупать новый процессор. Вполне возможно, что он просто перегревается, вследствие чего падает эффективность работы. Для начала стоит исключить эту вероятность. В этом поможет бесплатная программа «Speccy».
- Скачать ее нужно с официального сайта и запустить на своем ПК.
В поле для поиска вводим запрос Speccy, нажимаем «Enter», переходим на официальный сайт
В правом верхнем углу нужно выбрать «Russian» и нажать «Install».
Выбираем «Russian», нажимаем «Install»
Программа начнет устанавливаться на компьютер или ноутбук, после завершения нужно нажать «Run Speccy». Это запустит программу. Если нет желания ознакомится с последней версией, то галочку возле пункта «Viev release notes» нужно убрать.
Нажимаем «Run Speccy», убираем галочку с пункта «Viev release notes»
Теперь пользователю необходимо ознакомиться с температурой центрального процессора. Не лишним будет узнать нагрев системной платы. Нужную информацию юзер увидит в блоке «Общая информация».
В блоке «Общая информация» находим информацию с температурой центрального процессора и других компонентов ПК
Важно! Если показатель температуры окрашен в красный цвет, то данный показатель является критическим для ПК. Виндовс 10 тормозит именно из-за этого.
Такая проблема возникает в силу загрязненных радиаторов и кулеров, что не дают устройству нормально охлаждаться. Все эти составляющие нужно тщательно очистить кисточкой от пыли. Если у пользователя ноутбук, то подойдет подставка, в которую встроены охлаждающие вентиляторы.
Почему тормозит новое устройство или после обновления
Бывает так, что пользователь купил новую технику, установил Виндовс 10, а зависание происходит все равно. Вполне вероятно, что это из-за большого количества дополнительных программ, которые без ведома юзера устанавливаются при загрузке.
Такая ситуация наиболее часто встречается в случае обновления операционной системы. Можно оптимизировать автозагрузку и посмотреть влияние на запуск через тот же «Диспетчер задач».
- Зайти вышеупомянутым способом в «Диспетчер задач» и выбрать раздел «Автозагрузка».
Одновременно нажимаем клавиши «Ctrl+Alt+Del», выбираем «Диспетчер задач»
Выбираем раздел «Автозагрузка»
С каждой программой нужно ознакомиться и обратить внимание на столбец «Влияние на запуск». Если стоит приоритет «Высокое», то данную программу рекомендуется отключить, нажав по ней правой кнопкой мыши и выбрав нужную функцию.
Нажимаем правой кнопкой мыши по программе, затем левой кнопкой по функции «Отключить»
Случайно можно отключить важное приложение, без которого система не сможет работать корректно. Перед отключением рекомендуется ознакомиться с программой, выбрав в том же списке пункт «Поиск в Интернете».
Нажав по приложению правой кнопкой мышки, выбираем функцию «Поиск в Интернете»
На заметку! Важно отметить, что при обновлении системы могут появиться встроенные утилиты для ускорения работы. Однако на практике они чаще всего притормаживают систему еще больше.
Слишком много мусорных файлов
Мусорные файлы не отличаются большим объемом, но имеют свойство накапливаться, используя ресурсы ОЗУ и кэша. Большое количество приводит к торможению компьютера. Особенно это касается временных интернет-файлов и накопившейся информации в кэше. Причина кроется и в браузере. Решить все эти проблемы помогают сторонние приложения. Лучше всего остановить свой выбор на утилите «Glary Utilities».
- Необходимо перейти на официальный сайт производителя и скачать программу, нажав по графе «Скачать сейчас».
Нажимаем «Скачать сейчас»
После скачивания необходимо запустить установочный файл левым щелчком мышки.
Левым щелчком мышки запускаем скачанный файл
Откроется окно «Мастера установок» нужно нажать «Далее».
Кликнуть по кнопке «Принимаю».
Затем нажать по кнопке «Далее».
Проверить все данные, нажать «Установить» и ожидать окончания установки.
По окончанию установки появится окно, в котором не нужно убирать галочку об автоматическом запуске утилиты, нажать «Готово».
Нажимаем «Готово», не убирая галочку на пункте о запуске утилиты автоматически
Открыв программу, понадобится вкладка «1-Кликом», где можно как вручную отметить нужные пункты, так и оставить галочки по умолчанию. Затем пользователь кликает на «Найти проблемы».
Во вкладке «1-Кликом» отмечаем все пункты, нажимаем «Найти проблемы»
Начнется процесс поиска проблем, в это время в левом нижнем углу нужно найти опцию «Автоустранение» и поставить галочку возле нее.
В процессе сканирования находим и отмечаем опцию «Автоустранение»
Далее система уведомит об окончании диагностики. Если в процессе появятся какие-то проблемы, то программа устранит их.
Результат проверки и автоматическое исправление проблем
Теперь пользователю нужно перейти в другой тематический блок, а именно «Модули».
Переходим в другой тематический блок «Модули»
Слева нужно отыскать вкладку «Безопасность», затем – «Стирание следов». Данная опция избавит от всех куки-файлов, интернет-историй в браузере и т.д.
Кликаем по вкладке «Безопасность», затем по опции «Стирание следов»
Система покажет список, отметит галочками каждый файл (при необходимости с некоторых можно снять флажок) и запросит подтверждение на удаление. Нужно нажать зеленую кнопку «Стереть следы».
Снимаем галочками с файлов по желанию, нажимаем «Стереть следы»
Вирусы как причина торможения
Если ноутбук или ПК, что раньше работали с хорошей скоростью, внезапно стали тормозить, то можно заподозрить возникновение вирусного ПО
. С каждым днем вирусы модифицируются, далеко не все из них вовремя распознаются антивирусными программами.
На заметку! Наилучшим образом зарекомендовали себя «Dr.Web» или «Kaspersky Internet Security». Остальные приложения часто пропускают вирусы, которые злоумышленники маскируют под рекламное ПО.
Наличие вирусного ПО на компьютере может сильно замедлять его работу
Однако лучше не исправлять последствия, а вовсе не допускать возникновения вредоносных файлов. Для этого нужно знать, как они проникают на ПК:
Пути проникновения вирусов на компьютер
- На странице при скачивании файлов. Если на сайте присутствует очень много ссылок для скачивания, то легко скачать себе вместе с программой «троян», который передаст злоумышленнику всю информацию, что хранится на компьютере.
- Огромное количество неправдоподобных отзывов на странице для скачивания файла.
- Фишинговые страницы. Их довольно тяжело отличить от настоящих, поэтому нужно внимательно смотреть, на каком ресурсе происходит регистрация. Поддельные страницы могут даже запрашивать номер телефона для подтверждения регистрации и доступа к скачиванию файлов, но оставаться при этом фишинговыми.
Проверить свой компьютер можно с помощью любого антивируса и избавиться от имеющихся вирусов, что тормозят работу системы. Стоит рассмотреть алгоритм действий на примере одного из лучших антивирусов:
- Необходимо скачать антивирус «Dr.Web» с официального источника и приступить к установке на своем ПК.
Скачиваем Dr.Web на официальном сайте от разработчика
Перед пользователем откроется окно, где нужно поставить флажок рядом с пунктом «У меня на компьютере нет других антивирусов». Перед установкой любого антивирусного ПО стоит убедиться, что другие подобные программы или отключены, или удалены. Затем пользователю нужно нажать «Далее».
Ставим галочку возле «У меня на компьютере нет других антивирусов», нажимаем «Далее»
Теперь необходимо согласиться с правилами лицензионного соглашения, поставив флажок возле соответствующих пунктов и нажав «Далее».
Ставим галочку на пункт «Я принимаю условия данного Лицензионное Соглашение», нажимаем «Далее»
Дальше перед пользователем появятся варианты установки. В большинстве случаев достаточно выбрать «Быстрая», что и рекомендуется системой. Выбрав «Административная», можно установить абсолютно все компоненты программы.
Отмечаем рекомендованный вариант «Быстрая», нажимаем «Далее»
Версии антивируса могут отличаться, но алгоритм установки и проверки на вирусы у них один и тот же. Далее юзеру нужно:
- запустить программу, где сразу же можно кликнуть на «Начать проверку»;
Нажимаем «Начать проверку»
рекомендуется перед этим в правом верхнем углу отыскать значок настроек и поставить галочку возле «Автоматически применять действия к угрозам». Тем самым приложение будет само находить и избавлять от вирусов.
Кликаем по значку настроек, ставим галочку возле «Автоматически применять действия к угрозам»
Видео — 12 причин почему тормозит компьютер или ноутбук
Почему тормозят определенные программы и как устранить проблему?
В ряде случаев в проблеме виновата не техника, обновление системы или вирусы, а конкретное приложение или их группа.
Тормозят игры
С такой практикой чаще всего встречаются владельцы ноутбуков, так как их техника не такая мощная, как на ПК. Более того, подавляющее большинство устройств не разрабатывается для игр, вследствие чего очень сильно перегреваются.
Достаточно следовать простым рекомендациям:
- Чтобы снизить перегрев, нужно разобрать системный блок и с помощью специального баллона или пылесоса и кисточки очистить технику от накопившейся пыли.
- Перед тем как запустить игру, необходимо закрыть все приложения, что были активны до ее запуска.
- Необязательным шагом является установка программы «Razer Cortex», с помощью которой игровой режим настраивается в автоматическом режиме. Скачивать ее нужно с официального сайта. При открытии программы перед пользователем появится нужное окно. Нужно лишь нажать кнопку «Ускорение».
Нажимаем кнопку «Ускорение»
На заметку! Если проблема не решилась, потребуется удалить свою игру и скачать заново, только более ранней версии.
Частая практика – скачивание игры через клиент «uTorrent». После установки клиент продолжает раздачу файлов, что создает сильную нагрузку. Для избавления от проблемы достаточно закрытия программы.
Видео — Ускорение Windows 10. Как отключить лишнюю анимацию
Виндовс тормозит из-за браузера
Браузер, как уже было сказано, может стать причиной торможения. Чтобы избавиться от данной проблемы, необходимо проделать простые действия:
до последней версии. Обычно пользователю поступает запрос на это действие.
Проблема в драйверах
Очень часто может возникнуть неполадка с драйверами, конфликт устройства, и компьютер начинает более медленного работать. Чтобы удостовериться в этом, нужно выполнить следующее:
- Зайти в свойства своего ПК, кликнув по иконке «Этот компьютер» правым щелчком мышки.
Кликаем по иконке «Этот компьютер» правым щелчком мышки, затем левым по опции «Свойства»
Щелкнуть с левой стороны по вкладке «Диспетчер устройств».
Щелкаем с левой стороны по вкладке «Диспетчер устройств»
Особое внимание стоит обратить здесь на раздел «Другие устройства». Если возле них стоят восклицательные знаки, значит нужно эти драйверы скачать с официальных источников и переустановить вновь.
Раскрываем раздел «Другие устройства», если есть неизвестные устройства, скачиваем для них драйвера
На заметку! Также можно скачать приложение «DriverPack Solution». Запустив его, можно провести поиск и инсталляцию нужных драйверов. Программа сделает все за пользователя.
Интерфейс программы DriverPack Solution
Эти простые советы помогут повысить производительность Виндовс 10 и избавят от проблемы торможения.