- Удаленные элементы Windows 10 не находятся в корзине
- Куда идут удаленные файлы в Windows 10?
- 1. Не нажимайте клавишу Shift при удалении файлов
- 2. Не удаляйте файлы на флэш-накопителях
- 3. Не удаляйте файлы с помощью командной строки
- 4. Снимите флажок «Не перемещать файлы в корзину»
- 5. Увеличьте ограничение максимального размера для файлов корзины
- 6. Сбросьте корзину
- Как удалить файл насовсем не помещая в корзину в Windows 10
- Как немедленно удалить один или несколько файлов
- Как всегда удалять не помещая в корзину
- Windows 10 удаляет файлы мимо корзины
Удаленные элементы Windows 10 не находятся в корзине
Некоторые пользователи Windows 10 могут быть удивлены, когда в корзину не включены недавно удаленные элементы. Корзина – это хранилище файлов, удаленных с помощью Проводника, поэтому вы обычно ожидаете увидеть недавно удаленные файлы. Однако корзина не всегда содержит удаленные файлы.
Куда идут удаленные файлы в Windows 10?
Удаленные файлы обычно помещаются в системную папку $ Recycle.bin , из которой вы можете восстановить их. Папка $ Recycle.bin находится в корневом каталоге C :. Тем не менее, поскольку это скрытая папка, вам, вероятно, потребуется настроить некоторые параметры проводника, чтобы файл $ Recycle.bin находился в корневом каталоге жесткого диска, как показано на снимке ниже. Вам не нужно видеть эту папку, так как на рабочем столе Windows 10 есть прямой ярлык для корзины.
Если вы не можете найти недавно удаленные файлы в Корзине, возможно, они были удалены. Файлы в корзине не удаляются по-настоящему, но вы все равно можете стереть файлы, не отправляя их сначала в корзину. Когда это случается, пользователи могут немного запутаться, ожидая, что файлы будут в корзине.
Таким образом, вы можете убедиться, что все файлы попадают в корзину и исправить ее, не включая удаленные файлы.
- Не нажимайте клавишу Shift при удалении файлов
- Не удаляйте файлы на флэш-накопителях
- Не удаляйте файлы с помощью командной строки
- Снимите флажок «Не перемещать файлы в корзину»
- Увеличьте ограничение максимального размера для файлов корзины
- Сбросить корзину
1. Не нажимайте клавишу Shift при удалении файлов
Один из способов обойти корзину – нажать и удерживать клавишу Shift при удалении файла. Удерживая клавишу Shift, вы сотрете файл, прежде чем он попадет в корзину. Поэтому убедитесь, что вы не нажимаете клавишу Shift при удалении файла.
– СВЯЗАНО: 6 инструментов для восстановления файлов, удаленных из корзины в Windows 10
2. Не удаляйте файлы на флэш-накопителях
Обратите внимание, что на USB-накопителях нет папок $ Recycle.bin. Вы можете удалять файлы в корзину из других разделов жесткого диска, но не напрямую с USB-накопителя. Так что, если вы удаляете файлы с USB-накопителя, возможно, поэтому вы не можете найти их в корзине. Переместите файлы USB-накопителя в папку на жестком диске перед их удалением.
3. Не удаляйте файлы с помощью командной строки
Также обратите внимание, что командная строка не использует корзину. Таким образом, все файлы, удаленные с помощью подсказки, обходят мусорную корзину. Поэтому не стирайте файлы с помощью подсказки, если вам может понадобиться сохранить их в корзине.
4. Снимите флажок «Не перемещать файлы в корзину»
- Если в корзине нет удаленных элементов, возможно, вам необходимо отменить выбор параметра Не перемещать файлы в корзину . Для этого щелкните правой кнопкой мыши значок корзины на рабочем столе и выберите Свойства .
- Затем снимите флажок Не перемещать файлы в корзину в окне ниже.
- Нажмите кнопку Применить , чтобы подтвердить новую настройку.
- Нажмите кнопку ОК , чтобы закрыть окно.
– СВЯЗАННО: что делать, если в Windows 10 пропала корзина
5. Увеличьте ограничение максимального размера для файлов корзины
В окне «Свойства корзины» также есть параметр Пользовательский размер . Эта опция позволяет вам настроить максимальный размер файлов, которые вы можете удалить в корзину. Если вы удалите файл, который затмевает этот максимальный показатель, он не попадет в корзину. Таким образом, ввод большего числа в текстовом поле «Максимальный размер» также обеспечит попадание большего количества файлов в корзину.
6. Сбросьте корзину
Корзина, в которой нет удаленных элементов, может быть повреждена. Вы можете сбросить корзину, которая не работает. Вот как вы можете сбросить поврежденную корзину.
- Откройте меню Win + X с помощью клавиши Windows + X.
- Выберите Командная строка (Администратор) в меню Win + X.
- Введите ‘rd/s/q C: $ Recycle.bin ’в окне подсказки и нажмите клавишу возврата.
- Затем закройте командную строку и перезапустите Windows 10.
Таким образом, вы можете убедиться, что корзина содержит удаленные файлы. Однако помните, что вам не всегда нужна корзина для восстановления удаленных файлов. Вы все еще можете восстановить некоторые удаленные файлы, которых нет в мусорной корзине, с помощью программного обеспечения для восстановления данных. Прочтите этот пост, в котором содержится дополнительная информация для восстановления удаленных файлов.
Как удалить файл насовсем не помещая в корзину в Windows 10
Windows 10 обычно отправляет файлы, которые вы удаляете, в корзину. Они будут храниться до тех пор, пока вы его не очистите, или, в некоторых случаях, до тех пор, пока Windows 10 автоматически не очистит вашу корзину. Далее рассказано, как пропустить корзину и немедленно удалить файлы.
Это не обязательно «навсегда удаляет» файлы. Ваши удалённые файлы могут быть восстановлены, особенно если вы используете механический жёсткий диск, а не твердотельный диск. Мы рекомендуем использовать шифрование для защиты всех ваших файлов — благодаря полному шифрованию диска люди не смогут восстановить ваши удалённые файлы без обхода шифрования.
Как немедленно удалить один или несколько файлов
Чтобы немедленно удалить файл, папку или несколько файлов и папок, выберите их в проводнике и нажмите Shift+Delete на клавиатуре.
Вы также можете щёлкнуть правой кнопкой мыши по файлам, нажать и удерживать клавишу Shift и выбрать опцию «Удалить» в контекстном меню.
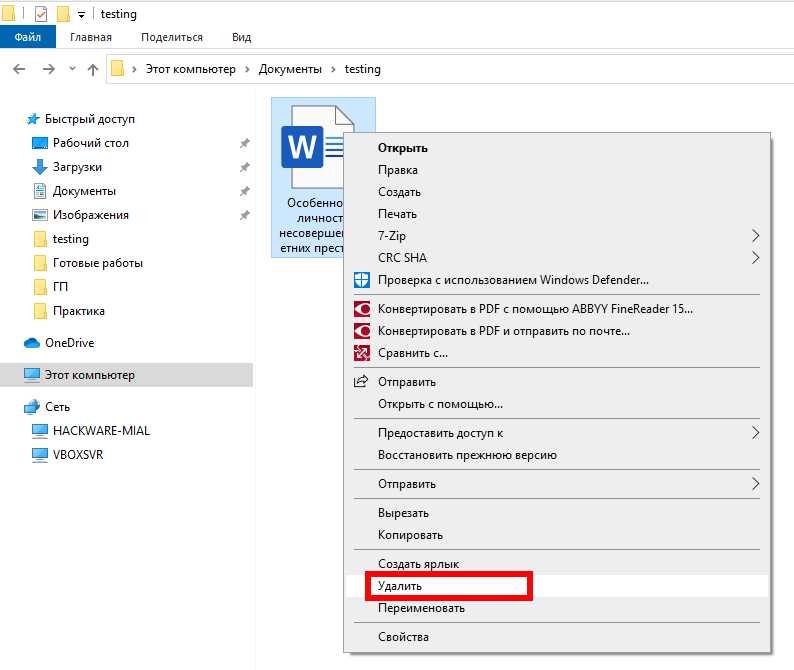
Windows спросит вас, хотите ли вы удалить файл навсегда. Нажмите «Да» или нажмите Enter для подтверждения.
Вы не сможете восстановить файлы из корзины, если удалите их таким образом.
Как всегда удалять не помещая в корзину
Вы также можете указать Windows в будущем прекратить использование корзины. Для этого щёлкните правой кнопкой мыши значок «Корзина» и выберите «Свойства».
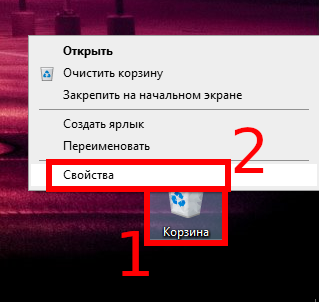
Включите «Уничтожать файлы сразу после удаления, не помещая их в корзину». Нажмите ОК для сохранения настроек.
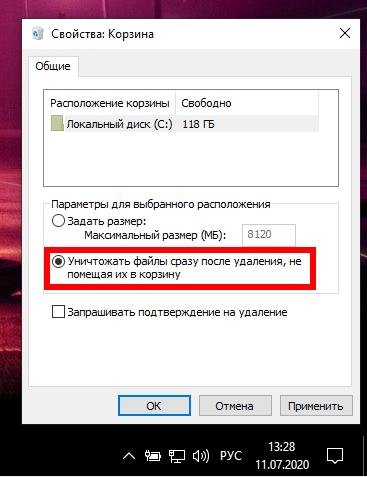
Обратите внимание, что Windows использует разные настройки корзины для разных дисков. Например, если вы удалите файл на диске C:, он попадёт в корзину на диске C:. Если вы удалите файл на диске D:, он попадёт в корзину на диске D:.
Таким образом, если у вас есть несколько дисков, вам нужно выбрать их все в списке и изменить настройки для каждого диска.
Нажмите «ОК», чтобы сохранить настройки.
Осторожно: все файлы, которые вы удалите в будущем, будут немедленно удалены, как если бы вы использовали опцию Shift+Delete. Если вы случайно нажмете клавишу Delete с некоторыми выбранными файлами, они немедленно исчезнут, и вы не сможете их вернуть.
По этой причине вы можете активировать опцию «Запрашивать подтверждение на удаление». Вам будет предложено подтвердить свой выбор при каждом удалении файлов.
Windows 10 удаляет файлы мимо корзины
Сообщения: 51908
Благодарности: 14931
| Конфигурация компьютера | |
| Материнская плата: ASUS P8Z77-V LE PLUS | |
| HDD: Samsung SSD 850 PRO 256 Гб, WD Green WD20EZRX 2 Тб | |
| Звук: Realtek ALC889 HD Audio | |
| CD/DVD: ASUS DRW-24B5ST | |
| ОС: Windows 8.1 Pro x64 | |
| Прочее: корпус: Fractal Design Define R4 |
Это сообщение посчитали полезным следующие участники:
Сообщения: 16
Благодарности: 0
| ak47_ae@vk, проверьте, не задан ли параметр NoRecycleFiles (удалите его) в разделах реестра: HKEY_CURRENT_USER\Software\Microsoft\Windows\CurrentVersion\Policies\Explorer HKEY_LOCAL_MACHINE\SOFTWARE\Microsoft\Windows\CurrentVersion\Policies\Explorer И соответствующую политику: нажмите Win+R -> введите gpedit.msc -> Конфигурация пользователя\Административные шаблоны\Компоненты Windows\Проводник -> параметр «Не перемещать удаляемые файлы в корзину». » |
Последний раз редактировалось ak47_ae@vk, 06-09-2013 в 19:24 .

Сообщения: 10692
Благодарности: 2884
| Конфигурация компьютера | |
| Материнская плата: MSI H61M-P21 (MS-7680) (B3.0) | |
| HDD: WDC Caviar Green WD10EARS-22Y5B1 ATA Device 1Т (1000 Gb), WDC Caviar Blue WD10EZEX-08M2NA0 ATA Device 1Т (1000 Gb) | |
| Звук: VIA VT1708S VIA High Definition Audio | |
| CD/DVD: ATAPI iHAS122 ATA Device | |
| ОС: Microsoft Windows 7 Home Basic x86, Microsoft Windows 10 Home x64 . | |
| Прочее: Multi Flash Reader USB Device, Logitech HD Webcam C310 |
В «Параметрах папок» снимите галочку с «Скрывать защищенные системные файлы » и поставьте галочку «Показывать скрытые файлы, папки, диски» > Применить.
Проверьте разрешения на «C:\$Recycle.Bin«
Свойства > Безопасность > Дополнительно > Разрешения ->
Система — Полный (для этой паки, ее подпапок и файлов) ;
Администраторы — Полный (для этой паки, ее подпапок и файлов);
ПОЛЬЗОВАТЕЛИ — Особый (для этой папки)
——-
Будь джентльменом, если есть удача. А нет удачи, джентльменов нет . Нажми .
Последний раз редактировалось ruslan. 05-09-2013 в 01:38 .
Это сообщение посчитали полезным следующие участники:
| В «Параметрах папок» снимите галочку с «Скрывать защищенные системные файлы » и поставьте галочку «Показывать скрытые файлы, папки, диски» > Применить. Проверьте разрешения на «C:\$Recycle.Bin» Свойства > Безопасность > Дополнительно > Разрешения -> Система — Полный (для этой паки, ее подпапок и файлов) ; Администраторы — Полный (для этой паки, ее подпапок и файлов); ПОЛЬЗОВАТЕЛИ — Особый (для этой папки) » |

Сообщения: 10692
Благодарности: 2884
| Конфигурация компьютера | |
| Материнская плата: MSI H61M-P21 (MS-7680) (B3.0) | |
| HDD: WDC Caviar Green WD10EARS-22Y5B1 ATA Device 1Т (1000 Gb), WDC Caviar Blue WD10EZEX-08M2NA0 ATA Device 1Т (1000 Gb) | |
| Звук: VIA VT1708S VIA High Definition Audio | |
| CD/DVD: ATAPI iHAS122 ATA Device | |
| ОС: Microsoft Windows 7 Home Basic x86, Microsoft Windows 10 Home x64 . | |
| Прочее: Multi Flash Reader USB Device, Logitech HD Webcam C310 |
В командной строке от имени Администратора
regsvr32 «%ProgramFiles%\Internet Explorer\ieproxy.dll»
Сброс параметров безопасности по умолчанию Rizone Security Restore
Сброс служб по умолчанию. Готовые файлы реестра Windows 7 Service Pack 1 Services Registry Files
Используйте средство проверки системных файлов (SFC.exe) Чтобы сделать это, выполните следующие действия.
1. Откройте командную строку с Административными правами. Для этого нажмите кнопку Пуск > выберите Все программы > Стандартные >
щелкните правой кнопкой мыши командную строку и выберите команду Запуск от имени администратора.
2. В командной строке введите следующую команду и нажмите клавишу ВВОД: sfc/scannow
Команда sfc/scannow сканирует все защищенные системные файлы и заменяет неправильные версии правильными.
Если в конце проверки выйдет сообщение, что не все файлы удалось восстановить,
подкрепите к сообщению C:\Windows\Logs\CBS\CBS.log в архиве.
——-
Будь джентльменом, если есть удача. А нет удачи, джентльменов нет . Нажми .
Последний раз редактировалось ruslan. 05-09-2013 в 11:59 .






