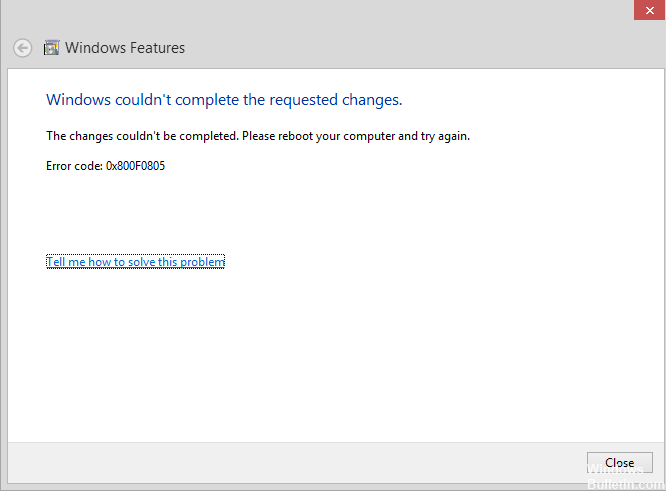- 0x800f0805 Ошибка обновления Windows
- Как исправить ошибку обновления «0x800f0805» в Windows 10
- 1. Запустите средство устранения неполадок обновления.
- 2. Используйте SFC и DISM для поиска ошибок
- 3: Сброс служб обновления
- 4. Используйте инструмент создания Windows Media
- 5: Скачать обновления вручную
- Ремонт Windows Update Код ошибки 0X800F0805
- Ручное обновление
- Обновление за апрель 2021 года:
- Используйте SFC и DISM для проверки ошибок.
- Использование редактора групповой политики
- Fix Windows 10 Update or Activation Error 0x800f0805
- Windows 10 Activation Error 0x800f0805
- Windows 10 Update Error 0x800f0805
- Related Posts
- Home Sharing could not be activated, Error 5507 in Windows 10
- Fix Script Error on Windows 10
- The system file is not suitable for running MS-DOS and Microsoft Windows applications
- [email protected]
0x800f0805 Ошибка обновления Windows
После нескольких лет присутствия Windows 10 захватывает рынок ОС для ПК. Тем не менее, есть некоторые проблемы, которые возникли еще в 2015 году и все еще преследуют пользователей.
Наиболее распространенными ошибками в многочисленных отчетах являются ошибки обновления. Они бывают разных идентификационных кодов и могут быть довольно устойчивыми.
Ошибка, к которой мы обращаемся сегодня, указывается кодом « 0x800f0805 », поэтому, если вы затронуты, обязательно проверьте решения, перечисленные ниже.
Как исправить ошибку обновления «0x800f0805» в Windows 10
- Запустите средство устранения неполадок
- Используйте SFC и DISM для поиска ошибок
- Сброс службы обновления
- Используйте инструмент Windows Media Creation
- Скачать обновления вручную
Мы уже много писали о проблемах обновления Windows. Добавьте эту страницу в закладки, если она понадобится вам позже.
1. Запустите средство устранения неполадок обновления.
Windows 10 известна десятками ошибок обновления. Мы можем смело утверждать, что все, что связано с обязательными обновлениями, является основным недостатком для многих пользователей.
Однако многие из этих ошибок легко устраняются в течение нескольких минут. Существует специальное средство устранения неполадок для обновлений Windows, и вы должны попробовать его.
Чтобы запустить средство устранения неполадок обновления, выполните следующие действия:
- Нажмите клавишу Windows + I , чтобы вызвать приложение «Настройки».
- Выберите Обновление и безопасность .
- Выберите Устранение неполадок на левой панели.
- Разверните Средство устранения неполадок Центра обновления Windows и нажмите « Запустить средство устранения неполадок ».
Если такой подход не помог, перейдите к следующим шагам.
2. Используйте SFC и DISM для поиска ошибок
Если стандартный инструмент устранения неполадок выходит из строя, нам нужно перейти к более сложным шагам. Несмотря на то, что системные повреждения не совсем обычны, они могут происходить время от времени.
В этом случае, если обновление изначально не удалось, установочные файлы могут стать непригодными для использования. Но они также могут, как показал случай, блокировать дальнейшие обновления. И вот тогда SFC и DISM вступают в игру.
Они похожи на инструменты и оба имеют дело с повреждением системных файлов. Они сканируют на наличие ошибок и исправляют их соответственно. Наилучшие результаты достигаются, когда вы запускаете DISM сразу после SFC.
Вот как запустить SFC и DISM в Windows 10:
-
- В строке поиска Windows введите cmd. Щелкните правой кнопкой мыши по командной строке и запустите ее с правами администратора.
- В командной строке введите sfc/scannow и нажмите Enter.
- После этого введите следующую команду и нажмите Enter после каждого:
- DISM/онлайн/Cleanup-Image/ScanHealth
- DISM/Online/Cleanup-Image/RestoreHealth
- DISM/онлайн/Cleanup-Image/ScanHealth
- По завершении процедуры перезагрузите компьютер и попробуйте обновить систему еще раз.
Epic Guide alert! Вот все, что вам нужно знать об использовании DISM!
3: Сброс служб обновления
Обновления, как и любой другой исполняемый файл, полагаются на различные службы для успешного администрирования.
Есть четыре службы, которые должны работать правильно, чтобы установка обновления работала. Кроме того, все обновления хранятся в одной папке, чтобы их можно было установить позже.
Если что-то идет не так, вы всегда можете сбросить службы и подтвердить, что они действительно работают, и заставить систему создать новую папку, в которой хранятся обновления.
Это можно сделать вручную, или вы можете использовать командный файл. После запуска этот файл сбрасывает все службы, связанные с обновлением, и инициирует процесс обновления для переименования папки.
Вы можете найти полное объяснение в этой статье.
4. Используйте инструмент создания Windows Media
Если по какой-либо причине происходит сбой последовательности обновления по беспроводной сети, существует несколько альтернативных способов применения обновлений.
Media Creation Tool – один из лучших способов обновления вашей системы вручную без использования Центра обновления Windows.
Основное назначение этого инструмента – создание загрузочных дисков для установки системы. Однако его также можно использовать для загрузки обновлений.
Вот как обновить Windows 10 с помощью Media Creation Tool:
- Загрузите Инструмент создания медиа , перейдя по этой ссылке.
- Щелкните правой кнопкой мыши по инструменту и выберите запускать его от имени администратора.
- Примите Условия лицензии .
- Теперь выберите Обновить этот компьютер.
5: Скачать обновления вручную
Последний способ исправить ошибку обновления «0x800f0805» – вручную загрузить обновление из каталога Центра обновления Майкрософт.
Так как ошибка с этим кодом появляется главным образом в накопительных обновлениях, вы сможете вручную загрузить и установить обновление.
Все обновления на сегодняшний день можно найти в каталоге обновлений Microsoft. Вам просто нужно скачать и установить недостающее обновление.
Вот как можно загрузить и установить обновление из каталога Центра обновления Microsoft:
- Нажмите клавишу Windows + I , чтобы открыть приложение «Настройки».
- Выберите Обновление и безопасность .
- Нажмите, чтобы проверить наличие обновлений и запишите идентификационный код проблемного обновления.
- Перейдите в каталог Microsoft с помощью Edge . Похоже, Microsoft доблестно заблокировала доступ к другим браузерам.
- В строке поиска введите идентификационный код и нажмите Enter .
- Загрузите и установите обновление и перезагрузите компьютер.
Это должно сделать это. Если вы все еще страдаете от ошибок обновления после всех 5 шагов, вы можете сбросить настройки компьютера до заводских. Это может показаться рутиной, но это займет всего несколько минут, и вы не потеряете свои данные.
Наконец, если вы столкнулись с альтернативным решением, не стесняйтесь поделиться им с нами и другими читателями в разделе комментариев ниже.
Ремонт Windows Update Код ошибки 0X800F0805
Ошибка, которую мы исправляем сегодня, восходит к коду «0x800f0805». Итак, если вы обеспокоены, не забудьте проверить решения, которые мы перечислили ниже. Код ошибки 0X800F0805 возникает при попытке окна обновления.
Исправлена ошибка 0x800f0805:
Ручное обновление
1. щелкните правой кнопкой мыши Пуск> Windows Powershell (администратор).
Введите следующие элементы в порядке (или скопируйте и вставьте следующие элементы) и введите следующие элементы
Обновление за апрель 2021 года:
Теперь мы рекомендуем использовать этот инструмент для вашей ошибки. Кроме того, этот инструмент исправляет распространенные компьютерные ошибки, защищает вас от потери файлов, вредоносных программ, сбоев оборудования и оптимизирует ваш компьютер для максимальной производительности. Вы можете быстро исправить проблемы с вашим ПК и предотвратить появление других программ с этим программным обеспечением:
- Шаг 1: Скачать PC Repair & Optimizer Tool (Windows 10, 8, 7, XP, Vista — Microsoft Gold Certified).
- Шаг 2: Нажмите «Начать сканирование”, Чтобы найти проблемы реестра Windows, которые могут вызывать проблемы с ПК.
- Шаг 3: Нажмите «Починить все», Чтобы исправить все проблемы.
net stop wuauserv
net stop cryptSvc
стоп-биты сети
net stop msiserver
Ren C: \ Windows \ SoftwareDistribution SoftwareDistribution.oldist.old
Ren C: \ Windows \ System32 \ catroot2 Catroot2.old
net start wuauserv
Запуск сети cryptSvc
биты запуска сети
net start msiserver
2. Введите следующее в поле «Начать поиск Windows» и нажмите «Enter% systemroot% \ Logs \ CBS»> «Переименовать CBS.log для чего-нибудь другого».
Если вам не разрешено переименовывать — введите службы в поле «Начать поиск Windows»> щелкните «Службы»> «Прокрутите вниз», чтобы найти службу установки модулей Windows, и дважды щелкните ее> Установите для нее тип запуска «Вручную»> «Перезагрузите компьютер».
Перейдите в C: \ Windows \ Logs \ CBS> Переименовать CBS.log> Перезагрузите компьютер> Затем вернитесь в приложение «Службы» и установите для службы установки модуля Windows значение Автозапуск (обратите внимание, что файлы журнала CBS содержат информацию о Центре обновления Windows, SFC, так далее.).
Используйте SFC и DISM для проверки ошибок.
Если стандартный инструмент устранения неполадок выходит из строя, мы должны перейти к другим шагам. Хотя повреждение системы не совсем обычное явление, оно может происходить время от времени. В этом случае, если обновление изначально не удается, установочные файлы могут стать непригодными для использования. Но они также могут, в зависимости от случая, блокировать другие обновления. И тогда в игру вступают SFC и DISM.
Использование редактора групповой политики
Откройте редактор локальной групповой политики. Нажмите Win + R, введите gpedit.msc и нажмите Enter. Вы также можете выполнить поиск «Групповая политика» в области поиска на панели задач, если вы используете Windows 10.
После того, как вы открыли редактор локальной групповой политики, перейдите по следующему пути —
Конфигурация компьютера> Административные шаблоны> Система
После нажатия на системную папку слева дважды щелкните «Определить параметры для установки дополнительных компонентов» и «Определить параметры для восстановления компонентов, которые вы видите справа».
По умолчанию он должен быть установлен на Unconfigured. Вы должны выбрать Enabled и нажать кнопку Apply.
CCNA, веб-разработчик, ПК для устранения неполадок
Я компьютерный энтузиаст и практикующий ИТ-специалист. У меня за плечами многолетний опыт работы в области компьютерного программирования, устранения неисправностей и ремонта оборудования. Я специализируюсь на веб-разработке и дизайне баз данных. У меня также есть сертификат CCNA для проектирования сетей и устранения неполадок.
Fix Windows 10 Update or Activation Error 0x800f0805
When upgrading Windows to a new version, i.e., Professional to Enterprise or Home to Professional, if you receive an error code 0x800f0805 during activation, this post will help you. You can also get the error during Windows Update. We will share the best possible solution to fix the problem.
Depending on which situation you got this — Error 0x800f0805— follow the suggestions below to resolve it. While the activation issue can be resolved easily, the problem can be tricky with the update error.
Windows 10 Activation Error 0x800f0805
When you try to upgrade the Windows version from,i.e., Home to Education or Professional, and get this error, follow the steps below. The Error occurs When you go to Settings->Update & Security->Activation. Try to activate Windows using a new key.
Open Command Prompt with admin permission by typing CMD in the Run (Win + R) prompt, followed by pressing the enter key. Then execute the command dism /online /get-targeteditions and it will reveal the list of Windows edition you can upgrade to from the current version.
Editions that can be upgraded to:
Target Edition : ProfessionalEducation
Target Edition : ProfessionalWorkstation
Target Edition : Education
Target Edition : ProfessionalCountrySpecific
Target Edition : ProfessionalSingleLanguage
Target Edition : ServerRdsh
Target Edition : IoTEnterprise
Target Edition : Enterprise
The operation completed successfully.
Next, to activate, we will use the SLMGR tool (Software Licensing Management Tool) from Microsoft to activate Windows from the command prompt. Type the command prompt:
If the process is a success, go back to the Activation tab, and check if your version has changed. In case you get an error message—
Error: 0x800f0805 . The Windows edition was not detected. Check that the specified image is a valid Windows operating system image
All you need to do is restart your computer and try to activate it again, and it should work.
Windows 10 Update Error 0x800f0805
Many a time, Windows fails to update, and if you get Error code 0x800f0805, then you can follow the methods as below. These are standard methods that can fix most of the Windows Update issue. Follow these methods one by one, and check if the issue has been resolved
- Windows Update Troubleshooter
- Run DISM and SFC tools
- Clear or Delete Windows Update Download Folder
- Restart Windows Update Services
Unless the problem is with a specific driver, these should help you resolve the Windows Update Error.
I hope the post was easy to follow, and you were able to resolve the update or activation error 0x800f0805.
Date: October 17, 2020 Tags: Activation, Errors
Related Posts
Home Sharing could not be activated, Error 5507 in Windows 10
Fix Script Error on Windows 10
The system file is not suitable for running MS-DOS and Microsoft Windows applications
[email protected]
Ashish is a veteran Windows, and Xbox user who excels in writing tips, tricks, and features on it to improve your day to day experience with your devices.