- Win+R (Run, Выполнить) не показывает историю команд
- Для Windows 7 и 8.1
- Неверные параметры сохранения истории
- Не запоминает введённые команды в Выполнить.
- Ответы (3)
- Windows 10 выполнить не запоминает команды
- Команда выполнить в Windows 10: как вызвать от имени пользователя и с правами администратора
- Предназначение команды Выполнить
- Как вызвать строку выполнить?
- Вызываем строку Выполнить с правами администратора
- Список основных команд для команды выполнить, которые смогут упростить вам жизнь
Win+R (Run, Выполнить) не показывает историю команд
Проблема которая описана ниже связана с пустыми командами в окне Выполнить (Run), которое запускается по комбинации клавишь Win+R. Иногда бывает так, что введенные команды в этом окне не сохраняются и вместо списка недавно введенных команд мы видим пустой выпадающий список. Это крайне неудобно, давайте это исправим.
Так происходит потому что отключено сохранение истории запускаемых программ.
Чтобы это поправить нужно разрешить Windows сохранять запускаемые программы в историю. Для этого:
1) Заходим в Параметры > Конфиденциальность и включаем пункт «Разрешить Windows отслеживать запуски приложений для улучшения меню Пуск».
2) Заходим в Параметры > Персонализация > Пуск и включаем «Показывать наиболее часто используемые приложения»:
Все готово! Теперь история работает:
Для Windows 7 и 8.1
В старых версиях виндовс такая задача решается следующим образом:
Неверные параметры сохранения истории
Если проблема не решилась, то нужно убедиться, что в реестре заданы правильные параметры, что там нет параметров мешающих работе истории (NoRecentDocsHistory) или очищающие её при выходе из системы (ClearRecentDocsOnExit).
Чтобы отключить эти параметры, импортируйте в реестр этот REG-файл. Код файла:
Для вступления изменений в силу нужно перезагрузить систему.
Не запоминает введённые команды в Выполнить.
Доброго времени суток.
Каким образом связан чекбокс «Показывать наиболее часто используемые приложения» и список ранее введённых команд в Выполнить (Win+R)? Почему когда я выключаю данный чекбокс, то Выполнить забывает всё что я раньше туда вводил?
Приходится выбирать меньшее из двух зол: либо лицезреть в пуске лишние для меня пункты, либо каждый раз вводить по новой команды в Выполнить.
Ответы (3)
Исчезновение истории ранее введенных команд диалога «Выполнить» при отключении параметра «Показывать наиболее часто используемые приложения» это нормальное явление. В качестве подтверждения своих слов могу сослаться на статью «Почему не сохраняется история команд в диалоговом окне “Выполнить” (Run)».
2 польз. нашли этот ответ полезным
Был ли этот ответ полезным?
К сожалению, это не помогло.
Отлично! Благодарим за отзыв.
Насколько Вы удовлетворены этим ответом?
Благодарим за отзыв, он поможет улучшить наш сайт.
Насколько Вы удовлетворены этим ответом?
Благодарим за отзыв.
1 пользователь нашел этот ответ полезным
Был ли этот ответ полезным?
К сожалению, это не помогло.
Отлично! Благодарим за отзыв.
Насколько Вы удовлетворены этим ответом?
Благодарим за отзыв, он поможет улучшить наш сайт.
Насколько Вы удовлетворены этим ответом?
Благодарим за отзыв.
Каким же образом эта статья показывает нормальность поведения? Она лишь демонстрирует далеко не очевидный способ решения проблемы.
Во-первых, приведенную в статье формулировку «Неверные параметры» по отношению к параметру «Показывать наиболее часто используемые приложения» на мой взгляд следует понимать, как включение данного параметра есть необходимое условие для сохранения истории ранее введенных команд диалога «Выполнить».
Во-вторых, включение параметра — это способ, который всегда приводят в качестве решения этой проблемы. По крайней мере, других решений лично мне найти не удалось.
В-третьих по моему личному опыту отключение параметра «Показывать наиболее часто используемые приложения» в Windows 10 всегда удаляло историю диалога «Выполнить».
Но, что интересно, после обновления до версии 1703 (чистая установка) заметил, что история стала сохранятся вне зависимости от состояния параметра «Показывать наиболее часто используемые приложения». При этом я полагал, что ненормальное поведение как раз-таки у меня. Неоднократно пробовал переводить переключатель в оба положения, вводил в «Выполнить» различные команды, но история сохраняется. Поэтому готов согласиться с Вами, включение параметра не есть обязательное условие, а скорее способ для решения. Ждем других ответов.
Windows 10 выполнить не запоминает команды

Почему не сохраняется история команд в диалоговом окне “Выполнить” (Run)
Сохранение истории команд в диалоге «Выполнить» по умолчанию включено.
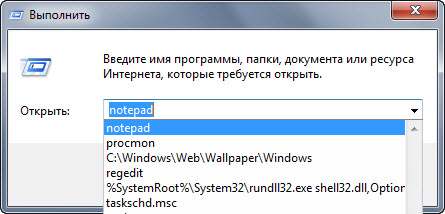
Если оно у вас не работает, это может происходить по ряду причин.
Во-первых, проверьте настройки меню «Пуск».
Щелкните правой кнопкой мыши по кнопке Пуск и выберите пункт Настроить. Убедитесь, что установлен флажок Хранить и отображать список недавно открывавшихся программ в меню “Пуск”.
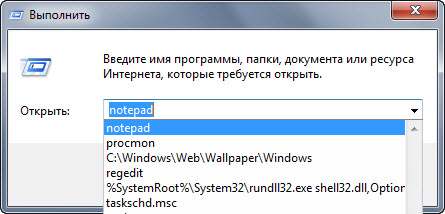
Во-вторых, нужно убедиться, что в реестре не заданы параметры, препятствующие сохранению истории (NoRecentDocsHistory) и/или очищающие ее при выходе из системы (ClearRecentDocsOnExit). Это параметры групповой политики, но они могут задаваться твикером или прямой правкой реестра (как в пользовательском разделе, так и в системном).
Чтобы отключить эти параметры, импортируйте в реестр приведенный ниже REG-файл, либо скачайте готовый твик.
Для вступления изменений в силу нужно перезагрузить систему.
Если эти меры не помогли, скорее всего, какая-либо сторонняя программа для очистки системы контролирует сохранение истории. Ее можно вычислить, следуя этому алгоритму.
Как определить, является проблема системной или вызвана сторонним приложением/службой
Выполните загрузку в безопасном режиме, нажимая клавишу F8 до загрузки Windows для появления меню. Если в безопасном режиме проблема не наблюдается, она кроется в сторонней службе или программе.
В этом случае выполните следующие действия. Пуск – Поиск / Выполнить – msconfig – ОК и перейдите на вкладку Службы. Установите флажок Не отображать службы Microsoft.
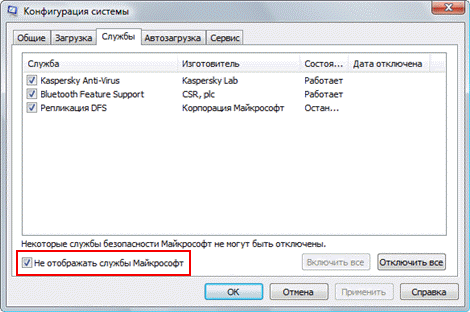
Отключите все отображенные службы (имеются в виду только не принадлежащие Microsoft) и перезагрузитесь. Если проблема не появляется, причина в одной из этих служб.
Далее действуйте методом «половинного деления». Включите половину служб и снова перезагрузитесь. Если проблема не появляется, причина в оставшихся отключенных службах. Если проблема воспроизводится, причина во включенных службах – отключите половину из них и снова перезагрузитесь. Действуя таким образом, вы сможете выявить службу, являющуюся причиной проблемы, и определить программу, которой она принадлежит. Далее можно порекомендовать лишь обновление программы до последней версии или ее удаление.
Аналогичным образом можно поступить на вкладке Автозагрузка.
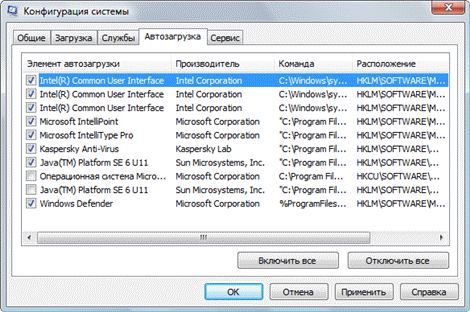
Здесь тоже не следует отключать пункты, производителем которых является Microsoft. Отключение программ других производителей может привести к неправильной работе устройств в том случае, если вы отключите их драйверы. Поэтому программы производителей вашего аппаратного обеспечения (например, Intel) лучше не отключать, либо отключать в самую последнюю очередь.
Если эти действия не помогут устранить проблему, следуйте рекомендациям по устранению проблем путем «чистого» запуска: KB316434 (Windows XP) | KB929135 (Windows Vista). Причем в статье для Windows XP приводится больше вариантов, которые можно применять и к Windows Vista.
Команда выполнить в Windows 10: как вызвать от имени пользователя и с правами администратора
Добрый день, уважаемые читатели моего блога! И сегодня я бы хотел вам рассказать о том, для чего нужна команда Выполнить в windows 10, как ее вызвать от имени простого пользователя и с правами администратора, а так же дать вам несколько важных команд, которые облегчат нам жизнь. Лично я уже не представляю работы в windows без данной функции. Смотрите сами. Если вы до сих пор еще не пользуетесь этой строкой, то самое время начать.
Предназначение команды Выполнить
Команда Выполнить очень упрощает жизнь пользователям системы Windows независимо от версии. Если вам нужна какая-то программа или служба, то зная команду, вы легко сможете ее вызвать из этой строки, а не тыкаться и искать ее по рабочему столу, папкам или настройкам. Я раньше все программы вызывал по старинке, но теперь большинство из них я открываю через меню «выполнить». Это очень удобно и быстро! Вот, например понадобилась вам командная строка, и вот вы пошли ее искать где-нибудь в меню пуск. Куда проще вызвать специальную строку, написать три буквы «cmd» . Командная строка тут же откроется.
Как вызвать строку выполнить?
На самом деле, ничего сложного здесь вообще нет и запоминать надо по минимуму. Давайте сначала вызовем заветную команду Выполнить .
- В windows XP вам достаточно нажать на меню «Пуск» и внизу меню окажется та самая строка. Вот и всё.
- В windows 7 в пуске этой команды нет, но ее можно активировать. Для этого нажмите на меню «Пуск» правой кнопкой мыши и выберите свойства. После этого откроется окно свойств, где вы должны убедиться, что находитесь во вкладке меню «Пуск» . Теперь нажмите на кнопку «Настроить» , найдите в новом окне пункт «Выполнить» и поставьте там галочку.
А теперь зайдите в меню пуск и вы увидите новоиспеченную кнопку.
- В windows 10 (и даже в восьмерке) можно нажать на левый нижний угол (там где должно быть меню пуск) правой кнопкой мыши и у вас там будет заветная строчка.
- Также в windows 8 переместить мышку в правый верхний или нижний угол, выбрать там поиск (Лупу) и написать там «Выполнить», после чего выбрать первый вариант (со значком).
- Но вообще я сам пользуюсь (И вам настоятельно рекомендую) знакомой сочетанием клавиш WIN+R. Она проста в исполнении и работает во всех версиях windows. У вас сразу откроется искомая строка и никаких проблем, ведь правда? Ну что, дорогие мои, открыли меню ? Тогда идем дальше.
Чтобы воспользоваться данным меню, вам надо лишь вписать имя программы, команду или имя службы и нажать «ОК». Можно также нажать «Обзор» и выбрать программу самому, но тогда смысла в этой команде я не вижу. Когда вы нажмете ОК, то приложение запускается сразу (при условии, что вы всё сделали правильно).
Например, мы хотим убрать какую-нибудь программу из автозагрузки. Тогда вызываем команду выполнить и пишем в строку msconfig. После этого откроется настройка конфигурации системы, среди которых и будет автозагрузка.
Когда вы вызываете вновь строку, то у вас по умолчанию уже стоит та команда, котрой вы пользовались последний раз. Строка Выполнить запоминает последнее введенное значение, и на самом деле это очень удобно, особенно для тех, кто постоянно запускает одну и ту же функцию.
Как запускать программу — решать вам, но как по мне, удобнее всего делать это с помощью горячих клавиш.
Вызываем строку Выполнить с правами администратора
Бывают случаи, когда приложение не может запуститься, и всему виной то, что мы пытаемся запустить задачу с правами обычного пользователя. Но вся штука в том, что нигде нет ни малейшего намека, как вызвать команду выполнить в Windows 10 от имени администратора. Но спешу вас обрадовать. Такой способ есть.
- Для этого вам нужно открыть диспетчер задач, нажав знакомую комбинацию клавиш CTRL+ALT+DELETE, и выбрав ее из доступных вариантов. Либо можно нажать правой кнопкой мыши на меню «Пуск» и также выбрать «Диспетчер задач» .
- Теперь, нажмите на значок «Подробнее» , чтобы раскрыть окно пошире.
- Далее, идем в меню «Файл» и жмем на пункт «Запустить новую задачу» .
- После этого откроется строка «Создание задачи» , которая является абсолютно тем же самым, что и «Выполнить» . Только теперь, вы можете запустить ее с правами администратора, поставив галочку в определенном месте.
Данный способ мы уже использовали, когда нужно было исправить проблему с неработающей панелью задач. Подробнее об этом вы можете прочитать здесь.
Список основных команд для команды выполнить, которые смогут упростить вам жизнь
cmd — открывает командную строку (об этом позже)
chkdisk — команда для проверки жесткого диска и файловой системы на наличие ошибок
msconfig — команда показывает конфигурацию системы, службы и автозагрузку
explorer — если у вас пропали значки на рабочем столе или нижняя панель, то вызовите «выполнить» и выполните эту команду. Ваш эксплорер перезагрузится и всё вернется на место (открытые программы затронуты не будут).
magnify — экранная лупа. При наведении курсора на какой либо участок экрана он увеличивается.
osk — экранная клавиатура
mspaint — открывает встроенный графический редактор paint
notepad — открывает блокнот
winword — Открывает Microsoft Word
excel — Открывает Excel
regedit — открывает редактор реестра (не лазить туда, если ничего не знаете)
control — вызывает панель управления
control printers — открывает панель «Принтеры и факсы»
control fonts — открывает папку со шрифтами
control folder — открывает свойства папки
powercfg.cpl — открывает параметры электропитания (там же настройка спящего режима)
appwiz.cpl — Программы (установка и удаление)
sysdm.cpl — Свойства системы
nusrmgr.cpl — Учетные записи пользователей
Это лишь малая часть всех служб и приложений, которые вы можете вызвать с помощью команды Выполнить. Если захотите узнать больше различных команд, то в интернете можете их запросто найти. Ну а если вы хотите хорошо знать все элементы windows, не путаться в программах, не паниковать при виде настроек и успешно работать в операционной системе Windows, то я настоятельно рекомендую изучить вам этот видеокурс . Потрясающие видеоуроки. Всё наглядно и понятно.
Ну а на этом я свою статью заканчиваю. Надеюсь, что вам всё тут было понятно и вы со всем справились. Хотя о чем я? Конечно все справились! Буду очень рад, если мои статьи вам помогут. Если вы еще не подписаны на обновление статей моего блога, то обязательно подпишитесь. Спамить не буду! Честное слово!
Увидимся с вами в следующих уроках. Пока-пока!








 А теперь зайдите в меню пуск и вы увидите новоиспеченную кнопку.
А теперь зайдите в меню пуск и вы увидите новоиспеченную кнопку. 











