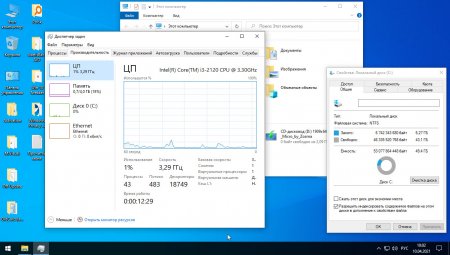- Установка Windows 10. Самая подробная пошаговая инструкция
- Создание загрузочного накопителя
- Установка системы
- Важные настройки перед первым запуском Windows 10
- Скачайте драйвера для материнской платы и установите их
- Минимальный набор программ для работы
- Отменить ответ
- Windows 10 x64 с ключом активации Enterprise 1909 Micro
Установка Windows 10. Самая подробная пошаговая инструкция
Для установки Windows 10 вам в первую очередь понадобится утилита Media Creation Tool. С ее помощью вы создадите загрузочные DVD, флэшку или образ ISO.
Создание загрузочного накопителя
Загрузите ее с сайта Microsoft. Созданный с помощью утилиты установочный накопитель может использоваться даже при отсутствии доступа к интернету. Для загрузки утилиты и системы соединение с Сетью необходимо.
Запустите программу. Для продолжения потребуется согласиться с условиями использования.
Выберите пункт «Создать установочный носитель (USB-устройство флэш-памяти, DVD-диск или ISO-файл)». Щелкните мышью по кнопке «Далее».
Выберите язык системы и ее архитектуру: 32- или 64-битную. При объеме оперативной памяти 4 Гб и более, выбирайте x64, при меньшем объеме – x32. «Далее».
Следующий экран предлагает вам сразу создать загрузочный USB-носитель или образ ISO. Его вы сможете записать на DVD или флэшку.
В первом варианте вам будет предложено выбрать подключенный к компьютеру накопитель, емкость которого должна быть не менее восьми гигабайт. Во втором — указать место на жестком диске или твердотельном накопителе, где станет располагаться ISO-файл.
Далее экран показывает вам ход процесса загрузки системы. И это может продлиться довольно долго, поскольку объем Windows 10 — более четырех гигабайт.
Следующим шагом стартует создание носителя. В ходе выполнения этого действия данные размещаются на флэшке или формируется ISO-образ.
Установка системы
Вставьте установочную флэшку в USB-порт компьютера. Если используется DVD, он должен быть помещен в оптический привод. После перезагрузки компьютера перейдите в UEFI или BIOS так, как это предусмотрено в вашей модели. В перечне носителей устройства поменяйте приоритет загрузки таким образом, чтобы созданный вами накопитель находился на первом месте.
Компьютер стартует с загрузочного накопителя. Первым действием инструмент установки системы предложит вам определить язык, формат денежных единиц и приоритетную раскладку клавиатуры. Нажмите «Далее».
Щелкните мышью по кнопке «Установить».
Введите ключ активации системы. Если на данный момент он у вас отсутствует, выберите пункт «У меня нет ключа активации». Вы сможете активировать систему потом.
Вам будет предложен выбор версий системы для установки. В их числе: Домашняя, Домашняя для одного языка, для образовательных учреждений, Pro (базовая, для образовательных учреждений и для рабочих станций).
Рассмотрю на примере установки Windows 10 Pro. «Далее».
Вам будет предложено ознакомиться с лицензионным соглашением и принять его условия.
Установку вы сможете продолжить лишь после того, как подтвердите свое согласие, поставив «птичку» перед надписью «Я принимаю условия лицензии». «Далее».
Перед вами появится перечень из двух пунктов. Если у вас уже установлена Windows, вы можете выбрать «Обновление: установка Windows с сохранением файлов, параметров и приложений». В этом варианте ваши файлы и софт будут перенесены в новую систему.
«Выборочная: только установка Windows (для опытных пользователей)». Я рассмотрю этот вариант, при котором ваши данные, параметры и программы не сохранятся. Перед этим рекомендую еще раз вспомнить, сохранена ли на дополнительном носителе вся важная для вас информация. Если вы уверены в том, что нужные файлы сохранены, щелкните по данному пункту.
На экране появится инструмент работы с разделами. Вы можете выбрать один из доступных дисков для установки системы, создать новый, удалить, отформатировать существующий (что ведет к потере всех данных на нем) или расширить виртуальный диск. Фактический объем физического носителя не может быть увеличен программно. «Далее».
Стартует процесс установки, который включает в себя копирование файлов системы, их подготовку к установке, а также установку компонентов и обновлений. Он займет длительное время, которое во многом зависит от производительности вашего компьютера. Обладателям старых и слабых машин предстоит запастись терпением. В ходе установки на экране будет отображаться степень завершенности каждого процесса (в процентах).
После завершения всех процессов, которые необходимы для инсталляции системы, компьютер будет автоматически перезагружен. После этого начнется настройка системы, которая состоит в запуске компонентов и ее подготовке к первому включению. На это также потребуется немалое время.
Важные настройки перед первым запуском Windows 10
Выберите регион и подтвердите нажатием кнопки «Да».
Прежде всего выберите дополнительную раскладку клавиатуры. Английскую добавлять не нужно, она предусмотрена по умолчанию. Нажмите «Да».
Следующим действием является установка необходимых системе компонентов. Здесь вам ничего не нужно делать, только подождать некоторое время.
После вам будет предложено узнать, что нового в Windows.
На экране определения способа настройки выберите пункт «Для личного использования». Нажмите «Далее».
Вы можете войти в свою учетную запись Microsoft, использовав электронную почту, номер телефона или логин Skype. Я рассмотрю вариант с использованием локальной (автономной) учетной записи.
Выберите пункт «Автономная учетная запись» – «Далее».
Вход в систему с использованием учетной записи даст вам доступ к сервисам Microsoft. Но мы используем локальную учетную запись, поэтому жмите «Нет».
Введите имя пользователя. «Далее».
Создайте пароль. При этом позаботьтесь о том, чтобы надежно сохранить его, не забыть и не потерять. Важно, чтобы он не был доступен никому, кроме вас. «Далее».
На следующем экране вам будет предложено включить отправку Microsoft своего журнала активности. Это позволяет продолжить на другом устройстве работу, начатую на данном компьютере. Если вы не желаете отправлять эти данные, нажмите «Нет».
На экране параметров конфиденциальности вы сможете включить или отключить распознавание голоса в сети, поиск устройства, определение местоположения и отправку диагностических данных. Если вы не хотите делиться этой информацией, переведите переключатели в положение «Нет». Я всегда отключаю все пункты. Подтвердите установки нажатием экранной кнопки «Принять».
Если процесс установки системы и ее первоначальная настройка прошли успешно, перед вами откроется сначала экран приветствия..
…а затем и рабочий стол ОС.
Скачайте драйвера для материнской платы и установите их
Может оказаться, что после установки некоторые компоненты не работают или работают некорректно. В первую очередь это относится к видеоадаптерам и сетевым адаптерам. Зайдите на сайт производителя материнской платы вашего компьютера и загрузите оттуда драйвера для своей модели. Установите их. Если версия для Windows 10 отсутствует, то обычно подходит та, которая предназначена для Windows 8.1.
Минимальный набор программ для работы
Операционная система без программного обеспечения не имеет смысла. Вы не сможете открыть документы или архивы, будут проблемы с воспроизведением фильмов и редактированием изображений.
В этой статье я постарался рассказать о бесплатных программах, которые перекроют базовые потребности пользователей: Список бесплатного программного обеспечения.
Авторизуясь, вы даете согласие на обработку персональных данных.
Отменить ответ
Спасибо. Действительно по шагам. Но хочу уточнить.
Я купил компьютер. На нем стоит НЕлицензионная Windows 10. В компьютере HHD и SSD диски. Я хочу отформатировать SSD диск (мало ли что было в установленной сборке) и установить на него лицензионный Windows 10.
Если я выбираю при установке «Выборочная: только установка Windows (для опытных пользователей)», могу я быть уверенным, что перед новой установкой все с диска будет удалено?
Добрый день, Виталий.
Для чистой установки Windows нужен именно этот пункт:
«Выборочная: только установка Windows (для опытных пользователей)». Так как после его выбора появится возможность форматирования дисков.
в разделе где установить не получается разбить чистый ссд512 Гб накопитель на разделы и есть сообщение , что на выбранном диске находится таблица МВР разделов и в системах EFI WINDOS можно установить только на GPT -диск . что с этим делать? ноут новый с freedos леново
Windows 10 x64 с ключом активации Enterprise 1909 Micro
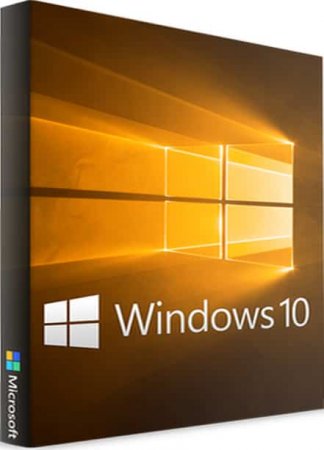
Многие пользователи ценят больше всего версию 1909 у Windows 10, считая ее самой удачной и неприхотливой. Сборщик Zosma тоже высокого мнения об этом выпуске, судя по тому, что сборки с него он выпускает до сих пор. Если смотреть объективно, то после версии 1909 добавлялся лишь мало востребованный функционал и мелкие улучшения. Каких-то серьезных и кардинальных перемен в «десятке» после выпуска 2019 года не наблюдается. Геймеры тоже часто выбирают именно версию 1909, т.к. именно под нее создано несколько очень востребованных репаков самых популярных игр. Также нелишне упомянуть и 1909 Compact (18363.592), которая тоже прекрасно пользуется до сих пор спросом – при том, что не обновляется. Но в отличие от нее представленный образ – полностью обновленный, со встроенными заплатками безопасности, которые только были выпущены для данной версии. Другое преимущество сборки заключается в том, что именно с билдов 1909 были созданы самые удачные релизы от Zosma. Автор лучше и тщательнее сумел продумать конфигурацию, потому что времени и рекомендаций было навалом. Кроме того, Zosma в ходе производства сборок ориентируется на предпочтения молодежи: «чтоб хлама не было и все летало». Система не только урезается, но и оптимизируется твиками – для максимальной игровой производительности. Поскольку сборки эти популярны и не содержат опасного ПО, то самые удачные среди них (а главное, свежие) – предложены всегда на портале. Конечно, отношение к релизам от Zosma у пользователей неоднозначное: одни хвалят, другие ставят самые низкие оценки. Объективно они неплохие и, главное, тщательно проверенные, включая производительность в играх.
Дата обновлений: 15 апреля 2021
Версия: Корпоративная Виндовс_10 1909 Micro (18363.1474)
Разрядность: 64бит
Язык Интерфейса: RUS Русский
Таблетка: укомплектована
Первоисточник: www.microsoft.com
Автор сборки: by Zosma
Размер образа: 2,07 GB
Доступные системные требования для Win10 Micro: проц 2х2 ГГц, ОЗУ рекомендуем 4+ ГБ, пространство — 24 ГБ, video под DX9.
Скриншоты Windows 10 с активатором 64bit 2021 года
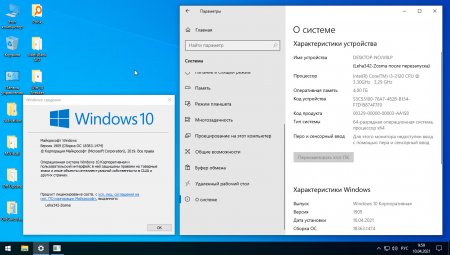
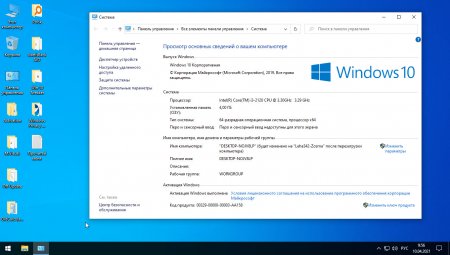
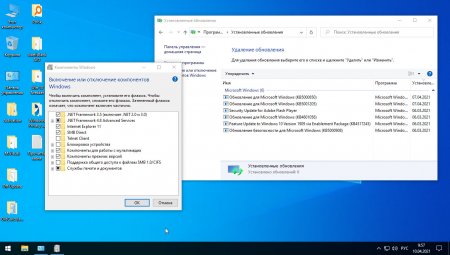
Базовая конфигурация
-Это даже не Lite, а Micro, и в ней вообще все по максимуму вырезано! В первую очередь это обеспечило компактный размер образа.
-Вырезана/выключена телеметрия (в том числе, телеметрия Nvidia) и все остальные вредные службы. Конфиденциальность ничуть не хуже, чем в сборке by SanLex.
-Поиск и Магазин вырезаны.
-Интегрированы апдейты.
-Отключены уведомления, рекомендации, размытие экрана входа.
-Кэш файловой системы повышен.
-Рекламный идентификатор выключен
-Применен авторский загрузчик (это, кстати, новшество) от Xemom1 & korsak7.
-Ускорен запуск Виндовс и ее приложений в автозагрузке.
-Планировщик почищен от ненужных заданий.
-ОС (и ее работа с ОЗУ) всесторонне оптимизирована самыми эффективными твиками, чтоб повысить быстродействие.
-Убрано хранилище апдейтов (+7 свободных гигабайт места)
-Включены Framework 3.5 и DirectPlay.
-Мелкие твики интерфейса (убран «Ярлык для», убраны щиты на значках exe-шников).
-Убран хлам в WinSxS. Не так, конечно, тщательно, как в Windows Compact, но тоже неплохо.
У данной сборки одна из самых ярких и неповторимых авторских конфигураций, за смелость и новаторство – респект сборщику. Уникальный стиль сборки, а также трудолюбие и профессионализм ее создателя заслуживают уважения. Так что если вы сочтете удачной эту сборку – обязательно похвалите ее в комментариях. Любые одобрительные отзывы всегда мотивируют автора на дальнейшую работу на благо других пользователей.
Основные удаленные компоненты
-Все Metro appx + Store + все языки за исключением rus/eng.
-Edge + Microsoft.Win32WebViewHost
-OneDrive. Почти во всех сборках облако удаляется. Повод задуматься для Microsoft, насколько оно необходимо.
-PowerShell v.2 — не нужен игровой сборке
-TFTP-Client, WinRE.wim (то есть, диск восстановления), Подсистема Linux.
-HyperV. Не очень популярное среди обычных пользователей средство виртуализации.
-Шифрование BitLocker. Некоторым необходим, обратите внимание, что нет его в сборке.
-Кортана + SearchEngine.
-AssignedAccess — снижает пользовательскую конфиденциальность.
-Microsoft-Windows-MobilePC. Встроенная поддержка мобильных девайсов.
-TerminalServices — на них завязано множество вредных сервисов, включая удаленное управление.
-Биометрия Hello Face и BioEnrollment. То есть, вся биометрия целиком.
-QuickAssist + RemoteAssistance быстрая удаленная помощь.
-WinSAT — крайне вредный компонент, разгоняет проц для тестов в простое. Связан с диагностикой производительности.
-Defender и его окружение: SmartScreen, ApplicationGuard, Центр безопасности
-IIS-WebServer. Отсутствует этот простенький веб-сервер.
-NetFx3-WCF + NetFx4-WCF. Избыточные дополнительные сервисы фреймворков 3.5 и 4.8
-WMPNetworkSharingService — избыточный функционал WMP.
-Printing-XPSServices + Printing-PrintToPDF — крайне редко используются эти сервисы, особенно, игроманами.
-ContentDeliveryManager — подгружает хлам, ненужные appx, связан с рекламой различного ПО.
Также удалены:
-AppServerClient, AppManagement, FCI-Client, ADAM, ProjFS
-DataCenterBridging, ECApp, Accounts Control, OCR
-PeopleExperienceHost, FileExplorer, PeerDist, WebcamExperience, InputMetod
-FilePicker, CBSPreview, PAW, HgsClient, IME, migwiz, OfflineFiles
-Опциональные клиентские возможности Enterprise, в т.ч. синхронизация, RemoteFX, Media-Streaming
-MultiPoint, ConfigCI, PeopleExperienceHost, Storage_Service
-Разностное сжатие, upfc.exe, Async Text Service, AAD_Broke_Plugin
-Containers, MSMQ, UtilityVM, Virtualization-RemoteFX
-OneCore-VirtualizationBasedSecurity, Secure_Assessment, Identity-Foundation
-SimpleTCP, PPIProjection, Holographic, MultiPoint-Help
Добавленный софт в Виндовс 10 Micro
-Windows Privacy Dashboard. Неплохой, кстати, инструмент, чтоб максимально убрать оставшуюся телеметрию.
-Win_10 Tweaker. Пожалуй, самый знаменитый твикер, хотя и заслужил самые разные оценки.
-AAct Portable 4.2. Как видите, Zosma тоже одобряет этот активатор, раз вложил его в сборку. Он, кстати, встроен и в сборку 8.1 от Windows64.net
-Папка со старым классическим Калькулятором.
-Поисковик Everything. Те, кому нужен Поиск (которого в системе нет), могут использовать этот вариант.
-Дополнения VC++ и DX9. Куда же без них для любителей игр и для всех тех, кто устанавливает много разного софта, который нуждается в этих дополнениях.
-Батники, настройщики и reg файл, чтоб выключить автоапдейты. Целая пачка средств.
-StartisBack. Согласно наблюдениям, такое классическое меню не только удобней для огромного числа пользователей, но и меньше RAM потребляет.
Дополнительная информация
Даже самые первые выпуски облегченной сборки с версии 1909 от Zosma пользовались немалым спросом. Во всех последующих релизах автором исправлялись обнаруженные баги и недочеты конфигурации. Огромный накопленный опыт позволил улучшить абсолютно все аспекты данной системы. В первую очередь она, конечно же, рекомендована геймерам, т.к. изрядно оптимизирована по части производительности. Радует, что в комментариях к шедеврам от Zosma уже меньше негативных отзывов, это очень похвально. Конечно, не только сами эти сборки стали лучше по качеству, но и стало больше грамотных пользователей — отчасти благодаря информационным материалам нашего сайта. В ISO образах допускаются некоторые пользовательские изменения по умолчнию для браузера Chrome, каждый может без проблем изменить настройки браузера на свои предпочтительные. Все авторские сборки перед публикацией на сайте, проходят проверку на вирусы. ISO образ открывается через dism, и всё содержимое сканируется антивирусом на вредоносные файлы.