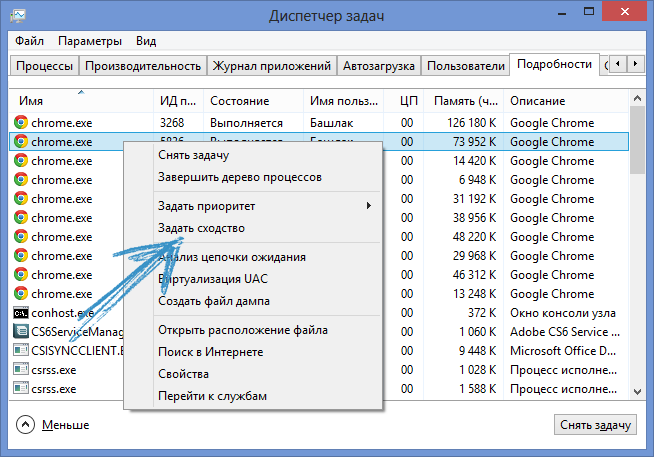- Диспетчер задач задать соответствие что это?
- Что такое сходство процессоров и как установить сходство процессоров в Windows 10
- Что такое сходство процессоров в Windows 10
- Как установить сходство процессов в Windows 10
- Как сделать, чтобы программа использовала для работы определенное ядро процессора
- Назначение логических процессоров определенной программе в Windows 7 и Windows 8
- Как запустить программу на определенном ядре процессора (логическом процессоре)
- Как узнать количество ядер и задействовать все в Windows 10
- На что влияет количество ядер
- Видео: что такое «ядра, потоки, частота процессора»
- Узнаём количества ядер
- При помощи диспетчера устройств
- При помощи параметров
- Через CPU-Z
- Через AIDA64
- Сколько ядер задействовано по умолчанию
- Активация ядер
- При помощи изменения конфигурации системы
- При помощи настроек BIOS
Диспетчер задач задать соответствие что это?

Вообще как бы функция хорошая, если бы не одно но. В процессорах Intel, как и у AMD, есть не только ядра, но и потоки. Поток как бы слабее ядра. Но Windows определяет потоки как ядра и разницы между ними не видит. Я не знаю, но может быть как-то можно определить в диспетчере где ядро, а где поток, но.. я лично не знаю как это сделать.
Так, ладно, пошли в диспетчер. Вот например есть программа AnVir Task Manager и я хочу разрешить этой программе использовать только 1 ядро, так как всего у меня в процессоре — 2 (кстати у меня Pentium G3220). Нажимаю правой кнопкой по AnVir Task Manager и выбираю Подробно:
Открылась вкладка Подробности, на которой выделен процесс AnVir.exe, это и есть процесс программы. Нажимаю по нему правой кнопкой и выбираю пункт Задать сходство:
Появится окошко Соответствие процессоров:
Теперь смотрите, тут стоят галочка. Каждый пункт — это ядро (ну или поток). В моем случае чтобы программа могла использовать только одно ядро, то мне нужно оставить только одну галочку, я сниму с ЦП 0 и оставлю только ЦП 1:
Нажали ОК и все — теперь программа работает на одном ядре. В работе программы вы можете ничего не заметить, если программа немного использует ресурсов или если у вас мощный топовый процессор с высокой частотой. Но вообще полезно — например могут быть программы, которые ну очень много хотят ресурсов, и таким способом можно им утихомирить аппетит так бы сказать.
Вот и все ребята. Надеюсь что информация кому-то пригодилась. Удачи и до новых встреч!
Что такое сходство процессоров и как установить сходство процессоров в Windows 10
Когда программа работает в Windows 10, она использует процессор. Большинство компьютеров имеют многоядерный процессор. Любая запускаемая вами программа использует все ядра ЦП. Проще говоря, ОС Windows решает, как использовать ядра для любой программы. Тем не менее, можно настроить программы на использование только одного или двух ядер вместо всех ядер. В этом посте мы объясним, что такое Processor Affinity и как установить Processor Affinity для любой программы в Windows 10.
Что такое сходство процессоров в Windows 10
Сродство к процессору , также называемое закрепление процессора , позволяет пользователю назначить процесс для использования только нескольких ядер. Технически вы можете привязывать и отсоединять процесс или поток к ЦП или ЦП, которые здесь можно назвать ядрами ЦП. Но реальный вопрос заключается в том, почему такая опция доступна, и есть ли преимущество настройки привязки процессора.
Процессор Affinity полезен, если у вас тяжелая программа, такая как рендеринг видео. Когда вы выделяете ядро для программы редактирования видео, оно гарантирует, что ядро процессора всегда выделено для выполнения задачи. Это повышает производительность, поскольку уменьшает проблему с кешем, поскольку нет задержки с выделенным ядром.
Однако это также означает, что программа не может использовать любое другое ядро, которое влияет на балансировку нагрузки.
Обычно Windows 10 уравновешивает нагрузку на процессор, распределяя несколько потоков по нескольким ядрам процессора. Поэтому, если вы не уверены в том, что делаете, мы настоятельно рекомендуем вам запускать программы с настройками по умолчанию.
Как установить сходство процессов в Windows 10
В Windows 10 пользователь с правами администратора может указать, какие ядра процесс может использовать при каждом запуске. Вот как это сделать.
- Щелкните правой кнопкой мыши на панели задач.
- Нажмите на опцию диспетчера задач.
- В диспетчере задач перейдите на вкладку Подробности. Он покажет список запущенных программ.
- Щелкните правой кнопкой мыши на программе, для которой вы хотите установить сходство процессов.
- Выберите Установить сходство в меню.
- Откроется окно привязки процессора.
- Выберите, какое ядро может использовать процесс, и отмените выбор остальных.
- Нажмите OK, чтобы завершить задачу.
После этого ваша программа будет использовать не только это ядро процессора.
Я бы порекомендовал вам следить за тем, как работает программа, если она замедляется, лучше всего назначить больше ядер для использования всех ядер.
Процессор Affinity в Windows 10 должен использоваться профессиональными пользователями. Измените его, только если вы знаете, что и для чего вы делаете.
Как сделать, чтобы программа использовала для работы определенное ядро процессора

Назначение логических процессоров определенной программе в Windows 7 и Windows 8
Указанные функции работают в Windows 7, Windows 8 и Windows Vista. О последней я не говорю, так как ее мало кто использует у нас в стране.
Запустите Диспетчер Задач Windows и:
- В Windows 7 откройте вкладку «Процессы»
- В Windows 8 откройте «Подробности»
Кликните правой клавишей мыши по интересующему Вас процессу и выберите в контекстном меню пункт «Задать сходство». Появится окно «Соответствие процессоров», в котором Вы можете указать, какими ядрами процессора (или, вернее, логическими процессорами) программе разрешено пользоваться.
Вот и все, теперь процесс использует только те логические процессоры, которые ему разрешили. Правда происходит это ровно до следующего его запуска.
Как запустить программу на определенном ядре процессора (логическом процессоре)
В Windows 8 и Windows 7 имеется также возможность запустить приложение так, чтобы сразу после запуска оно использовало определенные логические процессоры. Для того, чтобы сделать это, запуск приложения нужно осуществлять с указанием соответствия в параметрах. Например:
В этом примере будет запущено приложение software.exe с использованием 0-го (ЦП 0) логического процессора. Т.е. цифра после affinity указывает номер логического процессора + 1. Эту же команду Вы можете записать в ярлык приложения, чтобы оно всегда запускалось с использованием определенного логического процессора. К сожалению, мне не удалось найти информации, как передать параметр таким образом, чтобы приложение использовало не один логический процессор, а сразу несколько.
UPD: нашел как запустить приложение на нескольких логических процессорах с помощью параметра affinity. Указываем маску в шестнадцатеричном формате, например требуется использовать процессоры 1, 3, 5, 7, соответственно, это будет 10101010 или 0xAA, передаем в виде /affinity 0xAA.
А вдруг и это будет интересно:
Почему бы не подписаться?
Рассылка новых, иногда интересных и полезных, материалов сайта remontka.pro. Никакой рекламы и бесплатная компьютерная помощь подписчикам от автора. Другие способы подписки (ВК, Одноклассники, Телеграм, Facebook, Twitter, Youtube, Яндекс.Дзен)
04.04.2015 в 01:37
Все годно, спасибо огромное, однако 1 вопрос, неужели винда научилась вызывать файлы без прописывания пути, или я чего-то не понимаю?
05.04.2015 в 12:51
Для Windows можно определить конкретные папки (а есть определенные по умолчанию, после установки), для запуска программ из которых полный путь не нужен.
10.07.2015 в 08:50
Думал, что я хозяин компьютера, но. Диспетчер задач выдал окно:
Не удалось получить доступ или установить принадлежность процесса.
Операция не может быть завершена.
Отказано в доступе.
10.07.2015 в 11:52
Хозяин компьютера вы, не переживайте. Просто некоторые процессы запускают своего рода виртуальные пользователи, типа Система, TrustedInstaller, которые имеют прав больше ваших по умолчанию.
14.10.2016 в 18:34
а можно по подробней, как сделать этот шестнадцатеричный формат ? спасибо!
15.10.2016 в 10:31
Николай. Например, у нас 4 логических процессора.
Все выключены:
0000
Используется только первый:
1000
Используется только второй:
0100
И т.д.
Далее это двоичное значение конвертируем в шестнадцатеричное. Это могут делать калькулятор в Windows 10 в режиме «программист», по-моему и в 7-ке можно было (но сейчас не могу посмотреть как), а можно вот так:
в гугл введите (нули вначале двоичного значения убираем)
bin двоичное_значение to hex, например bin 100 to hex (для второго случая)
Первый же результат поиска будет вести на сайт, который в пунке Hexademical покажет шестнадцатеричное значение. Перед ни пишем 0x (как в примере в статье)
11.02.2017 в 12:30
значения affinity —
1 CPU0
2 CPU1
3 CPU0+CPU1
4 CPU2
5 CPU0+CPU2
6 CPU1+CPU2
7 CPU0+CPU1+CPU2
8 CPU3
9 CPU0+CPU3
0A CPU1+CPU3
0B CPU0+CPU1+CPU3
0C CPU2+CPU3
0D CPU0+CPU2+CPU3
0E CPU1+CPU2+CPU3
0F CPU0+CPU1+CPU2+CPU3
12.12.2018 в 02:27
А если я хочу 6 ядер пустить на один процесс, а на второй софт — два других ядра?
29.10.2016 в 14:36
Dmitry, а как назначить программе 43 ядра?
Пардон, просмотрел: 43 из 48. Хочу убедится, что прав (83FF FFFF FFFF)?
С уважением. Анатолий.
30.10.2016 в 09:19
первые 43 из 48 ядер? у меня получается ffff ffff ffe0
Но могу ошибаться. И вообще что это за оборудование такое? (сдается мне на нем должны быть иные средства управления распределением нагрузки по ядрам).
11.02.2017 в 12:37
Все правильно ffff ffff ffe0. Вы забыли указать, что бинарное значение надо вбивать учитывая, что нумерация идет с конца — 1,2,4 ядро — 1011, т.е. первая единица — четвертое «включенное» ядро, потом ноль — 3-е «выключенное» и соответственно 1 и 2 ядрам присвоена единичка («включены»)
30.10.2016 в 02:51
У меня не работает на Windows 8.1. Вроде как запускается сначала cmd на мгновение а потом запускается приложение. Но оно все равно работает на одном процессоре.
30.10.2016 в 08:34
Руслан, это может быть ограничение самого приложения: не все они могут работать на нескольких CPU
21.01.2017 в 01:52
Спасибо. Полезная вещь насчет командной строки. А то забодался уже лазить в диспетчер и отключать второе ядро. Иначе игра вылетает : )
29.01.2017 в 12:59
Добрый день
Это не игровой сайт, но может вы поможете разобраться,ибо решения данной проблемы в инете просто нет (кроме одного совета), а я в компах-ЧАЙНИК)
Проблема: Любая устанавливаемая версия FIFA-неестественно быстрая, т.е. все игроки двигаются с сумасшедшей скоростью, как минимум в 3 раза быстрее, чем должны (как при перемотке видео). Как на Windows 7 Pro x64 так и на Windows 10 Pro 64 (обе-лицензии).
Комплектующие ПК- совместимы между собой и отвечают системным требованиям игр + установлено все дополнительное ПО-Direxct X и д.р. Драйвера видеокарт-последней версии (устанавливал все предыдущие версии на обеих-не помогает) термопаста как в видеокарте gtx 550-ti (gtx 1080-новая и на ней тоже самое) так и на процессоре качественная и заменена правильно.
Такая проблема только с FIFA-остальные игры и сами ОС работают великолепно.
Единственный совет, который я нашел-это запускать игру на 1 ядре процессора. У меня i7 6700K
Из-за чего вообще возникает моя проблема? Поможет ли совет?
Извините за целый рассказ
30.01.2017 в 12:15
Здравствуйте.
Не могу ответить. Сам поискал еще и у американцев на тему — но ничего такого не описывают. При этом игра не зависима от скорости процессора, по идее (давно уже таких не делают). Так что какой-то глюк, а вот как помочь — не знаю.
21.02.2017 в 21:22
Слышал, что это происходит когда у процессора непостоянная частота (в простое маленькая, а при нагрузке увеличивается) При запуске игра определяет маленькую частоту, потом процессор разгоняется… Можно в биосе отключить, хотя это неудобно.
15.04.2017 в 16:05
А как быть если у меня 2 физических процессора по 12 ядер? Нигде не могу найти мануала
16.04.2017 в 07:33
Возможно пробовать все то же самое, с расчетом на 24 логических процессора. Правда гарантий я тут не даю никаких, экспериментировать только.
18.08.2017 в 09:15
Доброго! Уже потихоньку начинает глаз дергаться.
Win7 x64 pro, i5-2500k — соответственно 4 ядра. Создаю батник в папке с нужной прогой, которая должна работать на 3 и 4 ядрах, т.е. в bin 1100 -> hex 0x0C:
start /affinity C program.exe -параметры запуска — получаю привязку к последнему по списку ядру. Ладно, думаю, я криво посчитал и решил проверить, привязав к первому ядру /affinity 1 — при запуске опять на 4-ом ядре! В общем, как я не старался, каменный цветок не вышел. Может быть важно, приложение написано под х64.
18.08.2017 в 10:33
А может оно просто не может работать многопоточно?
06.01.2018 в 15:48
ребята помогите, кто умеет это считать у меня проц 5650 надо для каждого ядра отдельно, а их там 12 запускать прогу
какие значения писать для 1,2 и т.д. 12
Как узнать количество ядер и задействовать все в Windows 10
Большинство современных процессоров имеют больше одного ядра. Но не все компьютеры по умолчанию принимают во внимание этот факт. Именно поэтому стоит самостоятельно проверить, задействованы ли все ядра, и при необходимости включить использование деактивированных.
На что влияет количество ядер
Любое действие на компьютере (запуск программ, развёртывание окошка, произведение анимации) – команда, отправляемая на выполнение процессору. Чем больше шагов одновременно выполняет пользователь, тем больше запросов в этот момент получает процессор. Причём количество команд, даже при малой активности пользователя, считается сотнями и тысячами, а не единицами, но и выполняет их процессор с огромной скоростью, измеряемой миллисекундами.
У каждого процессора свой придел загрузки — более производительные могут выполнять большее количество задач в единицу времени. Перегруженность приводит к тому, что вы начинаете видеть зависания на экране, некоторые программы перестают отвечать или аварийно закрываются.
Поскольку современные приложения становятся требовательнее, процессорам нельзя отставать. Развивать одно ядро бесконечно невозможно, поэтому было принято решение использовать несколько ядер в одном процессоре. Взаимодействуют они так: допустим, пользователь накликал 100 действий, тогда 50 из них будет решать первое ядро, а оставшиеся — второе. Конечно, на самом деле процедура распределения задач сложнее, но для общего понимания принципа этого достаточно. За счёт увеличения количества ядер уменьшается время, необходимое на выполнения всех требований пользователя. Чем больше ядер, тем больше «рабочих», обрабатывающих данные.
Но стоит понимать: будет ли используемая вами программа нагружать все ядра или задействует только одно, зависит только от того, как она была написана. Разработчик ответственен за внедрение поддержки многопоточной обработки.
Видео: что такое «ядра, потоки, частота процессора»
Узнаём количества ядер
Перед тем как приступить к активации незадействованных ядер, стоит узнать, сколько их у вашего процессора. Конечно, это можно узнать, найдя официальную документацию по названию и модели процессора. Но в Windows 10 есть встроенные методы, позволяющие сделать это, не зная никакой информации об ОС.
При помощи диспетчера устройств
Во всех версиях операционной системы есть встроенная утилита, позволяющая просмотреть полный список устройств, подключённых к компьютеру (в том числе и тех, благодаря которому компьютер работает):
- Используя поисковую системную строку, найдите диспетчер устройств и откройте его.

Отыщите в нём блок «Процессоры» и разверните его. Откроется список ядер — сколько пунктов в данном блоке, столько и ядер.

При помощи параметров
Все основные настройки, с которыми чаще всего приходится сталкиваться обычному пользователю, расположены во встроенном приложении «Параметры». В том числе там содержится подробная информация о системе:
- Используя поисковую системную строку, отыщите утилиту «Параметры» и откройте её.

Перейдите к блоку «Система».

Разверните подпункт «О системе», используя древо разделов в левой части окна, и обратите внимание на строчку «Процессор». Получив название процессора, используйте любой поисковик, чтобы найти информацию и узнать, сколько ядер имеет процессор.

Через CPU-Z
Если встроенные методы вам по каким-то причинам не нравятся, можете использовать сторонние программы для получения нужной информации. Например, можно скачать и запустить бесплатное приложение CPU-Z. Оно предоставляет подробный список данных о системе и компонентах, используемых в компьютере. Официальный сайт — https://www.cpuid.com/softwares/cpu-z.html. В главной вкладке «ЦП» можно выбрать процессор (если их несколько) и узнать, сколько у него есть ядер.

Через AIDA64
Ещё одно приложение с подробной информацией о системе и компьютере — AIDA64. Скачать бесплатно его можно с официального сайта — http://www.aida64.ru/. Запустив утилиту, перейдите к блоку «Системная плата» — «ЦП». Найдите строку Multi CP и посчитайте, сколько ядер имеет ваш процессор.

Сколько ядер задействовано по умолчанию
По умолчанию система любая система задействует все доступные ядра. Если у процессора их 4, то все 4 будут использоваться. Но они будут работать только после запуска системы, но участвовать в загрузке Windows не станут. Чтобы это изменить, необходимо включить использование всех ядер для запуска операционной системы вручную. Стоит это сделать для того, чтобы система восстанавливалась из выключенного состояния быстрее.
Активация ядер
Есть несколько встроенных способов, позволяющих изменить количество ядер, активирующихся во время запуска Windows. Независимо от того, каким из них вы воспользуетесь, результат будет один, поэтому выбирайте тот, который вам больше всего подходит.
При помощи изменения конфигурации системы
В Windows есть встроенная программа, позволяющая настраивать параметры функционирования и восстановления системы:
- Зажмите на клавиатуре комбинацию Win + R, чтобы вызвать окно «Выполнить». Пропишите в раскрывшемся окне слово msconfig и запустите выполнения запроса.

В появившейся утилите перейдите к вкладке «Загрузка» и пройдите к дополнительным параметрам.

Укажите число ядер, используемых для запуска системы. Для каждого из них выделите как минимум 1024 МБ оперативной памяти. Если указать меньшее значение, получится обратный эффект — система начнёт запускаться не быстрее, а медленнее.

При помощи настроек BIOS
BIOS — грубо говоря, программа, вшитая в материнскую плату и позволяющая управлять параметрами компьютера без входа в систему. Чтобы ей воспользоваться, сначала нужно снять галочку с пункта «Число процессоров» (данный пункт использовался в шаге №3 инструкции «При помощи изменения конфигурации системы»), а после выполнить следующие шаги:
- Выключите компьютер. Начните его включение. Через одну-две секунды на экране появится окно загрузки материнской платы (оно открываются ещё до того, как появится колесико загрузки Windows 10). Именно в этот момент необходимо нажать клавишу F12 для входа в BIOS. Учтите, внешний вид окна может отличаться в зависимости от модели материнской платы. Также для входа в BIOS может использоваться другая клавиша. Информация о том, какую же кнопку стоит использовать, обычно прописана на самом экране загрузки.

Зайдя в BIOS, отыщите пункт Active Processor Core. Он может называться по-другому в зависимости от модели материнской платы, но в имени будет что-то о процессоре и ядрах. Укажите желаемое количество ядер, сохраните параметры BIOS и выйдите из него.

Начнётся стандартная процедуру загрузка системы, но теперь заниматься её включением будут несколько ядер. Экспериментируя с количеством активированных ядер, вы можете выяснить, какое оптимальное значение одновременно включённых ядер в вашем случае.
От количества ядер зависит то, с какой скоростью будут обработаны запросы пользователя. По умолчанию задействованы все ядра, но только в работе Windows, но не в её загрузке. Чтобы активировать все, необходимо изменить конфигурацию системы или настройки BIOS.