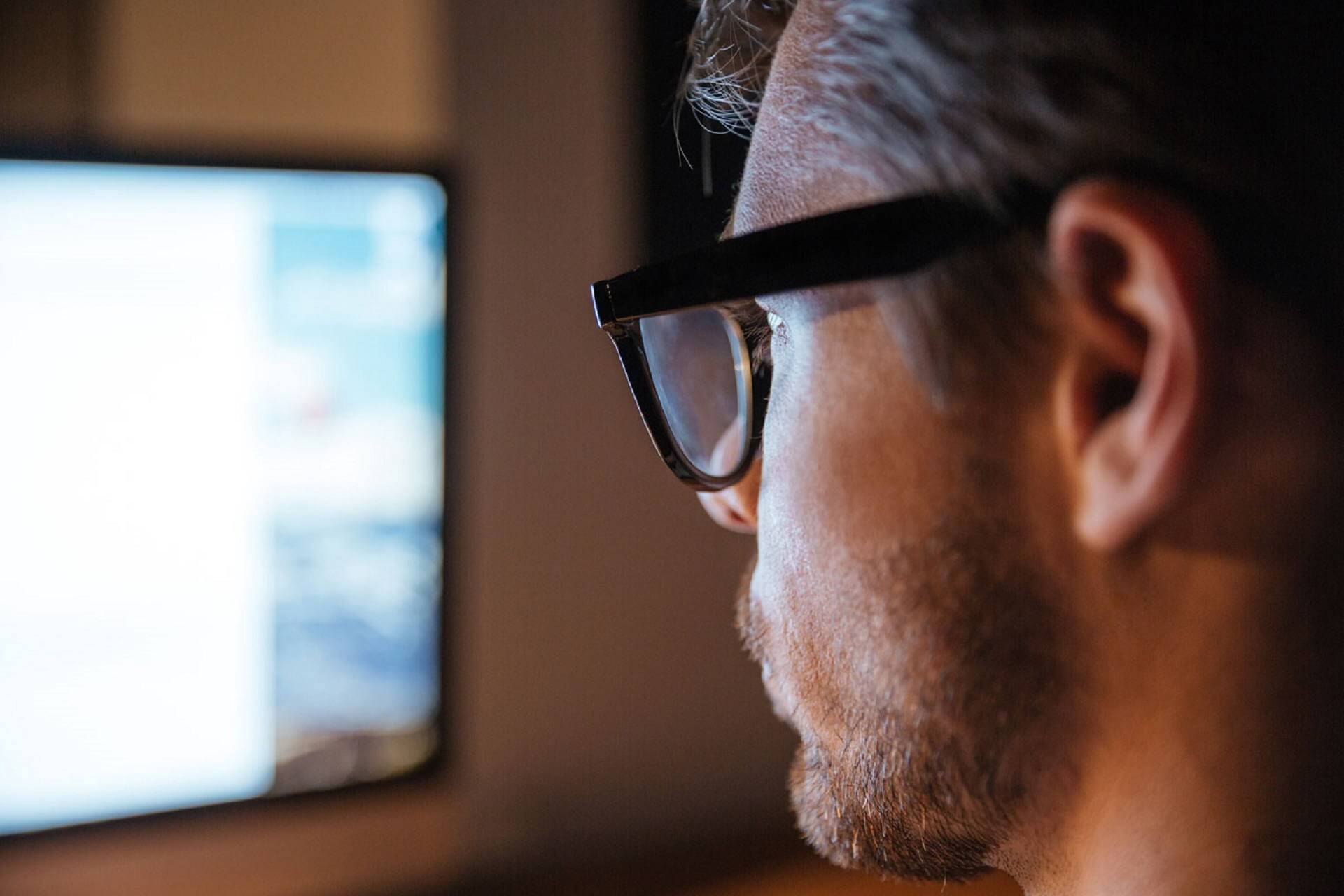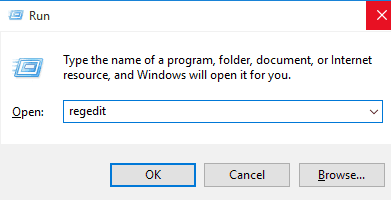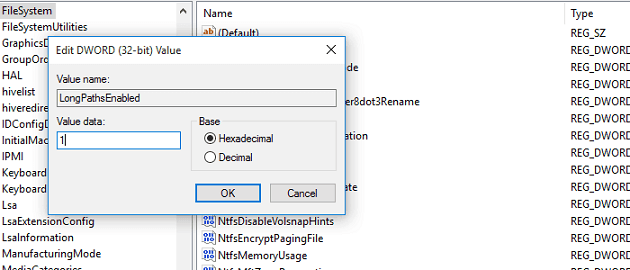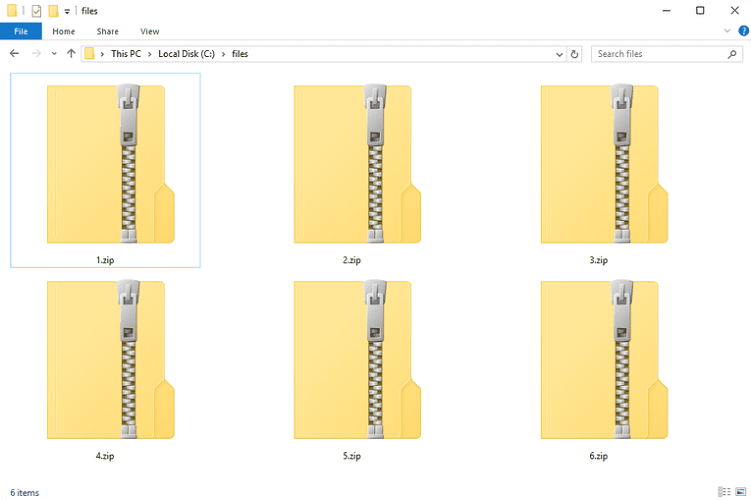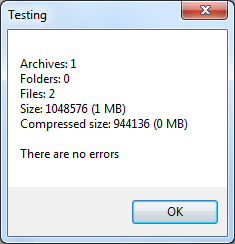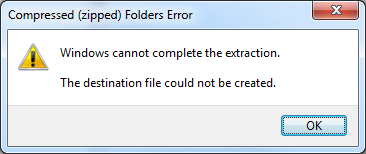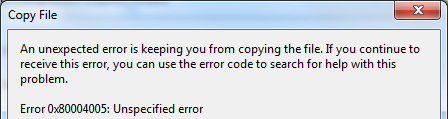- Windows не может завершить ошибку извлечения в Windows 10/8/7
- Windows не может завершить извлечение
- FIX: Windows cannot complete the extraction error
- How do I fix the Cannot complete the extraction error?
- 1. Copy the zip to another location where you have full access
- 2. Fix by using third-party software
- WinZIP
- 3. Make the path less than 260 characters
- 4. Change the location of the zip file
- 5. Configure Windows to support longer paths
- 6. Redownload the archive file
- 7. Find another source to get the file
- Ошибка zip в Windows: не удается завершить извлечение. Не удалось создать файл назначения
- 2 ответов
- 7 Methods to Fix Windows Cannot Complete the Extraction [MiniTool News]
- Summary :
- Why You Need to Extract Files?
- If Windows Cannot Complete the Extraction
- Reboot the Computer
- Rename the Files
- Move the File to another Folder
- Download a New Copy
- Perform a Clean Boot
- Run System File Checker
- Use Alternative Software to Extract Files
- Recommendation: MiniTool Data Recovery Software
- ABOUT THE AUTHOR
Windows не может завершить ошибку извлечения в Windows 10/8/7
Если вы получаете Windows не может завершить извлечение при попытке извлечь содержимое сжатого сжатого файла на вашем ПК с ОС Windows, за которым следует либо — Целевой файл не может быть создан, Путь назначения слишком длинный, или же Сжатая сжатая папка недействительна. сообщение, то это сообщение показывает, что вы можете сделать, чтобы обойти его.
Windows не может завершить извлечение
Если вы получаете эту ошибку, пытаясь сжать файл или извлечь содержимое заархивированного файла, используя встроенную функцию сжатия Windows File Explorer, вот несколько вещей, которые вы могли бы попробовать.
1] Запустить снова ваш компьютер и повторите попытку,
2] переименовывать файл, а затем попытайтесь извлечь его содержимое.
3] Возможно, расположение файла защищено так переместить файл а затем повторите попытку. Вы можете переместить Zip-файл в одну из ваших папок профиля пользователя, например Documents, а затем попытаться извлечь файлы. Если вы не можете переместить файл из-за длинного имени пути, вы можете использовать бесплатный инструмент Long Path Fixer Tool.
4] Возможно, загрузка стала поврежден, Загрузите новую копию в другое место и посмотрите, поможет ли это вам.
5] Выполните «Чистую загрузку» и посмотрите, можете ли вы завершить извлечение. Если вы можете, то, возможно, какой-то сторонний процесс вмешивается. В этом случае вам придется вручную устранить неполадку и определить правонарушителя.
6] Запустите средство проверки системных файлов. Возможно, какой-то системный файл поврежден. SFC заменит возможные поврежденные файлы хорошими.
7] Если все не удается, используйте стороннее бесплатное программное обеспечение для сжатия файлов и используйте его для извлечения содержимого zip-файла — или для сжатия файлов и папок.
Дайте нам знать, если что-нибудь поможет или у вас есть другие идеи.
FIX: Windows cannot complete the extraction error
- The Cannot complete the compressed folders extraction error is common with archive files.
- Many suggested that extracting the folder from a different location fixed the issue.
- Others simply moved the troublesome folder in a location with a shorter file path.
- As a last resort, you could also try replacing your default archiving and extracting tool.
Zip files are perhaps the most popular archive file format in the world. We all have had to deal with them when using a computer. That’s why it can get really annoying when we try to extract one just to be met with an error.
Windows cannot complete the extraction and The compressed (zipped) folder is invalid are two of the most common errors you’ll face when dealing with a zip file on Windows.
Why Windows cannot complete the extraction? T here are a couple of variations of the error you can face when trying to extract folders – the destination file couldn’t be created or the file name(s) would be too long for the destination.
In this article, we’ll look at how we can deal with them.
How do I fix the Cannot complete the extraction error?
1. Copy the zip to another location where you have full access
The destination file couldn’t be created – this usually happens because you don’t have permission to create the destination file.
This means the zip folder exists in a protected location, for example, the root folder of the C drive or Program Files folder. You can fix this issue simply by copying the zip to another location where you have full access.
This can be the Desktop, Documents, or wherever you keep your files.
2. Fix by using third-party software
The compressed (zipped) folder is invalid error may also be fixed by using another program instead of the built-in Windows zip extractor.
While the built-in program is useful, there is no denying it that it can’t stack up to some third-party archive handling software or recovery and repair programs out there.
Even better, there is one tool that can perform all of these actions effortlessly.
This is a powerful all-in-one file manager that can help you zip/unzip, repair, protect, and share all your files quickly and effortlessly.
This award-winning compression utility is as powerful as it is versatile, seamlessly blending with all Windows versions from Vista to Windows 10.
Moreover, WinZip does not confine you to performing your tasks strictly on the PC, you can also run it securely via the network and cloud and also pair with popular apps such as OneDrive, Dropbox, or Google Drive.
Let’s quickly look at its key features:
- Best-in-class file compression technology
- Supports all major file formats for zipping/unzipping
- Military-grade encryption to protect your confidential files
- Zip files to reduce email attachment size
- Versatile shareware features by social media, email, and cloud
- Integrated watermarking option
WinZIP
3. Make the path less than 260 characters
The filename(s) would be too long for the destination – this one happens when the zip folder contains a file that has a long name or it contains a long string of folders inside one another.
Windows Explorer only accepts paths that are less than 260 characters (including the file name); it will refuse to handle longer ones by throwing an error.
There is an easy way to fix this: restructure the folders in such a way that no path is longer than 260 characters.
4. Change the location of the zip file
Sometimes, changing the location of the zip file works too.
The problem is most likely caused when your file is located in a place with a similar pathway:
C:\Users\User\Downloads\DownloadManager\FolderZip.zip
Moving it to a location with a shorter path will save you some characters and might solve your problem.
5. Configure Windows to support longer paths
- Open the Registry. The easiest way to do that is by pressing Windows+ R and typing regedit.
- Use the left navigation to go to this address HKEY_LOCAL_MACHINESYSTEMCurrentControlSetControlFileSystem.
- Double click on LongPathsEnabled.
- Make sure the Value Data is set to one.
- Restart your computer.
You can also increase the maximum path length allowed in Windows Explorer by configuring the Registry. There is a catch, although.
This method introduces some compatibility issues with old 32bit applications, so if you are using or planning to use those applications, the first method might be safer for you.
6. Redownload the archive file
The compressed (zipped) folder is invalid – this error can occur when trying to extract or open a zipped folder. It is the most ambiguous of the errors and the hardest to fix.
Perhaps the easiest thing to do is redownloading the archive. Your download manager could’ve faced an internal error or your internet connection messed up during the downloading process.
This could’ve led to you downloading a corrupt file. Redownloading the file, if the size is small, would be really easy to do and wouldn’t require any substantial effort.
No method other than redownloading can help you with a thoroughly corrupt file.
7. Find another source to get the file
No matter the error you’re getting, if you’ve obtained the archive from the internet, you should try to find an alternative source to download the archive.
Sometimes there is no way around it, the archive was uploaded to their system significantly corrupted, and no tool can help with that.
Thankfully, it is very rare that you can find a file only on one server, and in most cases, if you look hard enough, you should be able to get the file from another source.
We went over the most common errors you’ll face when handling a zip archive on Windows including the commonplace Windows cannot complete the extraction and its variations.
We hope you’ve found this article useful and informative. Please tell us in the comment section if we’ve missed any specific error, or if there is a better and easier way to handle one of these errors.
Ошибка zip в Windows: не удается завершить извлечение. Не удалось создать файл назначения
у меня есть странная ошибка в Windows 7, когда я хочу выполнить/открыть файл внутри zip-архива.
у меня есть два файла:
в архиве не поврежден (Я проверил с помощью утилиты 7zip )
когда я дважды щелкните на любой файл внутри ZIP (я открыл ZIP с помощью Проводника Windows), произошла ошибка:
Ok. Если я открываю zip-файл с 7-zip или WinRAR каждый файл может быть открыт (выполнен) без ошибок, и AutoCAD открывается для просмотра содержимого dwg.
почему в Windows ZIP ?
какие моменты я должен видеть, чтобы управлять / удалить эту ошибку ?
обновление
Если нажать Extract all из Windows ZIP ошибка произошла как неуказанная ошибка:
2 ответов
похоже, что Windows с трудом создает временный файл для просмотра (он извлекает его во temp, когда вы дважды щелкните его, а затем открывает его для просмотра). Возможно, очистите временную папку (для этого есть онлайн-инструменты) и повторите попытку просмотра файлов.
из интереса, однако, вы можете извлечь файлы обычно (через команду «извлечь все»), указав путь (который, очевидно, не является временным)?
Это сообщение об ошибке может быть немного вводит в заблуждение. Если файл в zip, который вы открываете, защищен паролем, это может быть проблемой. Windows не может обрабатывать шифрование AES-256, которое используется по умолчанию в пользовательском интерфейсе 7zip при защите файлов паролем через пользовательский интерфейс. Если вы перейдете на ZipCrypto, то windows сможет прочитать его после запроса пароля.
7 Methods to Fix Windows Cannot Complete the Extraction [MiniTool News]
By Stella | Follow | Last Updated March 05, 2021
Summary :
You can use the Windows built-in Windows File Explorer compression functionality to extract files when necessary. However, the extracting process may be interrupted by the Windows cannot complete the extraction error. MiniTool Software will show you 7 available solutions to solve this issue in this post.
Why You Need to Extract Files?
When you want to share some files that take much space, you can extract it or them into a single file or folder which occupies less space. To extract files is a widely used way to send or storing files.
You can use the built-in Windows File Explorer compression functionality to extract files.
How can you make ZIP file recover easily and effectively? Now, you can read this post to learn how to do this job with the MiniTool software.
If Windows Cannot Complete the Extraction
You may encounter compressed zipped folders errors when you want to extract files. For example, you may receive an Compressed folders error message saying Windows cannot complete the extraction The destination file could not be created.
This error can happen on all Windows version like Windows 10/8/7. The error message below Windows cannot complete the extraction can also be The destination path is too long or The compressed zipped folder is invalid.
In this post, we will introduce 7 methods to solve this issue:
- Reboot the computer
- Rename the files
- Move the files to another folder
- Download a new copy
- Perform a Clean Boot
- Run the System File Checker
- Use alternative software to extract files
If you don’t know the exact cause of Windows cannot complete the extraction, you can try these methods one by one.
Reboot the Computer
Sometimes, the solution can be just so easy. Rebooting the computer can solve some software issues on your PC. After restarting your computer, you can try to extract files again to see whether the issue disappears.
If Windows cannot complete the extraction continues, try the second solution.
Rename the Files
Some users reflected that the issue disappeared after they renamed the files. So, you can also try this way to see whether it can solve the issue.
If you still can’t extract files in Windows File Explorer, try the next solution.
Move the File to another Folder
Perhaps, the file location is protected but you don’t know. So, you can move the files to another location. For example, you can move the target files to one of your user profile folders and then extract them again.
If you can’t move the file because the path is too long, you can use Long Path Fixer Tool to solve the issue.
Download a New Copy
If the download file is corrupted, you can also encounter this compressed zipped folders error. To get rid of this error message, you can download a new copy of the file in another location. After that, you can extract files again to see whether the issue is fixed.
Perform a Clean Boot
At times, Windows cannot complete the extraction is caused by conflicting software. So, you can perform a clean boot on your computer to find the offenders that cause this issue.
Run System File Checker
If some system files are damaged or corrupted, Windows cannot complete the extraction can occur. SFC (System File Checker), a Windows built-in tool can find and replace the corrupted system files with normal ones. So, run SFC to have a try.
Use Alternative Software to Extract Files
If all of the above methods don’t work for you, you can consider using alternative software to extract files. You can find some free zip software on the internet, such as 7-Zip, PeaZip, IZArc, and more.
Recommendation: MiniTool Data Recovery Software
When you are dealing with the files on your computer, you may encounter the data loss issues that can be caused by various reasons. If you haven’t backed up these files before, you will need to use third-party data recovery software to get your lost data back.
Here we recommend you to use the professional MiniTool Power Data Recovery. This software has a trial edition that allows you to check whether this software can find the files you want to restore. You can go to the MiniTool official site to get this freeware.
ABOUT THE AUTHOR
Position: Columnist
Stella has been working in MiniTool Software as an English Editor for more than 4 years. Her articles mainly cover the fields of data recovery including storage media data recovery and phone data recovery, YouTube videos download, partition management, and video conversions.