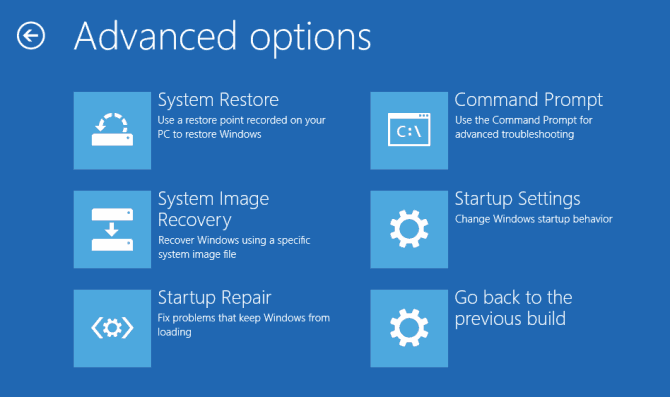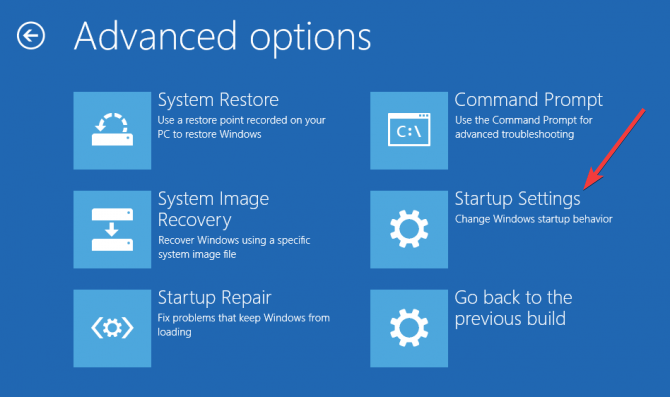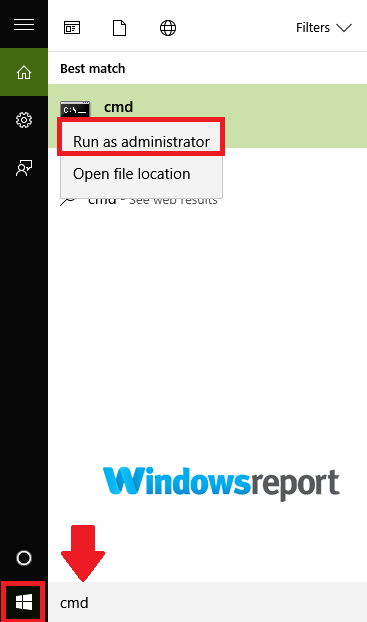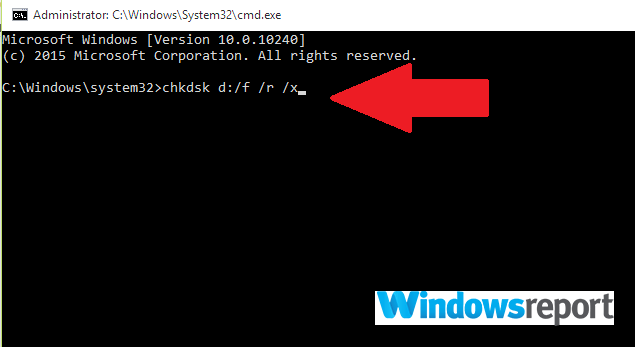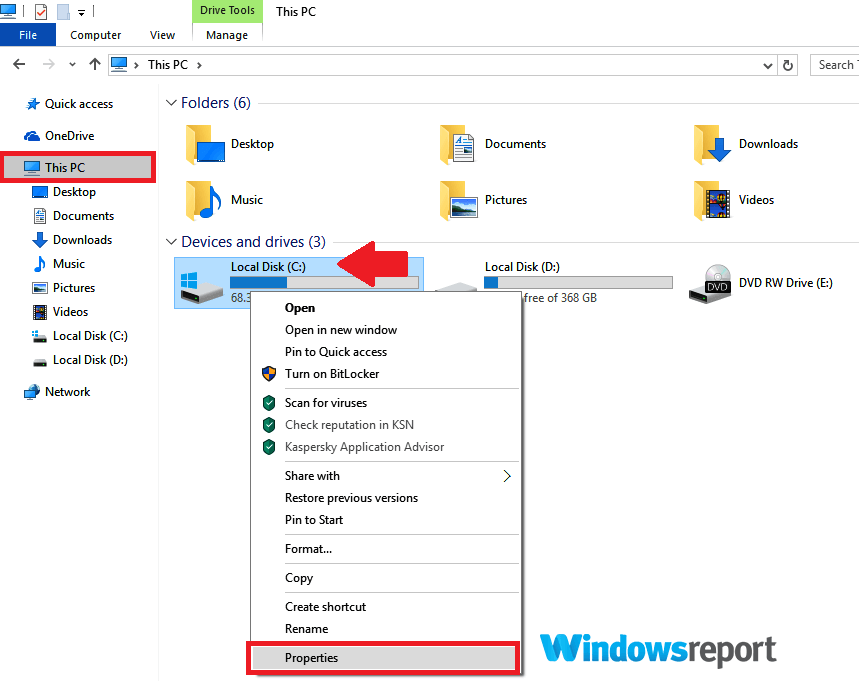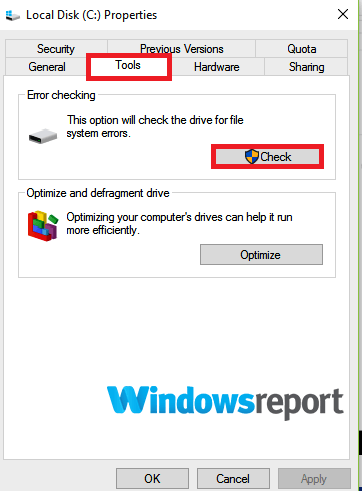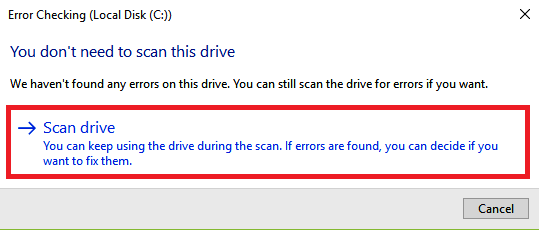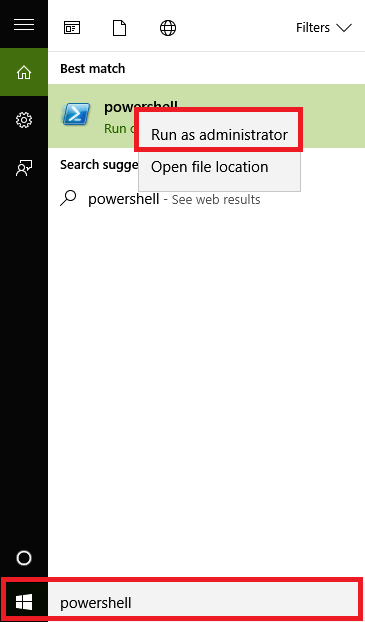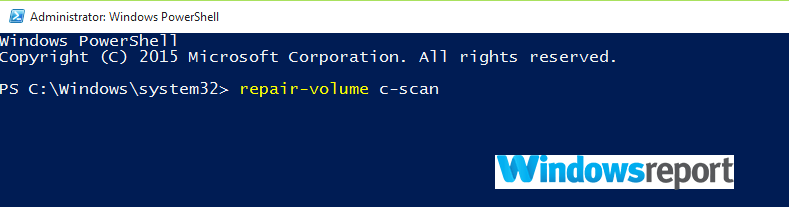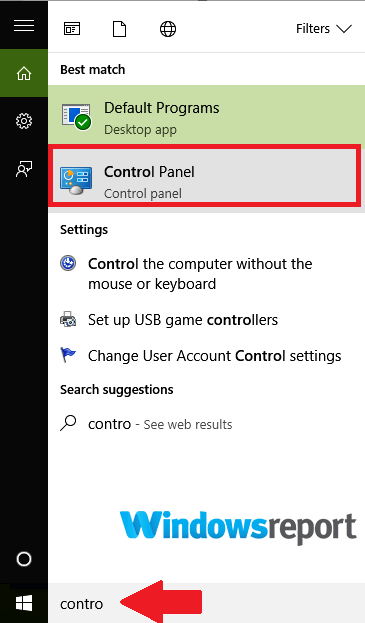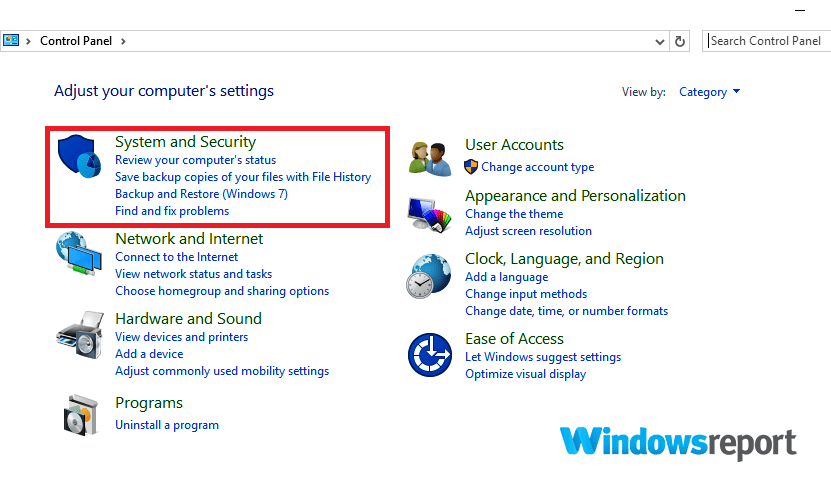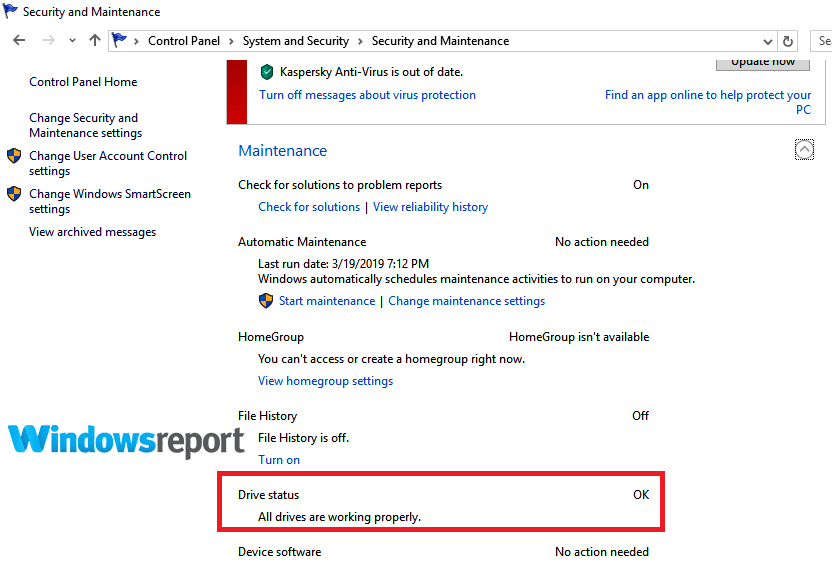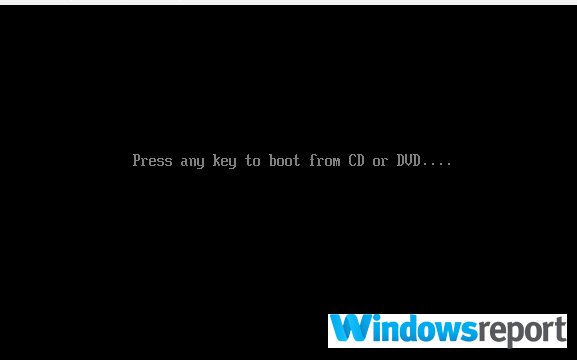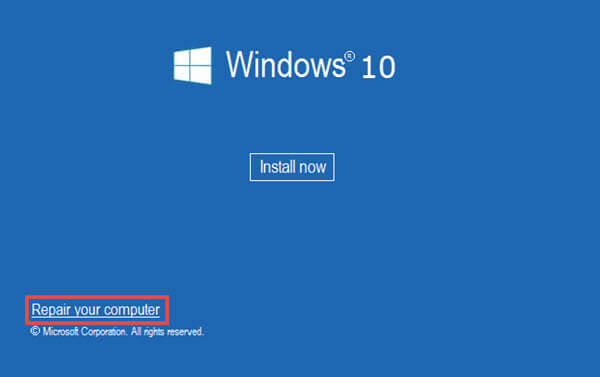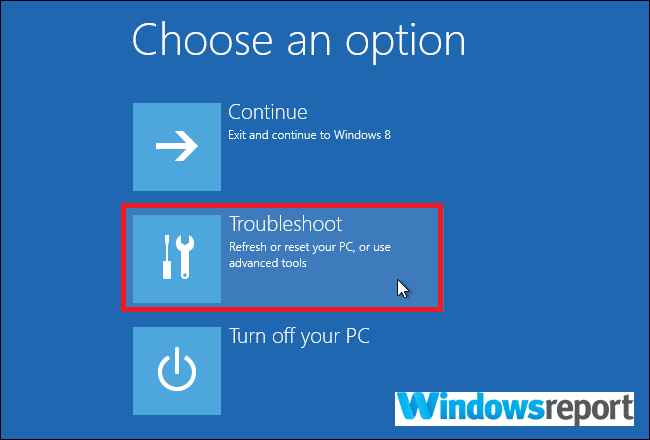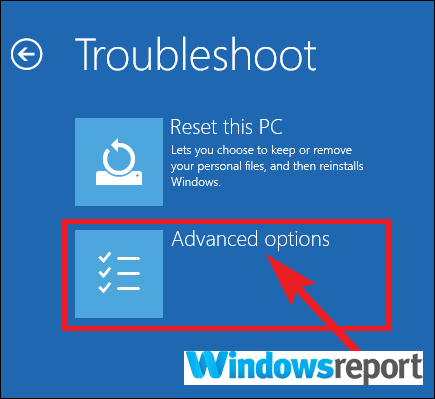- Error: «Repair this drive. Windows found errors on this drive that needs to be repaired. Close this dialog box, and then repair the drive.»
- Replies (4)
- Windows was unable to repair the drive: How can I fix that?
- How to fix ‘Windows was unable to repair the drive’ errors
- Solution 1: Run Check Disk tool from the Command Prompt
- Solution 2: Run a Diagnostic Tool
- Your PC needs to be repaired with error code: 0xc000000f
- Replies (5)
- Windows found errors on this drive that need to be repaired [Fix]
- How can I fix Windows found errors on this drive that need to be repaired error?
- 1. Check disk
- 2. Use PowerShell
- Run a System Scan to discover potential errors
- 3. Security and Maintenance Check
- 4. Using your installation disk
Error: «Repair this drive. Windows found errors on this drive that needs to be repaired. Close this dialog box, and then repair the drive.»
Have Windows 8.1. To correct errors on my hard drive I tried to repair it by: Clicking on «This PC», right clicking on c: drive and then clicking on «Properties». I clicked on Tools. Then I clicked on the box «Check», a window opens. Clicked on ‘Scan Drive». After a short time a window opens saying .
«Repair this drive. Windows found errors on this drive that needs to be repaired. Close this dialog box, and then repair the drive.» Only option is to close.
So how do I repair the drive?
Thanks. Don Cook
Original title: Windows 8.1 can’t fix HD errores
Replies (4)
Thank you for posting your query in Microsoft Community.
I can understand the inconvenience you are experiencing with the hard drive and will certainly help you in the right direction to fix the issue.
As per the error message, I would suggest you to try performing a check disk operation from the Windows Advanced options and then check if the hard driver errors are fixed. To do so, I would suggest you to boot the system from a Windows 8 installation medium and then try running «chkdsk» from the advanced options.
If you do not have Windows 8 installation DVD, you may have to create one, boot the computer from it and then perform the following steps. To create installation media, you may refer to the article given below:
After creating the disc, refer to the following steps:
a) Boot from the Windows 8 installation disk.
b) In the “Windows Setup” dialog box that appears, set the Time and currency format, Keyboard or input method and the language to install and then click “Next”.
c) Click on “Repair your computer” from the lower left corner.
d) From the “Choose an option screen”, click on “Troubleshoot”.
e) Click “Advanced Options” in the “Troubleshoot” screen.
f) In the “Advanced Options” screen, select “Command Prompt”.
g) In the command prompt, type chkdsk followed by one or a combination of switches listed in step b and c.
Note 1: You need to perform check disk operation on C: drive. So, the command to switch to C: drive would be chkdsk c: and followed by switches as given in the steps further.
b. /f = The /f switch is the most common of the chkdsk switches. It tells chkdsk to try and fix any errors it finds.
EX Type: chkdsk C:/f
Note 2: Answer Y when chkdsk asks you if you want to check the drive next time Windows 7 boots (restarts).
c. /r = The /r switch tells chkdsk to attempt to recover any bad sectors of the hard drive if any are found. A bad sector is a spot on the hard drive that cannot hold saved data anymore.
EX Type: chkdsk c:/r
Note: Answer Y when chkdsk asks you if you want to check the drive next time Windows 7 boots.
Warning: If check disk finds any bad sector, the data on the sector would be lost.
Hope this information is helpful. Do let us know if you need any further assistance, we’ll be glad to assist you.
Windows was unable to repair the drive: How can I fix that?
- Download Restoro PC Repair Tool that comes with Patented Technologies (patent available here).
- Click Start Scan to find Windows issues that could be causing PC problems.
- Click Repair All to fix issues affecting your computer’s security and performance
- Restoro has been downloaded by 0 readers this month.
Windows OS comes with a built-in System File Checker and Disk Checker utility. If the OS detects a corrupt or malfunctioning of the drive, it will ask you to run CHKSDK utility to fix the drive.
The tool has a pretty good record of repairing minor corruption and missing problems with the hard drive. However, at times the built-in diagnostic tools may fail to repair the drive and show “Windows was unable to repair the drive” error.
The full error reads the following:
Error check – Example hard-drive
There was a problem repairing this drive. Windows was able to repair the drive. Close this dialogue box, and then try to repair the drive again.
This is error can occur with your external as well as internal drive out of the blue.
A quick solution to this error is to restart your PC without the hard drive or USB drive and connect it after the PC restarts. If the internal hard drive has this error, see if a quick restart can fix it.
If a quick restart doesn’t fix the error, follow the solutions in this article that will help you fix the problem on your Windows device.
How to fix ‘Windows was unable to repair the drive’ errors
Note that some of these fixes require you to be able to login to Windows. If you are unable to log in or if the boot process fails, you can try to boot Windows into Safe Mode.
Safe Mode is a diagnostic mode in Windows OS that helps you to clean boot the PC with absolute minimal services running to boot the computer successfully. This way, if software or driver is conflicting with the booting process, you can log in without the error for diagnostic purpose.
Here is how to boot Windows into Safe Mode.
If you can log in to Windows:
- Press Windows Key + R, type MSConfig and hit enter.
- Open Boot tab > Boot Options > Check Safe boot option. Click OK. Restart the PC.
If you can see the lock screen:
- Click on Power button, press hold the Shift key and click Restart.
- From the Choose an option screen, select Troubleshoot > Advanced Options.
- Next, click on Startup Settings > Restart.
After your PC restarts, you should see a list of option. Press 4 or F4 on your keyboard to start PC in Safe Mode.
If you can’t log in to Windows:
Windows will show a Recovery menu if it fails to boot normally three times over. You can manually interrupt the boot process by pressing the Power button when Window starts to boot.
During next restart, Windows will show Preparing Automatic Repair screen and then asks you to select a user account. Windows will try to diagnose the issue and present you with an Automatic Repair screen.
- Click on Advanced Options.
- This will open Choose an Option screen.
- Click on Troubleshoot > Advanced Options > Startup Settings > Restart.
- Windows will restart and show a lot of options. Press 4 or whichever key denoted for Safe Mode.
Now that you know how to boot into Safe Mode let’s dive in and look at the solutions to fix Windows was unable to repair the drive error.
Solution 1: Run Check Disk tool from the Command Prompt
The first solution is to run the check disk tool again but manually from the Command Prompt.
Open Command Prompt as admin. To do this, type cmd in the search/Cortana bar, right-click on Command Prompt and select Run as Administrator.
In the command prompt, type the following command and hit enter. Make sure that you enter the right drive letter first and then enter the command.
E.g., If the problem is with an external hard drive with the Drive letter E, type E: and hit enter. Next, enter the below command.
In the above command /r locates bad sectors and recovers data where possible and /f force the drive to dismount before beginning the scanning process.
Wait for the check disk process to complete. Windows will automatically scan and fix the drive for any error and corruption issues.
Solution 2: Run a Diagnostic Tool
Assuming that the disk error is occurring due to your external hard drive, you can use any diagnostic tools to pinpoint the problem and fix the bad sectors.
Some hard drive makers like WD offer their own diagnostic tools. If not, you can always use third-party software like HDDScan or CrystalDiskInfo, etc. to run and test the drive for errors.
Your PC needs to be repaired with error code: 0xc000000f
Please I would be glad if anyone solves this issue easily.
When I start my laptop the screen shows recovery is needed. It says your pc isnt connected to a device or cant be accessed. Also it shows the error code 0xc000000f and says it needs to be repaired. Please guide me what to do. I AM really FADE UP with doing almo st many things which was possible by me and I have attached an image of the error showing on my laptop.
Original title: Error code 0xc000000f
Replies (5)
Thank you for posting in Microsoft Community.
I understand the inconvenience caused to you as you are unable to boot into the desktop with error message to repair the operating system, we will help you with this issue.
As the error message clearly says that you need an installation media to perform automatic repair, do let us know if you have an installation media for Windows 8?
If so, hard reboot, try to boot normally into the computer and p erform Startup repair from Windows recovery environment and check.
- Put the Windows 8 installation disc in the disc drive, and then start the computer.
- Press a key when you are prompted.
- Select a language, a time, a currency, a keyboard or an input method, and then click Next.
- Click Repair your computer.
- Click the operating system that you want to repair, and then click Next.
- In the System Recovery Options dialog box, click Startup Repair.
If you don’t have an installation disc, I suggest you to contact the computer manufacturer to provide the disc and perform automatic repair.
Hope it helps. Reply to the post with an updated status of this issue for further assistance.
Windows found errors on this drive that need to be repaired [Fix]
- Download Restoro PC Repair Tool that comes with Patented Technologies (patent available here).
- Click Start Scan to find Windows issues that could be causing PC problems.
- Click Repair All to fix issues affecting your computer’s security and performance
- Restoro has been downloaded by 0 readers this month.
Hard drives are susceptible to occasional failures some leading to a total hard disk crash and subsequently, costly data losses. Fortunately, modern day hard drives have built-in self-checks and intelligent failure prevention mechanisms that issue warnings each time they detect that your drive is at risk.
Regarding the hard drive issues, many users reported Windows found errors on this drive that need to be repaired warning message. And just like the fatal error external hard drive problem, it’s important to act before the disk suffers serious damage forcing you to replace your hard drive completely.
The question is: what actions should you take to rescue your data and disk as soon as you receive the Windows found errors on this drive that need to be repaired problem notification? Well, that’s what we’re discussing in the rest of the article.
How can I fix Windows found errors on this drive that need to be repaired error?
- Check disk
- Use PowerShell
- Security and Maintenance Check
- Using your installation disk
1. Check disk
Chkdsk (Check Disk in full) is a command-line utility used in DOS and Windows-based operating systems to inspect file systems metadata and the overall status of your system’s hard drives. It lists and automatically corrects existing disk errors. Try running the chkdsk operation.
- Click start and type Command Prompt in your Windows 10 search box.
- Locate the Command Prompt (Desktop app) option from the results (see above) and click it. Also, select Yes when prompted by UAC.
- In the next window, enter chkdsk d: /f /r /x (notice the spaces) then select Y to accept the procedure (replace D with the letter representing your drive).
The f parameter instructs the utility to fix found errors while r advises it to discover and recover all the bad sectors. Lastly, x tells your hard drive to dismount to allow the exercise to start.
You may also start error checking from GUI (graphical user interface) as follows.
- Open File Explorer (CTRL+E).
- Click this PC to expand it (see screenshot below).
- Right-click on the target hard drive (C,D, etc.).
- Choose Properties then select the Tools
- Click Check.
- Now press Scan drive and allow it to complete.
- ALSO READ: 100% disk usage in Windows 10: How to fix it in 2019
2. Use PowerShell
Run a System Scan to discover potential errors
Windows 10 PowerShell is another task-based command-line shell/scripting language designed to help system administration matters including discharging hard drive maintenance routines. You can as well use it to scrutinize your drive and repair probable errors.
- Click on the Start button, then type PowerShell.
- Right-click on the Windows PowerShell option and click Run as administrator. Also, select yes when prompted by UAC.
- Once the command line loads, type Repair-Volume C –Scan(replace C with your own drive letter) then press Enter. You will be required to run the next command if any errors are noted.
- Now type Repair-Volume C –OfflineScanAndFix then press Enter to commence an offline scan and remove errors on the drive.
- Restart the PC and check if the problem has been fixed.
3. Security and Maintenance Check
Windows 10 Security and Maintenance section keeps you up to date of issues that affect your computer’s general health. It can thus help you identify problems with the hard drive hardware and software as long as your PC is booting.
- In Windows 10 search box (right next to Start the start button) type control panel.
- Click the Control Panelfrom the results.
- Choose system and security.
- Go to Security and Maintenance.
- Click to expand the Maintenance tab then locate the Drive Status option.
All issues pertaining to your hard drive will be listed here.
4. Using your installation disk
This is how to repair your disk if Windows won’t boot due to the Windows found errors on this drive that need to be repaired message.
- Insert your Windows 10 installation disc/USB flash drive then restart the PC.
- Press any key (when prompted) then follow the subsequent instructions.
- The Install Windows page will appear. Select Repair your computer(lower left corner of your screen). This opens the various system recovery options.
- Select Troubleshoot under Choose an option.
- Click Advanced Options in the new Troubleshoot screen.
- Click Command Prompt.
- Now type chkdsk c: /f /r then press Enter.
Wait while it runs, and reboot your PC once the scan is finished.
That’s it. Your Windows found errors on this drive that need to be repaired error should be gone.
RELATED ARTICLES THAT YOU NEED TO CHECK OUT: