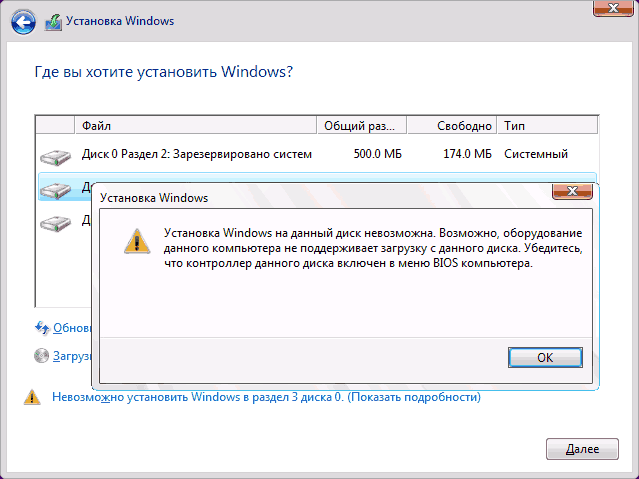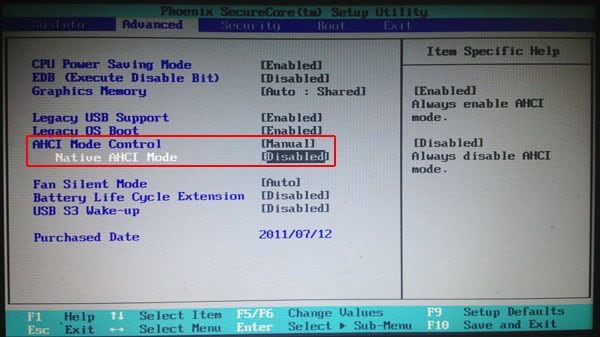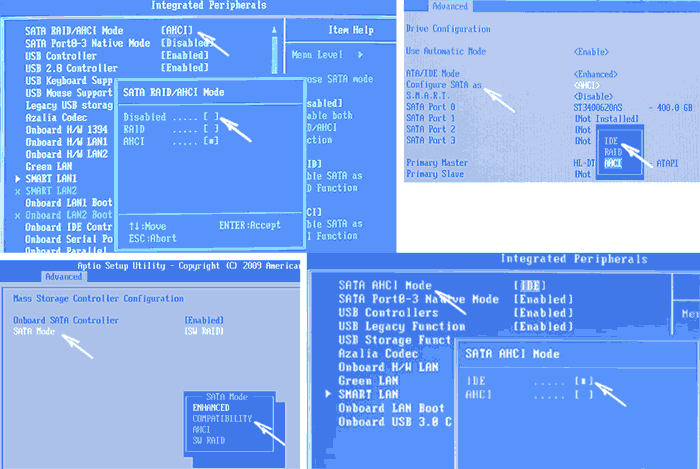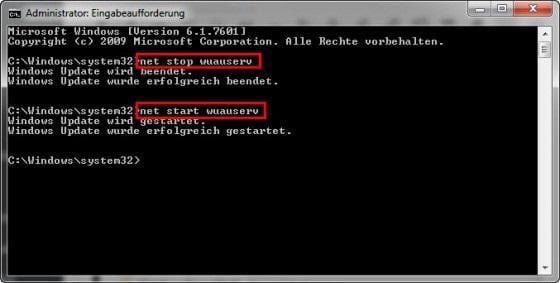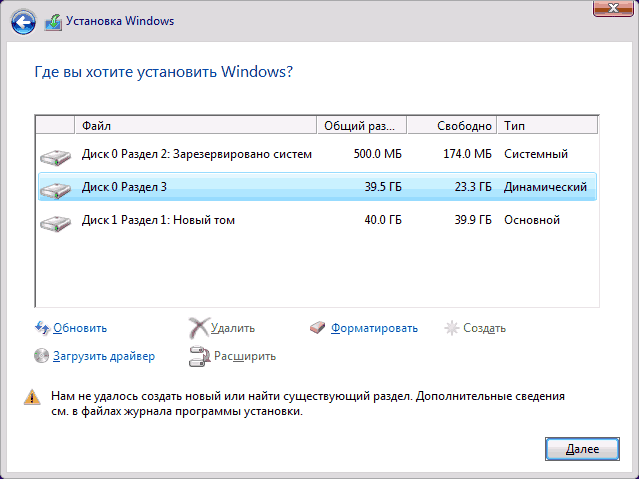- Windows hard drive controller error
- Убедитесь, что контроллер данного диска включен в меню BIOS компьютера
- Причины возникновения ошибки «Убедитесь, что контроллер данного диска включен»
- Настройка в меню BIOS для устранения ошибки на компьютере
- Другие драйвера AHCI, RAID, SCSI
- Какие еще проблемы возникают при установке ОС на компьютер
- Исправление ошибки «Драйвер обнаружил ошибку контроллера \Device\Harddisk1\DR1»
- Причины ошибки и методы исправления
- Способ 1: Отключение кэша больших данных в реестре
- Способ 2: Обновление драйверов контроллера HDD
- Способ 3: Замена шлейфа или кабеля подключения диска (стационарный ПК)
- Способ 4: Замена жесткого диска
- Заключение
Windows hard drive controller error
Сообщение Error Initializing Hard Drive Controller отображается на мониторе в случае возникновения ошибки инициализации контроллера IDE или жесткого диска. Необходимо проверить качество соединений жесткого диска (питание и шлейф обмена данными), правильность выставленных джамперов, а также правильно ли установлены значения опций для винчестера в BIOS Setup. Также ошибку может вызвать неисправность жесткого диска (таблица разделов).
Ошибка также может иметь название:
Drive X: Failure
Hard Disk Install Failure
Hard Disk(s) Diagnosis Fail
Hard Disk(s) Fail
Hard Disk(s) Fail (20)
Hard Disk(s) Fail (40)
HDD Controller Failure
Error Initializing Hard Disk Controller
Error Encountered Initializing Hard Drive
Примечание 1. Интерфейс Integrated Drive Electronics (IDE, ATA, PATA) – это параллельный интерфейс, который используется для подключения различных накопителей (жестких дисков, оптических приводов CD/ DVD…) к материнской плате компьютера.
Примечание 2. Жесткий диск (HDD, винчестер, накопитель на жёстких магнитных дисках, НЖМД) – это устройство, предназначенное для хранения информации, основанное на способе магнитной записи информации. Винчестер является энергонезависимым и используется в качестве основного накопителя информации в современных персональных компьютерах.
Убедитесь, что контроллер данного диска включен в меню BIOS компьютера
При установке операционной системы на компьютер пользователи сталкиваются с ошибкой, которая сообщает, что провести загрузку с этого диска не удастся. Это происходит потому, что система не поддерживает загрузка с этого диска. « Убедитесь, что контроллер данного диска включен в меню BIOS компьютера » — так заканчивается сообщение об ошибке. Эта проблема может возникнуть в любой версии Windows. Далее в статье мы разберем, от чего появляется ошибка и как ее решить.
Причины возникновения ошибки «Убедитесь, что контроллер данного диска включен»
Прежде чем рассматривать программные ошибки, сперва необходимо проверить, не повреждены ли кабеля SATA , возможно порт забился пылью или поврежден сам кабель. Нужно также убедиться в работоспособности жесткого диска, не исключено, что он вышел из строя.
«Убедитесь, что контроллер диска включен в меню БИОС ПК» — это сообщение чаще всего можно встретить, когда устанавливаешь операционную систему Windows на устаревший компьютер с BIOS , а также Legacy загрузкой. Это происходит, когда в БИОС в разделе Sata установлен режим AHCI или другой типа SCSI , RAID .
Настройка в меню BIOS для устранения ошибки на компьютере
В этом случае нам нужно попасть в настройки БИОС.
- Нажмите кнопку перезагрузки на системном блоке и далее необходимо зажать на несколько секунд DEL, F1, F2 – для каждой модели материнской платы своя клавиша.
- Далее нам нужно поменять режим работы жесткого на IDE . Это можно сделать в разделе Integrated Peripherals, SATA Mode , как показано из скриншота. Даже если вы обладатель «древнего» компьютера или ноутбука, этот вариант тоже подойдет.
В том случае если вам приходится устанавливать Windows 8 или 10, тогда IDE нужно попробовать:
- Если поддерживается, в режиме UEFI включите загрузку EFI.
- Загрузиться с флешки установочной и попытаться произвести установку.
При данном варианте у вас может появляться ошибка другого типа, которая будет вас оповещать о наличие таблицы MBR-разделов на выбранном диске. Также может появляться эта ошибка и для EFI загрузке, в таком случае необходимо включить AHCI для дисков с разъемом SATA в UEFI .
Другие драйвера AHCI, RAID, SCSI
Ошибка может быть вызвана еще тем, что ноутбук или компьютер имеет особое оборудование на борту. Наиболее часто встречающиеся – это ноутбуки с кэширующим SSD, многодисковые конфигурации, SCSI карты и рэйд-массивы . Если вы подозреваете, что такое оборудование могло повлиять на появление ошибки «Убедитесь, что контроллер данного диска включен в меню BIOS компьютера», тогда посетите официальный сайт производителя системной платы вашего компьютера или ноутбука и найдите там специальные драйвера для этих устройств. Они обычно предоставляются в виде архива для скачивания и распаковки на компьютере пользователя.
Если такие драйвера имеются, то скачиваем их и разархивируем на флешке, внутри вы увидите файлы драйвера inf и sys . В строке выбора диска для установки Windows укажите « Загрузить драйвера » и впишите путь к драйверу. После этого установка на выбранный жесткий диск будет доступна.
Какие еще проблемы возникают при установке ОС на компьютер
Ошибка 0x80070017 может возникнуть при установке Windows. Она связана с неверной загрузкой записей. В этом случае необходимо применить bootrec/fixmbr , которую можно вызвать сочетанием клавиш SHIFT+F10 . Если ошибка появляется из обновления, рекомендуется его отключить. Для этого зайдите в центр управления (с помощью обычной панели). Можно также это сделать с помощью командной строки.
Можно также воспользоваться консолью восстановления и от руки прописать команды:
| Строка | Команда |
|---|---|
| 1 | net stop wuauserv |
| 2 | CD %systemroot%\SoftwareDistribution |
| 3 | Ren Download old |
| 4 | net start wuauserv |
Таким образом, сбои при попытке установить Windows на свой компьютер у вас должны исчезнуть.
Ошибки посреди установочного процесса могут возникнуть из-за элементарной нехватки места на логическом диске, на который предполагается установка Windows.
Для решения этой проблемы нужно:
- Зайти в существующую ОС.
- Открыть мой компьютер, выбрать диск, в который устанавливаем систему и кликаем ПКМ по нему.
- Выберите пункт « Свойства », далее « Очистить диск » и запустите очистку, нажав « Ок ».
Таким образом место на диске освободиться. А ошибка пропадет «Убедитесь, что контроллер данного диска включен в меню BIOS компьютера» пропадет.
Исправление ошибки «Драйвер обнаружил ошибку контроллера \Device\Harddisk1\DR1»
Причины ошибки и методы исправления
По тексту сообщения о неисправности становится ясно, что корень проблемы кроется в жестком диске, в данном случае – вторичном, как внутреннем, подключённым шлейфом к материнской плате, так и внешнем, подсоединённым к компьютеру по USB. В некоторых случаях проблема заключается в конфликте между «материнкой» и жестким диском, а также программным сбоем Windows. Первым делом стоит проверить работоспособность и целостность жесткого диска, например, с помощью утилиты HDD Health.
- Скачиваем и устанавливаем приложение, после чего оно автоматически свернется в трей, откуда его можно вызвать нажатием на иконку.
Более подробную информацию можно получить, воспользовавшись пунктом меню «Drive», в котором нужно выбрать вариант «SMART Attributes».
В открывшемся окошке будут отображены основные показатели вашего винчестера.
Эти показатели детально рассмотрены в отдельной статье, потому предлагаем вам с ней ознакомиться.
Если проверка показала наличие проблемы, то вам подойдут Способы 3-4. Если же диск полностью работоспособен, то сперва воспользуйтесь Способами 1-2, и переходите к остальным лишь в случае неудачи.
Способ 1: Отключение кэша больших данных в реестре
При исправном жестком диске подобную ошибку вызывает включённый кэш больших данных. Его можно отключить изменением значения соответствующего ключа в реестре, которое следует проводить так:
- Вызовите редактор реестра: нажмите сочетание клавиш Win+R, впишите слово regedit в текстовом поле окна запуска задачи и нажмите «ОК».
После открытия редактора перейдите по следующему пути:
HKEY_LOCAL_MACHINE\SYSTEM\CurrentControlSet\Control\Session Manager\Memory Management
В правой части окна найдите ключ «LargeSystemCache» и проверьте столбец «Значение». Обычно оно выглядит как «0x00000000 (0)».
Если же значение выглядит как «0x00000001 (1)», то его следует изменить. Для этого дважды щёлкните ЛКМ по имени ключа. В открывшемся окне убедитесь, что «Система исчисления» установлена как «Шестнадцатеричная», после чего вместо имеющегося значения впишите 0 и нажмите «ОК».
Таким способом можно исправить часть программных причин возникновения неисправности. Если описанные действия вам не помогли, читайте далее.
Способ 2: Обновление драйверов контроллера HDD
Вторая программная причина появления рассматриваемой неполадки – проблема с драйверами контроллера жестких дисков. В таком случае решением будет обновление драйверов. Как показывает практика, встроенное средство Windows в такой ситуации бесполезно, потому воспользуемся способом поиска драйверов по ID устройства.
- Найдите на «Рабочем столе» значок «Мой компьютер» и кликните по нему ПКМ. В контекстном меню выберите пункт «Управление».
Выберите пункт «Диспетчер устройств» в меню слева. Далее в основной части окна раскройте нажатием ЛКМ блок «IDE ATA/ATAPI контроллеры». Затем щёлкните правой кнопкой мыши по чипсету и выберите вариант «Свойства».
В окне «Свойств» перейдите на вкладку «Сведения», затем обратитесь к выпадающему списку «Свойство», из которого следует выбрать «ИД оборудования».
Щёлкните ПКМ по любому из представленных значений и воспользуйтесь опцией «Копировать».
Далее переходите на сайт онлайн-сервиса по поиску драйверов по ID оборудования. В верхней части страницы присутствует поисковая строка, в которую вставьте скопированный ранее ИД вашего чипсета и нажмите «Искать». Возможно, придётся использовать и другие значения, поскольку сервис не всегда корректно распознаёт некоторые варианты идентификаторов.
По окончании поиска отсортируйте результаты по критерию версии ОС и её разрядности.
Далее найдите новейшую версию драйверов – в этом вам поможет дата выпуска, местоположение которой отмечено на скриншоте. Выбрав нужное, нажмите на кнопку с изображением дискеты.
Проверьте ещё раз сведения о файле драйверов, после чего найдите внизу пункт «Оригинальный файл»: рядом с ним расположена ссылка для скачивания инсталлятора, на которую следует нажать.
Для продолжения загрузки потребуется пройти капчу (просто поставьте галочку напротив слов «Я не робот»), а затем нажимайте на ссылку под этим блоком.
Данный метод доказал свою эффективность в случаях, когда отключение кэша не сработало.
Способ 3: Замена шлейфа или кабеля подключения диска (стационарный ПК)
Если диск исправен, системный кэш больших данных отключен, но указанная ошибка всё равно появляется, то причина проблемы кроется в неисправном шлейфе, которым винчестер подсоединён к материнской плате. Если ошибка связана с внешним жестким диском, проблема соответственно кроется в кабеле подключения. В таком случае решением будет замена шлейфа или кабеля. В большинстве современных ПК или ноутбуков диски подключаются по интерфейсу SATA, выглядит он следующим образом: 
Заменить шлейф очень просто.
- Отключите системный блок от сети.
- Снимите боковую крышку и найдите местоположение диска.
- Отключите шлейф сначала от диска, затем от материнской платы. Сам диск при этом можно не вынимать из бокса.
Способ 4: Замена жесткого диска
Наихудший вариант – появление рассматриваемой нами ошибки вместе с плохими показателями работоспособности HDD. Как правило, подобная комбинация говорит о скором выходе винчестера из строя. В такой ситуации следует скопировать с проблемного диска все важные файлы и заменить его на новый. Процедура для стационарных ПК и ноутбуков подробно освещена в инструкции по ссылке ниже.
Заключение
Напоследок хотим отметить следующий факт – нередко ошибка возникает спонтанно и столь же спонтанно исчезает без вмешательства пользователя. Причины такого явления до конца не выяснены.