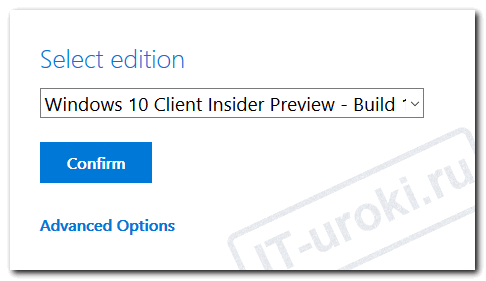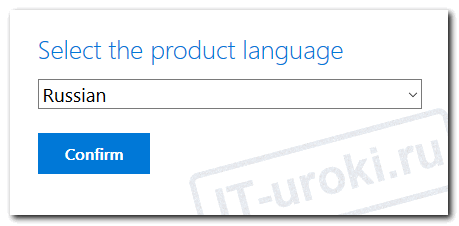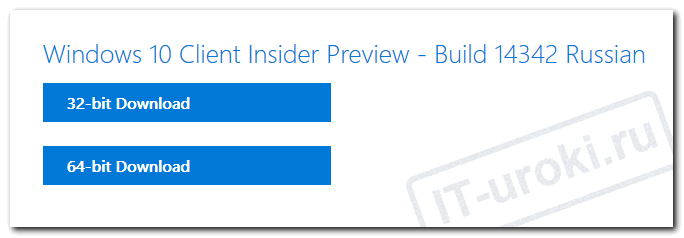- Windows 10 Insider Preview
- О системе
- Что нового
- Канал Dev
- Бета-канал
- Канал Release Preview
- Системные требования
- Полезные ссылки
- Подробное описание
- Предупреждения
- Как стать участником программы Windows Insider
- Выберите Ранний доступ, Поздний доступ или Release Preview
- Установите приложение Insider Hub
- Отправляйте данные в Microsoft
- Отказ от получения тестовых сборок
- Скачать Windows 10 Insider Preview (прямая ссылка на ISO с сайта Microsoft)
- Прямая ссылка для загрузки Windows 10 Insider Preview
- Как сделать загрузочную флешку из ISO-образа Windows 10 Insider Preview?
- Заключение
- Поделитесь с друзьями:
- Понравились IT-уроки?
Windows 10 Insider Preview
| Разработчик: | Microsoft (США) |
| Лицензия: | Требуется лицензия Windows 10 |
| Версия: | Build 21359.1 (21H2, Dev) / Build 19043.928 (21H1, Beta) / Build 19043.928 (21H1, Release Preview) / Build 19042.928 (20H2, Release Preview) |
| Обновлено: | 2021-04-14 |
| Архитектура: | x86, x86-64, ARM |
| Интерфейс: | русский / английский |
| Рейтинг: |  |
| Ваша оценка: | |
| Категория: | Операционные системы |
| Размер: | зависит от издания |
О системе
Что нового
Канал Dev
Бета-канал
Канал Release Preview
Системные требования
- Процессор: Не менее 1 ГГц или SoC.
- ОЗУ: 1 ГБ (для 32-разрядных систем) или 2 ГБ (для 64-разрядных систем).
- Место на жестком диске: 16 ГБ (для 32-разрядных систем) или 20 ГБ (для 64-разрядных систем).
- Видеоадаптер:DirectX версии 9 или более поздней с драйвером WDDM 1.0.
- Дисплей: 800 x 600.
Полезные ссылки
Полезные ссылки
Подробное описание
Windows 10 вышла уже давно, но программа Windows Insider продолжает работу.
Тестировщики получают ранний доступ к новым функциям Windows и могут использовать новые сборки Windows 10 за месяцы до того, как они становятся доступны всем пользователям.
Если Вы являетесь обладателем компьютера на Windows 10, то мы можете участвовать в программе Windows Insider для приоритетного получения предварительных сборок. Вы можете принимать участие в программе не на постоянной основе — в любой момент можно отказаться от участия. Программа Windows Insider предназначена для пользователей, которые не боятся потенциальных проблем и не возражают сообщать об ошибках.
Предупреждения
Как и в случае с бета-тестированием программ, Вы можете настроить получение обновлений, прежде чем они станут доступны остальным пользователям. Данные сборки могут содержат ошибки и могут быть незаконченными, поэтому нужно четко представлять, на что Вы подписываетесь. Microsoft не рекомендует использовать тестовые сборки на основных рабочих станциях — они идеально подойдут для компьютеров, над которыми можно ставить эксперименты и проводить тесты, не опасаясь за личные данные.
Microsoft предупреждает, что после того, как Вы активируете данную функцию, для возвращения к стабильной сборке может понадобиться чистая установка Windows 10. Также предусмотрена возможность удаления предварительных сборок в 30-дневный срок и восстановление стабильной версии Windows 10.
Как стать участником программы Windows Insider
Чтобы стать участником программы предварительного тестирования нужно авторизоваться в учетную запись Microsoft, локальный аккаунт не подойдет. Учетная запись станет частью программы Windows Insider.
Убедитесь, что Вы вошли именно в учетную запись Microsoft. Если это не так, перейдите в приложение Параметры, в раздел Учетные записи и используйте опцию для конвертации локального акканту в учетную запись Microsoft.
Нажмите кнопку «Скачать» на этой странице, посетите сайт программы Windows Insider (Программа предварительной оценки Windows) в веб-браузере и авторизуйтесь с вашей учетной записью Microsoft. Присоединитесь к программе прямо на веб-странице — это абсолютно бесплатно. Ваш аккаунт будет зарегистрирован в программе Windows Insider, и Вы сможете получать тестовые сборки, предварительно настроив параметры получения.
После этого Вы можете перейти в приложение Параметры на компьютере Windows 10 с выполненной авторизацией, выбрать раздел «Обновление и безопасность» и затем «Программа предварительной оценки Windows»). Прокрутите вниз и выберите опцию «Начать» в секции «Получить сборки Insider Preview». Если Вы не вошли в аккаунт, зарегистрированный в программе Windows Insider, то сначала появиться запрос с просьбой авторизоваться. Вам нужно согласиться с предупреждающим сообщением. После этого компьютер будет перезагружен.
Если кнопка “Начать” помечена серым цветом и неактивна, посетите Параметры > Конфиденциальность > Отзывы и Диагностика и выставьте параметр “Данные диагностика и использование” в значение “Полные сведения (рекомендуется)”. Если указано “Базовые сведения”, Вы не сможете активировать получение сборок Insider Preview. Microsoft нуждается в диагностической информации от пользователей предварительных тестовых сборок.
Выберите Ранний доступ, Поздний доступ или Release Preview
После присоединения к программе Windows Insider, Вы можете еще раз перейти в раздел «Программа предварительной оценки Windows» и использовать опции для контроля получения сборок. В секции «Получить сборки Insider Preview» Вы можете выбрать приоритет получения обновлений: Ранний доступ, Поздний доступ и Release Preview. Ранний доступ (fast ring) позволяет получить сборки чаще и быстрее. Сборки становятся доступны для пользователей позднего доступа (slow ring), когда они становятся стабильными после тестирования в fast ring. Канал Release Preview открывает доступ к самым безопасным бета-версиям Windows 10.
Установите приложение Insider Hub
Insider Hub не устанавливается автоматически, если Вы присоединились к программе Windows Insider. Для установки приложения перейдите в Параметры > Система > Приложения и Возможности выберите ссылку “Управление дополнительными компонентами” , прокрутите список и выберите опцию “Insider Hub”.
После этого Insider Hub появится в списке установленных приложений. Приложение содержит различные так называемые “квесты”, которые направляют пользователей для тестирования различных возможностей Windows 10 Insider Preview, сообщает об изменениях и проблемах, которые наблюдаются в тестовых сборках и выводит общую информацию о пользовательском профиле.
Отправляйте данные в Microsoft
Если Вы столкнетесь с ошибкой, Windows автоматически отправит большой объем информации в Microsoft. Однако, Вы можете также оставить комментарии в приложении Отзывы. Данное приложение доступно на всех версиях Windows 10 и позволяет сообщать о проблемах, запрашивать новые функции и голосовать за другие обнаруженные ошибки.
Отказ от получения тестовых сборок
Для того, чтобы прекратить получать сборки Insider Preview, Вы можете перейти в “Дополнительные параметры” и выбрать опцию “Прекратить получение сборок Insider Preview”. Вы получите благодарность за участие в программе, и компьютер будет перезагружен. Вам не нужно будет прекращать участие в программе с помощью учетной записи Microsoft. Windows будет устанавливать тестовые сборки только на компьютерах с активированной опцией, а не на всех ПК с вашим аккаунтом.
Сообщение с предупреждением, которое отображается при активации опции получения сборок Insider Preview уведомляет о том, что при отмене может потребоваться чистая установка Windows 10. Если Вы устанавливали сборки Insider Preview, то можете перейти в секцию “Восстановление” раздела “Обновление и безопасность” приложения Параметры для удаления сборки. Предупредительное сообщение содержит ссылки на страницу с подробной информацией.
Скачать Windows 10 Insider Preview (прямая ссылка на ISO с сайта Microsoft)
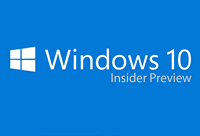
Чтобы присоединиться к программе предварительной оценки, нужно зарегистрироваться по этой ссылке.
Но вот найти ISO образ для установки Windows не так-то просто.
Прямая ссылка для загрузки Windows 10 Insider Preview
Крайне не советую скачивать образ с различных торрентов и файловых обменников, тем более, что всё есть на официальном сайте Майкрософт и совершенно бесплатно 🙂
Чтобы не блуждать по запутанному сайту компании Microsoft, я проведу вас по нужному пути:
- Пройдите по этой ссылке:
(Напомню, что нужно зарегистрироваться в программе предварительной оценки, ссылка в начале статьи).
- Прокрутите страницу вниз до надписи «Select edition»
Если вы не видите диалога выбора версии для загрузки, значит Майкрософт временно отключила возможность скачивания ISO-образов.
Если вы хотите выбрать другую редакцию инсайдерской версии Windows, нажмите под кнопкой ссылку «Advanced Options», в этом случае вы перйдёте на страницу, где можно выбрать один из следующих вариантов:
- Windows 10 Insider Preview — Build 14342
- Windows 10 Insider Preview Enterprise — Build 14342
- Windows 10 Insider Preview Education — Build 14342
- Windows 10 Insider Preview Home Single Language — Build 14342
- Windows 10 Insider Preview Home China — Build 14342
- В поле «Select the product language» выберите нужный язык, например, «Russian» и нажмите кнопку «Confirm»
- Перед вами появится две кнопки: «32-bit Download» и «64-bit Download» (если у вас больше 3ГБ оперативной памяти, выбирайте 64-бит). После нажатия на одну из кнопок начнётся скачивания ISO-образа, с помощью которого вы сможете установить себе Windows 10 Insider Preview
Ссылки действительны только 24 часа, поэтому, если вам понадобится повторить загрузку, пройдите перечисленные 5 шагов еще раз.
Как сделать загрузочную флешку из ISO-образа Windows 10 Insider Preview?
Если вы не знаете, как сделать флешку из скачанного по инструкции файла ISO, вам подойдёт очень простой способ, который я подробно описал в этой статье.
Заключение
Дополню, что в Крыму вам понадобится VPN для перехода к четвёртому шагу этой инструкции.
Надеюсь, у вас без проблем получилось скачать ISO-образ Windows Insider Preview.
Жду ваших вопросов, отзывов и пожеланий в комментариях! До встречи на сайте IT-уроки => подпишитесь на новости, чтобы не пропустить самое интересное.
Копирование запрещено, но можно делиться ссылками:
Поделитесь с друзьями:
Понравились IT-уроки?
Больше интересных уроков:
Установил себе инсайдерский образ. Плюшек конечно в нем много и есть что даже нравится. Некоторые бы элементы перенести на рабочие машины можно. Ну думаю будет это все со временем. Думаю скоро у windows 10 и teamview поглотит. Так как в нем уже сейчас встроен аналог его.
За полтора года тестирования Windows 10 (сначала предварительной версии, потом инсайдерской) было много впечатлений, как хороших, так и не очень.
Позитивный момент, что Майкрософт прислушивается к мнениям пользователей, но хотелось бы более активной обратной связи 🙂
Очень интересно посмотреть на нововведения июльской сборки, есть вероятность, что стабильность заметно повысится.
Сергей, спасибо за урок. Все боюсь расстаться с любимой Win7, совсем не приманивает 10.
1. Стоит ли переходить на нее? В чем необходимость? Какие аргументы «за» и «против»? Быть может, оставаться на «7», пока она стабильно работает?
2. Версия идет с «Офисом»? Работает нормально? Нужны ли дополнительные словари? Есть ли проверка пунктуации?
3. Жду урок о записи на флешку образа и , как потом с него установить Windows? Главное — как подготовить ноут: что стирать, что сохранять, как установить, чтобы старых ошибок не было, а то у меня от версии к версии их становится все больше (причем, они появляются сразу, с первых минут работы).
4. У меня память 2 ГБ, а стоит 7 версия Винды (64-bit), какую мне устанавливать?
Простите, как всегда, я в своем репертуаре. Спасибо.
Здравствуйте, Татьяна!
Учтите, что в данной статье речь о тестовой (предварительной) версии. Если у вас лицензионный Windows 7, вы можете обновиться до полной лицензионной версии Windows 10. В этом случае загрузочная флешка, описанная в данному уроке вам не нужна! Обновление нужно сделать другим способом, чтобы не потерять лицензию.
Теперь по пунктам:
1. Вопрос на отдельную статью 🙂 Если вас всем устраивает Windows 7, можете оставаться на ней. Учитывая, что у вас всего 2 ГБ оперативной памяти (а ходят слухи, что после ближайшего обновления требования у Win10 повысятся), скорость работы вас может не обрадовать.
Переходить же со стабильной Win7 на тестовую Win10 я бы вам не советовал (всё-таки в этой статье речь о тестовой версии).
А вот возможность бесплатного обновления до полной лицензионной Windows 10 заканчивается 29 июля этого года.
2. MS Office покупается и устанавливается отдельно.
3. Урок о создании загрузочной флешки уже в процессе создания.
Но, повторю, что если вы обновляете свою лицензионную версию, вам загрузочная флешка не нужна.
По поводу сохранения нужных файлов: самый лучший способ — резервное копирование на внешний носитель (хоть обновление и оставляет все ваши файлы нетронутыми, но возможны и сбои).
4. Сейчас некоторые программы работают только в 64-разрядной версии Windows, поэтому лучше на неё и рассчитывать. А объём ОЗУ в любом случае лучше увеличить (хотя бы до 4 ГБ).
Если остались вопросы — задавайте.
Сергей, добрый день! Я, как простой пользователь, установила Windows 10, когда её предлагали бесплатно. Всё меня устраивает, иногда перестаёт работать кнопка ПУСК, но я нашла в интернете как поправить эту беду, всё заработало.
Добрый день, Татьяна!
Поздравляю с успешным обновлением и положительными впечатлениями от него 🙂
Я тоже перевёл все свои ПК на Windows 10 (один обновил с лицензионного Windows 7, на втором ПК описанная в статье «Инсайдерская» версия, на третьем — пробная максимальная редакция).
Мелкие проблемы периодически встречаются, в этом недостаток, пока что общее наблюдение — нужно более 4 ГБ ОЗУ.
Подскажите, для статистики, какой у вас объём оперативной памяти?
Всем здравствуйте! Сергей, спасибо Вам за интересный сайт и за то, что регулярно выкладываете новые уроки. Что я хочу сказать про Windows 10? У меня лицензионная семёрка, обновился до десятки, ибо это неминуемо произойдёт. И получил я столько отрицательных впечатлений, что порой это ввергало меня в депрессию. Но нет худа без добра: я научился переустанавливать ОС и установил Убунту. Только с Убунты я сейчас и выхожу в интернет. Второй операционной системой установил семёрку, она нужна мне для нескольких программ, которые плохо работают в Убунте. Цель моя: вечно сохранять семёрку.
Сочувствую, Александр. У меня был серьёзный отрицательный опыт только при работе с предварительной версией еще до выхода финальной Windows 10.
Но и у Линукса не всегда всё гладко.
В последнее время с десяткой всё заметно стабильнее.
Подскажите, что больше всего мешало при работе Windows 7?
Сергей! Если сейчас переустановить с диска семёрку и подключить интернет, то всё… у вас уже нет семёрки, её начали переделывать в десятку. Отключить обновления невозможно. То есть мы отключили их, но вас будут всё равно обновлять. Это как купить чёрные ботинки, а ночью проснуться от странной возьни в корридоре. Вы выходите, а там мужик, который продал вам ботинки, красит их в красный цвет, да ещё и говорит, чтобы ему не мешали.
Зачем всё это происходит? Я уверен, что здесь не обошлось без политики, плюс борьба с пиратскими сборками. Сейчас мы наблюдаем какой то переходный вариант операционной системы Windows.
Ещё, конечно, важно как человек использует свою ОС. Большинству, я думаю, беспокоиться не о чем.
Александр, в Интернете множество инструкций, позволяющих контролировать процесс обновления Windows 7, и не только. Вот один из примеров.
Более того, через месяц, когда закончится бесплатный переход на десятку, компания Майкрософт должна перестать принудительно обновлять Windows 7 и 8.
Конечно же, она не откажется от агитаций по переходу на новую версию ОС 🙂
В любом случае, у пользователей остаётся три варианта:
1. Переходить на новую ОС
2. Оставаться на старой ОС вплоть до прекращения поддержки
3. Выбрать себе одну из альтернативных ОС
Для себя второй вариант я исключил, т.к. о старых версиях Windows я знаю достаточно много и я люблю эксперименты.
Первый же и третий вариант мне интересны и я их активно исследую 🙂
Сергей, спасибо за ссылку, ценная информация! Для меня, т.к.я ещё «чайник»)),интересны все три варианта. Только семёрку буду сохранять и после прекращения поддержки, думаю, это не трудно, если с неё никогда не выходить в интернет.
Здравствуйте, Сергей! Ещё раз глубоко благодарю Вас за Ваши
бесподобные, оригинальные уроки.
У меня к Вам вопрос. Я обновился с Windows 8.1 до Windows 10
Домашняя для одного языка.Установленная память 4.00 ГБ,тип си-
стемы:64-разрядная…Можно ли мне подкупить и добавить
ещё 4.00 ГБ оперативной памяти? И как это делается?
Или разбивать память по кускам нельзя?.
Если у Вас выдастся свободная минута-пожалуйста, ответьте!
Здравствуйте, Владимир! Ответ на ваш вопрос будет зависеть от вида и модели вашего ПК (для стационарного один вариант, для ноутбуков еще два варианта).
Если у вас ноутбук — какая модель?
Если настольный ПК, какая системная плата?
Здравствуйте,Сергей! У меня настольный ПК.
Системная плата ASUS LGA1150 B85-PLUS B85 4хDDR3-1600
2хPLI-Eх16 DVI/DSub 8ch 2хSATA 4хSATA3 4хUSB3 GLAN ATX.
Память DIMM DDR34096MB PC12800 1600MHz Samsung orig.
Процессор Intel Core i3-4130 3.4GHz
Владимир, если у вас сейчас установлена одна планка ОЗУ, объёмом 4 ГБ, вы можете купить еще одну планку ОЗУ DDR3 с частотой до 1600 МГц объёмом 4 или 8 ГБ.
Установить новую планку лучше в разъём такого же цвета, как и разъём, в котором сейчас установлена старая планка памяти. Компьютер, конечно, перед этим полностью отключить от сети.
Перед установкой нужно раздвинуть защелки, проверить соответствие расположения прорези на планке и выступа внутри разъёма, разместить планку перпендикулярно плоскости системной платы и вставить до щелчка (сильно давить не нужно, чтобы ничего не сломать).
Посмотрите это видео для наглядности:
играю часто в любимую игру онлайн, зачастую жалуются на Винду 10. Сергей, напишите пожалуйста, как Винда10 взаимодействует с онлайн играми, его минусы??
Линда, я в онлайн-игры давно не играл (кроме Quake), но с обычными играми проблем пока не встречал (как со старыми, так и с новыми).
Один из главных обсуждаемых минусов — это автоматическая загрузка обновлений, которая может занять весь сетевой трафик.
Еще одна проблема — самостоятельная перезагрузка при обновлении (но всё можно настроить).
Здравствуйте,Сергей! Благодарю Вас за весьма доходчивую,
зримую,исчерпывающую консультацию по установке дополнительной Оперативной Памяти на ПК!