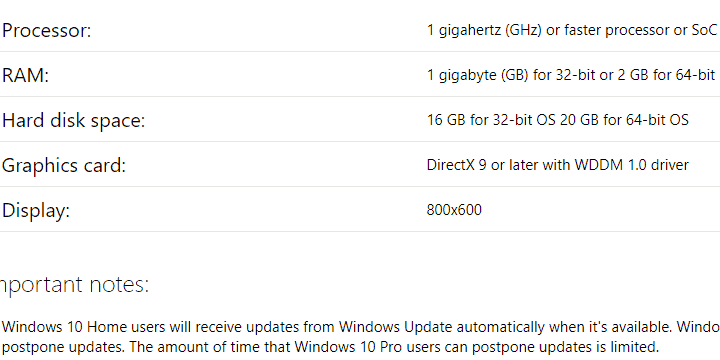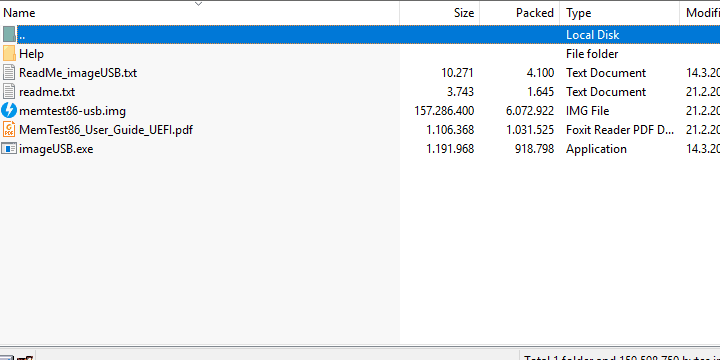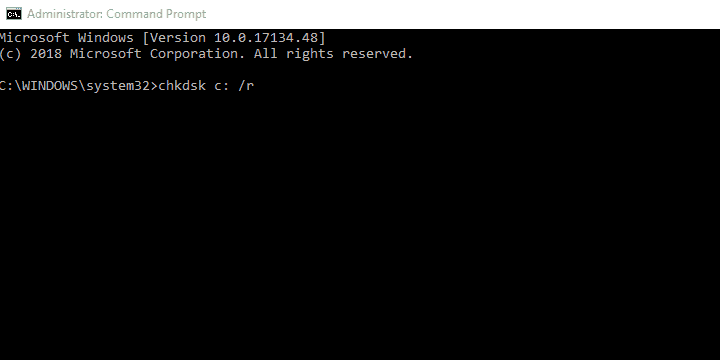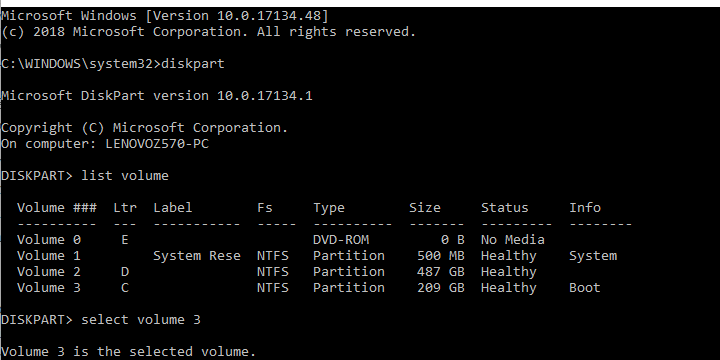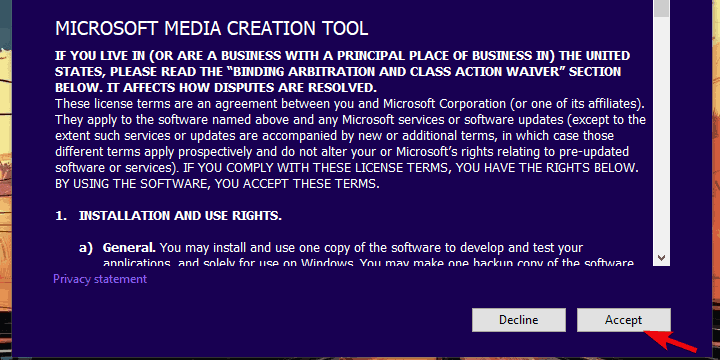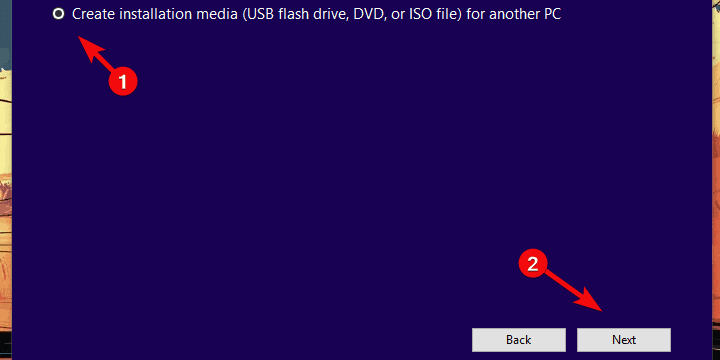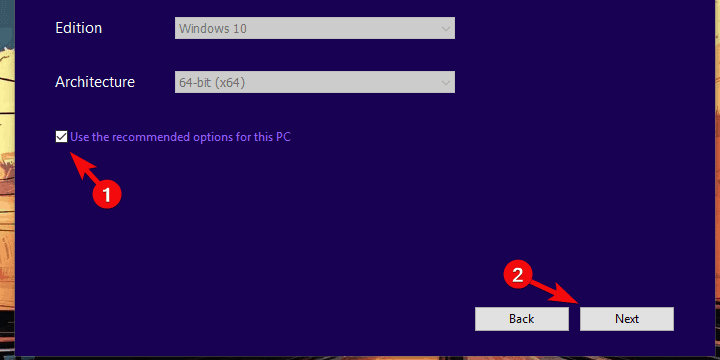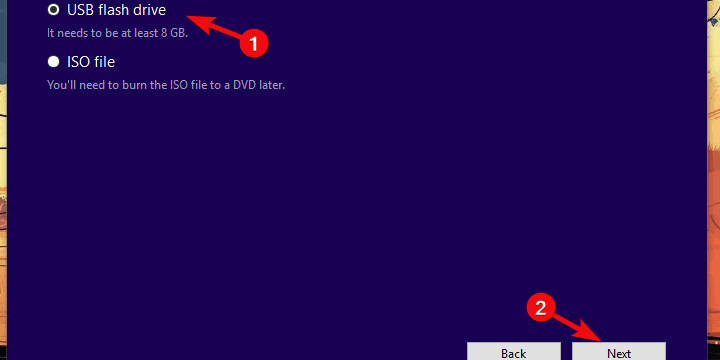- FIX: Windows installation encountered an unexpected error
- How do I fix the Windows installation error?
- 1. Check the system requirements
- 2. Check RAM and HDD
- 3. Switch USB port and the USB drive
- 4. Remake the installation media with the Media Creation Tool
- Ошибка установки Windows 10: Компьютер неожиданно перезагрузился или возникла непредвиденная ошибка
- Решение
- Айтишник
- Ошибка установки Windows 10 : Компьютер неожиданно перезагрузился или возникла непредвиденная ошибка. Решение.
- Windows installation encountered an unexpected error, 0xE0000100
- Windows installation encountered an unexpected error
- 1] Clean the partition
- 3] Run CHKDSK Utility
- 1] Run the Hardware Troubleshooter
- 2] Check RAM
- 3] Modify the LoadAppInit_DLLs registry key
- Windows Update Error Code 0xE0000100
FIX: Windows installation encountered an unexpected error
- Installing a fresh new copy of Windows 10 is usually the go-to solution for fixing pretty much any OS-related issue.
- Various hardware issues can cause a Windows 10 install to fail. When that happens, simply follow the steps below for some quick troubleshooting steps.
- This particular issue is just one of many Install errors that we have covered, so make sure you visit the page for more related articles.
- We have a dedicated Fix page where you can find troubleshooting guides on all matters Windows 10-related.
In comparison to previous Windows iterations, installing Windows 10 is rather simple. Especially since almost everything, including drivers, is managed by the system itself.
Also, software distribution is much simple nowadays with the Media Creation Tool. However, this, on a paper simple procedure, posed quite a burden for various users.
The Windows installation encountered an unexpected error prompt and the consequent installation failures are not uncommon.
In order to address this, we prepared a list of possible solutions. If you’re stuck with this error after multiple tries, make sure to check the steps we provided below.
How do I fix the Windows installation error?
1. Check the system requirements
Let’s start with compatibility. Windows 10 isn’t exactly too distinct from Windows 7 when it comes to system requirements. However, there are some disparities, and you should take them into account if you’re installing Windows 10.
Extra RAM here and a tad more storage space there can make a great difference.
Here are the system requirements you’ll need to meet in order to install Windows 10:
- CPU: 1 gigahertz (GHz) or faster processor or SoC
- RAM: 1 gigabyte (GB) for 32-bit or 2 GB for 64-bit
- HDD space: 16 GB for 32-bit OS 20 GB for 64-bit OS
- GPU: DirectX 9 or later with WDDM 1.0 driver
- Display: 800×600
If you met the system requirements, make sure that your installation media is well-created.
2. Check RAM and HDD
- Download the USB version of MemTest86, here.
- Plug in the USB. Have in mind that this procedure will erase all its data.
- Extract (unzip) the file and run “imageUSB tool“.
- Select the USB drive and create a bootable drive.
- Restart your PC and boot from a USB drive.
Amongst the various hardware issues which can cause installation errors, RAM and HDD sit at the top. We suggest investigating RAM health with the third-party tool called MemTest86.
This tool is highly regarded as the best for the job. The thing with it is that you’ll need to mount it on the bootable media in order to work.
HDD-wise, you can use the built-in utility or resort to third-party tools to check for bad sectors and health issues.
- In the Windows Search bar, type cmd , right-click on Command Prompt and run it as an administrator.
- In the command line, type the following command and press Enter:
- chkdsk c: /r
- chkdsk c: /r
- Wait until the procedure ends.
Another thing you can try if the error is persistent after you click Install is formatting the drive via the Command Prompt. This is what you need to do:
-
- When the bootable USB drive boots, click Repair your computer.
- Choose Troubleshoot.
- Click Command Prompt.
- In the command line, type the following commands and press Enter after each:
- diskpart
- list volume
- Now, you should see what’s the number beside your system partition. Remember it. Will use “3” as an example. Act with caution and make sure you’re not selecting the data partition. If everything is merged in one partition
- Enter the following commands and press Enter:
- select volume 3
- clean
- select volume 3
- After that, close the Command Prompt and try installing Windows 10 again.
3. Switch USB port and the USB drive
Another thing which seemingly slips under the radar is the installation media itself. Even though the majority of USB thumb drives with 6 or more gigs of space will suffice, some might not.
For that reason, if possible, switching to an alternative USB flash stick might get you going. As a side note, we recommend sticking with the 2.0 USB drives if you’ve never installed Windows 10 and enabling USB legacy in the BIOS settings.
On the other hand, even if the bootable USB drive works fine, the problem might be within the USB port you’re using. Some users managed to address the issue at hand by simply restarting the PC and switching between the USB ports.
Finally, you can, if the circumstances allow, try using an ISO file to create a bootable DVD.
4. Remake the installation media with the Media Creation Tool
- Download the Media Creation Tool from here.
- Plug in the USB flash drive with at least 6 GB.
- Run Media Creation Tool and accept the License Terms.
- Choose Create installation media (USB flash drive, DVD, or ISO file) for another PC.
- Choose the fitting language, architecture, and edition and click Next.
- Select USB flash drive and then click Next .
- Media Creation Tool will download the setup and copy the installation files onto the USB flash drive.
- Restart your PC and boot with the newly-created installation media.
In the end, if none of the previous steps resolved the issue at hand, we encourage you to remake the bootable drive. The best and the most favorable way is to use the Media Creation Tool.
With that said, the whole procedure is rather simplified and it won’t last too much. Of course, this depends on your bandwidth speed. Due to unwelcome circumstances, you can use any other PC to create a bootable installation media for Windows 10.
After that, you should be able to install Windows 10 without any issues whatsoever. If the error is persistent, we recommend contacting your computer OEM.
And on that note, we can wrap it up. In case you have some additional questions or suggestions, feel free to share them with us. You can do so comfortably in the comments section below.
Ошибка установки Windows 10: Компьютер неожиданно перезагрузился или возникла непредвиденная ошибка
При установке Windows 10 можно столкнуться с ситуацией, когда компьютер непредвиденно перезагружается. Это, как правило происходит после первой запланированной перезагрузки в процессе подготовки оборудования, то есть на каком-то проценте отсчета система уходит в ребут.
При следующем запуске вместо продолжения инсталляции ОС выводится окошко с сообщением:
Компьютер неожиданно перезагрузился, или возникла непредвиденная ошибка. Невозможно продолжить установку Windows. Чтобы установить Windows нажмите кнопку «ОК» для перезагрузки компьютера, а затем перезапустите установку.
В английской версии установщика выглядит так:
The computer restarted unexpectedly or encountered an unexpected error. Windows installation cannot proceed. To install Windows, click “OK” to restart the computer, and then restart the installation.
Вы должны понимать, что проблема в аппаратной части компьютера/ноутбука/моноблока, а не в загрузочной флешке, так как она не используется после первой запланированной перезагрузки. Поэтому не тратьте время меняя образы и версии виндовс или на повторную установку, итог будет тот же.
Решение
После того, как появилось окно с ошибкой “ Компьютер неожиданно перезагрузился, или возникла непредвиденная ошибка… “, наберите на клавиатуре комбинацию клавиш Shift + F10 , введите в командную строку regedit , нажмите Enter .
Появится окно реестра, пройдите путь HKEY_LOCAL_MACHINE\SYSTEM\Setup\Status\ChildCompletion. С правой стороны откройте файл setup.exe , скорее всего значение в Value data установлено 1, замените на 3 и нажмите ОК . Закройте окно реестра. Для перезагрузки компьютера в командной строке введите shutdown -r -t 0 и нажмите Enter .
Теперь процесс подготовки оборудования будет пропущен, и вы сможете завершить установку Windows 10. Однако, после завершения инсталляции рекомендую открыть Диспетчер устройств и посмотреть какой из компонентов подсвечен ошибкой в форме треугольника, возможно, один из них потенциальный виновник.
На всякий случай создайте контрольную точку для восстановления системы и начните установку драйверов. Обратите внимание, на устанавливаемый драйвер, в процессе которого компьютер уходит в ребут. Рекомендую не мучиться с установкой драйверов на это устройство, а просто отключить его, кликнув правой кнопкой мыши по оборудованию и выбрав “ Отключить “. В будущем это предотвратит самостоятельные перезагрузки в случае обновления драйверов.
Лучшее «Спасибо» — ваш репост
Айтишник
Специалист по ремонту ноутбуков и компьютеров, настройке сетей и оргтехники, установке программного обеспечения и его наладке. Опыт работы в профессиональной сфере 9 лет.
Ошибка установки Windows 10 : Компьютер неожиданно перезагрузился или возникла непредвиденная ошибка. Решение.
В некоторых случаях во время чистой установке системы, выполнении обновления предыдущей версии Windows или при установке очередного билда (версии) Windows 10 может появиться ошибка « Компьютер неожиданно перезагрузился, или возникла непредвиденная ошибка. Невозможно продолжить установку Windows ». При нажатии кнопки OK, компьютер опять перезагружается, и снова появляеться окно с этой же ошибкой, и так по кругу… Что делать в таком случае, как продолжить установку Windows 10?
Данная проблема может появится после очередной перезагрузки системы в процессе одного из этапов установки (или обновления) ОС и выглядит следующим образом:
В русской версии Windows 10: Компьютер неожиданно перезагрузился, или возникла непредвиденная ошибка. Невозможно продолжить установку Windows. Чтобы установить Windows нажмите кнопку «ОК» для перезагрузки компьютера, а затем перезапустите установку.
В английской:The computer restarted unexpectedly or encountered an unexpected error. Windows installation cannot proceed. To install Windows, click “OK” to restart the computer, and then restart the installation.
Как я уже говорил, при появлении этой ошибки не помогает ни нажатие на кнопку OK, ни повторный запуск установки системы – ошибка все равно зацикливается.
Чтобы исправить проблему нужно:
- Прямо на экране с ошибкой нажать сочетание клавиш Shift + F10
В открывшемся окне командной строки нужно запустить редактор реестра, выполнив команду regedit
- В окне редактора нужно перейти в раздел HKEY_LOCAL_MACHINE\SYSTEM\Setup\Status\ChildCompletion
В правой панели нужно найти параметр setup.exe . Скорее всего он равен 1. Меняем его значение на 3 и сохраняем изменение. Примечание. Тем самым мы принудительно указываем установщику Windows, что нужно перейти на следующую фазу установки системы.
- Нужно закрыть редактор реестра и перезагрузить компьютер коммандой: shutdown -r -t 0
После перезагрузки процесс установки/обновления Windows 10 должен нормально продолжиться.
Данная проблема характерна не только для Windows 10. Этот способ решения проблемы с прерванной установки системы одинаково эффективно работает и Windows 7 и Windows 8.1
Windows installation encountered an unexpected error, 0xE0000100
If you’re encountering the error message Windows installation encountered an unexpected error on your computer while installing Windows 10, you can try the solutions we will present in this post to help you resolve the issue.
When you encounter this issue. you’ll receive the following full error message-
Windows installation encountered an unexpected error. Verify that the installation sources are accessible, and restart the installation.
Error code: 0xE0000100.
The error code can also appear during Windows Update.
During installation, this error can be caused by various problems. It could be caused if there is a problem with the disk partition, with the Installation media – and even if there is low or damaged RAM, corrupted registry files, or incorrect hardware configuration.
Windows installation encountered an unexpected error
If you’re faced with this error code 0xE0000100 during installation or during Windows Update, you can try our recommended solutions below and see if that helps to resolve the issue.
- Clean the partition
- Run CHKDSK Utility
- Run the Hardware Troubleshooter
- Check RAM
- Modify the LoadAppInit_DLLs registry key
Let’s take a look at the description of the process involved concerning each of the listed solutions.
1] Clean the partition
You can use the built-in diskpart tool to clean your partitions.
Here, access the Command Prompt and execute the following commands one after the other:
Restart and see if you can install it.
3] Run CHKDSK Utility
A corrupt hard drive or bad sectors on the drive can also lead to the issue. In this case, you can run CHKDSK (check disk) utility to try to fix the disk corruption due to bad sectors.
Run the following command:
On restart check, if it helped.
1] Run the Hardware Troubleshooter
This solution entails that you run the inbuilt Hardware Troubleshooter and see if the error is resolved.
2] Check RAM
Turn off the system and replace the RAM with another RAM. You may also swap RAM slots and then boot the system. Check if the error still persists. Swapping of RAM is required when there is physical damage to RAM connectors or hardware.
3] Modify the LoadAppInit_DLLs registry key
Corrupt registry files lead to serious issues in the system including this error.
Do the following:
Since this is a registry operation, it is recommended that you back up the registry or create a system restore point as necessary precautionary measures. Once done, you can proceed as follows:
- Press Windows key + R to invoke the Run dialog.
- In the Run dialog box, type regedit and hit Enter to open Registry Editor.
- Navigate or jump to the registry key path below:
- At the location, on the right-hand side, double-click on the LoadAppInit_DLLs registry key to edit its properties.
- In the properties window, set the Value data to 0.
- Click OK to save changes.
- You can now close the Registry Editor window.
- Reboot your computer to let the changes take effect.
Windows Update Error Code 0xE0000100
Hope something here helps you.
Date: September 4, 2020 Tags: Installation