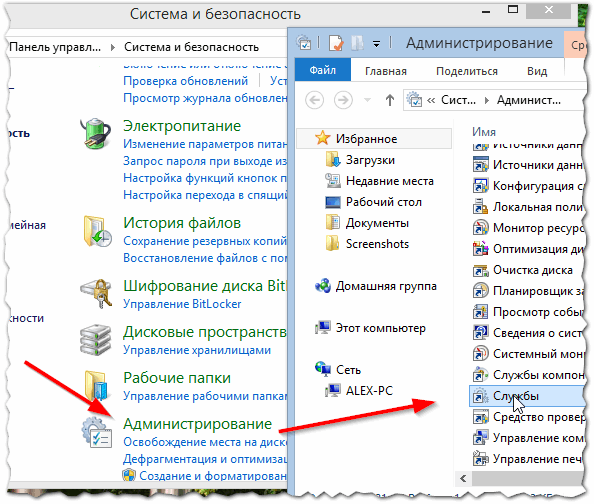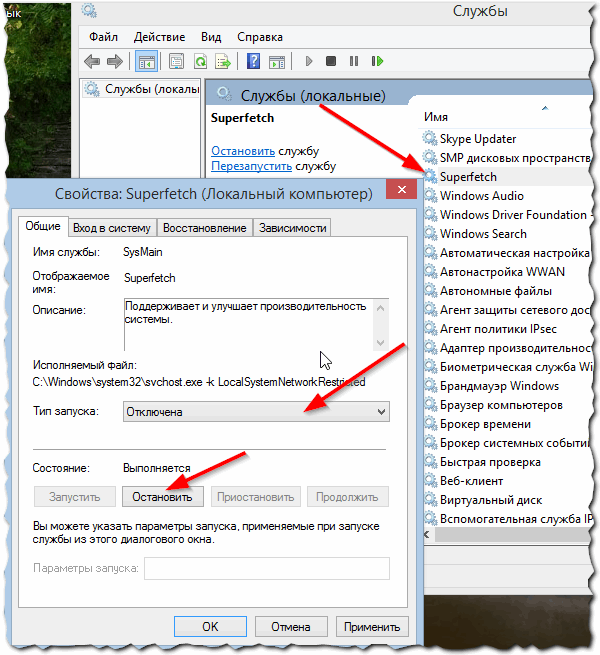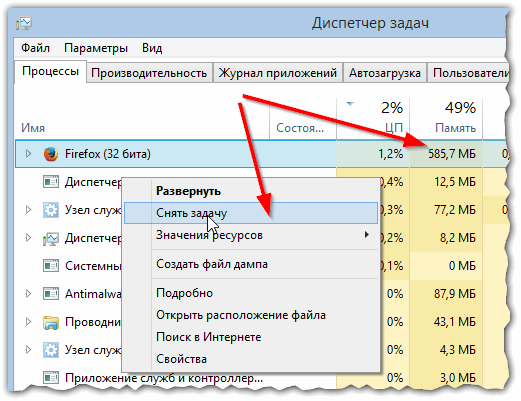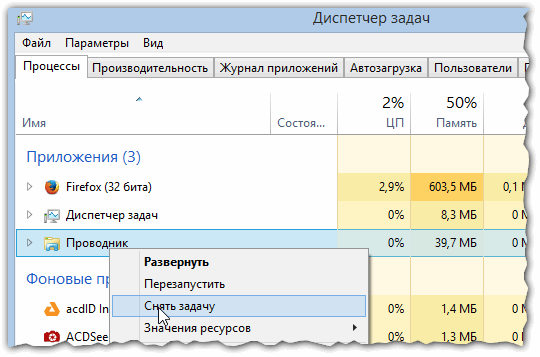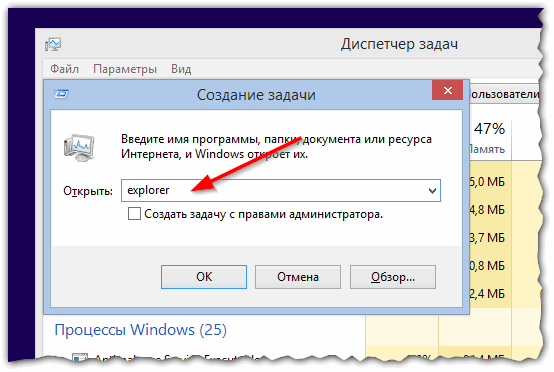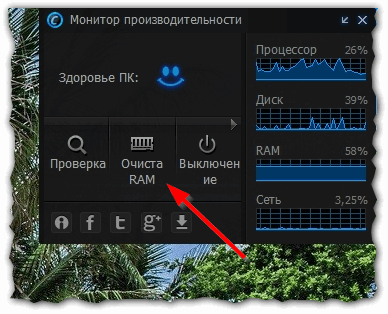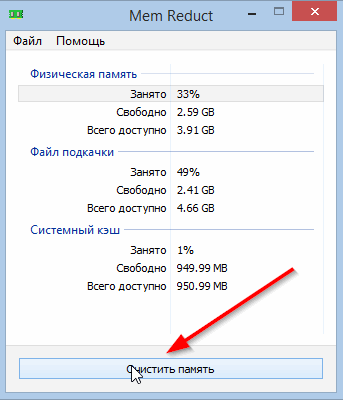- Windows как ограничить память для приложения
- 1. Использование диспетчера задач
- 2. Укажите объем оперативной памяти для каждой программы
- Ограничить количество оперативной памяти для приложения
- Ограничение использования оперативной памяти в приложениях.
- Ответы (7)
- Сокращаем потребление ОЗУ браузером, любой другой программой или «тяжелой» игрой.
- Как уменьшить использование оперативной памяти? Как очистить ОЗУ
Windows как ограничить память для приложения
Одна из самых интересных и полезных функций Windows 10 — это приоритизация каждого запущенного процесса. Каждая программа, работающая в Windows, имеет уровень приоритета, который определяет, сколько ресурсов она будет потреблять при запуске нескольких программ. Что еще более полезно, так это то, что Windows 10 позволяет вам изменять приоритет запущенных процессов.
Допустим, бывают случаи, когда нам хочется выделить больше ОЗУ для определенного приложения. Выделив больше оперативной памяти для запущенного процесса, можно ускорить время преобразования видео, исправить отставание веб-браузера, ускорить работу программы и многое другое.
Также стоит отметить, что некоторые приложения и игры были предназначены для использования большего объема ОЗУ, поэтому выделение большего объема оперативной памяти для этих конкретных программ или игр позволит им работать без сбоев.
В этой статье мы поделимся подробным руководством о том, как выделить больше оперативной памяти для определенных приложений на компьютерах с Windows 10.
1. Использование диспетчера задач
Вы можете использовать диспетчер задач Windows 10 для определения приоритета определенных приложений. Если вы хотите выделить дополнительную оперативную память какому-либо конкретному приложению, вам необходимо повысить его приоритет в диспетчере задач. Для этого выполните несколько простых шагов, приведенных ниже.
Шаг 1. Прежде всего, щелкните правой кнопкой мыши на панели задач и выберите «Диспетчер задач».
Шаг 2. После того как откроется «Диспетчер задач», выберите вкладку «Подробности».
Шаг 3. На вкладке «Подробности» щелкните правой кнопкой мыши процесс, приоритет которого вы хотите повысить, и выберите параметр «Задать приоритет».
Шаг 4. Вы найдете несколько вариантов. Чтобы повысить приоритет, выберите что-либо выше обычного. Вы можете выбрать «Выше среднего», «Высокий» или «Реального времени».
Шаг 5. В поле подтверждения нажмите «Изменить приоритет».
Таким образом, вы можете использовать диспетчер задач, чтобы выделить больше оперативной памяти для определенных приложений в Windows 10.
2. Укажите объем оперативной памяти для каждой программы
В этом способе мы собираемся указать объем оперативной памяти для каждой программы. Этот метод работает со всеми приложениями, но для демонстрации мы использовали Adobe Photoshop.
Шаг 1. Прежде всего, щелкните правой кнопкой мыши ярлык приложения и выберите «Свойства».
Шаг 2. Теперь перейдите на вкладку «Ярлык».
Шаг 3. В поле «Объект» скопируйте и вставьте –disk-cache-size=1073741824 в самом конце. После этого нажмите «ОК».
Важно! При выполнении вышеуказанного действия для Adobe Photoshop будет выделено 1073741824 байта, эквивалентного 1 ГБ ОЗУ. Вы можете изменить размер, но объем ОЗУ должен быть в байтах.
Обычно Windows 10 неплохо справляется с управлением оперативной памятью. Система хорошо знает, сколько памяти выделить каждому приложению. Выделение слишком большого объема оперативной памяти для любого приложения может привести к сбою других приложений или появлению некоторых ошибок.
Ограничить количество оперативной памяти для приложения
Здравствуйте!
Появилось желание ограничить объем ОЗУ для приложения.
Хочу протестировать его на системе с меньшим объемом ОЗУ (и, возможно, с меньшей скоростью доступа к HDD/SDD)
Как это сделать Без виртуальной машины не совсем понимаю. Может у Вас будут идеи на этот случай?
Характеристики ПК:
— материнка MSI B350 pro-vdh;
— процессор AMD Ryzen 3 2200g;
— оперативная память g.skill DDR4-2400Мгц 8Гб (2-мя планками, работают на частоте 3200);
— жесткий диск sata3 на 1000gb;
— SSD на 256gb;
Как ограничить использования оперативной памяти в приложениях
Собственно некоторые приложения после их использования с 500мб разбухают до 2 гигов, это 32-битное.
Ограничить количество занимаемой оперативной памяти при выполнении функции
Функция производит запись в файл (.txt) рассчитываемых значения. Обьем расчетов достаточно большой.
Как узнать количество оперативной памяти из приложения
Всем доброго времени суток.Как можно узнать сколько у пользователя имеется оперативной памяти(не.

День добрый! Собираю ПК, и вот встал вопрос: как определить количество контактов в слоте.
Ограничение использования оперативной памяти в приложениях.
При автосейве игра переодически вылетает.
По моим наблюдениям в этот момент расходуется больше всего памяти.
Нашел в решение только для вин7:
Подходит у кого операционка Vista или Win7 32 бита, там стоит ограничение на использование приложением оперативной памяти, даже если её в избытке.
Снимается/решается так:
Работает только с правами администратора
В меню Пуск -> Выполнить, введите cmd и нажмите клавишу ВВОД
В командной строке введите «bcdedit /set IncreaseUserVA 2990» без кавычек и нажмите клавишу ВВОД. Перезагрузка.
Подскажите пожалуйста, можно ли что-то подобное сделать для вин10?
И вообще есть ли такие ограничения на вин10?
Ответы (7)
Добрый день alexanchez
Для предоставления Вам каких либо рекомендаций от Вас поступило слишком мало полезной информации.
Какой ноутбук?
Какая операционная система?
Что за игра?
Как обновлялись до Windows 10?
Опишите проблему подробнее.
Обращались ли в официальную поддержку игры?
1 пользователь нашел этот ответ полезным
Был ли этот ответ полезным?
К сожалению, это не помогло.
Отлично! Благодарим за отзыв.
Насколько Вы удовлетворены этим ответом?
Благодарим за отзыв, он поможет улучшить наш сайт.
Насколько Вы удовлетворены этим ответом?
Благодарим за отзыв.
Intel Core Quad Q8300 2.5GHz 2GB
Windows 10 32bit
Crusader Kings 2
Проблема описана в первых двух строчках. Не знаю что можно добавить еще.
1 пользователь нашел этот ответ полезным
Был ли этот ответ полезным?
К сожалению, это не помогло.
Отлично! Благодарим за отзыв.
Насколько Вы удовлетворены этим ответом?
Благодарим за отзыв, он поможет улучшить наш сайт.
Насколько Вы удовлетворены этим ответом?
Благодарим за отзыв.
Инструмент «bcdedit» присутствует только в редакциях ОС «Pro» в редакциях «Home» или «SL» его нет.
Так-же на данном форуме поддерживаются только продукты компании Microsoft, решения проблем с играми и программами сторонних разработчиков следует решать на официальных форумах поддержки издателя или разработчика.
Игра Crusader Kings 2 выпуска 2012 года возможно просто не оптимизирована для работы в ОС Windows 10.
Был ли этот ответ полезным?
К сожалению, это не помогло.
Отлично! Благодарим за отзыв.
Насколько Вы удовлетворены этим ответом?
Благодарим за отзыв, он поможет улучшить наш сайт.
Насколько Вы удовлетворены этим ответом?
Благодарим за отзыв.
При автосейве игра переодически вылетает.
По моим наблюдениям в этот момент расходуется больше всего памяти.
Нашел в решение только для вин7:
Подходит у кого операционка Vista или Win7 32 бита, там стоит ограничение на использование приложением оперативной памяти, даже если её в избытке.
Снимается/решается так:
Работает только с правами администратора
В меню Пуск -> Выполнить, введите cmd и нажмите клавишу ВВОД
В командной строке введите «bcdedit /set IncreaseUserVA 2990» без кавычек и нажмите клавишу ВВОД. Перезагрузка.
Подскажите пожалуйста, можно ли что-то подобное сделать для вин10?
И вообще есть ли такие ограничения на вин10?
Не знаю есть ли ограничения, но на Вин 10 ДОМАШНЯЯ редакция 64 битная версия эта команда работает.
Сокращаем потребление ОЗУ браузером, любой другой программой или «тяжелой» игрой.
Все самые популярные браузеры используют значительную часть оперативной памяти компьютера. Просто открытый браузер потребляет вроде бы и немного ОЗУ, но как только открываешь хотя бы несколько вкладок, то объем использования оперативной памяти возрастает как минимум в несколько раз.
Для тех, кто активно пользуется браузером и другими программами одновременно, а на компьютере размер ОЗУ 4 ГБ и меньше, для сокращения потребляемой «оперативки» есть резон воспользоваться утилитой Firemin. Утилита распространяется бесплатно, есть поддержка русского языка, работает в Windows 7, 8, 8.1, 10 (32 и 64-бит), и хотя создавалась она под браузер Firefox, но и с другими браузерами и программами работает одинаково хорошо.
Пример, в браузере Яндекс открыто несколько вкладок с новостными ресурсами.
То же самое, но уже с работой Firemin, причем все вкладки остаются активными и при открытии не перезагружаются.
Конечно же эти показатели примерны, но результат, как говорится, на лицо.
Для скачивания доступны две варианта: утилита Firemin для установки на компьютер и ее портативная версия (не требующая установки, пользоваться можно и с флешки). Firemin portable не записывает настройки в реестр. Для запуска утилиты распаковываем скачанный архив, запускаем исполняемый файл Firemin.exe (для 32-битных систем) или Firemin_X64.exe (соответственно для 64-битных).
Если язык интерфейса по умолчанию не русский, то в окне программы сверху нажимаем «File» → «Preferences».
В открывшемся окне переходим на вкладку «Language», выбираем «Русский – Russian» и нажимаем «Save».
Для снижения потребления оперативной памяти любым браузером (или какой-либо программой) в окне Firemin указываем расположение исполняемого файла и нажимаем «Сохранить».
В настройках по желанию можно указать, чтобы утилита запускалась вместе с запуском системы или выбранный браузер открывался при запуске Firemin. Остальные настройки можно не менять.
Как уменьшить использование оперативной памяти? Как очистить ОЗУ

Когда на ПК запускается слишком много программ — то оперативной памяти может перестать хватать и компьютер начнет «притормаживать». Чтобы этого не происходило, рекомендуется перед открытием «больших» приложений (игры, редакторы видео, графики) очистить оперативную память. Так же не лишним будет провести небольшую чистку и настройку приложений для отключения всех мало-используемых программ.
Кстати, данная статья будет особенно актуальна для тех, кому приходится работать на компьютерах с небольшим количеством оперативной памяти (чаще всего не более 1-2 ГБ). На таких ПК нехватка оперативной памяти ощущается, что называется, «на глаз».
1. Как уменьшить использование оперативной памяти (Windows 7, 8)
В Windows 7 появилась одна функция, которая хранит в ОЗУ памяти компьютера (помимо информации о запущенных программах, библиотеках, процессов и пр.) информацию о каждой программе, которую мог бы запустить пользователь (в целях ускорения работы, конечно же). Называется эта функция — Superfetch.
Если памяти на компьютере не много (не более 2 ГБ) — то эта функция, чаще всего, не ускоряет работу, а наоборот ее замедляет. Поэтому в этом случае рекомендуется ее отключить.
Как отключить Superfetch
1) Зайти в панель управления Windows и перейти в раздел «Система и безопасность».
2) Далее открыть раздел «Администрирование» и перейти в список служб (см. рис. 1).
Рис. 1. Администрирование -> службы
3) В списке служб находим нужную (в данном случае Superfetch), открываем ее и ставим в графе «тип запуска» — отключена , дополнительно отключаем ее. Далее сохраняем настройки и перезагружаем ПК.
Рис. 2. остановка службы superfetch
После перезагрузки компьютера использование оперативной памяти должно снизиться. В среднем помогает снизить использование ОЗУ на 100-300 МБ (не много, но и не так мало при 1-2 ГБ ОЗУ).
2. Как освободить оперативную память
Многие пользователи даже не догадываются о том, какие программы «съедают» оперативную память компьютера. Перед запуском «больших» приложений, чтобы снизить количество тормозов, рекомендуется закрыть часть программ, которые не нужны в данный момент.
Кстати, многие программы, даже если вы их закрыли — могут находится в оперативной памяти ПК!
Для просмотра всех процессов и программ в ОЗУ рекомендуется открыть диспетчер задач (можно воспользоваться и утилитой process explorer).
Для этого нажмите кнопки CTRL+SHIFT+ESC .
Далее необходимо открыть вкладку «Процессы» и снять задачи с тех программ, которые занимают много памяти и которые вам не нужны (см. рис. 3).
Рис. 3. Снятие задачи
Кстати, нередко много памяти занимает системный процесс «Explorer» (многие начинающие пользователи его не перезапускают, так как пропадает все с рабочего стола и приходится перезагружать ПК).
Между тем, перезапустить Explorer (Проводник) достаточно просто. Сначала снимаете задачу с «проводника» — в результате у вас будет на мониторе «пустой экран» и диспетчер задач (см. рис. 4). После этого нажимаете в диспетчере задач «файл/новое задание» и пишите команду « explorer » (см. рис. 5), нажимаете клавишу Enter .
Проводник будет перезапущен!
Рис. 4. Закрыть проводник просто!
Рис. 5. Запуск explorer/проводника
3. Программы для быстрой очистки оперативной памяти
1) Advance System Care
Отличная утилита не только для очистки и оптимизации Windows, но и для контроля за оперативной памятью компьютера. После установки программы в правом верхнем углу будет небольшое окно (см. рис. 6) в котором можно наблюдать за загрузкой процессора, ОЗУ, сетью. Так же там есть и кнопка быстрой очистки оперативной памяти — очень удобно!
Рис. 6. Advance System Care
2) Mem Reduct
Официальный сайт: http://www.henrypp.org/product/memreduct
Отличная небольшая утилита, которая будет высвечивать небольшой значок рядом с часами в трее и показывать, сколько % памяти занято. Очистить оперативную память можно за один клик — для этого нужно открыть главное окно программы и щелкнуть по кнопке «Очистить память» (см. рис. 7).
Кстати, программа небольшого размера (
300 Кб), поддерживает русский язык, бесплатная, имеется портативная версия не нуждающаяся в установке. В общем, лучше и придумать сложно!
Рис. 7. Очистка памяти в mem reduct
На этом у меня все. Надеюсь такими простыми действиями вы заставить работать свой ПК быстрее 🙂