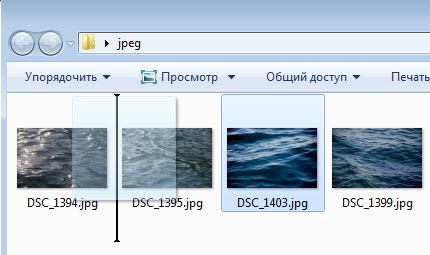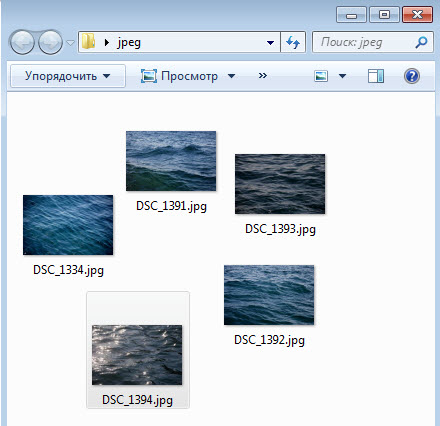- Как сортировать по алфавиту файлы или папки в Windows 10
- Как выстроить файлы или папки в определенной директории Windows 10 по алфавиту.
- Как: отключить группировку файлов в проводнике в Windows 10
- Чтобы отключить группировку файлов в проводнике в Windows 10
- Обновление за апрель 2021 года:
- Отключить или включить группировку файлов для всех папок
- Использование редактора реестра
- Вадим Стеркин
- Об авторе
- Как сделать список по алфавиту в Ворде, сортировка в Word 2003, 2007, 2010, 2013, 2016
- Как сделать список по алфавиту в Word 2007, 2010, 2013 или 2016
- Как сделать список по алфавиту в Word 2003
- Microsoft Word — Сортировка по алфавиту
- Как в word сделать список по алфавиту автоматически
- Можно ли в Проводнике настроить сортировку файлов по имени?
Как сортировать по алфавиту файлы или папки в Windows 10
Как выстроить файлы или папки в определенной директории Windows 10 по алфавиту.
Когда на диске или в папке содержится много всего, бывает довольно сложно найти нужный элемент. Однако, эту задачу можно упростить, если выстроить содержимое директории по алфавиту. Тогда, ориентируясь по заглавным буквам, можно сразу определить примерное местонахождение нужного файла или папки.
Итак, для того, чтобы содержимое папки было упорядочено в список по алфавиту:
- Открываем папку, в которой нужно сортировать элементы по алфавиту
- И щелкаем по вкладке «Вид» вверху экрана Левой кнопкой мыши
После чего, нажимаем кнопку «Сортировать», на появившейся панели
И выбираем строку «Название» в появившемся списке
Теперь, все элементы внутри данного каталога выстроятся по имени, в порядке, согласно порядку букв алфавита.
Обратите внимание, что, если в списке есть файлы, название которых начинается не с букв, а с цифр — они будут выставлены в самом начале списка. А, если в папке присутствуют названия как на английском так и русском языке, в начало списка будут размещены имена относящиеся к одному алфавиту, и, после последней его буквы, начнутся имена на другом языке. Поменять расположение названий латинского и русского алфавита можно, проделав описанную выше процедуру повторно. Кроме этого, можно изменить хронологию в обратную сторону, нажав «по возрастанию» или «по убыванию» соответственно.
Как: отключить группировку файлов в проводнике в Windows 10
Проводник — это лучший инструмент для просмотра файлов, хранящихся на компьютере под управлением Windows 10. Он предлагает высокий уровень настройки для записи и выполнения операций над файлом. Пользователь может классифицировать отсканированные файлы и папки по имени, типу, дате, размеру и т. Д. Файлы, имеющие общий атрибут, также можно сгруппировать с помощью функции группировки. Но эта функция не всегда помогает пользователям. Поэтому эти функции могут быть активированы и деактивированы. В этой статье мы увидим, как отключить группировку файлов в проводнике Windows 10.
Самый большой 10 Проводник Windows File имеет пять шаблонов папок: общие элементы, документы, изображения, музыка и видео. Когда вы видите вкладку «Настроить библиотеку» или «Папка», вы видите эти шаблоны. Это увеличивает гибкость при отображении вашей личной информации.
Например, даже если вы предпочитаете представление «Список» для документов, вы можете отображать свою музыкальную библиотеку в представлении «Подробности» и хотите, чтобы библиотеки изображений и видео отображались в представлениях на основе значков, таких как средние, большие или очень большие значки. Поэтому проводник сохраняет свои настройки для каждого шаблона папки индивидуально.
Помимо шаблонов просмотра, вы можете изменить параметры сортировки и группировки. Они помогут вам реорганизовать файлы в соответствии с различными деталями, такими как имя, размер, дата изменения и т. Д. По умолчанию файлы и папки сортируются по имени в возрастающем порядке. Вот как это изменить.
Чтобы отключить группировку файлов в проводнике в Windows 10
Просто щелкните правой кнопкой мыши пустое поле в списке файлов, например, щелкните правой кнопкой мыши, чтобы выбрать Группировать по> (Нет) из контекстного меню, чтобы отключить автоматическую группировку файлов в открытых диалоговых окнах.
Windows отключает группировку сразу после того, как она не выбрана. Вы можете просмотреть список файлов снова, как и раньше.
Обновление за апрель 2021 года:
Теперь мы рекомендуем использовать этот инструмент для вашей ошибки. Кроме того, этот инструмент исправляет распространенные компьютерные ошибки, защищает вас от потери файлов, вредоносных программ, сбоев оборудования и оптимизирует ваш компьютер для максимальной производительности. Вы можете быстро исправить проблемы с вашим ПК и предотвратить появление других программ с этим программным обеспечением:
- Шаг 1: Скачать PC Repair & Optimizer Tool (Windows 10, 8, 7, XP, Vista — Microsoft Gold Certified).
- Шаг 2: Нажмите «Начать сканирование”, Чтобы найти проблемы реестра Windows, которые могут вызывать проблемы с ПК.
- Шаг 3: Нажмите «Починить все», Чтобы исправить все проблемы.
В контекстном меню отображаются другие параметры, которые могут быть вам полезны, такие как изменение порядка сортировки или параметров просмотра. Однако они доступны напрямую в открытом диалоговом окне.
Неясно, тестирует ли Microsoft в настоящее время изменение на выбранных системах или это будет новый стандарт для всех пользователей, когда будет доступна версия 10 для Windows 1809.
Отключить или включить группировку файлов для всех папок
Чтобы отключить группировку файлов для всех папок, сначала необходимо выполнить описанные выше действия, чтобы папка имела желаемый вид. Когда эта папка открыта, нажмите «Просмотр»> «Параметры». Щелкните вкладку «Просмотр», затем нажмите «Применить ко всем папкам».
Чтобы включить группировку файлов для всех папок, нажмите «Сбросить папку» на той же вкладке «Вид». Будьте осторожны, чтобы случайно не нажать Восстановить настройки по умолчанию, так как это восстановит все настройки в представлении.
Использование редактора реестра
1. Нажмите Пуск, введите regedit в поле поиска, затем нажмите Enter.
2. перейдите по следующему адресу HKEY_CURRENT_USER \ Программное обеспечение \ Классы \ Локальные настройки \ Программное обеспечение \ Microsoft \ Windows \ Shell
3. На левой панели щелкните правой кнопкой мыши ключи BagMRU и Bags по одному и выберите Удалить.
4. нажмите Да, чтобы удалить.
5. перейдите в следующее место HKEY_CURRENT_USER \ Software \ Microsoft \ Windows \ Shell
6. На левой панели щелкните правой кнопкой мыши ключи BagMRU и Bags по одному и выберите Удалить.
7. Нажмите Да, чтобы удалить.
Закройте редактор реестра. Выйдите из системы и продолжайте применять изменения.
Заключение
Теперь, когда вы вернулись к новому началу, вы можете дополнительно настраивать представления папок и, пока вы это делаете, настраивать параметры папки, чтобы использовать еще больше преимуществ файлового проводника и всех его небольших оптимизаций, о которых вы, возможно, не знали.
CCNA, веб-разработчик, ПК для устранения неполадок
Я компьютерный энтузиаст и практикующий ИТ-специалист. У меня за плечами многолетний опыт работы в области компьютерного программирования, устранения неисправностей и ремонта оборудования. Я специализируюсь на веб-разработке и дизайне баз данных. У меня также есть сертификат CCNA для проектирования сетей и устранения неполадок.
Вадим Стеркин

Честно говоря, я никогда не пользовался ручным упорядочиванием, и оно мне кажется тем более не нужным при наличии таких богатых возможностей сортировки и группировки в папках проводника Windows 7. Однако тем, кто привык работать с файлами и папками по-старинке и не желает переучиваться, это изменение портит немало крови.
Можно отключить автоматическое упорядочивание в проводнике, и ваш порядок файлов и папок будет запоминаться. На рисунках ниже видно, что ручное упорядочивание перетаскиванием файлов работает.
Вы даже можете включать и отключать упорядочивание в отдельных папках.
Но отключение автоматического упорядочивания сопряжено со следующими ограничениями :
- Автоматическое упорядочивание невозможно отключить в папках, входящих в библиотеки.
- В папках, не входящих в библиотеки, вид Плитка замещается видом Расширенная плитка, хотя внешние они аналогичны.
- Ручное упорядочивание не работает, если папка имеет вид Список.
- Если после отключения автоматического упорядочивания, вы переименуете или переместите папку, заданный вами вручную порядок сбросится. Нужно будет снова вручную упорядочить файлы, после чего проводник запомнит их порядок.
- В папке «Компьютер» не будет работать вид с индикаторами заполнения дисков.
- Если включена область предпросмотра, двойной щелчок по текстовому файлу переводит в режим переименования файла, вместо того, чтобы открыть его.
Не исключены и другие побочные эффекты. Если вы согласны на такие ограничения (а лучшего решения все равно пока не придумано), следуйте инструкциям ниже.
- Загрузите архив с двумя REG-файлами и распакуйте его.
- Запустите файл Disable_Auto_Arrange.reg и согласитесь на внесение изменений в реестр.
- Чтобы изменения вступили в силу, выйдите из системы и снова выполните вход.
Теперь вы можете упорядочивать файлы перетаскиванием.
Чтобы вернуть назад автоматическое упорядочивание, запустите файл Default _Folder _Views.reg и согласитесь на внесение изменений в реестр. Изменения вступят в силу после выхода из системы.
Возможность упорядочивания привносит параметр FFLags, который устанавливается для каждого из шаблонов вида папки.
Трудно сказать, кто раскопал это первым, но похоже, что это был мой коллега MVP Ramesh Srinivasan. Он разбирался с твиком выделения только имени файла или папки в проводнике (вместо выделения целой строки), а отключение автоматического упорядочивания явилось побочным эффектом этого твика. К сожалению, он не обозначил и половины проблем и ограничений, которые я перечислил выше (их пришлось собирать из разных источников, в том числе и по результатам вопросов на OSZone).
Метки: проводник, реестр Информация в статье применима к Windows 7
Об авторе
Вадим — владелец этого блога, и почти все записи здесь вышли из-под его пера. Подробности о блоге и авторе здесь. Поддержать автора вы можете тут.
Как сделать список по алфавиту в Ворде, сортировка в Word 2003, 2007, 2010, 2013, 2016
Работая с текстовыми документами очень часто приходится использовать списки. При этом очень часто возникает необходимость сортировать такие списки по алфавиту.
К счастью, текстовый редактор Word позволяет избежать ручной сортировки и сэкономить большое количество времени. В этом материале мы расскажем о том, как сделать список по алфавиту в Word 2003, 2007, 2010, 2013 или 2016.
Как сделать список по алфавиту в Word 2007, 2010, 2013 или 2016
Если вы используете текстовый редактор Word 2007, 2010, 2013 или 2016, то кнопка для сортирования списка находится на вкладке «Главная», в блоке кнопок «Абзац». Данная кнопка называется «Сортировка» и она выглядит как две буквы «АЯ» и стрелка вниз.
Для того чтобы сделать список по алфавиту вам необходимо просто выделить ваш список и нажать на эту кнопку. После этого появится небольшое окно «Сортировка текста». В этом окне необходимо выбрать способ сортировки и нажать на кнопку «Ок». Если выбрать вариант «По возрастанию», то список будет отсортирован по алфавиту. Если же выбрать «По убыванию», то список от сортируется в обратном порядке, то есть от буквы «Я» до буквы «А».
С помощью данной кнопки можно сортировать по алфавиту любые списки. Все зависимости от того, как они оформлены. Это могут быть просто списке в виде абзаца текста, пронумерованные списки, не нумерованные списки или даже списки в таблице.
Как сделать список по алфавиту в Word 2003
Если вы используете текстовый редактор Word 2003, то вы также можете отсортировать список по алфавиту. Для этого необходимо выделить мышкой список, открыть меню «Таблица» и выбрать там пункт «Сортировка».
Не смотря на то, что данная функция расположена в меню «Таблица», он отлично работает и с обычными нумерованными и не нумерованными списками.
Microsoft Word — Сортировка по алфавиту
Как в word сделать список по алфавиту автоматически
Можно ли в Проводнике настроить сортировку файлов по имени?
В проводнике Windows 7 сортировка по имени не строгая, а «умная» (кавычки в этом месте должны быть саркастическмими). Как можно видеть на приложенном к посту скриншоте она не ставит 0 выше 4, а игнорирует его.
Однако при сортировке в других приложениях или в комндной строке порядок сортировки по имени нормальный.
В итоге сопоставить данные из проводника с ними невозможно — разные списки файлов получаются.
У меня поэтому вопрос: можно ли как-то отключить эту «умную» сортировку в проводнике или использвать её же в командной строке, например, в команде dir? Короче говоря, как сделать, чтобы оба списка совпадали?
Как можно добавить слово к имени всех файлов в папке, перед и после основного имени
Мне нужно поменять имена группы файлов в папке, добавить к ним слово, в начало о конец исходного.
Можно ли такую сортировку файлов организовать
Здравствуйте ребят.Скажите пожалуйста вот, что..у меня в скрипте выводится список файлов в таком.

Здравствуйте! Как сделать так, что бы во всех папках можно было Сортировать по типу файлов? А не.
Сортировка по имени в Проводнике
Есть папка с таким названием «—Важная папка—«. Так вот, в проводнике папка, начинающаяся с «-«.
Пять минут тыкал в картинку, думал, там скриншоты прикреплены 😀
Ответа не знаю, т. к. Виндой не пользуюсь. Помнится, никаких настроек на эту тему не попадалось.
Были времена, когда наоборот, многие пользователи требовали сделать «умную» сортировку. Даже мне поначалу было неудобно, когда имена файлов идут в порядке 1, 10, 11, 12, 2, 20, 21, 3, 4. Но я быстро привык, просто добавляя нули. И вот, уже, кажется, в ХР Микрософт пошёл навстречу пожеланиям домохозяек пользователей и сделал сортировку по числам. Меня-то эта проблема не волнует, т.к. я пользуюсь Тотал командером, но в некоторых программах тоже присутствует числовая сортировка, что для меня очень неудобно. Боюсь, в Проводнике это никак не изменить, в нём вообще, много чего сделано «раз и навсегда» и не настраивается. Гугляндекс по этому поводу молчит, выдает только это ваше сообщение.
Добавлено через 1 минуту
Persk, это не то. Ему надо, чтобы числовые имена шли в порядке: 1, 10, 11, 12, 2, 20, 21, 3, 4. а не 1, 2, 3, 4, 10, 11, 12, 20, 21. То есть, только по алфавиту, а не по номеру.