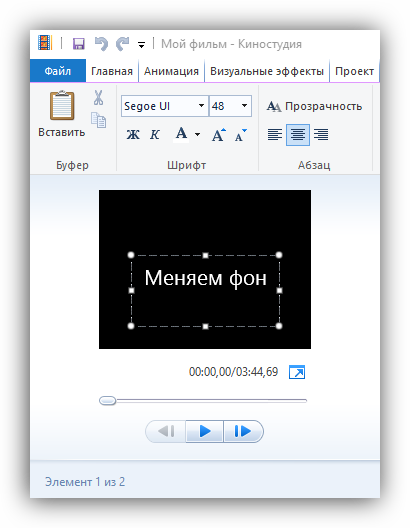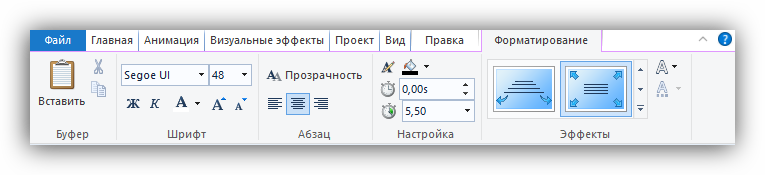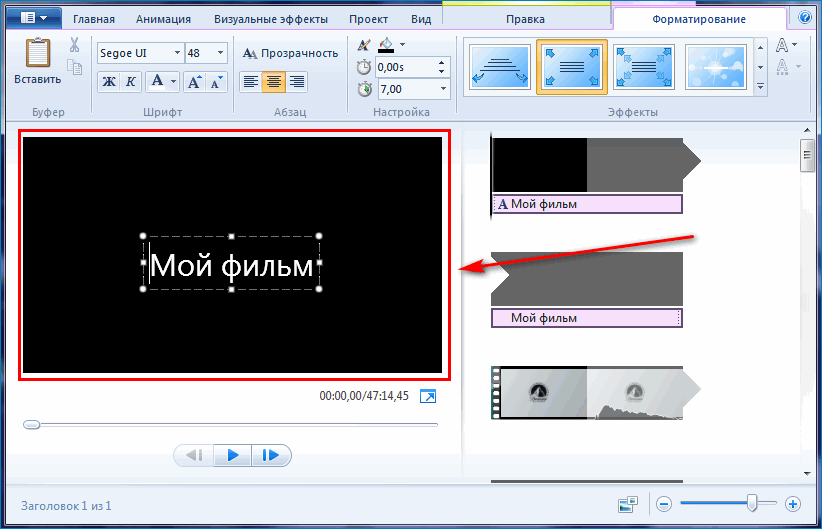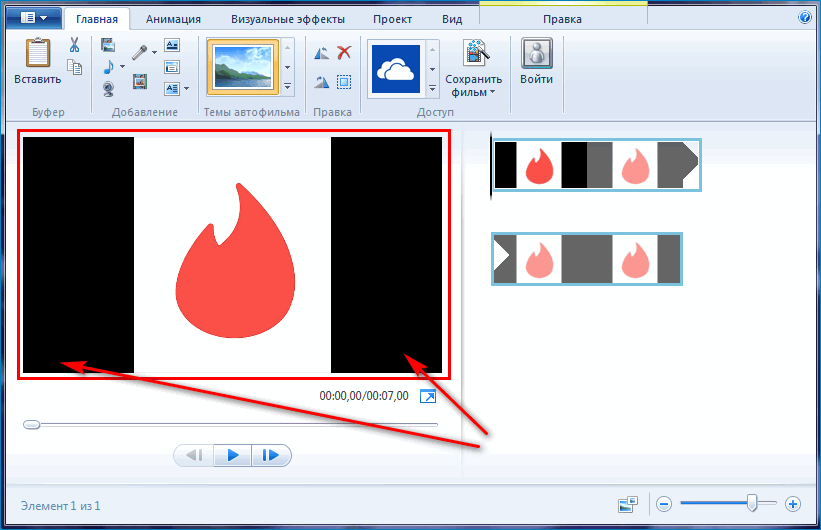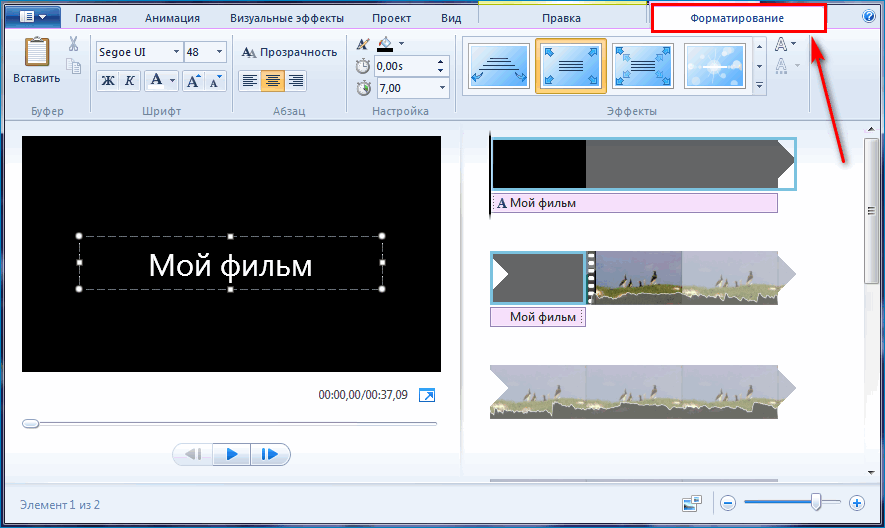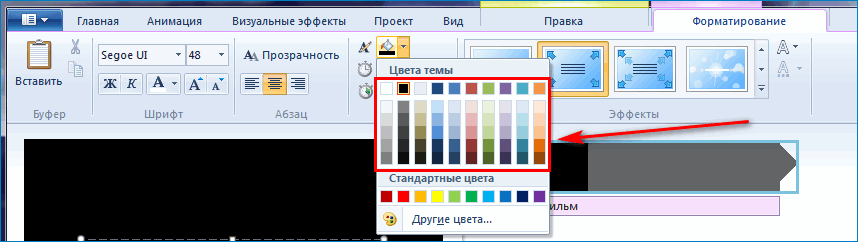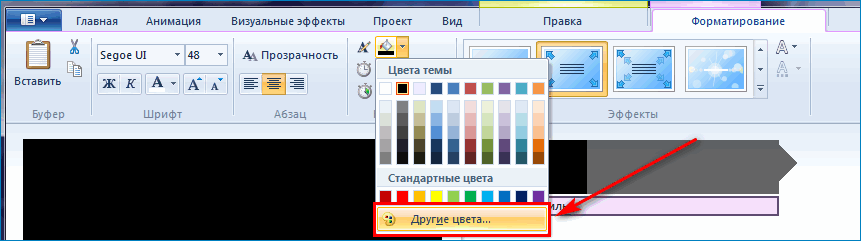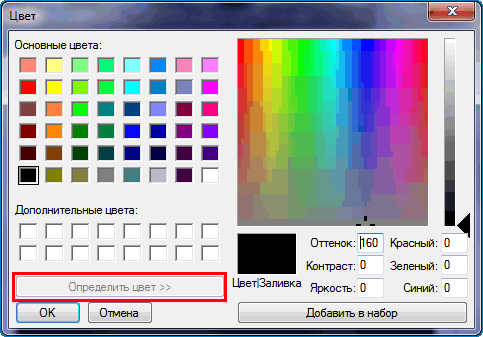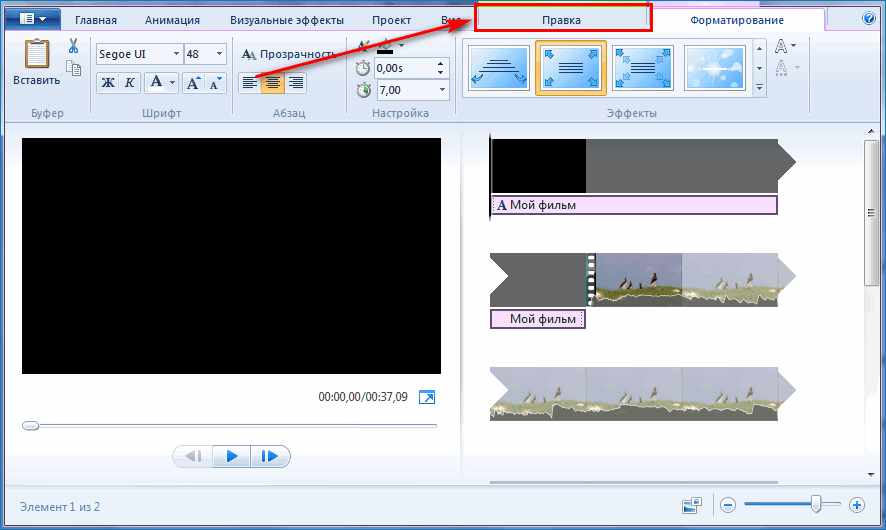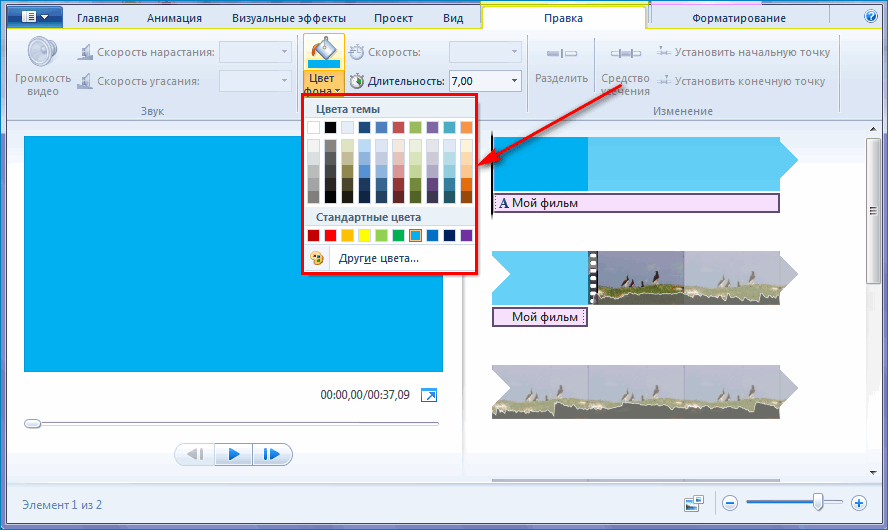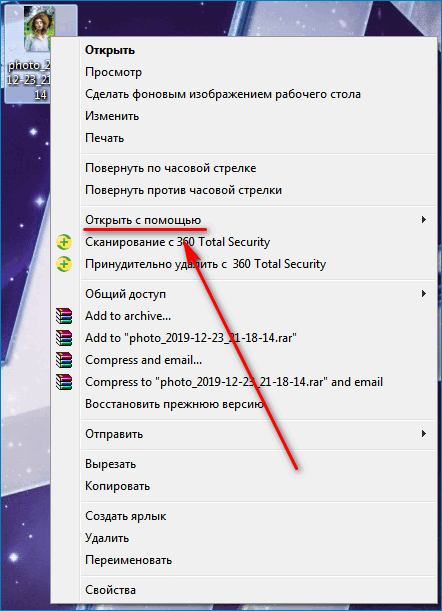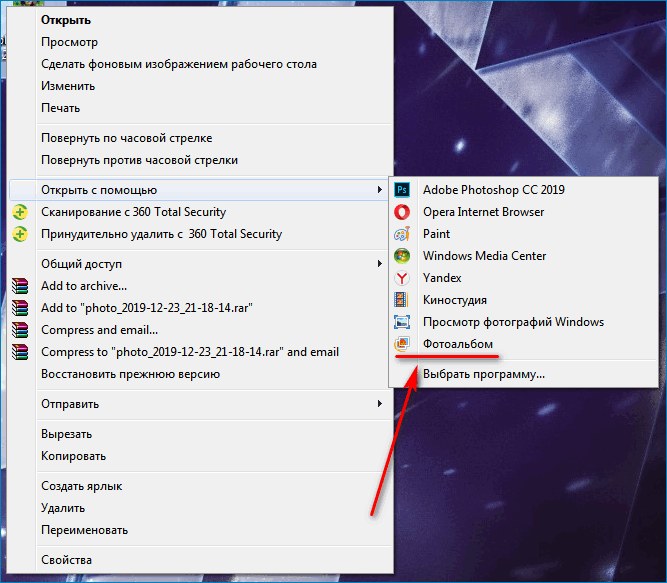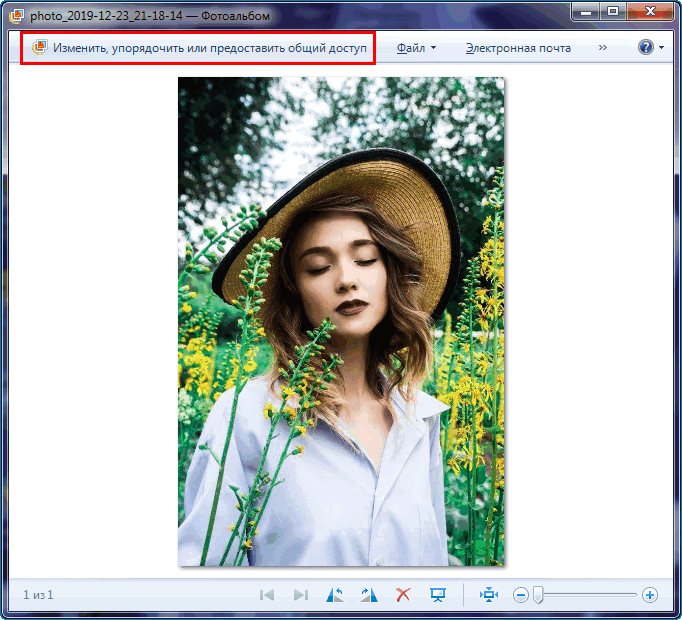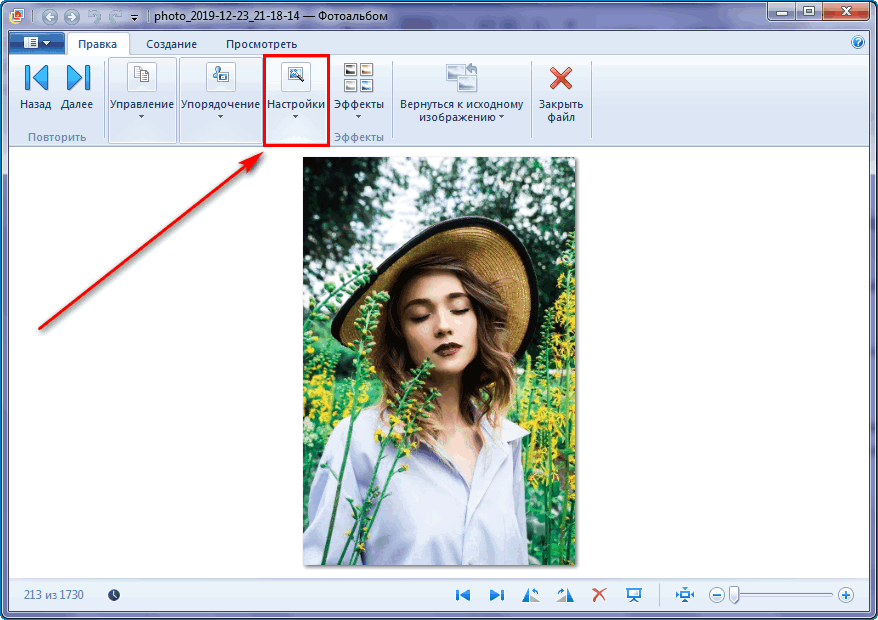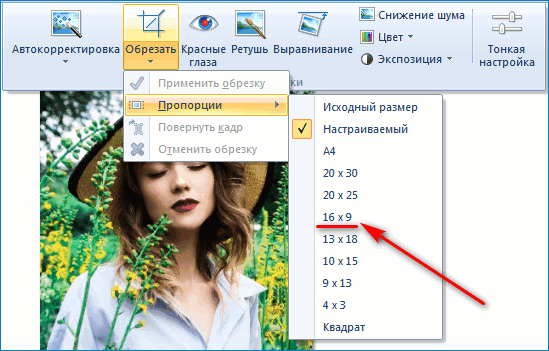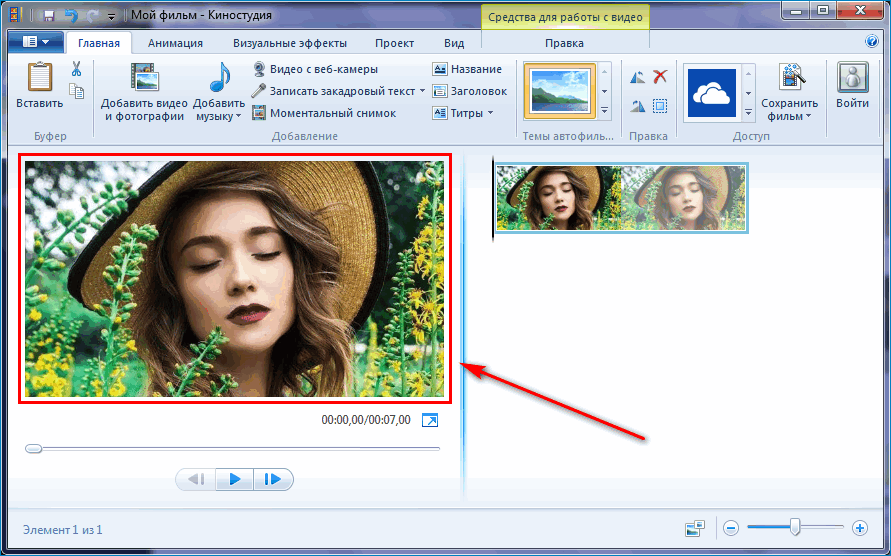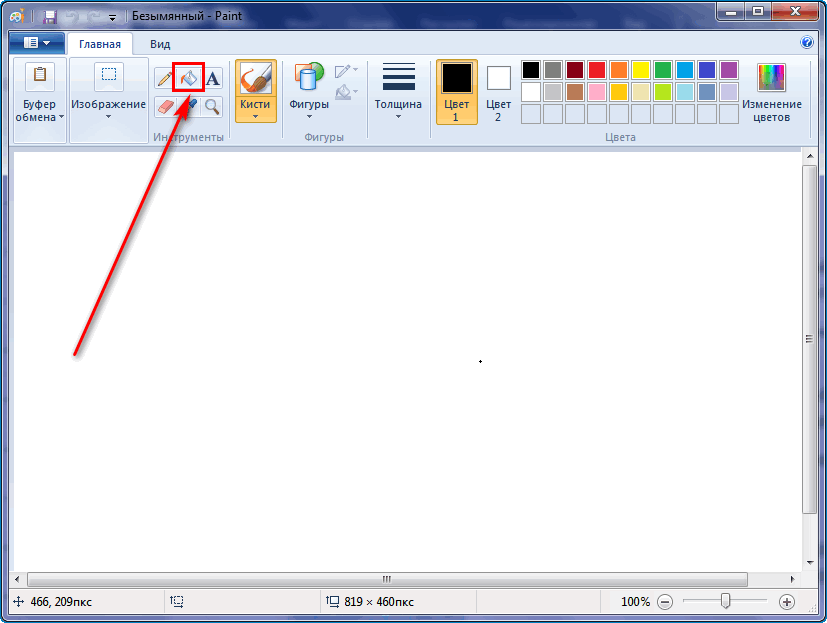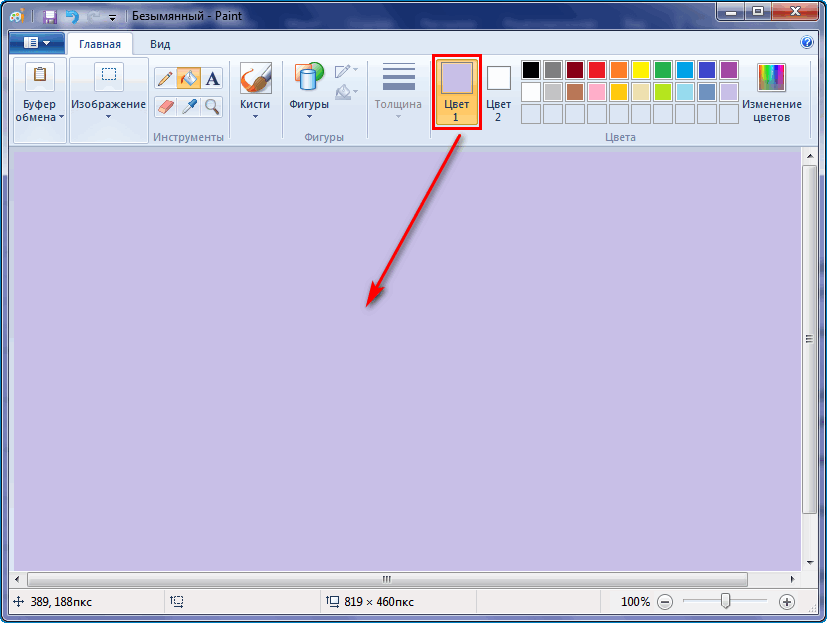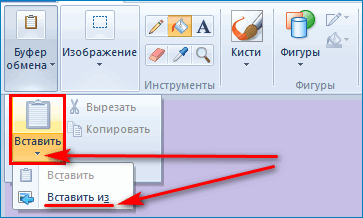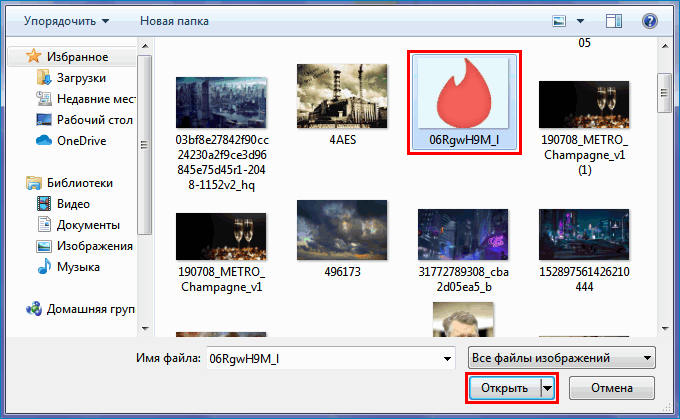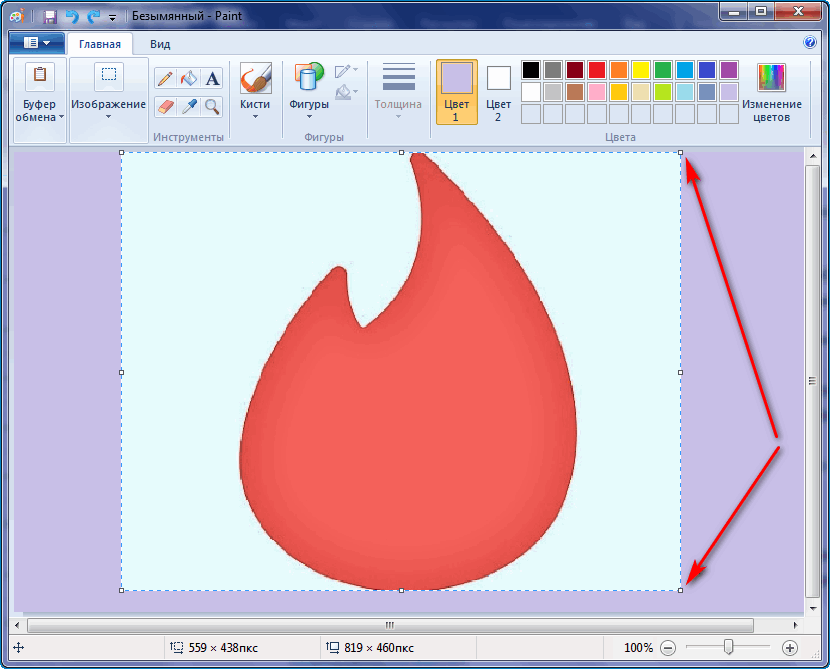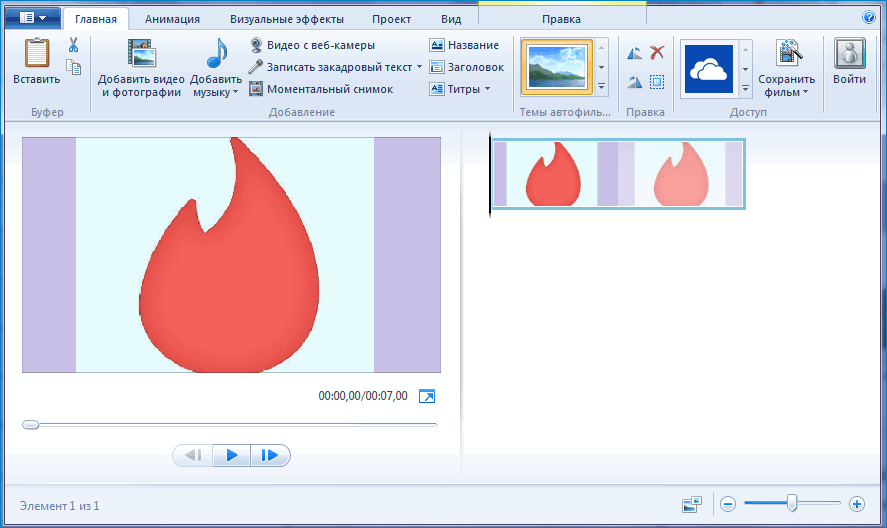- 2 способа как изменить фон в Киностудии Windows Live
- Замена фона титров и заголовков
- Преимущества изменения фона
- Как изменить фон в Movie Maker — инструкция
- Когда нужно менять фон в Windows Movie Maker
- Как изменить фон в Windows Movie Maker
- Способ 1: Настройки форматирования
- Способ 2: Через меню «Правка»
- Как изменить цвет экрана при работе с фотографиями
- Как сделать фон в программе киностудия windows live
- Как изменить фон в Movie Maker — инструкция
- Когда нужно менять фон в Windows Movie Maker
- Как изменить фон в Windows Movie Maker
- Способ 1: Настройки форматирования
- Способ 2: Через меню «Правка»
- Как изменить цвет экрана при работе с фотографиями
- Как в Киностудии Windows Live сделать задний фон
- Особенности смены фона
- Как изменить фон заголовков и титров на слайде
- Как изменить шрифт в Киностудии
- Преимущества и недостатки
- Как сделать фон в программе киностудия windows live
- 2 способа как изменить фон в Киностудии Windows Live
- Замена фона титров и заголовков
- Преимущества изменения фона
- Как в Киностудии Windows Live сделать задний фон
- Особенности смены фона
- Как изменить фон заголовков и титров на слайде
- Как изменить шрифт в Киностудии
- Преимущества и недостатки
- Создаем фильм из фото и видео Киностудия Windows Live
- Скачать:
- Предварительный просмотр:
2 способа как изменить фон в Киностудии Windows Live
Это тот самый случай, когда критика сторонников старого доброго Муви Мейкера особенно актуальна. Если вы создаете слайд-фильм и хотите сменить стандартный черный фон для фотографий – у вас ничего не получится. Такая функция в Киностудии не предусмотрена. Единственный вариант избавиться от «траурной» окаемки – поработать с разрешением демонстрируемых изображений.
Фон можно изменить только при редактировании текстовых блоков.
Замена фона титров и заголовков
Для работы с надписями обращаемся к инструменту «Текст». Он позволяет формировать отдельные блоки надписей (титры с именами, подписи к звуковой дорожке, названия фильмов, разъяснения к кадрам слайд-шоу) и обладает собственным набором функций.
На вкладке «Главная» выбираем текстовую опцию: «Название», «Заголовок» или «Титры». После нажатия на одну из них программа автоматически добавляет в начале или в конце фильма кадр с текстовым блоком.
- Переходим на вкладку «Форматирование» (под флажком «Средства работы с текстом») и в разделе «Настройка» щелкаем на иконку ведерка с краской.
- В открывшейся палитре выбираем подходящий цвет из предложенного каталога или создаем собственный, нажав на кнопку «Другие цвета» — «Определить цвет».
На заметку! Аналогичное ведерко с краской для редактирования фона текста можно найти на вкладке «Правка».
Помимо цвета фона, функционал Киностудии Виндовс позволяет подобрать подходящий шрифт, его размер, цвет, размер и оттенок контура, степень прозрачности и анимацию на странице.
| Рекомендуем! InstallPack | Стандартный установщик | Официальный дистрибутив Киностудия | Тихая установка без диалоговых окон | Рекомендации по установке необходимых программ | Пакетная установка нескольких программ |
|---|
рекомендует InstallPack, с его помощью вы сможете быстро установить программы на компьютер, подробнее на сайте.
Стоит заметить! Если потянуть за флажок титров (или заголовка), расположенный под видеолентой, текст можно наложить на видео или фотоизображение вашего ролика. Однако сам фон титров при этом не растягивается и не способен заменить черную «подложку» фотографий.
Преимущества изменения фона
Результатом работы с фоном в программе Киностудия является изменение цвета титульной или финальной заставки к вашему фильму. Учитывая низкую востребованность такой функции, данное предложение нельзя назвать эффектным, однако ничего другого Киностудия своим пользователям предоставить не в может.
Как изменить фон в Movie Maker — инструкция
При добавлении названия фильма, заголовков или титров в Windows Movie Maker, текст по умолчанию размещается на черном кадре. Но подобный дизайн может не подходить под цветовую гамму фильма или выглядеть блекло. Изменить фон в Movie Maker просто — в видеоредакторе присутствуют соответственные настройки.
Когда нужно менять фон в Windows Movie Maker
Основная причина подобного запроса — появление черного экрана после использования инструментов «Название», «Заголовок» (в начале или конце фильма) или «Титры».
Другой случай — после добавления изображения, имеющего нестандартные пропорции (например, 1:1, а не классические 16:9). По краям картинки появляются черные полосы, которые также могут мешать при создании фильма в Movie Maker.
Как изменить фон в Windows Movie Maker
Чтобы убрать черный фон в Windows 7 и выше, потребуется установить Киностудию Windows Live — обновленную версию Movie Maker для операционных систем, вышедших после Windows Vista.
Способ 1: Настройки форматирования
Изменить цвет фона при работе с текстом можно по следующей инструкции:
- Перейти на вкладку «Форматирование».
- Найти значок, обозначенный в виде банки с краской, кликнуть по кнопке со стрелкой в разделе «Настройка».
- В развернувшемся окне выбрать желаемую заливку.
- Если оттенки в предложенной палитре не подходят, выбрать «Другие цвета».
- Для детальной настройки кликнуть по кнопке «Определить цвет».
Добавить фон в виде узора, текстуры, градиента или собственного рисунка в Windows Movie Maker (Киностудия Windows Live) нельзя. Отсутствует также инструмент «Пипетка» для копирования оттенка с одного из кадров видео.
Способ 2: Через меню «Правка»
Альтернативный вариант — при помощи инструмента «Средства для работы с видео»:
- Кликнуть по вкладке «Правка».
- Нажать на кнопку «Цвет фона» в блоке «Настройка».
- Выбрать оттенок из палитры на экране.
В разделе «Настройка» можно выбрать время, в течение которого зритель будет наблюдать текст.
Как изменить цвет экрана при работе с фотографиями
Если добавлены фотографии с соотношением сторон, отличным от 16:9, изменить цвет появляющейся вокруг окантовки нельзя.
Единственный подходящий вариант — настроить разрешение картинки при помощи сторонних фоторедакторов или наложить фото на однотонное изображение нужного цвета.
Например, можно воспользоваться приложением Фотоальбом, поставляемым в наборе «Основные компоненты Windows», в который входит Киностудия Windows Live (Movie Maker):
- Выбрать желаемую фотографию, кликнуть по ней правой кнопкой мыши, навести курсор на пункт «Открыть с помощью».
- В выпадающем списке выбрать «Фотоальбом».
- На верхней панели выбрать «Изменить, упорядочить или предоставить общий доступ».
- В открывшемся меню дважды кликнуть по нужной фотографии — откроется редактор фото. Найти блок «Настройки».
- Воспользоваться инструментом «Обрезать». Для быстрого кадрирования кликнуть на значок стрелки ниже иконки.
- Навести курсор на пункт «Пропорции».
- Установить разрешение с соотношением сторон 16:9.
- Если область для обрезки вертикальная, зайти в «Настройки», «Обрезка», «Повернуть кадр».
- Выбрать желаемый участок фото, нажать Enter на клавиатуре.
Если обрезанное фото добавить в Movie Maker, черные полосы не появятся — изображение соответствует необходимому разрешению.
Другой вариант — наложить картинку на рисунок с заливкой необходимого оттенка. В Windows также предусмотрены простые инструменты для подобных манипуляций:
- В Paint создать новый рисунок. Разрешение по умолчанию будет соответствовать стандартам, необходимым для Movie Maker.
- При помощи инструмента «Заливка» выбрать фон. Кликнуть в любое место белого холста.
- Зайти в раздел «Буфер обмена», нажать на кнопку с изображением стрелки под иконкой «Вставить». Выбрать «Вставить из».
- На компьютере выбрать изображением, подходящее для вставки. Кликнуть по кнопке «Открыть».
- Расположить новое изображение на рисунке, ползунком в углу вставленной картинки можно изменить размер.
- Сохранить файл по достижению удовлетворительного результата. Добавить в Movie Maker.
Способ примитивный, но не требующий установки дополнительных приложений. Для более гибкой настройки потребуется другой фоторедактор.
Добавить фон в Movie Maker, изменить его цвет несложно при работе с текстом. Но в остальном функционал видеоредактора ограничен и требует применения дополнительных инструментов.
Как сделать фон в программе киностудия windows live
Как изменить фон в Movie Maker — инструкция
При добавлении названия фильма, заголовков или титров в Windows Movie Maker, текст по умолчанию размещается на черном кадре. Но подобный дизайн может не подходить под цветовую гамму фильма или выглядеть блекло. Изменить фон в Movie Maker просто — в видеоредакторе присутствуют соответственные настройки.
Когда нужно менять фон в Windows Movie Maker
Основная причина подобного запроса — появление черного экрана после использования инструментов «Название», «Заголовок» (в начале или конце фильма) или «Титры».
Другой случай — после добавления изображения, имеющего нестандартные пропорции (например, 1:1, а не классические 16:9). По краям картинки появляются черные полосы, которые также могут мешать при создании фильма в Movie Maker.
Как изменить фон в Windows Movie Maker
Чтобы убрать черный фон в Windows 7 и выше, потребуется установить Киностудию Windows Live — обновленную версию Movie Maker для операционных систем, вышедших после Windows Vista.
Способ 1: Настройки форматирования
Изменить цвет фона при работе с текстом можно по следующей инструкции:
Добавить фон в виде узора, текстуры, градиента или собственного рисунка в Windows Movie Maker (Киностудия Windows Live) нельзя. Отсутствует также инструмент «Пипетка» для копирования оттенка с одного из кадров видео.
Способ 2: Через меню «Правка»
Альтернативный вариант — при помощи инструмента «Средства для работы с видео»:
В разделе «Настройка» можно выбрать время, в течение которого зритель будет наблюдать текст.
Как изменить цвет экрана при работе с фотографиями
Если добавлены фотографии с соотношением сторон, отличным от 16:9, изменить цвет появляющейся вокруг окантовки нельзя.
Единственный подходящий вариант — настроить разрешение картинки при помощи сторонних фоторедакторов или наложить фото на однотонное изображение нужного цвета.
Например, можно воспользоваться приложением Фотоальбом, поставляемым в наборе «Основные компоненты Windows», в который входит Киностудия Windows Live (Movie Maker):
Если обрезанное фото добавить в Movie Maker, черные полосы не появятся — изображение соответствует необходимому разрешению.
Другой вариант — наложить картинку на рисунок с заливкой необходимого оттенка. В Windows также предусмотрены простые инструменты для подобных манипуляций:
Способ примитивный, но не требующий установки дополнительных приложений. Для более гибкой настройки потребуется другой фоторедактор.
Добавить фон в Movie Maker, изменить его цвет несложно при работе с текстом. Но в остальном функционал видеоредактора ограничен и требует применения дополнительных инструментов.
Как в Киностудии Windows Live сделать задний фон
Выполняя профессиональный монтаж важно знать, как в «Киностудии» сделать задний фон. Такая функция позволяет использовать для снимков различные объекты и проработку с размерами изображений.
Особенности смены фона
Траурная окантовка в каждом слайде делает монтаж видео не привлекательным. Скорректированная оболочка создает усовершенствованным полностью весь смонтированный ролик. Других инструментов для обработки этой детали фотографий в Киностудии не предусмотрено.
Поэтому, чтобы запись не казалась однотипной нужно потратить немного времени и проработать эти моменты. А замена фона черной рамки разрешена только при работе с текстовыми блоками.
Как изменить фон заголовков и титров на слайде
Перед работой нужно запустить Киностудию и убедиться, что она настроена и правильно работает. Не должно присутствовать ни каких окон с ошибками. Далее действуем по инструкции.
Полезно знать! Также, чтобы открыть инструмент «Заливка» в программе, можно войти во вкладку «Правка» и выбрать опцию «Цвет фона».
Как изменить шрифт в Киностудии
Помимо коррекции фона слайда с текстом в Киностудии допускается менять шрифт и выполнять его форматирование.
Чтобы изменить шрифт и его цвет в каждом слайде, необходимо поступить аналогично. Операция будет доступна после добавления каждого нового слайда.
Преимущества и недостатки
Кроме того, как поменять фоны, допустимо большинство других возможностей. Несмотря на то, что разработчики удалили большинство не востребованных инструментов, приложение пользуется серьезными достоинствами:
Понятный интерфейс программы не требует долгого привыкания, а расположение функций позволит быстро выбрать инструмент для форматирования.
Киностудия предоставляется на бесплатной основе. По параметрам подходит практически для любой версии OS Windows. Создавать любительские ролики и добавлять эффекты с помощью инструмента гораздо проще, чем придумать их на момент съемки.
Как сделать фон в программе киностудия windows live
2 способа как изменить фон в Киностудии Windows Live
Это тот самый случай, когда критика сторонников старого доброго Муви Мейкера особенно актуальна. Если вы создаете слайд-фильм и хотите сменить стандартный черный фон для фотографий – у вас ничего не получится. Такая функция в Киностудии не предусмотрена. Единственный вариант избавиться от «траурной» окаемки – поработать с разрешением демонстрируемых изображений.
Фон можно изменить только при редактировании текстовых блоков.
Замена фона титров и заголовков
Для работы с надписями обращаемся к инструменту «Текст». Он позволяет формировать отдельные блоки надписей (титры с именами, подписи к звуковой дорожке, названия фильмов, разъяснения к кадрам слайд-шоу) и обладает собственным набором функций.
На вкладке «Главная» выбираем текстовую опцию: «Название», «Заголовок» или «Титры». После нажатия на одну из них программа автоматически добавляет в начале или в конце фильма кадр с текстовым блоком.
На заметку! Аналогичное ведерко с краской для редактирования фона текста можно найти на вкладке «Правка».
Помимо цвета фона, функционал Киностудии Виндовс позволяет подобрать подходящий шрифт, его размер, цвет, размер и оттенок контура, степень прозрачности и анимацию на странице.
Стоит заметить! Если потянуть за флажок титров (или заголовка), расположенный под видеолентой, текст можно наложить на видео или фотоизображение вашего ролика. Однако сам фон титров при этом не растягивается и не способен заменить черную «подложку» фотографий.
Преимущества изменения фона
Результатом работы с фоном в программе Киностудия является изменение цвета титульной или финальной заставки к вашему фильму. Учитывая низкую востребованность такой функции, данное предложение нельзя назвать эффектным, однако ничего другого Киностудия своим пользователям предоставить не в может.
Как в Киностудии Windows Live сделать задний фон
Выполняя профессиональный монтаж важно знать, как в «Киностудии» сделать задний фон. Такая функция позволяет использовать для снимков различные объекты и проработку с размерами изображений.
Особенности смены фона
Траурная окантовка в каждом слайде делает монтаж видео не привлекательным. Скорректированная оболочка создает усовершенствованным полностью весь смонтированный ролик. Других инструментов для обработки этой детали фотографий в Киностудии не предусмотрено.
Поэтому, чтобы запись не казалась однотипной нужно потратить немного времени и проработать эти моменты. А замена фона черной рамки разрешена только при работе с текстовыми блоками.
Как изменить фон заголовков и титров на слайде
Перед работой нужно запустить Киностудию и убедиться, что она настроена и правильно работает. Не должно присутствовать ни каких окон с ошибками. Далее действуем по инструкции.
Полезно знать! Также, чтобы открыть инструмент «Заливка» в программе, можно войти во вкладку «Правка» и выбрать опцию «Цвет фона».
Как изменить шрифт в Киностудии
Помимо коррекции фона слайда с текстом в Киностудии допускается менять шрифт и выполнять его форматирование.
Чтобы изменить шрифт и его цвет в каждом слайде, необходимо поступить аналогично. Операция будет доступна после добавления каждого нового слайда.
Преимущества и недостатки
Кроме того, как поменять фоны, допустимо большинство других возможностей. Несмотря на то, что разработчики удалили большинство не востребованных инструментов, приложение пользуется серьезными достоинствами:
Понятный интерфейс программы не требует долгого привыкания, а расположение функций позволит быстро выбрать инструмент для форматирования.
Киностудия предоставляется на бесплатной основе. По параметрам подходит практически для любой версии OS Windows. Создавать любительские ролики и добавлять эффекты с помощью инструмента гораздо проще, чем придумать их на момент съемки.
Создаем фильм из фото и видео Киностудия Windows Live
Создаем фильм из фото и видео
Киностудия Windows Live
Рассмотрим некоторые моменты работы с программой Киностудия. Чтобы создать свой фильм достаточно выполнить следующие шаги.
Запускаем программу Киностудия из главного меню вашего компьютера. В открывшемся окне имеется две области: слева плеер для просмотра фильма, справа — область раскадровки, в которой отображаются кадры из нашего фильма,звуковая дорожка и другие элементы нашего проекта.
Добавляем фотографии в проект
Нажимаем кнопку Добавить видео и фотографии. Выбираем папку, содержащую фото. Фотографии можно добавлять по одной или сразу несколько, выделив их мышкой.
Каждое фото в слайд шоу будет показано определенное время, у меня было установлено по умолчанию семь секунд. Этот параметр можно изменить на вкладке Средства для работы с видео –Правка — Длительность
Изменять длительность можно как для одной фотографии, так и сразу для нескольких.
Выделение группы соседних фото делается так: сначала выделяем одно крайнее левое фото затем удерживая кнопку Shift на клавиатуре кликаем крайне правое фото. Для выделения не соседних фото нужно кликать по ним удерживая кнопку Ctrl на клавиатуре.
Добавляем красивые эффекты
После добавления фотографий можно задать эффекты смены слайдов. На вкладке Главная уже есть готовые темы автофильма. Их не так много, но на них стоит обратить внимание.
Если эти заготовки не устраивают, то тогда можно самостоятельно сделать переходы между снимками и добавить к каждому свой эффект. Это вы все найдете на вкладке анимация.
Чтобы добавить Переход (анимационный эффект смены отображаемого фото следующим), нужно выделить снимок и выбрать вариант перехода на панели Переходы во вкладке Анимация.
Внимание! Кнопка Применить ко всем автоматически изменит все ранее установленные переходы на текущий вариант. Поэтому будьте внимательны.
На каждое фото также можно добавить эффект, чтобы придать динамику при показе текущего снимка, то есть он будет медленно двигаться или приближаться. Сделать это можно в панели Сдвиг и масштабирование.
Титры и подписи
Следующим шагом можно сделать подписи наших снимков. На вкладке Главная для каждой выбранной фотографии можно добавить название. Оно будет отображаться перед показом фото. Или заголовок, тогда подпись будет видна во время показа снимка.
При выборе любого из этих режимов в области просмотра фильма вы увидите подсказку, куда следует ввести ваш текст. Также станет активна новая панель инструментов Форматирование на вкладке Средства для работы с текстом. Здесь вы сможете сделать красивую надпись.
Кнопка Титры является раскрывающимся списком, в котором вы найдете несколько вариантов заготовок для пояснительных надписей к вашему фильму: титры, режиссёр, в ролях и другие.
Музыкальное оформление
Ну, а чтобы было приятно смотреть все наши фотографии с красивыми эффектами добавим музыкальное сопровождение. На вкладке Главная выберем кнопку Добавить музыку. Под эскизами слайдов появится звуковая дорожка и станет доступна вкладка Средства работы с музыкой.
Здесь можно задать громкость музыкального фрагмента. В окне просмотра видео с помощью ползунка (кнопки прокрутки) можно найти нужное место в звуковой дорожке. Вертикальная линия маркер покажет нам текущее место в нашем фильме на шкале раскадровки справа.
Добавление видео
К нашему фильму можно добавить видеозаготовки точно также как и фотографии в самом начале. Только не забудьте перед этим установить линию-маркер в нужное место на нашей раскадровке. Именно в это место будет вставлен видеофрагмент. Станет активна вкладка Средства работы с видео, на которой есть все необходимые инструменты для простых операций с видео: обрезка, разделение на несколько фрагментов, ускорение воспроизведения, изменение громкости видео.
Сохранение проекта
Теперь нужно сохранить проект нашего фильма, то есть сохранить в отдельный файл информацию о добавленных фото, видео, эффектах. Вообще-то, это нужно сделать в самом начале после добавления первых фото, а далее в процессе редактирования, через некоторые промежутки времени нажимать кнопку Сохранить (дискетка).
Поверьте, так вы обезопасите себя от случайной потери ваших трудов в случае зависания компьютера. Такое может произойти при большом количестве фрагментов видео в вашем проекте. Важно понимать, что файл проекта это не конечный фильм, который можно посмотреть на другом компьютере или телевизоре.
Сохранение фильма
Теперь настал момент перевести результаты вашего труда в готовый продукт, чтобы показать ваш фильм друзьям или опубликовать в интернет. Итак, открываем главное меню программы и выбираем пункт Сохранить фильм. Далее в раскрывающемся списке выберите устройство на котором вы будете просматривать его. Список можно прокручивать колесиком мыши. Задержитесь на некоторое время на каком-либо пункте и во всплывающей подсказке вы увидите параметры сохранения для выбранного пункта.
Обратите внимание на размер кадра и размер конечного файла на минуту видео. Определившись с выходными данными, следует указать место для сохранения нашего фильма и задать ему имя. Далее жмем Сохранить. И ждем окончания обработки и сохранения фильма.
Создаем фильм из фото и видео
Киностудия Windows Live
1. Запустите Киностудия Windows Live: Пуск/Все программы/ Киностудия Windows Live
2. Видеофайл можно записать при помощи подключенной веб-камеры. Вкладка Главная/Видео с веб-камеры
3. Первоначально в диалоговом окне следует произвести настройку: выбрать микрофон и веб-камеру. А затем, воспользовавшись несколькими кнопками записать видеофрагмент.
4. По окончании записи программа предложит сохранить файл. Укажите папку, дайте имя файлу и кликните кнопку Сохранить.
5. Записанный файл отобразится в программе Киностудия Windows Live.
6. В меню Главная кнопка Добавить видео и фотографии позволяет открывать снятый ранее видеофрагмент.
7. Вкладка Средства для работы с видео позволяет производить обрезку фрагментов, редактировать звук, выбирать фон.
8. Чтобы установить новую начальную точку на ленте клипа в нужное место установить курсор и выбрать Установить начальную точку.
9. Чтобы установить новую конечную точку на ленте клипа в нужное место установить курсор и выбрать Установить конечную точку.
10. Можно разделить видео на несколько частей, а затем продолжить изменение, например, для создания видеоэффектов нужно перетащить индикатор воспроизведения в точку, в которой нужно его разделить. В разделе Средства для работы с видео на вкладке Изменить в группе Изменение кликнуть Разделить. Действие повторить столько раз, сколько нужно фрагментов.
11. Чтобы изменить скорость воспроизведения видео на отдельном фрагменте необходимо указать фрагмент, а затем в группе Настройка выберите список Скорость, а затем укажите скорость (в зависимости от степени желаемого ускорения или замедления).
12. Вкладка Средства для работы с текстом позволяет оформлять титры, надписи.
13. Но можно и воспользоваться шаблонами оформления, расположенными на вкладке Главная в группе Темы автофильма. Программа автоматически добавит названия, титры, переходы, эффекты и др.
14. Для того, чтобы добавить музыку к видео нужно на вкладке Главная в группе Добавить кликнуть Добавить музыку. Выберите нужный музыкальный файл, а затем нажмите кнопку Открыть. Под эскизами слайдов появится звуковая дорожка и станет доступна вкладка Средства работы с музыкой.
К нашему фильму можно добавить видеозаготовки точно также как и фотографии в самом начале. Только не забудьте перед этим установить линию-маркер в нужное место на нашей раскадровке. Именно в это место будет вставлен видеофрагмент. Станет активна вкладка Средства работы с видео, на которой есть все необходимые инструменты для простых операций с видео: обрезка, разделение на несколько фрагментов, ускорение воспроизведения, изменение громкости видео.
Теперь нужно сохранить проект нашего фильма, то есть сохранить в отдельный файл информацию о добавленных фото, видео, эффектах. Вообще-то, это нужно сделать в самом начале после добавления первых фото, а далее в процессе редактирования, через некоторые промежутки времени нажимать кнопку Сохранить (дискетка).
Поверьте, так вы обезопасите себя от случайной потери ваших трудов в случае зависания компьютера. Такое может произойти при большом количестве фрагментов видео в вашем проекте. Важно понимать, что файл проекта это не конечный фильм, который можно посмотреть на другом компьютере или телевизоре.
Теперь настал момент перевести результаты вашего труда в готовый продукт, чтобы показать ваш фильм друзьям или опубликовать в интернет. Итак, открываем главное меню программы и выбираем пункт Сохранить фильм. Далее в раскрывающемся списке выберите устройство на котором вы будете просматривать его. Список можно прокручивать колесиком мыши. Задержитесь на некоторое время на каком-либо пункте и во всплывающей подсказке вы увидите параметры сохранения для выбранного пункта.
Скачать:
Предварительный просмотр:
Создаем фильм из фото и видео
Киностудия Windows Live
Рассмотрим некоторые моменты работы с программой Киностудия. Чтобы создать свой фильм достаточно выполнить следующие шаги.
Запускаем программу Киностудия из главного меню вашего компьютера. В открывшемся окне имеется две области: слева плеер для просмотра фильма, справа — область раскадровки, в которой отображаются кадры из нашего фильма,звуковая дорожка и другие элементы нашего проекта.
Добавляем фотографии в проект
Каждое фото в слайд шоу будет показано определенное время, у меня было установлено по умолчанию семь секунд. Этот параметр можно изменить на вкладке Средства для работы с видео –Правка — Длительность
Изменять длительность можно как для одной фотографии, так и сразу для нескольких.
Выделение группы соседних фото делается так: сначала выделяем одно крайнее левое фото затем удерживая кнопку Shift на клавиатуре кликаем крайне правое фото. Для выделения не соседних фото нужно кликать по ним удерживая кнопку Ctrl на клавиатуре.
Добавляем красивые эффекты
После добавления фотографий можно задать эффекты смены слайдов. На вкладке Главная уже есть готовые темы автофильма. Их не так много, но на них стоит обратить внимание.
Если эти заготовки не устраивают, то тогда можно самостоятельно сделать переходы между снимками и добавить к каждому свой эффект. Это вы все найдете на вкладке анимация.
Следующим шагом можно сделать подписи наших снимков. На вкладке Главная для каждой выбранной фотографии можно добавить название. Оно будет отображаться перед показом фото. Или заголовок, тогда подпись будет видна во время показа снимка.
Кнопка Титры является раскрывающимся списком, в котором вы найдете несколько вариантов заготовок для пояснительных надписей к вашему фильму: титры, режиссёр, в ролях и другие.
Здесь можно задать громкость музыкального фрагмента. В окне просмотра видео с помощью ползунка (кнопки прокрутки) можно найти нужное место в звуковой дорожке. Вертикальная линия маркер покажет нам текущее место в нашем фильме на шкале раскадровки справа.
Теперь нужно сохранить проект нашего фильма, то есть сохранить в отдельный файл информацию о добавленных фото, видео, эффектах. Вообще-то, это нужно сделать в самом начале после добавления первых фото, а далее в процессе редактирования, через некоторые промежутки времени нажимать кнопку Сохранить (дискетка).
Поверьте, так вы обезопасите себя от случайной потери ваших трудов в случае зависания компьютера. Такое может произойти при большом количестве фрагментов видео в вашем проекте. Важно понимать, что файл проекта это не конечный фильм, который можно посмотреть на другом компьютере или телевизоре.
Создаем фильм из фото и видео
Киностудия Windows Live
К нашему фильму можно добавить видеозаготовки точно также как и фотографии в самом начале. Только не забудьте перед этим установить линию-маркер в нужное место на нашей раскадровке. Именно в это место будет вставлен видеофрагмент. Станет активна вкладка Средства работы с видео, на которой есть все необходимые инструменты для простых операций с видео: обрезка, разделение на несколько фрагментов, ускорение воспроизведения, изменение громкости видео.
Теперь нужно сохранить проект нашего фильма, то есть сохранить в отдельный файл информацию о добавленных фото, видео, эффектах. Вообще-то, это нужно сделать в самом начале после добавления первых фото, а далее в процессе редактирования, через некоторые промежутки времени нажимать кнопку Сохранить (дискетка).
Поверьте, так вы обезопасите себя от случайной потери ваших трудов в случае зависания компьютера. Такое может произойти при большом количестве фрагментов видео в вашем проекте. Важно понимать, что файл проекта это не конечный фильм, который можно посмотреть на другом компьютере или телевизоре.
Теперь настал момент перевести результаты вашего труда в готовый продукт, чтобы показать ваш фильм друзьям или опубликовать в интернет. Итак, открываем главное меню программы и выбираем пункт Сохранить фильм. Далее в раскрывающемся списке выберите устройство на котором вы будете просматривать его. Список можно прокручивать колесиком мыши. Задержитесь на некоторое время на каком-либо пункте и во всплывающей подсказке вы увидите параметры сохранения для выбранного пункта.